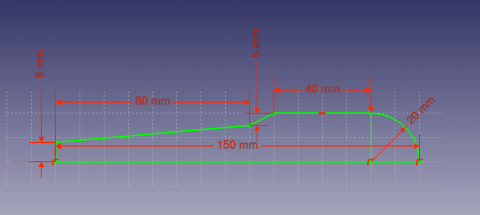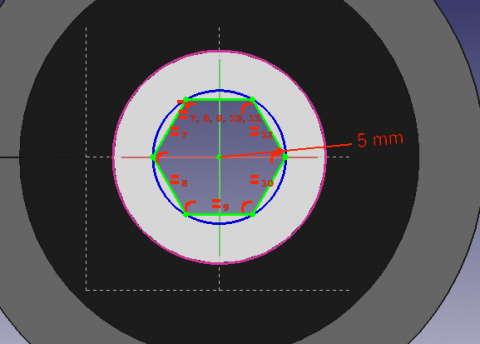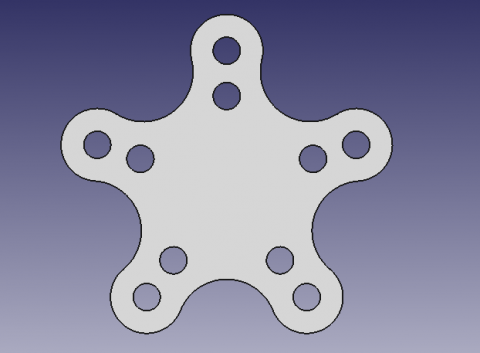PartDesign tutorial/de: Difference between revisions
(Created page with "==== Muster Merkmale ==== Rufe das extrudierte Profil auf, das zu Beginn des Tutoriums erstellt wurde.") |
No edit summary |
||
| (11 intermediate revisions by 2 users not shown) | |||
| Line 70: | Line 70: | ||
Rufe das extrudierte Profil auf, das zu Beginn des Tutoriums erstellt wurde. |
Rufe das extrudierte Profil auf, das zu Beginn des Tutoriums erstellt wurde. |
||
# Wähle die obere Fläche des Objekts |
|||
# Select the top face of the object |
|||
# Erstelle eine neuen Skizze |
|||
# Create a new Sketch |
|||
# Erstelle Referenzgeometrie, die mit dem oberen Arm der Figur verknüpft ist |
|||
# Create reference geometry linked to the top arm of the figure |
|||
# Erstelle einen Kreis, der zum Mittelpunkt des Bezugsbogens beschränkt ist |
|||
# Create a circle constrained to the center of the reference arc |
|||
# |
# Setze seinen Radius auf 3 mm |
||
# Vertiefe die Skizze durch das gesamte Werkstück |
|||
# Pocket the sketch through all the workpiece |
|||
Anstatt für jede Bohrung in der Skizze einen Kreis zu erstellen, werden wir das Konzept der '''Muster Formelemente''' einführen. Diese Werkzeuge arbeiten, indem sie ein bereits erstelltes Formelement im Werkstück replizieren, das wir in einer linearen oder kreisförmigen Anordnung reproduzieren möchten. |
|||
Instead of creating a circle for each hole in the sketch, we will introduce the concept of '''Pattern Features'''. These tools operate by replicating a feature in the workpiece that has already been created and that we wish to reproduce in a linear or circular arrangement. |
|||
Wir werden eine Kombination von '''linearen''' und '''polaren''' Mustermerkmalen gleichzeitig verwenden, um das endgültige Werkstück zu erhalten. |
|||
We will use a combination of '''Linear''' and '''Polar''' pattern features simulatneously to obtain the final workpiece. |
|||
# Wähle das Taschen Formelement in der '''Baumansicht''', das wir gerade erstellt haben. |
|||
# Select the Pockt feature that we just created in the '''Tree View''' |
|||
# |
# Wähle [[Image:PartDesign_MultiTransform.svg|32px]] [[PartDesign_MultiTransform/de|MehrfachUmwandlung]] |
||
In |
In der Combo Ansicht werden wir nun gebeten, die von uns gewünschten '''Umwandlungen''' einzuführen. Beachte, dass wir im Menü '''MehrfachUmwandlungs Parameter''' sehen, dass FreeCAD die Tasche als '''Original Formelement'' identifiziert hat und ein zweites Feld fordert uns auf, '''es rechts zu klicken'', um die Musterformelemente einzuführen. |
||
# Rechtsklicke das Kästchen |
|||
# Right click the box |
|||
# |
# Wähle '''Lineares Muster hinzufügen''' |
||
# |
# Setze die '''Richtung''' auf '''Vertikale Skizzenachse''' |
||
# |
# Setze Länge auf 10 mm |
||
# Häufigkeiten bei 2 % belassen |
|||
# Leave occurrences at 2 |
|||
# |
# Klicke OK |
||
# Rechtsklicke erneut auf das Kästchen, um ein '''Polares Muster''' hinzuzufügen. Beachte, dass die 3D Ansicht jetzt das lineare Muster hinzugefügt hat. |
|||
# Right click the box again to add a '''Polar Pattern'''. Notice that the 3D view has now added the linear pattern. |
|||
# |
# Setze Häufigkeiten auf 5 |
||
# |
# Klicke OK zweimal |
||
Nach Abschluss dieser Aufgabe solltest du das folgende Ergebnis haben. |
|||
After completing this task you should have the following result. |
|||
[[Image:PartDesign_multitransform_exercise.png|480px]] |
[[Image:PartDesign_multitransform_exercise.png|480px]] |
||
Wenn nicht, bearbeite den MehrfachUmwandlungs Vorgang erneut, indem du in der Baumansicht darauf doppelklickst. Überprüfe beide Muster Formelemente, um notwendige Modifikationen zu erkennen, wie z.B. die '''Achse''' und ob die '''Richtung''' umgekehrt werden muss. |
|||
If not, re-edit the MultiTransform operation by double clicking on it in the Tree View. Check both pattern features to detect necessary modifications, such as the '''Axis''' and if the '''Direction''' needs to be reversed. |
|||
Wir sind jetzt mit dem grundlegenden Workflow für den [[PartDesign Workbench/de|PartDesign Arbeitsbereich]] fertig. |
|||
Latest revision as of 13:35, 14 September 2020
| Thema |
|---|
| Skizzieren |
| Niveau |
| Anfänger |
| Zeit zum Abschluss |
| 15 Minuten |
| Autoren |
| Drei |
| FreeCAD-Version |
| 0.16 oder höher |
| Beispieldateien |
| Siehe auch |
| None |
Einleitung
Dieses Tutorium soll den Leser in den grundlegenden Arbeitsablauf des PartDesign Arbeitsbereich einführen. Der Leser wird sehen, wie man 3D Objekte auf der Grundlage von Skizzen erstellt, Subtraktionsoperationen durchführt und wie man bestimmte Formelemente in einem Muster nachbildet.
Anforderungen
- FreeCAD Version 0.17 oder höher
- Der Leser hat das Grundlegende Skizzierer Tutorium abgeschlossen.
Verfahren
Erstellen von 3D Geometrie
Der Zweck des PartDesign Arbeitsbereichs ist es, dem Benutzer die Erstellung von Geometrie im 3D Raum zu ermöglichen. Als solche ist sie mit Werkzeugen ausgestattet, um Skizzen zu nutzen und sie in 3D Objekte umzuwandeln.
Um dies zu erreichen, gibt es zwei Werkzeuge: Polster und
Drehung.
Neben ihren subtraktiven Gegenstücken (
Tasche und
Nut) bilden sie die meisten der von diesem Arbeitsbereich verwendeten üblichen Aktionen.
- Wechsle in den Arbeitsbereich PartDesign.
- Mit der Skizze ausgewählt in der Baumansicht, drücke
PartDesign Körper, Wähle die Standard XY-Ebene und drücke OK. Die Skizze sollte nun innerhalb des Körpers erscheinen.
- Wähle
Polster
- Setze den Abstand auf 5 mm
- Wähle OK
Eine andere Möglichkeit zum Erzeugen von 3D Geometrie ist das Drehungs Werkzeug.
- Erstelle eine neuen Körper
PartDesign Körper, und dann eine Skizze auf der Grundlage des obigen Bildes.
- Die Skizze kann sich auf jeder beliebigen Ebene befinden, sollte aber mit der horizontalen Achse deckungsgleich sein.
- Wähle
Drehung
 .
. - Setze die "Achse" auf die "Horizontale Skizzenachse"
- Setze den Winkel Winkel auf 360°.
Subtraktions Merkmale
Wir beginnen mit der Erstellung einer Skizze mit der Form, die wir subtrahieren wollen.
- Wähle die obere flache Seite der "Drehung"
- Wähle
Neue Skizze
- Wähle
Externe Geometrie
- Nähere dich der Kante des Polsters. Ein Bogen sollte hervorgehoben werden
- Wähle den Bogen. Ein Bogen in einer anderen Farbe sollte in der Skizze erscheinen
- Erzeuge ein Sechseck, das auf demselben Punkt wie der Bogen zentriert ist, und setze den Radius des Referenzkreises auf 5 mm
Wenn ein 3D Element erstellt wurde, ist es möglich, innerhalb einer Skizze Referenzen auf dieses Element zu erstellen.
- Wähle
Externe Geometrie.
- Nähere dich dem Element, auf das du referenzieren möchtest, z.B. die Kante eines Polsters.
- Klicke darauf
- Neue Elemente in einer anderen Farbe sollten in der Skizze an der Stelle erscheinen, auf die du Bezug nehmen möchtest.
Danach werden wir eine Taschen Funktion anwenden.
- Wähle die Skizze
- Wähle
Tasche
- Setze den Abstand auf Durch alles
Muster Merkmale
Rufe das extrudierte Profil auf, das zu Beginn des Tutoriums erstellt wurde.
- Wähle die obere Fläche des Objekts
- Erstelle eine neuen Skizze
- Erstelle Referenzgeometrie, die mit dem oberen Arm der Figur verknüpft ist
- Erstelle einen Kreis, der zum Mittelpunkt des Bezugsbogens beschränkt ist
- Setze seinen Radius auf 3 mm
- Vertiefe die Skizze durch das gesamte Werkstück
Anstatt für jede Bohrung in der Skizze einen Kreis zu erstellen, werden wir das Konzept der Muster Formelemente einführen. Diese Werkzeuge arbeiten, indem sie ein bereits erstelltes Formelement im Werkstück replizieren, das wir in einer linearen oder kreisförmigen Anordnung reproduzieren möchten. Wir werden eine Kombination von linearen und polaren Mustermerkmalen gleichzeitig verwenden, um das endgültige Werkstück zu erhalten.
- Wähle das Taschen Formelement in der Baumansicht, das wir gerade erstellt haben.
- Wähle
MehrfachUmwandlung
In der Combo Ansicht werden wir nun gebeten, die von uns gewünschten Umwandlungen einzuführen. Beachte, dass wir im Menü MehrfachUmwandlungs Parameter sehen, dass FreeCAD die Tasche als Original Formelement identifiziert hat und ein zweites Feld fordert uns auf, es rechts zu klicken, um die Musterformelemente einzuführen.
- Rechtsklicke das Kästchen
- Wähle Lineares Muster hinzufügen
- Setze die Richtung auf Vertikale Skizzenachse
- Setze Länge auf 10 mm
- Häufigkeiten bei 2 % belassen
- Klicke OK
- Rechtsklicke erneut auf das Kästchen, um ein Polares Muster hinzuzufügen. Beachte, dass die 3D Ansicht jetzt das lineare Muster hinzugefügt hat.
- Setze Häufigkeiten auf 5
- Klicke OK zweimal
Nach Abschluss dieser Aufgabe solltest du das folgende Ergebnis haben.
Wenn nicht, bearbeite den MehrfachUmwandlungs Vorgang erneut, indem du in der Baumansicht darauf doppelklickst. Überprüfe beide Muster Formelemente, um notwendige Modifikationen zu erkennen, wie z.B. die Achse und ob die Richtung umgekehrt werden muss.
Wir sind jetzt mit dem grundlegenden Workflow für den PartDesign Arbeitsbereich fertig.