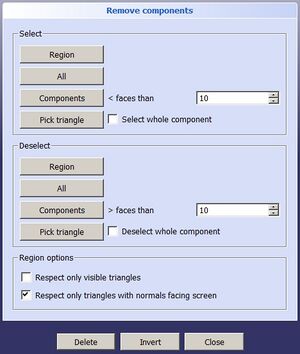Mesh RemoveComponents/fr: Difference between revisions
(Updating to match new version of source page) |
No edit summary |
||
| (36 intermediate revisions by 2 users not shown) | |||
| Line 1: | Line 1: | ||
<languages/> |
<languages/> |
||
{{Docnav/fr |
{{Docnav/fr |
||
|[[ |
|[[Mesh_AddTriangle/fr|Ajouter un triangle]] |
||
|[[ |
|[[Mesh_RemoveCompByHand/fr|Suppression manuelle de composants]] |
||
|[[Mesh_Workbench/fr| |
|[[Mesh_Workbench/fr|Atelier Mesh]] |
||
|IconL= |
|IconL=Mesh_AddFacet.svg |
||
| ⚫ | |||
|IconC=Workbench_Mesh.svg |
|IconC=Workbench_Mesh.svg |
||
}} |
|||
| ⚫ | |||
{{GuiCommand/fr |
{{GuiCommand/fr |
||
|Name= |
|Name=Mesh_RemoveComponents |
||
|Name/fr=Mesh Supprimer des composants |
|Name/fr=Mesh Supprimer des composants |
||
|MenuLocation=Maillages → Supprimer des composants |
|MenuLocation=Maillages → Supprimer des composants... |
||
|Workbenches=[[ |
|Workbenches=[[Mesh_Workbench/fr|Mesh]] |
||
|SeeAlso=[[Mesh_RemoveCompByHand/fr|Mesh Suppression manuelle de composants]], [[Arch_SplitMesh/fr|Arch Séparer un objet Mesh]] |
|||
|Shortcut= |
|||
}} |
|||
|SeeAlso=}} |
|||
==Description== |
==Description== |
||
La commande '''Supprimer des composants''' supprime des composants d'objets maillés. |
|||
<div class="mw-translate-fuzzy"> |
|||
==Introduction== |
|||
Supprimez les composants des maillages. |
|||
</div> |
|||
| ⚫ | |||
==Usage== |
|||
{{Caption|Le panneau de tâches Supprimer des composants}} |
|||
<span id="Usage"></span> |
|||
<div class="mw-translate-fuzzy"> |
|||
==Utilisation== |
==Utilisation== |
||
| ⚫ | |||
</div> |
|||
Sélectionner / désélectionner: |
|||
* Région: cliquez sur le bouton gauche de la souris, maintenez le bouton de la souris enfoncé pour dessiner une spline définissant une région de sélection. |
|||
* Tout: sélectionne / désélectionne tous les composants du document actif |
|||
* Composants: sélectionnera tous les composants dont le nombre de faces est inférieur au nombre entré. |
|||
* Choisir un triangle: vous permet de sélectionner une seule face de triangle |
|||
Si "Sélectionner tout le composant" est marqué, l'utilisation de l'un des quatre choix permet de sélectionner le composant entier. |
|||
Options de région |
|||
* Ne respecter que les triangles visibles |
|||
* Ne respecter que les triangles avec les normales face à l'écran |
|||
# La commande utilise la couleur rouge pour marquer les faces sélectionnées. Pour les voir correctement : |
|||
==Limitations== |
|||
#* {{PropertyView|Display Mode}} des objets maillés devrait idéalement être {{Value|Flat lines}}, mais devrait au moins montrer des faces. Si nécessaire, utilisez la commande [[Std_DrawStyle/fr|Std Style de représentation]] pour remplacer cette propriété. |
|||
<br /> |
|||
#* {{PropertyView|Shape Color}} des objets maillés ne doit pas être rouge. |
|||
# Il existe plusieurs façons de lancer la commande : |
|||
#* Appuyez sur le bouton {{Button|[[Image:Mesh_RemoveComponents.svg|16px]] [[Mesh_RemoveComponents/fr|Supprimer des composants...]]}} |
|||
#* Sélectionnez l'option {{MenuCommand|Maillages → [[Image: Mesh_RemoveComponents.svg|16px]] Supprimer des composants...}} du menu. |
|||
# Le panneau des tâches {{MenuCommand|Supprimer des composants}} s'ouvre. |
|||
# Utilisez une ou plusieurs des options {{MenuCommand|Sélectionner}} pour sélectionner des faces : |
|||
#* Appuyez sur le bouton {{Button|Région}} et tout en maintenant le bouton gauche de la souris, dessinez une région, une spline fermée, dans la [[3D_view/fr|vue 3D]]. Les faces qui correspondent aux {{MenuCommand|Options de la région}} et tombent (partiellement) à l'intérieur de la région seront sélectionnées. |
|||
#* Appuyez sur le bouton {{Button|Tous}} pour sélectionner tous les faces. |
|||
#* Appuyez sur le bouton {{Button|Composants}} pour sélectionner tous les composants avec moins que le nombre maximum de faces spécifié. Ici, un composant fait référence à un groupe complet de faces connectées. Un objet maillé contient généralement un seul composant. Mais, par exemple après avoir utilisé la commande [[Mesh_Merge/fr|Mesh Fusionner]], un objet maillé peut contenir plusieurs composants. |
|||
#* Appuyez sur le bouton {{Button|Choisir un triangle}} pour sélectionner une seule face dans la vue 3D. Si l'option {{MenuCommand|Sélectionner le composant en entier}} est cochée, la sélection d'une face entraînera la sélection du composant entier auquel appartient la face. |
|||
# Utilisez éventuellement une ou plusieurs des options {{MenuCommand|Désélectionner}} pour désélectionner les faces. Ces options sont identiques aux options {{MenuCommand|Sélectionner}}, sauf que le nombre de faces pour le bouton {{Button|Composants}} est un nombre minimum. |
|||
# Vous pouvez appuyer sur le bouton {{Button|Inverser}} pour inverser la sélection. |
|||
# Appuyez sur le bouton {{Button|Supprimer}} pour supprimer les faces sélectionnées. |
|||
# Appuyez sur le bouton {{Button|Fermer}} pour fermer le panneau des tâches et terminer la commande. |
|||
==Notes== |
|||
<br /> |
|||
{{Docnav/fr |
{{Docnav/fr |
||
|[[ |
|[[Mesh_AddTriangle/fr|Ajouter un triangle]] |
||
|[[ |
|[[Mesh_RemoveCompByHand/fr|Suppression manuelle de composants]] |
||
|[[Mesh_Workbench/fr| |
|[[Mesh_Workbench/fr|Atelier Mesh]] |
||
|IconL= |
|IconL=Mesh_AddFacet.svg |
||
| ⚫ | |||
|IconC=Workbench_Mesh.svg |
|IconC=Workbench_Mesh.svg |
||
}} |
|||
| ⚫ | |||
{{Mesh Tools navi{{#translation:}}}} |
{{Mesh Tools navi{{#translation:}}}} |
||
{{Userdocnavi{{#translation:}}}} |
{{Userdocnavi{{#translation:}}}} |
||
{{clear}} |
|||
Latest revision as of 21:14, 27 November 2023
|
|
| Emplacement du menu |
|---|
| Maillages → Supprimer des composants... |
| Ateliers |
| Mesh |
| Raccourci par défaut |
| Aucun |
| Introduit dans la version |
| - |
| Voir aussi |
| Mesh Suppression manuelle de composants, Arch Séparer un objet Mesh |
Description
La commande Supprimer des composants supprime des composants d'objets maillés.
Le panneau de tâches Supprimer des composants
Utilisation
- La commande utilise la couleur rouge pour marquer les faces sélectionnées. Pour les voir correctement :
- VueDisplay Mode des objets maillés devrait idéalement être
Flat lines, mais devrait au moins montrer des faces. Si nécessaire, utilisez la commande Std Style de représentation pour remplacer cette propriété. - VueShape Color des objets maillés ne doit pas être rouge.
- VueDisplay Mode des objets maillés devrait idéalement être
- Il existe plusieurs façons de lancer la commande :
- Appuyez sur le bouton
Supprimer des composants...
- Sélectionnez l'option Maillages →
Supprimer des composants... du menu.
- Appuyez sur le bouton
- Le panneau des tâches Supprimer des composants s'ouvre.
- Utilisez une ou plusieurs des options Sélectionner pour sélectionner des faces :
- Appuyez sur le bouton Région et tout en maintenant le bouton gauche de la souris, dessinez une région, une spline fermée, dans la vue 3D. Les faces qui correspondent aux Options de la région et tombent (partiellement) à l'intérieur de la région seront sélectionnées.
- Appuyez sur le bouton Tous pour sélectionner tous les faces.
- Appuyez sur le bouton Composants pour sélectionner tous les composants avec moins que le nombre maximum de faces spécifié. Ici, un composant fait référence à un groupe complet de faces connectées. Un objet maillé contient généralement un seul composant. Mais, par exemple après avoir utilisé la commande Mesh Fusionner, un objet maillé peut contenir plusieurs composants.
- Appuyez sur le bouton Choisir un triangle pour sélectionner une seule face dans la vue 3D. Si l'option Sélectionner le composant en entier est cochée, la sélection d'une face entraînera la sélection du composant entier auquel appartient la face.
- Utilisez éventuellement une ou plusieurs des options Désélectionner pour désélectionner les faces. Ces options sont identiques aux options Sélectionner, sauf que le nombre de faces pour le bouton Composants est un nombre minimum.
- Vous pouvez appuyer sur le bouton Inverser pour inverser la sélection.
- Appuyez sur le bouton Supprimer pour supprimer les faces sélectionnées.
- Appuyez sur le bouton Fermer pour fermer le panneau des tâches et terminer la commande.
- Divers : Importer un maillage, Exporter un maillage, Créer un maillage, Solide régulier, Développer un maillage, Développer une face
- Modifier : Harmoniser les normales, Inverser les normales, Remplir les trous, Boucher un trou, Ajouter un triangle, Supprimer des composants, Suppression manuelle de composants, Lissage, Affinage, Décimation, Échelle
- Opérations booléennes : Union, Intersection, Différence
- Couper : Couper le maillage, Découper, Ajuster par plan, Créer une section à partir d'un maillage et d'un plan, Coupes
- Composants et segments : Fusionner, Éclater par composants, Diviser le maillage, Créer des segments de maillage de surfaces ajustées
- Démarrer avec FreeCAD
- Installation : Téléchargements, Windows, Linux, Mac, Logiciels supplémentaires, Docker, AppImage, Ubuntu Snap
- Bases : À propos de FreeCAD, Interface, Navigation par la souris, Méthodes de sélection, Objet name, Préférences, Ateliers, Structure du document, Propriétés, Contribuer à FreeCAD, Faire un don
- Aide : Tutoriels, Tutoriels vidéo
- Ateliers : Std Base, Arch, Assembly, CAM, Draft, FEM, Inspection, Mesh, OpenSCAD, Part, PartDesign, Points, Reverse Engineering, Robot, Sketcher, Spreadsheet, Surface, TechDraw, Test