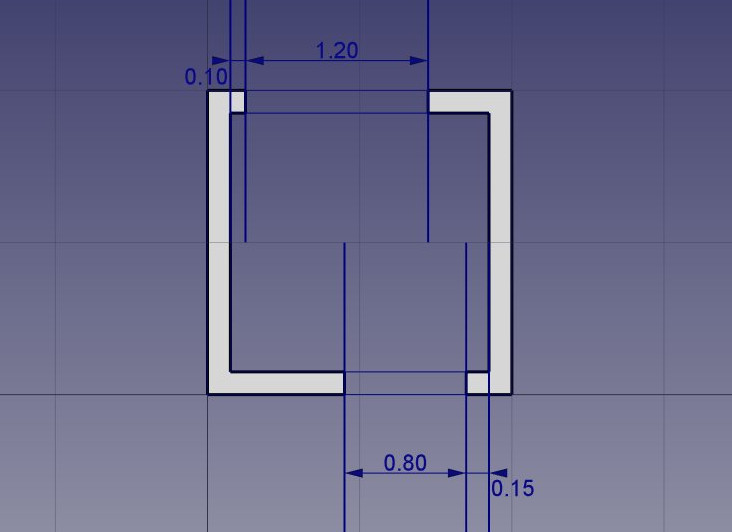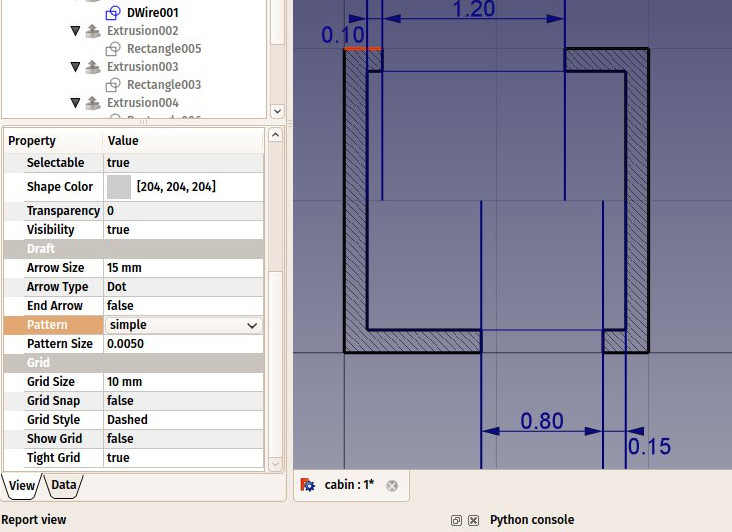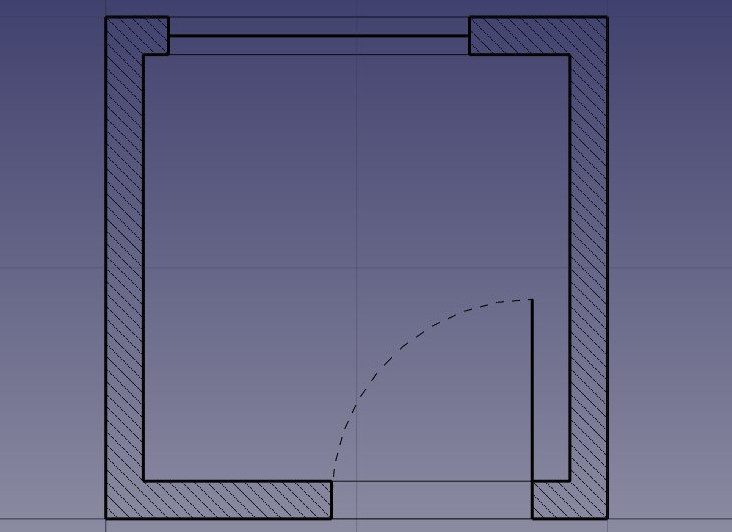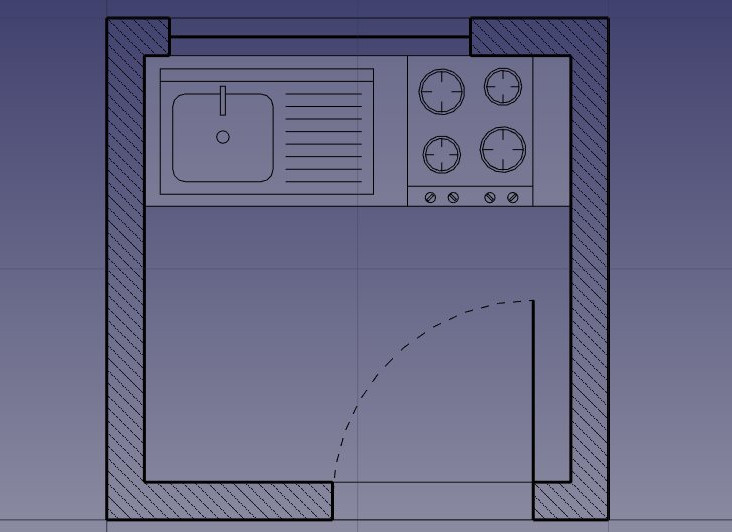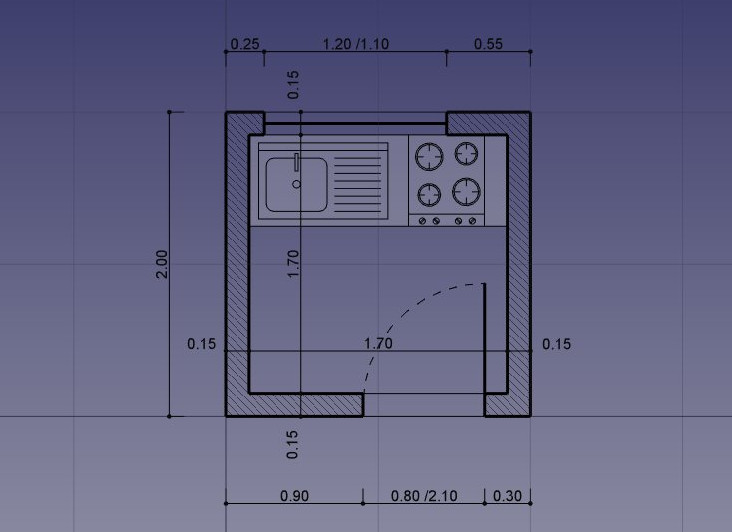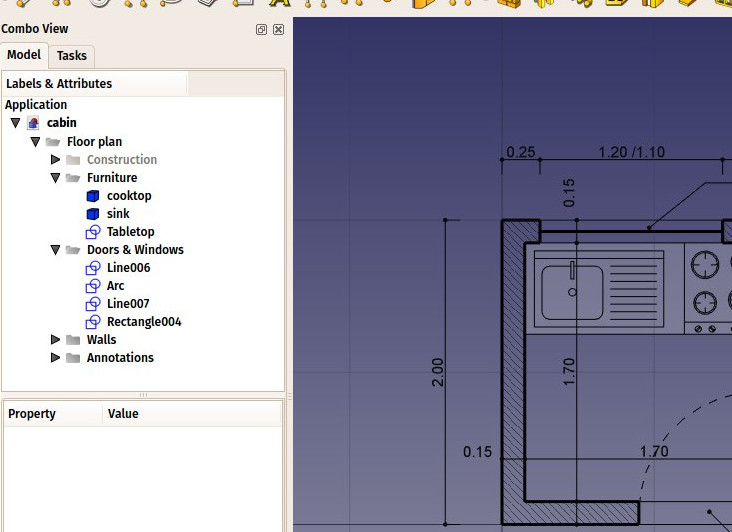Manuale: Disegno tradizionale 2D
- Introduzione
- Scoprire FreeCAD
- Lavorare con FreeCAD
- Script Python
- La Comunità
Si può essere interessati a FreeCAD perché si ha già una certa esperienza di disegno tecnico, ad esempio con un software come AutoCAD. Si conosce già qualcosa sulla progettazione, oppure si preferisce disegnare le cose prima di costruirle. Per entrambi i casi, FreeCAD dispone di un ambiente di lavoro più tradizionale, con gli strumenti che si trovano nella maggior parte delle applicazioni CAD 2D: l'ambiente Draft.
L'ambiente Draft, anche se adotta metodi di lavoro ereditati dal tradizionale mondo del CAD 2D, non si limita affatto al regno 2D. Tutti i suoi strumenti lavorano in tutto lo spazio 3D e molti degli strumenti Draft, ad esempio ![]() Sposta o
Sposta o ![]() Ruota, sono comunemente utilizzati in tutto FreeCAD, perché sono spesso più intuitivi che cambiare i parametri di posizionamento manualmente.
Ruota, sono comunemente utilizzati in tutto FreeCAD, perché sono spesso più intuitivi che cambiare i parametri di posizionamento manualmente.
Tra gli strumenti offerti dall'ambiente Draft, si trovano gli strumenti di disegno tradizionali come ![]() Linea,
Linea, ![]() Cerchio, o
Cerchio, o ![]() Wire (polilinea), gli strumenti di modifica come
Wire (polilinea), gli strumenti di modifica come ![]() Sposta,
Sposta, ![]() Ruota o
Ruota o ![]() Offset, un sistema piano di lavoro con griglia che consente di definire con precisione in quale piano si sta lavorando, e un completo sistema di aggancio che rende molto facile disegnare e posizionare gli elementi in relazione tra di loro con precisione.
Offset, un sistema piano di lavoro con griglia che consente di definire con precisione in quale piano si sta lavorando, e un completo sistema di aggancio che rende molto facile disegnare e posizionare gli elementi in relazione tra di loro con precisione.
Per mostrare il funzionamento e le possibilità dell'ambiente Draft, cammineremo attraverso un semplice esercizio, il cui risultato sarà questo piccolo disegno, esso mostra la planimetria di una piccola casa che contiene solo un top cucina (Un piano abbastanza assurdo, ma qui possiamo fare quello che vogliamo)?:
- Passare nell'ambiente Draft
- Come in tutte le applicazioni di disegno tecnico, è bene preparare il proprio ambiente in modo corretto, questo farà risparmiare un sacco di tempo. Configurare le impostazioni griglia e piano di lavoro, Testo e Dimensioni secondo le proprie preferenze nel menu Modifica -> Preferenze -> Draft. In questo esercizio, però, si procederà come se queste impostazioni delle preferenze vengano lasciate ai loro valori predefiniti.
- L'ambiente Draft ha anche due barre degli strumenti speciali: una con le impostazioni di visualizzazione, in cui è possibile cambiare il piano di lavoro corrente, attivare o disattivare la modalità costruzione, impostare il colore della linea, il colore della faccia, lo spessore di linea e le dimensioni del testo da utilizzare per i nuovi oggetti, e un'altra con le posizioni di aggancio. Quindi, è possibile attivare disattivare la griglia e stabilire di volta in volta le posizioni di Aggancio:
- Iniziare attivando la modalità costruzione che permette di disegnare alcune linee guida su cui disegnare la geometria finale.
- Se lo si desidera, impostare il piano di lavoro in XY. Se si esegue questa operazione, il piano di lavoro non cambia, qualsiasi sia la vista corrente. In caso contrario, il piano di lavoro si adatta automaticamente alla vista corrente, e si deve stare attenti ad essere nella vista dall'alto ogni volta che si vuole disegnare sul piano XY (terra).
- Quindi, selezionare lo strumento
 Rettangolo e disegnare un rettangolo, a partire dal punto (0,0,0), di 2 metri per 2 metri (lasciando Z a zero). Notare che la maggior parte dei comandi di Draft possono essere eseguiti completamente dalla tastiera, senza toccare il mouse, usando le loro due lettere di scelta rapida. Questo primo rettangolo di 2x2m può essere eseguito da tastiera con: re 0 Enter 0 Enter 0 Enter 2m Enter 2m Enter 0 Enter.
Rettangolo e disegnare un rettangolo, a partire dal punto (0,0,0), di 2 metri per 2 metri (lasciando Z a zero). Notare che la maggior parte dei comandi di Draft possono essere eseguiti completamente dalla tastiera, senza toccare il mouse, usando le loro due lettere di scelta rapida. Questo primo rettangolo di 2x2m può essere eseguito da tastiera con: re 0 Enter 0 Enter 0 Enter 2m Enter 2m Enter 0 Enter. - Duplicare il rettangolo distanziato di 15 centimetri all'interno, utilizzando lo strumento
 Offset, attivando la sua modalità Copia, e assegnando una distanza di 15 cm:
Offset, attivando la sua modalità Copia, e assegnando una distanza di 15 cm:
- Si possono quindi disegnare un paio di linee verticali per definire dove verranno posizionate le porte e le finestre, utilizzando lo strumento
 Linea. L'incrocio di queste linee con i due rettangoli fornisce le intersezioni utili per agganciare i muri. Disegnare la prima linea dal punto (15cm, 1m, 0) al punto (15cm, 3m, 0).
Linea. L'incrocio di queste linee con i due rettangoli fornisce le intersezioni utili per agganciare i muri. Disegnare la prima linea dal punto (15cm, 1m, 0) al punto (15cm, 3m, 0). - Duplicare la linea 5 volte, usando lo strumento
 Sposta con la modalità Copia attivata. Attivare anche la modalità Relativa, che permette di definire gli spostamenti in distanze relative, che è più facile che calcolare la posizione esatta di ogni linea. Dare ad ogni nuova copia qualsiasi punto iniziale, è possibile lasciarle, per esempio, a (0,0,0), e i seguenti relativi punti finali:
Sposta con la modalità Copia attivata. Attivare anche la modalità Relativa, che permette di definire gli spostamenti in distanze relative, che è più facile che calcolare la posizione esatta di ogni linea. Dare ad ogni nuova copia qualsiasi punto iniziale, è possibile lasciarle, per esempio, a (0,0,0), e i seguenti relativi punti finali:
- line001: x: 10cm
- line002: x: 120cm
- line003: x: -55cm, y: -2m
- line004: x: 80cm
- line005: x: 15cm
- Ora c'è tutto quello che serve, quindi si può disattvare la modalità di costruzione. Notare che tutta la geometria di costruzione è stata collocata in un gruppo "Costruzione", che la rende facile da nascondere tutta insieme o addirittura eliminarla completamente in seguito.
- Disegnare due porzioni di muro utilizzando lo strumento
 Wire. Assicurarsi che lo File:Snap Intersection.png snap intersezione sia attivo, dato che ci si deve agganciare alle intersezioni tra le linee ed i rettangoli. Disegnare due polilinee come segue, facendo clic su tutti i vertici del loro contorno. Per chiuderle, fare di nuovo clic sul primo punto, o premere il pulsante Chiudi:
Wire. Assicurarsi che lo File:Snap Intersection.png snap intersezione sia attivo, dato che ci si deve agganciare alle intersezioni tra le linee ed i rettangoli. Disegnare due polilinee come segue, facendo clic su tutti i vertici del loro contorno. Per chiuderle, fare di nuovo clic sul primo punto, o premere il pulsante Chiudi:
- E' possibile cambiare il loro colore grigio predefinito di un bel modello di tratteggio. Selezionare entrambe le pareti, quindi impostare la loro proprietà Pattern in Simple, e Pattern size a piacere, per esempio 0.005.
- A questo punto si può nascondere la geometria di costruzione facendo clic destro sul gruppo Construction e scegliendo Nascondi selezione.
- Ora disegnare le finestre e le porte. Assicurarsi che lo File:Snap Midpoint.png snap al punto centrale sia attivato, e disegnare sei linee come segue:
- Ora cambiare la linea della porta per creare un simbolo di porta aperta. Iniziare a ruotare la linea utilizzando lo strumento
 Ruota. Fare clic sul punto finale della linea come centro di rotazione, dargli un angolo iniziale di 0, e un angolo finale di -90.
Ruota. Fare clic sul punto finale della linea come centro di rotazione, dargli un angolo iniziale di 0, e un angolo finale di -90. - Quindi creare l'arco dell'apertura con lo strumento
 Arco. Scegliere come centro lo stesso punto usato come centro di rotazione nel passaggio precedente, cliccare l'altro punto della linea per assegnare il raggio, quindi i punti di inizio e di fine arco come segue:
Arco. Scegliere come centro lo stesso punto usato come centro di rotazione nel passaggio precedente, cliccare l'altro punto della linea per assegnare il raggio, quindi i punti di inizio e di fine arco come segue:
- Ora si può iniziare a posizionare alcuni mobili. Per cominciare, collocare un piano di lavoro disegnando un rettangolo dall'angolo interno in alto a sinistra, con una larghezza di 170 centimetri e un'altezza di -60cm. Nell'immagine sottostante, la proprietà Trasparenza del rettangolo è impostata su 80%, per dare un aspetto piacevole mobili.
- Poi aggiungere un lavandino e un piano cottura. Disegnare questi tipi di simboli a mano può essere molto noioso, e di solito sono facili da trovare su Internet, ad esempio su http://www.cad-blocks.net . Da questo sito nella sezione Download, per comodità, ci si può procurare un lavandino e un piano cottura separati, e salvarli come file DXF. È possibile scaricare questi due file visitando il link, e facendo clic destro sul pulsante Raw , poi su 'Salva con nome' .
- L'inserimento di un file DXF in un documento FreeCAD aperto può essere fatto sia scegliendo l'opzione del menu File -> Importa, o trascinando il file DXF dal file explorer nella finestra FreeCAD. Il contenuto dei file DXF potrebbero non apparire proprio al centro della visualizzazione corrente, a seconda di dove si trovava nel file DXF. È possibile utilizzare il menu View -> Standard views -> Fit all per adattare la vista e trovare gli oggetti importati. Inserire i due file DXF, e spostarli nella posizione appropriata sul tavolo:
- We can now place a couple of dimensions using the
 Dimension tool. Dimensions are drawn by clicking 3 points: the start point, an end point, and a third point to place the dimension line. To make horizontal or vertical dimensions, even if the two first points are not aligned, press Shift while clicking the second point.
Dimension tool. Dimensions are drawn by clicking 3 points: the start point, an end point, and a third point to place the dimension line. To make horizontal or vertical dimensions, even if the two first points are not aligned, press Shift while clicking the second point. - You can change the position of a dimension text by double-clicking the dimension in the tree view. A control point will allow you to move the text graphically. In our exercise, the "0.15" texts have been moved away for better clarity.
- You can change the contents of the dimension text by editing their Override property. In our example, the texts of the door and windows dimensions have been edited to indicate their heights:
- Let's add some description texts using the
 Text tool. Click a point to position the text, then enter the lines of text, pressing Enter after each line. To finish, press Enter twice.
Text tool. Click a point to position the text, then enter the lines of text, pressing Enter after each line. To finish, press Enter twice. - The indication lines (also called "leaders") that link the texts to the item they are describing are simply done with the Wire tool. Draw wires, starting from the text position, to the place being described. Once that is done, you can add a bullet or arrow at the end of the wires by setting their End Arrow property to True
- Our drawing is now complete! Since there begins to be quite a number of objects there, it would be wise do some cleaning and place everything in a nice structure of groups, to make the file easier to understand to another person:
- We can now print our work by placing it on a Drawing sheet, which we will show further in this manual, or directly export our drawing to other CAD applications, by exporting it to a DXF file. Simply select our "Floor plan" group, select menu File -> Export, and select the Autodesk DXF format. The file can then be opened in any other 2D CAD application such as LibreCAD. You might notice some differences, depending on the configurations of each application.
- The most important thing about the Draft Workbench, however, is that the geometry you create with it can be used as a base or easily extruded into 3D objects, simply by using the
 Part_Extrude tool from the Part Workbench, or, to stay in Draft, the
Part_Extrude tool from the Part Workbench, or, to stay in Draft, the  Trimex (Trim/Extend/Extrude) tool, which under the hood performs a Part Extrusion, but does it "the Draft way", that is, allows you to indicate and snap the extrusion length graphically. Experiment extruding our walls as shown below.
Trimex (Trim/Extend/Extrude) tool, which under the hood performs a Part Extrusion, but does it "the Draft way", that is, allows you to indicate and snap the extrusion length graphically. Experiment extruding our walls as shown below. - By pressing the
 working plane button after selecting a face of an object, you are also able to place the working plane anywhere, and therefore draw Draft objects in different planes, for example on top of the walls. These can then be extruded to form other3D solids. Experiment setting the working plane on one of the top faces of the walls, then draw some rectangles up there.
working plane button after selecting a face of an object, you are also able to place the working plane anywhere, and therefore draw Draft objects in different planes, for example on top of the walls. These can then be extruded to form other3D solids. Experiment setting the working plane on one of the top faces of the walls, then draw some rectangles up there.
- All kinds of openings can also be done as easily by drawing Draft objects on the faces of walls, then extruding them, then using the boolean tools from the Part Workbench to subtract them from another solid, as we saw in the previous chapter.
Fundamentally, what the Draft Workbench does is provide graphical ways to create basic Part operations. While in Part you will usually position objects by setting their placement property by hand, in Draft you can do it on-screen. There are times when one is better, other times when the other is preferable. Don't forget, you can create custom toolars in one of these workbenches, add the tools from the other, and get the best of both worlds.
Downloads
- The file created during this exercise: https://github.com/yorikvanhavre/FreeCAD-manual/blob/master/files/cabin.FCStd
- The sink DXF file: https://github.com/yorikvanhavre/FreeCAD-manual/blob/master/files/sink.dxf
- The cooktop DXF file: https://github.com/yorikvanhavre/FreeCAD-manual/blob/master/files/cooktop.dxf
- The final DXF file produced during this exercise: https://github.com/yorikvanhavre/FreeCAD-manual/blob/master/files/cabin.dxf
Read more