Интерфейс FreeCAD
- Введение
- Открываем для себя FreeCAD
- Работа с FreeCAD
- Все верстаки одним взглядом
- Традиционное моделирование методом КБГ
- Традиционное двумерное черчение
- Моделирование для проектирования продукта
- Подготовка для объёмной печати
- Создание двумерных чертежей
- Моделирование BIM
- Использование электронных таблиц
- Создание анализа методом конечных элементов
- Визуализация проекта
- Написание скриптов на Python
- Сообщество
FreeCAD использует оболочку Qt для построения своего интерфейса. Эта оболочка используется во множестве приложений, поэтому интерфейс FreeCAD interface вполне классический и не представляет сложностей для понимания. Большинство кнопок стандартны и находятся там, где ожидается (Файл → Открыть, Правка → Вставить, и т.д.). Вот как выглядит FreeCAD при первом запуске прямо после установки, когда показывается Центр Запуска:
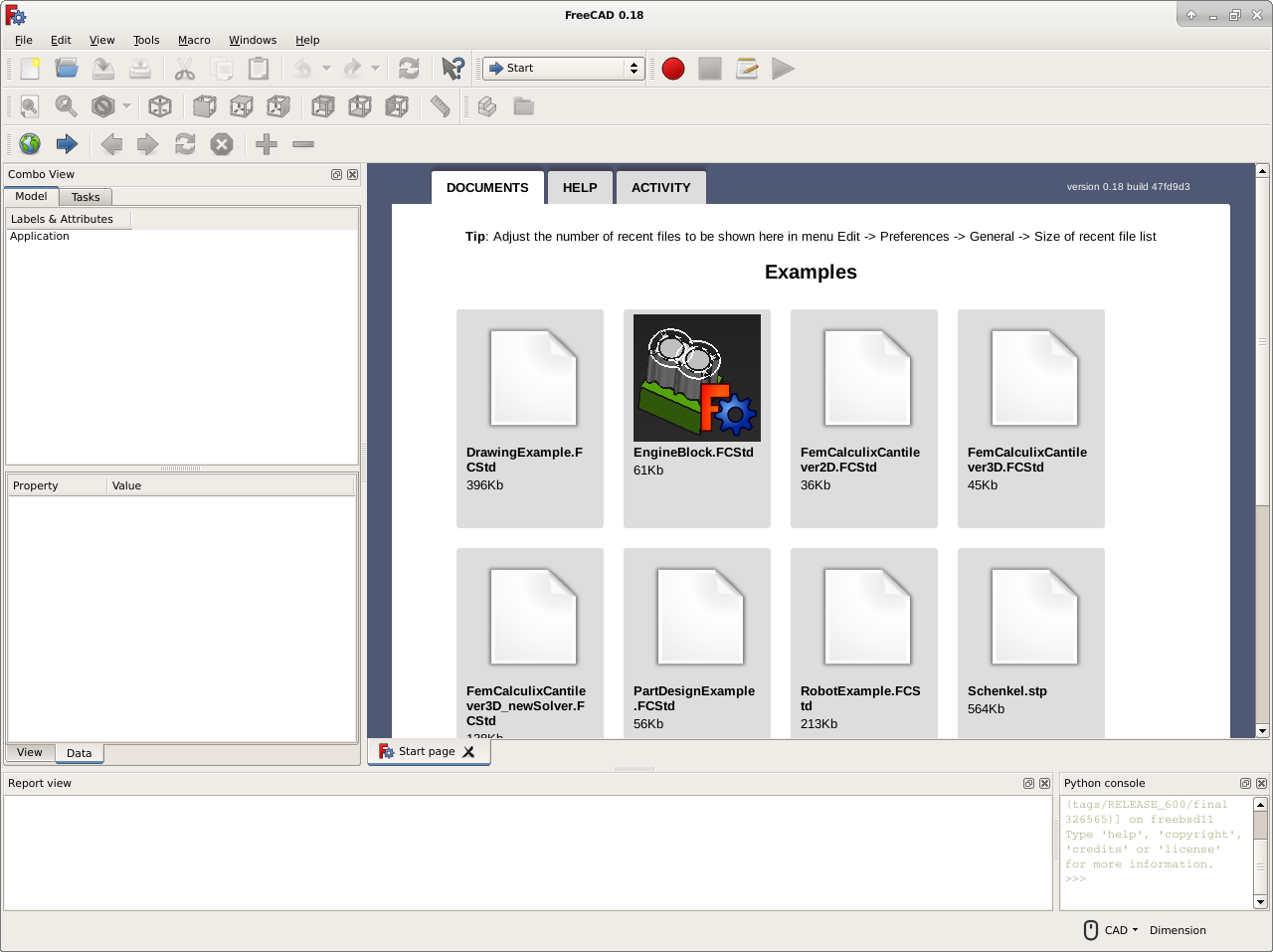
Центр запуска это общий "пригласительный экран", который показывает полезную информацию для новичков, вроде последних обрабатываемых файлов, новостей в мире FreeCAD или быструю информацию о самых употребительных Верстаках. Он так же известит Вас при появлении новой стабильной версии FreeCAD.
Но спустя некоторое время, или если Вы изменения в настройках, Вы, скорее всего, найдёте там какой-нибудь из прочих Верстаков, с новым открытым документом. Или просто закройте стартовую страницу и создайте новый документ:
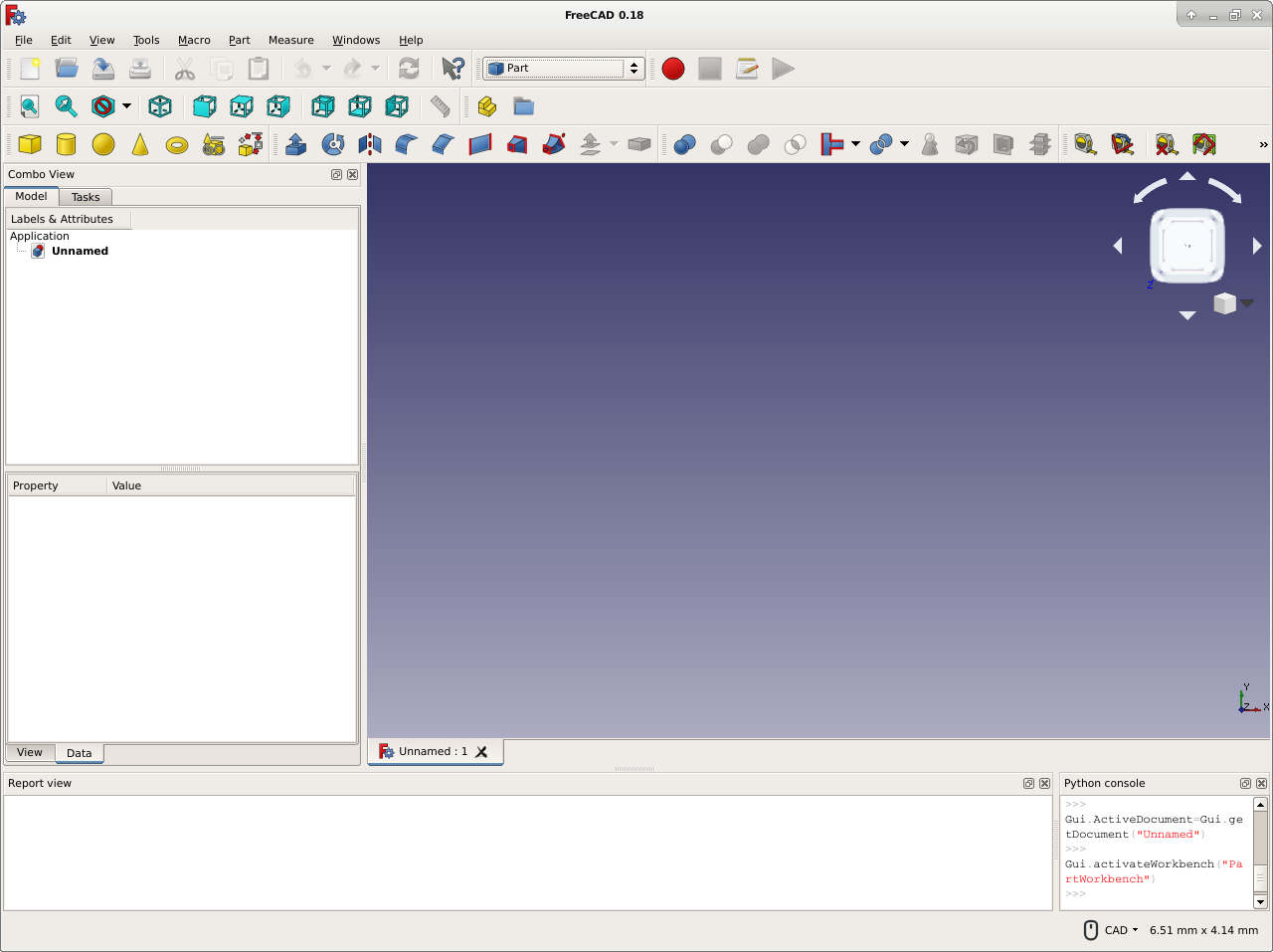
Верстаки
Обратите внимание, как изменились некоторые значки при сравнении этих двух скриншотов. Здесь вступает в игру наиболее важная концепция интерфейса FreeCAD: Верстаки.
Верстаки - это группы инструментов (панели инструментов, меню, и прочие элементы управления), сгруппированные по специальности. Представьте мастерскую, где разные люди работают вместе: одни с металлом, другие с деревом. Каждый из них имеет отдельный стол с особенными инструментами для их работы. Тем не менее, они все могут работать над одним и тем же объектом. То же и в FreeCAD.
Важнейший элемент управления в FreeCAD это переключатель Верстаков, для перехода от одного верстака к другому.
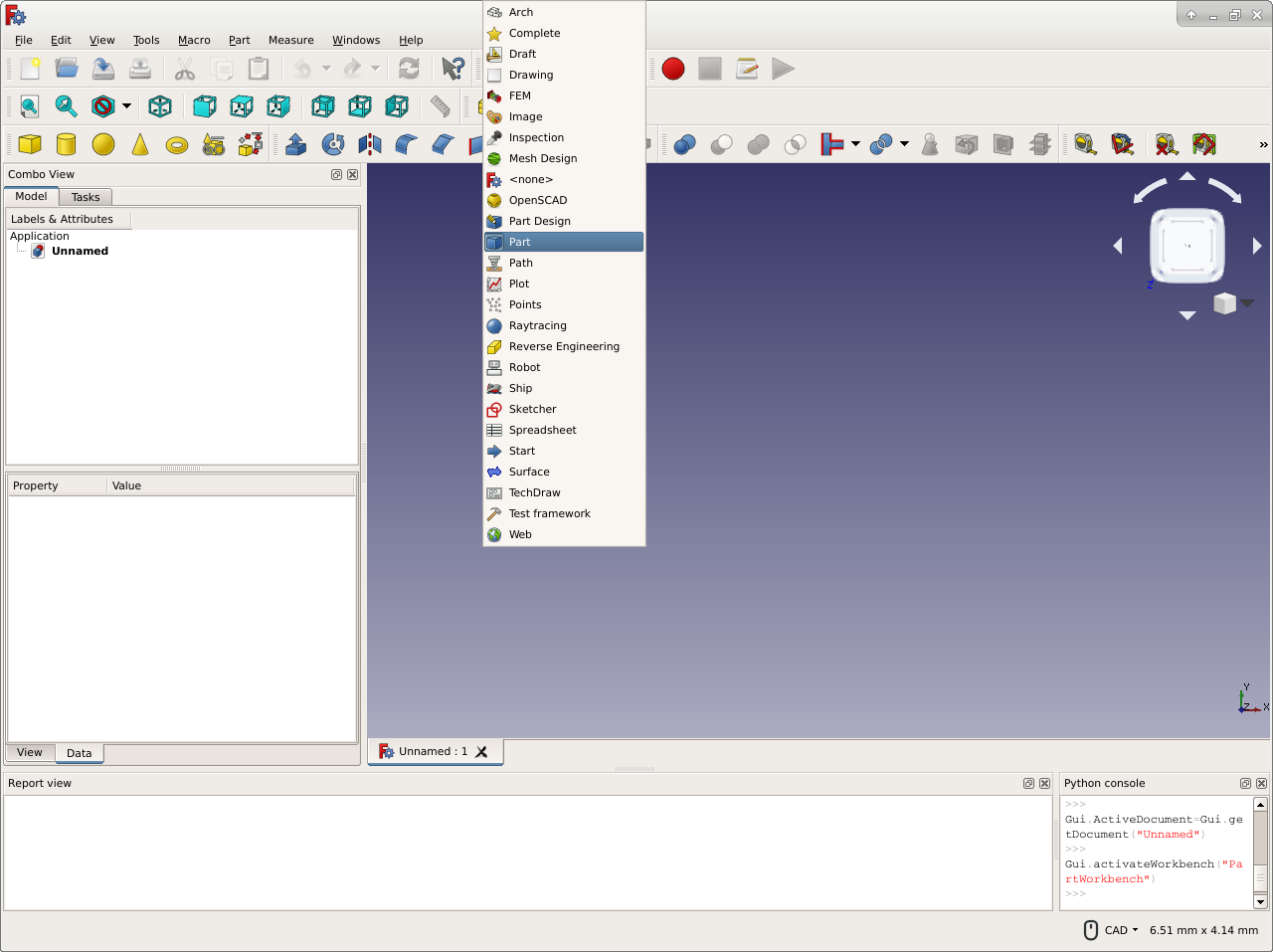
Верстаки часто смущают новых пользователей, поскольку не всегда понятно, где искать нужный инструмент. Но их легко изучить, и вскоре Вы почувствуете их суть - как удобный путь для организации множества инструментов, которые может предложить FreeCAD, и они так же полностью настраиваемы.
Далее в этом руководстве Вы так же увидите таблицу, показывающую содержимое всех Верстаков.
Интерфейс
Давайте приглядимся к различным частям интерфейса:
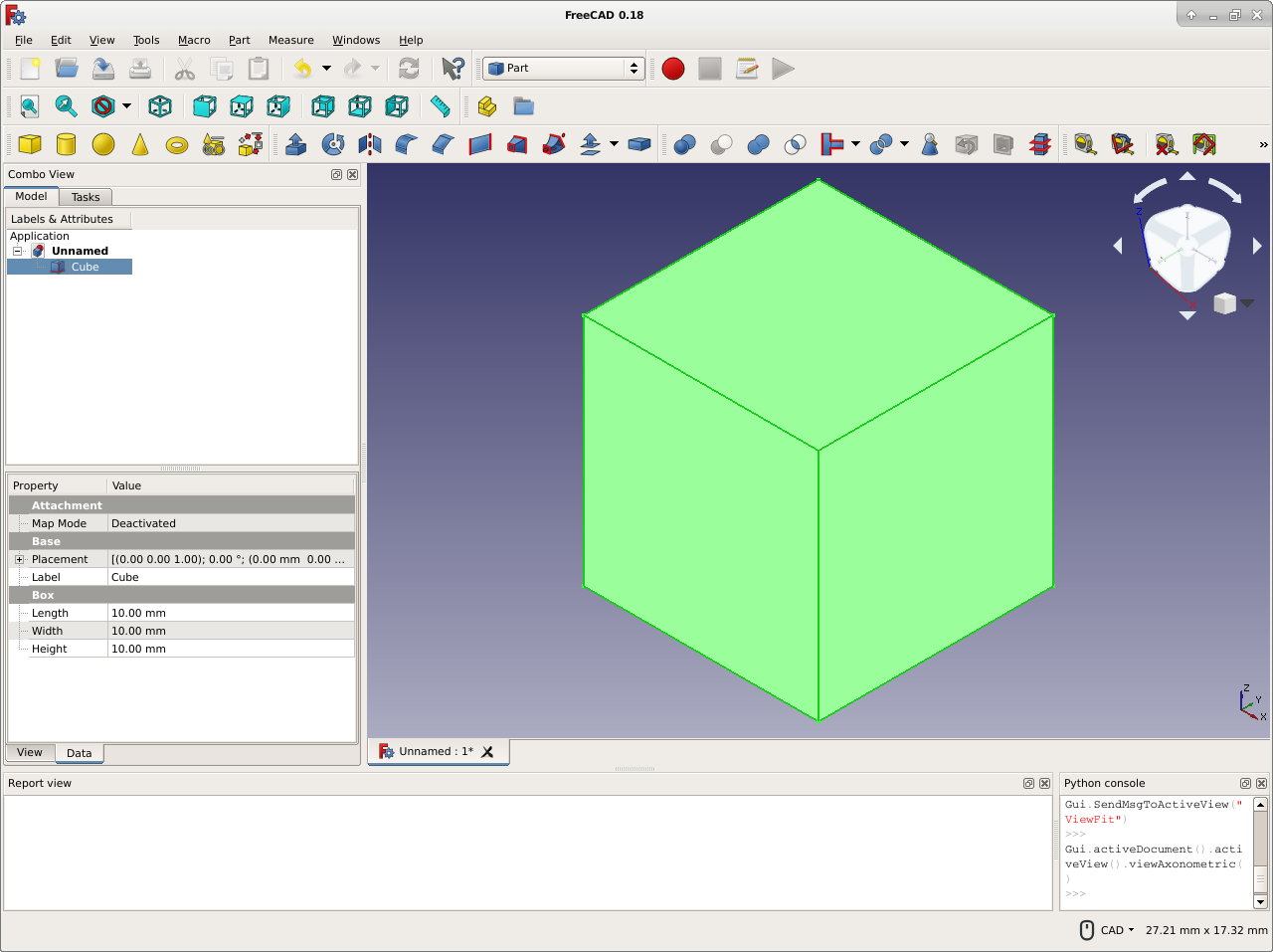
- Трёхмерный вид - главный компонент интерфейса, где объекты, над которыми идёт работа, рисуются и обрабатываются. Можно иметь несколько видов того же документа (или тех же объектов), или нескольких одновременно открытых документов. Каждый из них может быть отсоединён от главного окна. Вы можете выбрать объекты или части объектов, кликнув по ним, и можете сдвигать, масштабировать и вращать вид кнопками мыши. Это будет раскрыто в следующей главе.
В дополнение к панели трёхмерного просмотра, доступны следующие информационные панели. Их можно сделать видимыми или скрыть выбором их из View → Panels. Название панели отображается в верхнем левом её углу, когда она видна:
- Комбинированный вид имеет две вкладки:
- Вкладка Модель показывает содержимое и структуру документа (древо проекта) вверху и параметры выбранных объектов внизу. Эти параметры делятся на две категории:
- Данные (параметры, относящиеся к самой геометрии)
- Вид (параметры, определяющие отображение геометрии на экране)
- Вкладка Задачи, где FreeCAD запрашивает переменные, специфичные для ныне используемого инструмента. Например, ввод значения 'длинны' при использовании инструмента Линия верстака Draft. Она автоматически закрывается после нажатия кнопки OK (или отказа). Большинство инструментов так же позволяют вновь открыть эту панель чтобы модифицировать установки после двойного клика на соответствующем объекте.
- Вкладка Модель показывает содержимое и структуру документа (древо проекта) вверху и параметры выбранных объектов внизу. Эти параметры делятся на две категории:
Панель задач иногда имеет загадочные и разочаровывающие сторонние эффекты. Если вкладка Task не пуста, некоторые операции FreeCAD не будут работать как ожидается. Например, если у Вас единственных объект в вашей модели вроде куба, двойной клик на нём откроет вкладку Tasks для модификации его параметров. Если у Вас открыт Selection view, Вы увидите внутреннее имя куба. Куб в панели трёхмерного просмотра позеленеет, показывая, что выделен полностью. Клик на заднике отменит выделение куба и сбросит вид выделения. Значит, это нормальное поведение. Однако, если Вы теперь кликните на грани куба, вместо выделения грани не будет выделено ничего, поскольку вкладка задач не завершила работу. Даже если Вы не сделали изменений в параметрах, FreeCAD ожидает нажатия в панели задач кнопки OK (или другой).
- The report view is normally hidden, but it is a good idea to open it as it will list any information, warnings or errors to help you decipher (or debug) what you may have done wrong.
- The Python console is also hidden by default. This is where you can interact with the contents of the document using the Python language. Since every action you do on the FreeCAD interface actually executes a piece of Python code, having this open allows you to watch the code unfold in real time — allowing you a wonderful and easy way to learn a little Python on the way, almost without noticing it.
- The tree view displays only the object tree shown under the Model tab in the combo view. It is normally hidden.
- The property view displays only the object property information shown at the bottom of the combo view. It is normally hidden.
- The selection view shows the names of any objects which are currently selected. These are the objects to which a workbench operation will be applied. It can be used to refine the selection by deselecting some of those objects before a workbench operation is applied. The selection view can also be used to search for objects by name and then select them. By default, the selection view is hidden. While you can often determine the currently selected object(s) by looking at the object tree in the Model tab of the combo view, for complex operations requiring multiple selections and where selection is difficult it is helpful to make this view visible so you can both see the labels and count the selected objects.
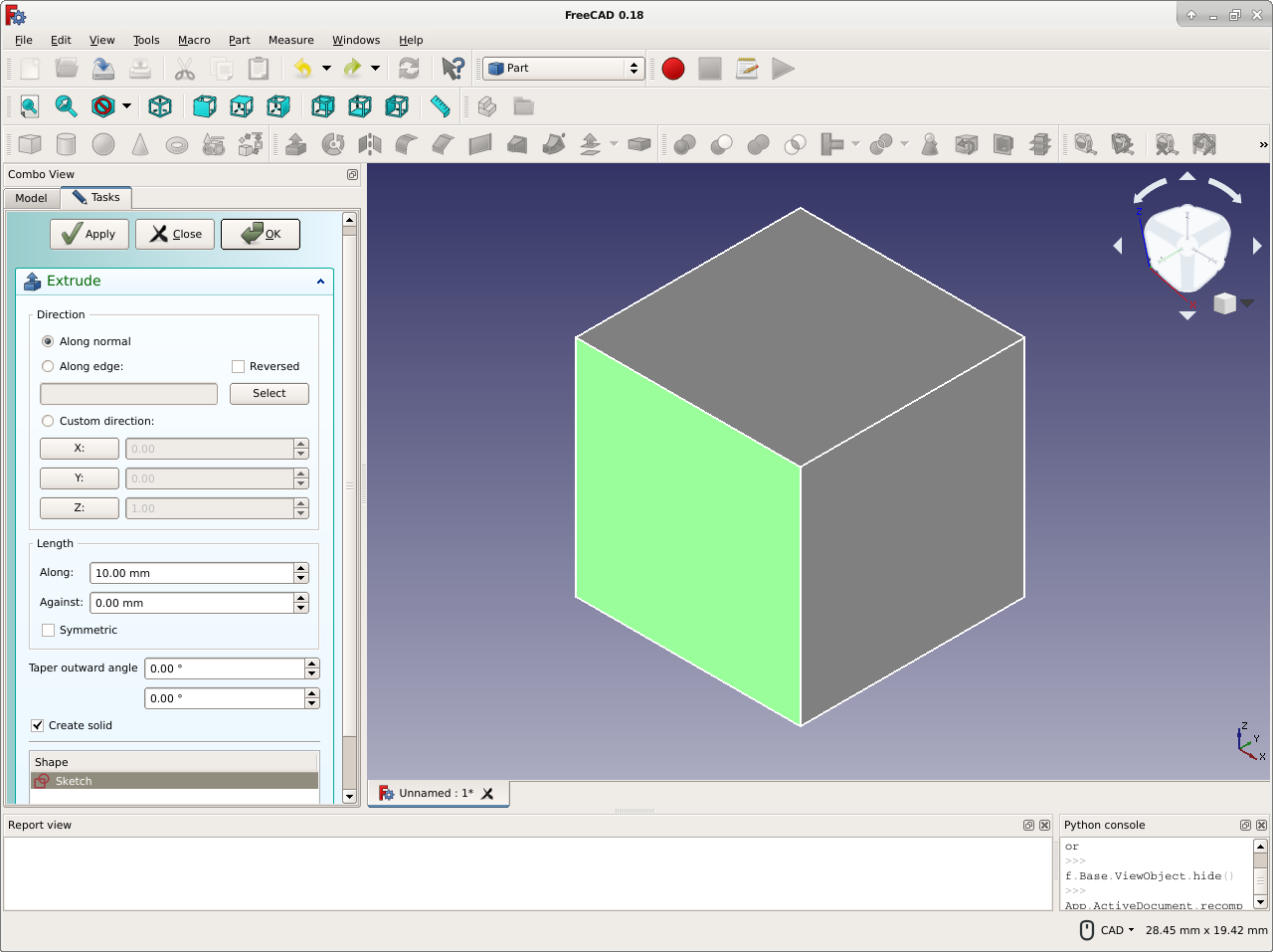
Настройка интерфейса
Интерфейс FreeCAD глубоко настраиваем. Все панели и инструменты могут перемещаться в разные места или стыковаться друг с другом. Они так же могут быть закрыты и открыты при необходимости через меню Вид или правым кликом на пустом месте интерфейса. Однако доступны много других опций, вроде создания пользовательских панелей инструментов с инструментами из других Верстаков, или назначение и изменение клавиатурных сокращений.
Продвинутые опции настройки доступны через меню Панели инструментов -> Настройка:
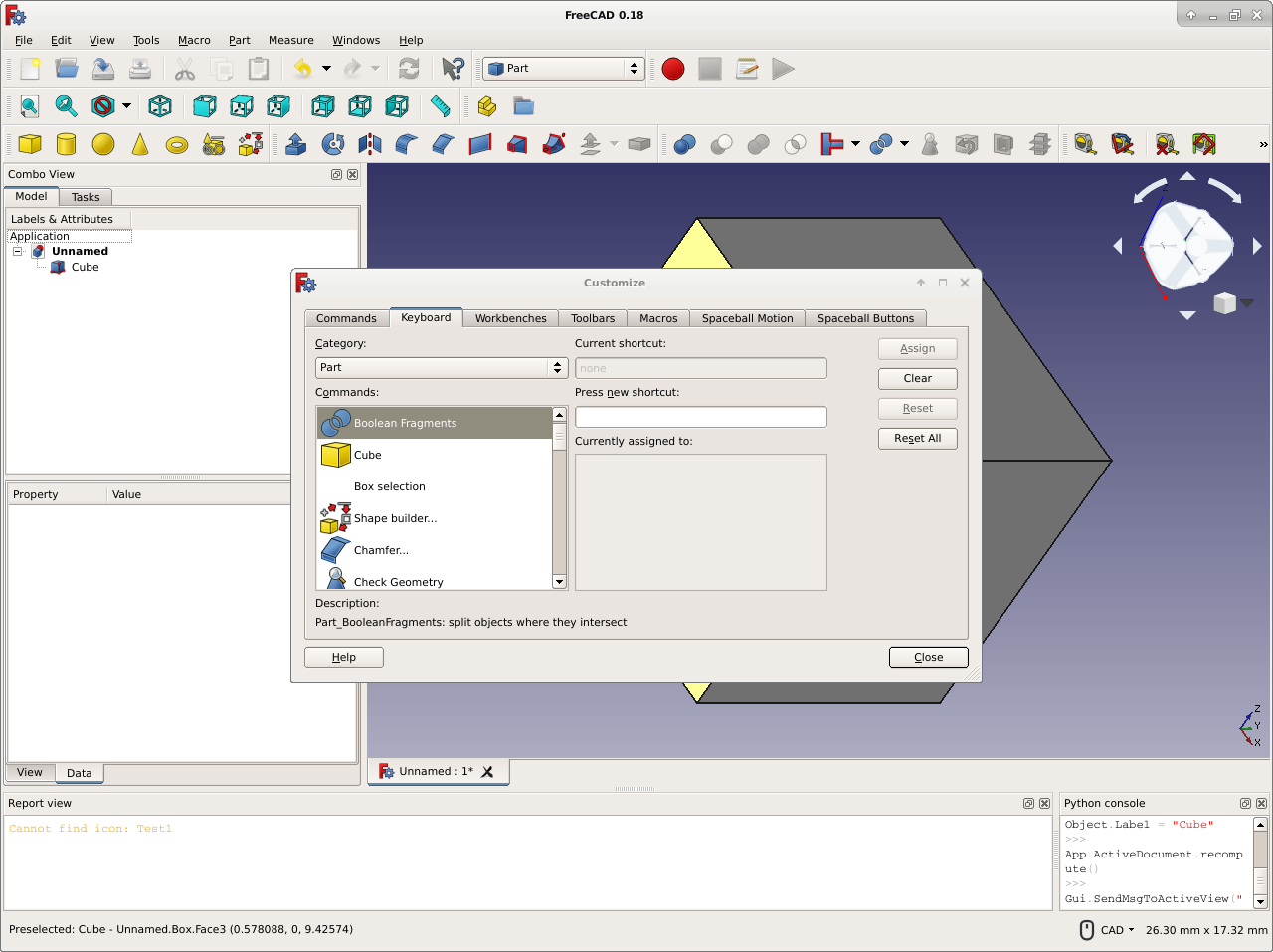
Читать далее