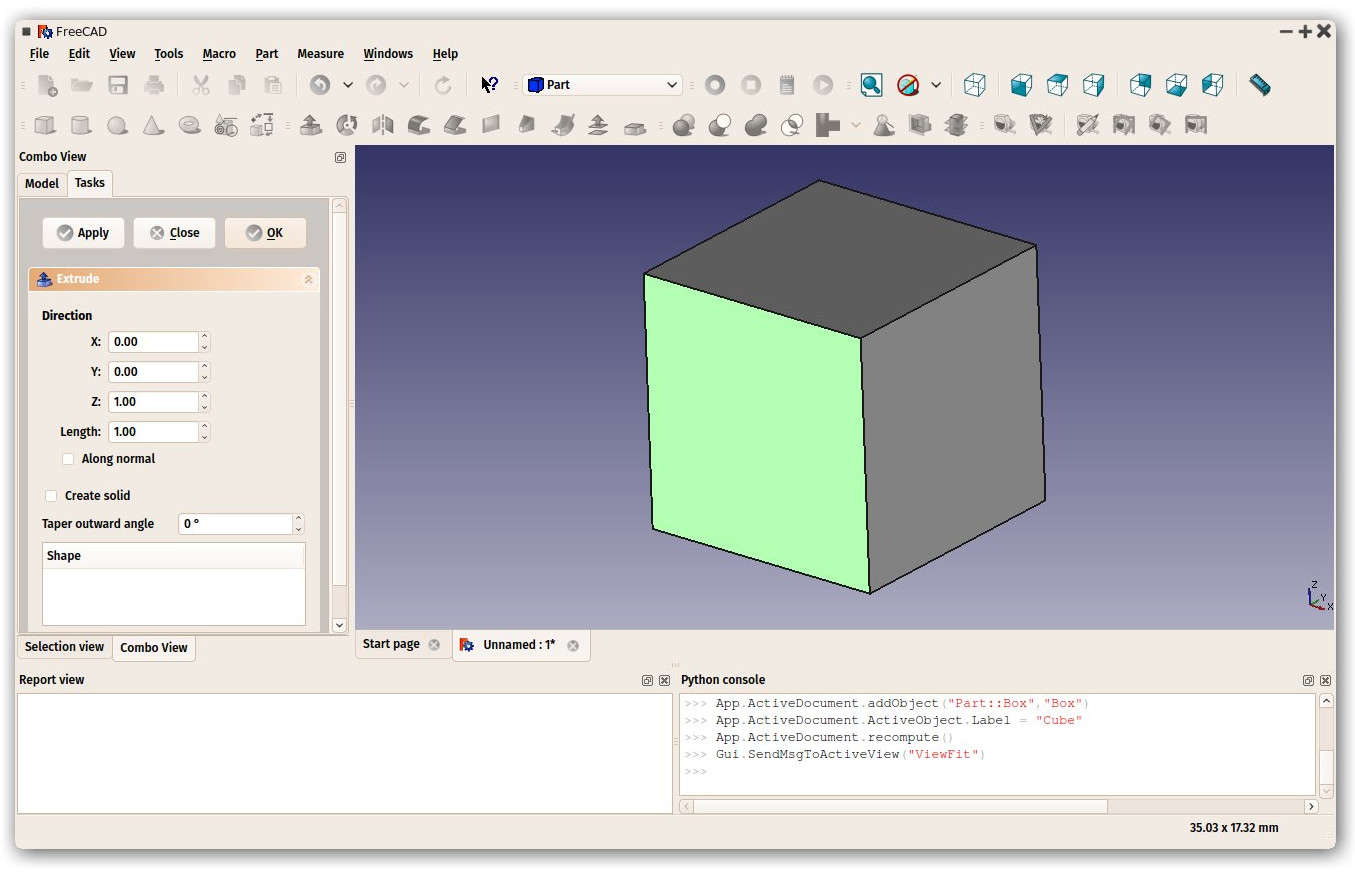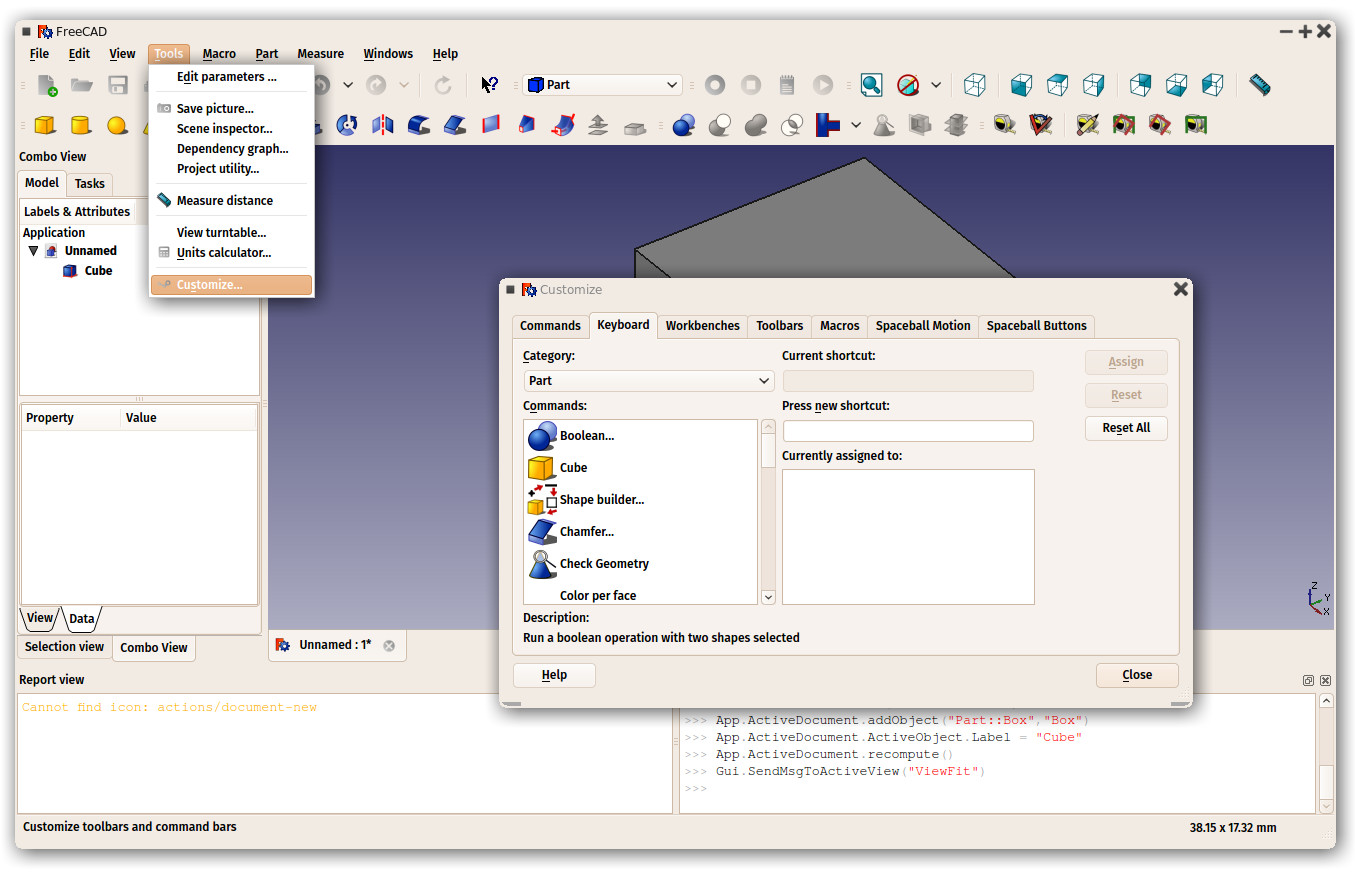Manual:The FreeCAD Interface/fr: Difference between revisions
mNo edit summary |
mNo edit summary |
||
| Line 32: | Line 32: | ||
Regardons mieux les différentes parties de l'interface : |
Regardons mieux les différentes parties de l'interface : |
||
| ⚫ | |||
<div class="mw-translate-fuzzy"> |
|||
| ⚫ | |||
</div> |
|||
<div class="mw-translate-fuzzy"> |
<div class="mw-translate-fuzzy"> |
||
Revision as of 21:24, 19 January 2019
- Introduction
- Découvrir FreeCAD
- Travailler avec FreeCAD
- Tous les ateliers en un coup d'œil
- Modélisation traditionnelle, mode CSG
- Dessin 2D traditionnel
- Modélisation pour la conception de produits
- Préparation de modèles pour l'impression 3D
- Génération de dessins 2D
- Modélisation BIM
- Utilisation de feuilles de calcul
- Création d'analyses FEM
- Création de rendus réalistes
- Programmation Python
- La communauté
FreeCAD utilise le Qt framework pour dessiner et gérer son interface. Ce cadre est utilisé dans un large éventail d'applications, et l'interface FreeCAD est alors très classique et ne présente pas de difficulté particulière à comprendre. La plupart des boutons sont standard et vous les trouverez où vous les attendez Fichier → Ouvrir, Modifier → Coller, etc.. Voici l'apparence de FreeCAD lorsque vous l’ouvrez pour la première fois, juste après l'installation, qui vous montrera le centre de démarrage :
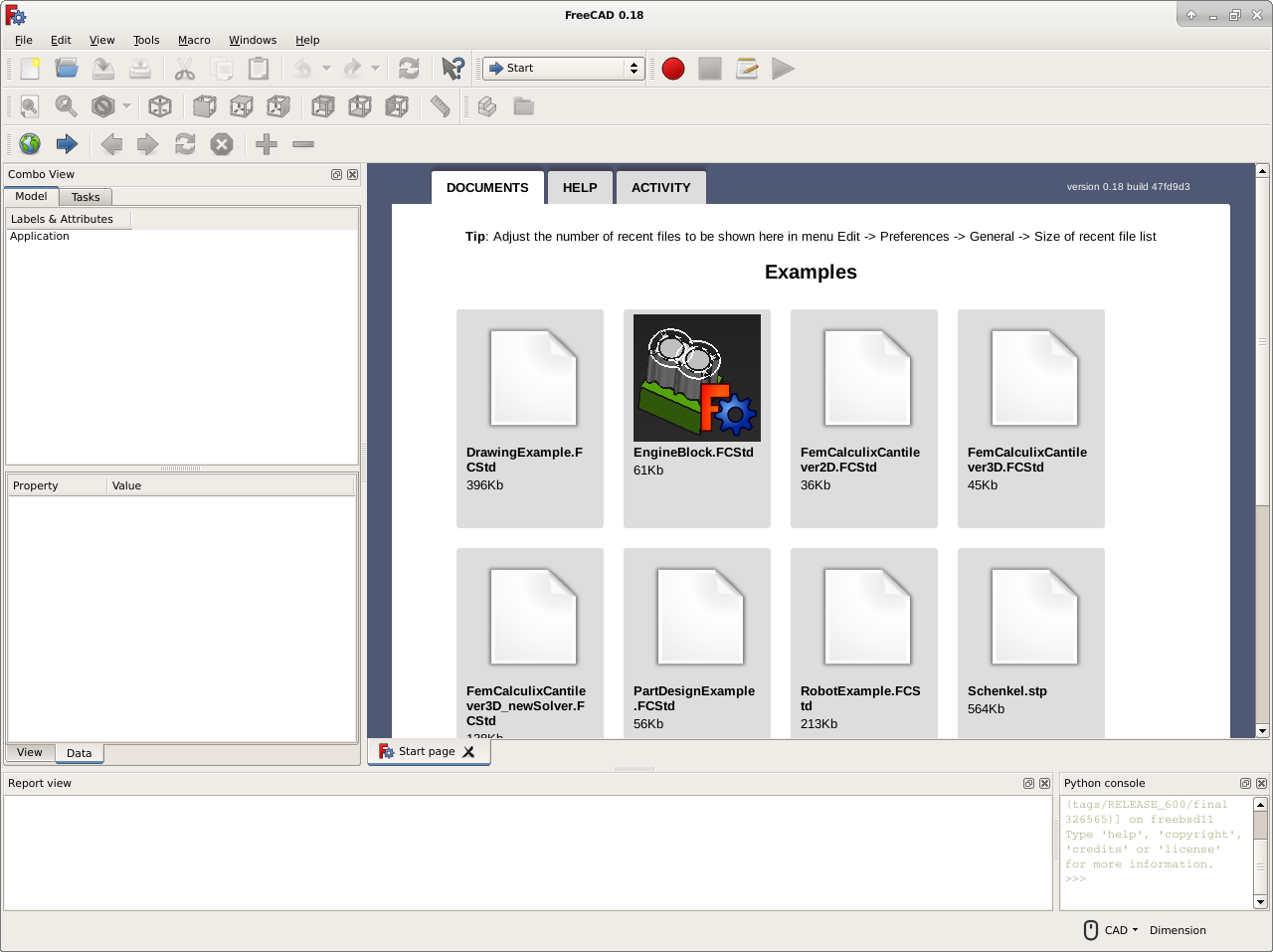
Le centre de démarrage est un «écran de bienvenue» pratique, qui présente des informations utiles pour les nouveaux arrivants, comme les derniers fichiers sur lesquels vous avez travaillé, les nouveautés du Monde FreeCAD, ou des informations rapides sur les ateliers les plus courants. Il vous informera également si une nouvelle version stable de FreeCAD est disponible.
Mais après un certain temps, ou après avoir fait quelques changements dans les préférences, vous allez probablement vous trouver directement dans l'un des autres ateliers, avec un nouveau document ouvert. Ou tout simplement, fermez l'onglet de la page de démarrage et créez un nouveau document :
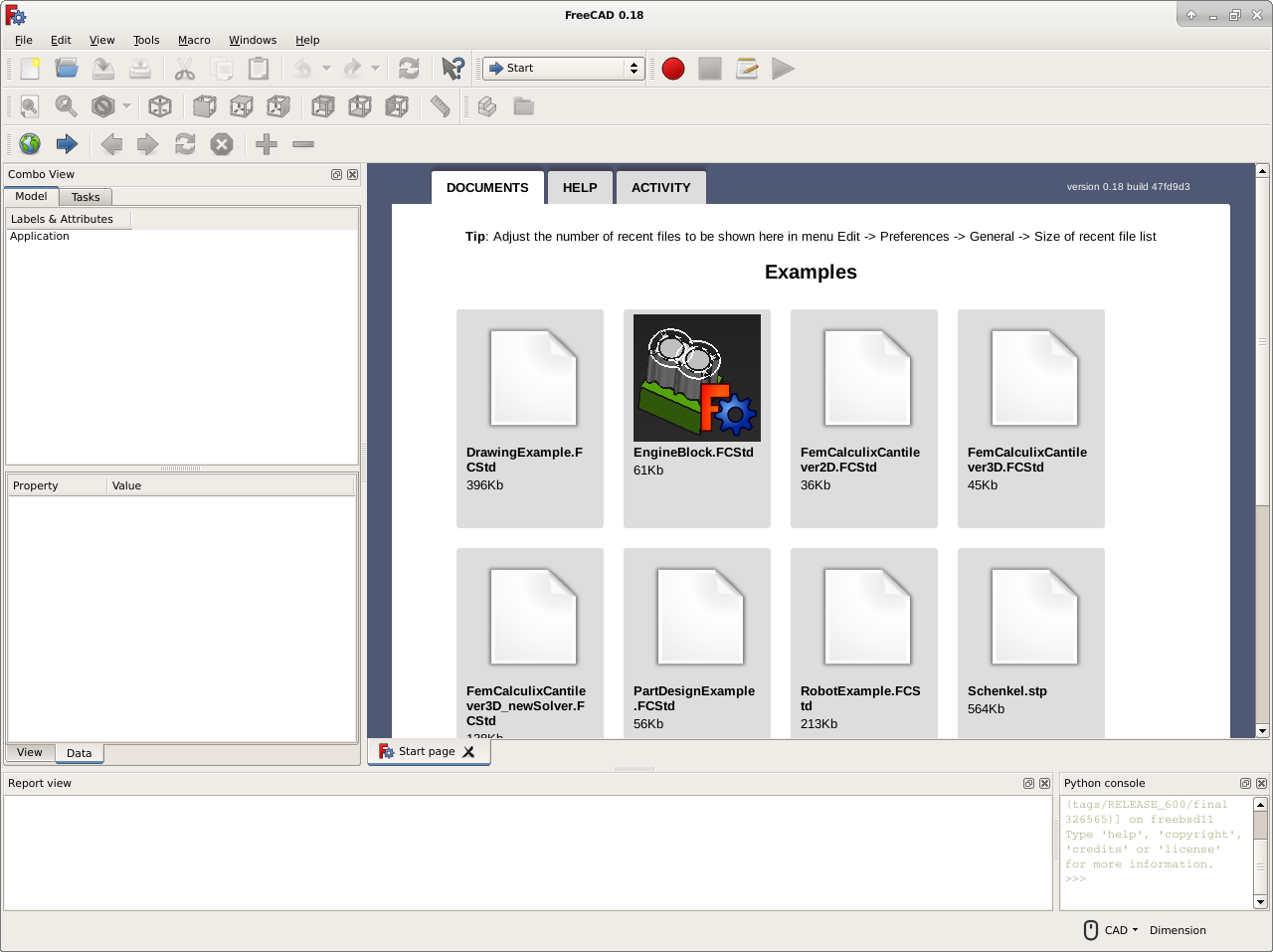
Les ateliers
Notez que certaines des icônes ont changé entre les deux captures d'écran ci-dessus. C'est là où le concept le plus important utilisé dans l'interface FreeCAD entre en jeu : les ateliers.
Les ateliers sont un groupe d'outils (boutons de barre d'outils, menus et autres contrôles d'interface) qui sont regroupés par spécialité. Pensez à un atelier où vous avez différentes personnes travaillant ensemble : une personne qui travaille avec du métal, une autre avec du bois. Chacun d'eux a, en son atelier, une table séparée avec des outils spécifiques pour son travail. Cependant, ils peuvent tous travailler sur les mêmes objets. Il en va de même dans FreeCAD.
Le contrôle le plus important de l'interface FreeCAD est le sélecteur d’atelier (Workbench), que vous utilisez pour passer d'un atelier à l'autre :
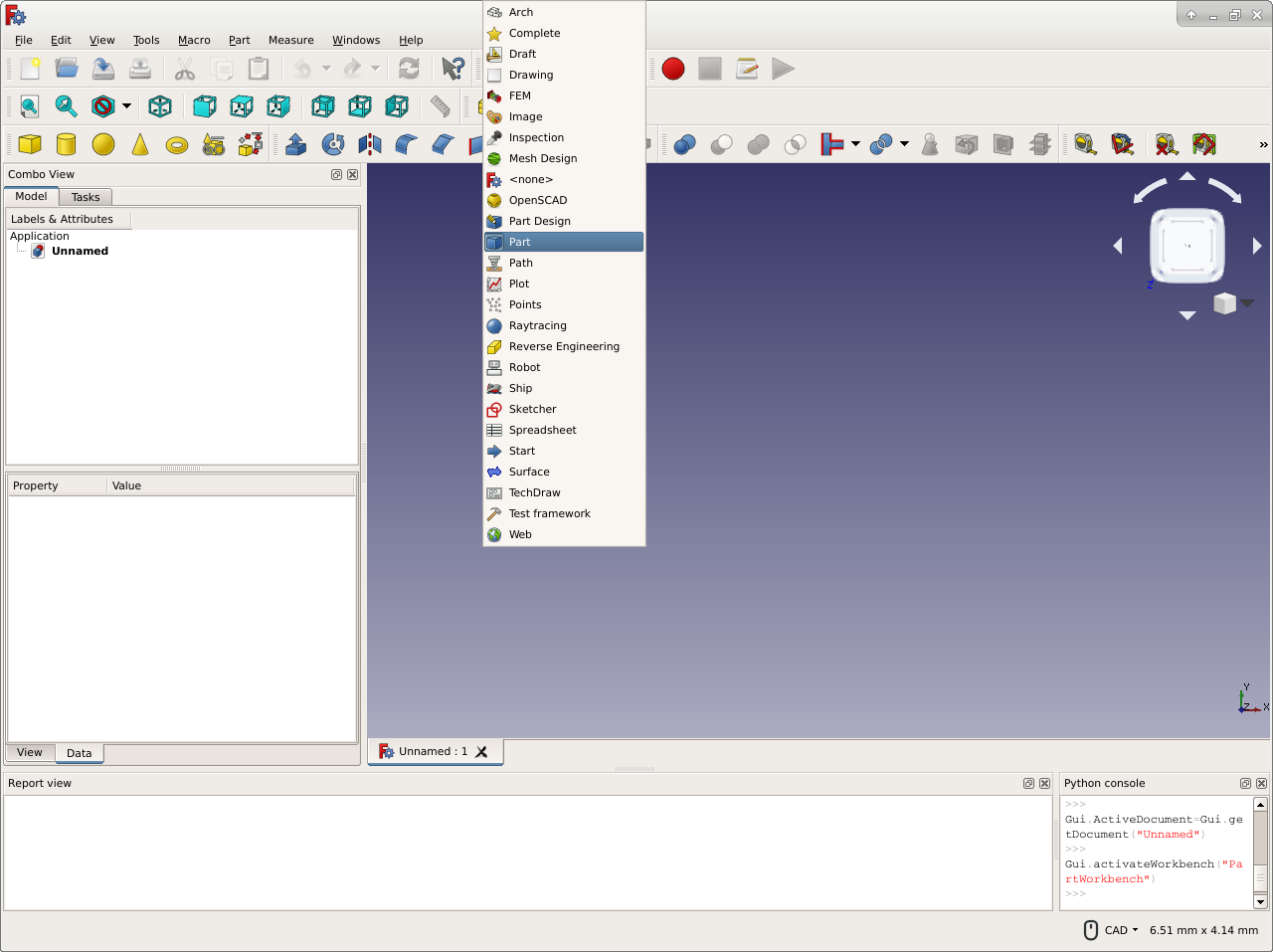
Les ateliers perturbent souvent les nouveaux utilisateurs, car il n'est pas toujours facile de savoir dans lequel rechercher un outil spécifique. Mais ils apprennent rapidement, et après peu de temps, ressentent le contexte - en réalisant un moyen pratique d'organiser la multitude d'outils que FreeCAD offre, et ils sont également entièrement personnalisables (voir ci-dessous). Le même outil peut apparaître dans plusieurs ateliers. L'icône du bouton d'un outil particulier sera toujours la même, quel que soit l'atelier dans lequel il apparaît.
Plus loin dans ce manuel, vous trouverez également un tableau montrant le contenu de tous les ateliers.
L'interface
Regardons mieux les différentes parties de l'interface :
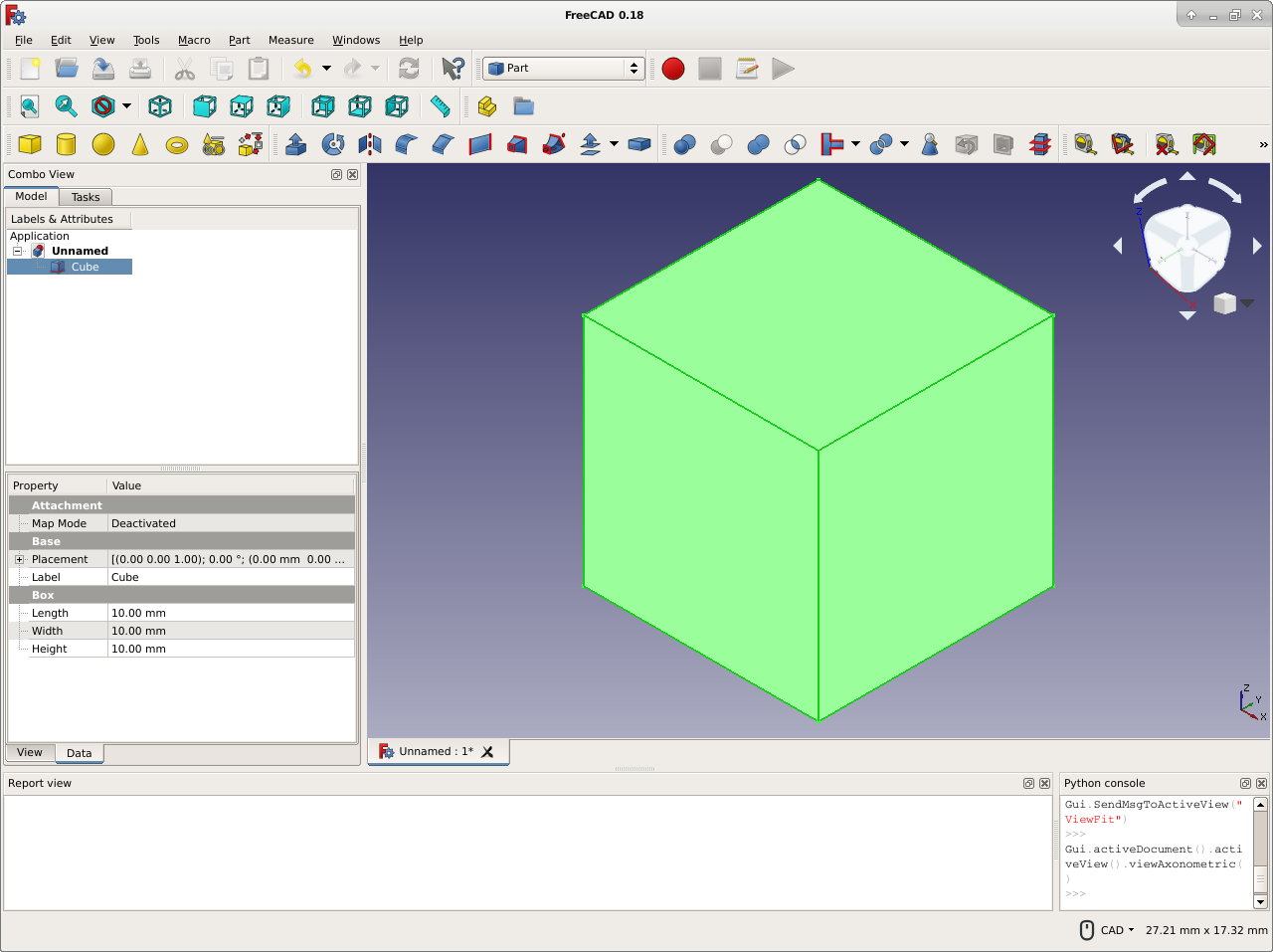
- La vue 3D est le composant principal de l'interface. Il peut être décroché de la fenêtre principale, dans une fenêtre qui lui est dédiée, vous pouvez avoir plusieurs vues du même document (ou des mêmes objets), ou plusieurs documents ouverts en même temps. Vous pouvez sélectionner des objets ou des parties d'objets en cliquant dessus, et vous pouvez obtenir une vue panoramique, zoomer et faire pivoter la vue avec les boutons de la souris. Ceci sera expliqué plus tard, dans le prochain chapitre.
- La vue combinée (
 Combo View) comporte deux onglets :
Combo View) comporte deux onglets :
- L'onglet Modèle (
 Model) vous montre le contenu et la structure de votre document ci-dessus et les propriétés (ou les paramètres) des objets sélectionnés ci-dessous. Ces propriétés sont séparées en deux catégories :
Model) vous montre le contenu et la structure de votre document ci-dessus et les propriétés (ou les paramètres) des objets sélectionnés ci-dessous. Ces propriétés sont séparées en deux catégories :
- L'onglet Tâches (
 Tasks) est l'endroit où FreeCAD vous demandera des valeurs spécifiques à l'outil que vous utilisez à cet instant, par exemple, en entrant une valeur «longueur» lorsque l'outil Ligne est utilisé. Il se ferme automatiquement après avoir appuyé sur le bouton OK (ou Annuler). De plus, en double-cliquant sur l'objet associé dans la vue combinée, la plupart des outils vous permettront de rouvrir ce panneau de tâches afin de modifier les paramètres.
Tasks) est l'endroit où FreeCAD vous demandera des valeurs spécifiques à l'outil que vous utilisez à cet instant, par exemple, en entrant une valeur «longueur» lorsque l'outil Ligne est utilisé. Il se ferme automatiquement après avoir appuyé sur le bouton OK (ou Annuler). De plus, en double-cliquant sur l'objet associé dans la vue combinée, la plupart des outils vous permettront de rouvrir ce panneau de tâches afin de modifier les paramètres.
- L'onglet Modèle (
- L'affichage du rapport (
 Report view) est normalement caché, mais il est judicieux de le laisser ouvert, car il énumérera toute information, avertissement ou erreur pour vous aider à déchiffrer (ou à déboguer) ce que vous avez mal fait.
Report view) est normalement caché, mais il est judicieux de le laisser ouvert, car il énumérera toute information, avertissement ou erreur pour vous aider à déchiffrer (ou à déboguer) ce que vous avez mal fait. - La console Python (
 Python console) est également cachée par défaut. C'est là que vous pouvez interagir avec le contenu du document à l'aide du langage Python (Python language). Étant donné que chaque action que vous faites sur l'interface FreeCAD exécute effectivement un morceau de code Python, l'ouverture de cette console vous permet de regarder le code se déployer en temps réel, ce qui vous permet de découvrir un peu Python sur votre chemin, presque sans le remarquer.
Python console) est également cachée par défaut. C'est là que vous pouvez interagir avec le contenu du document à l'aide du langage Python (Python language). Étant donné que chaque action que vous faites sur l'interface FreeCAD exécute effectivement un morceau de code Python, l'ouverture de cette console vous permet de regarder le code se déployer en temps réel, ce qui vous permet de découvrir un peu Python sur votre chemin, presque sans le remarquer.
In addition to the 3D view panel, the following information panels are available. They may be made visible or hidden by selecting them from View → Panels . The name of the panel appears in the upper left corner of the panel when it is displayed:
- The combo view has two tabs:
- The Model tab shows you the contents and structure of your document above and the properties (or parameters) of the selected object(s) below. These properties are separated into two categories:
- Data (properties which concern the geometry itself)
- View (properties that affect how the geometry looks on screen).
- The Tasks tab is where FreeCAD will prompt you for values specific to the workbench and tool you are currently using. For example, entering a 'length' value when the Draft Workbench Line Tool is being used. It will clear and switch back to the Model tab after the OK (or Cancel) button is pressed. Double-clicking the related object in the Model tab will usually reopen the corresponding Task tab in order to modify the settings.
The Tasks tab sometimes has puzzling and frustrating side-effects. If the Task tab is not empty, some FreeCAD operations will not work as expected. For example, if you have a single object in your model such as a cube, double-clicking on it will open the Tasks tab to allow you to modify the parameters characterizing the cube. If you have the Selection view open, you will see the cube's internal name listed there. The entire cube will turn green in the 3D panel, indicating the entire cube is selected. Clicking on the background will deselect the entire cube and clear the Selection view. So far, this is normal behavior. However, if you now click on a face of the cube, instead of that face being selected, nothing will be selected — because the Tasks tab has not been completed. Even if you have made no modifications to the parameters there, FreeCAD is waiting for the OK (or other) button in the Tasks tab to be clicked.
- The Model tab shows you the contents and structure of your document above and the properties (or parameters) of the selected object(s) below. These properties are separated into two categories:
- The report view is normally hidden, but it is a good idea to open it as it will list any information, warnings or errors to help you decipher (or debug) what you may have done wrong.
- The Python console is also hidden by default. This is where you can interact with the contents of the document using the Python language. Since every action you do on the FreeCAD interface actually executes a piece of Python code, having this open allows you to watch the code unfold in real time — allowing you a wonderful and easy way to learn a little Python on the way, almost without noticing it.
- The tree view displays only the object tree shown under the Model tab in the combo view. It is normally hidden.
- The property view displays only the object property information shown at the bottom of the combo view. It is normally hidden.
- The selection viewshows the names of any objects which are currently selected. These are the objects to which a workbench operation will be applied. It can be used to refine the selection by deselecting some of those objects before a workbench operation is applied. The selection view can also be used to search for objects by name and then select them. The selection view is normally hidden; you can usually determine the currently selected object by looking at the object tree in the Model tab of the combo view.
Personnalisation de l'interface
L'interface de FreeCAD est profondément personnalisable. Tous les panneaux et barres d'outils peuvent être déplacés vers différents endroits ou empilés l'un sur l'autre. Ils peuvent également être fermés et rouverts quand c’est nécessaire dans le menu Affichage ou en cliquant avec le bouton droit de la souris sur une zone vide de l'interface. Il y a, cependant, beaucoup d'autres options disponibles, telles que la création de barres d'outils personnalisées avec des outils à partir de n'importe quel atelier, ou l’affectation et la modification des raccourcis clavier.
Ces options de personnalisation avancées sont disponibles à partir du menu Outils -> Personnaliser :
Lire plus d'informations