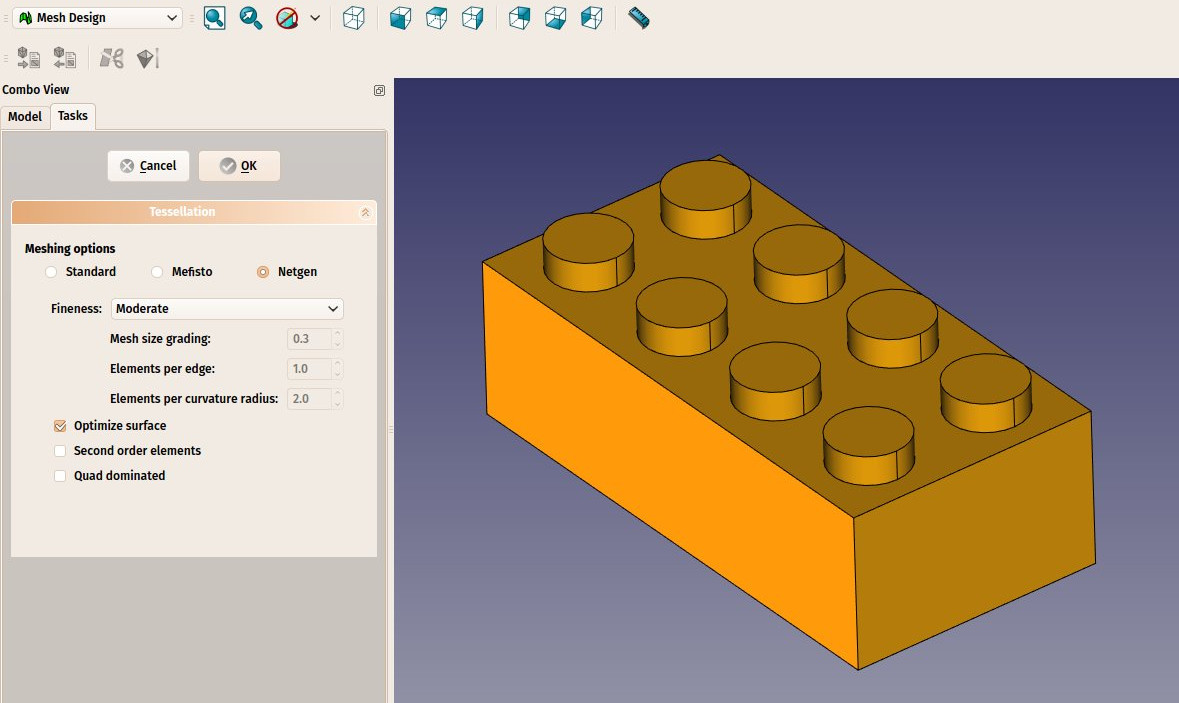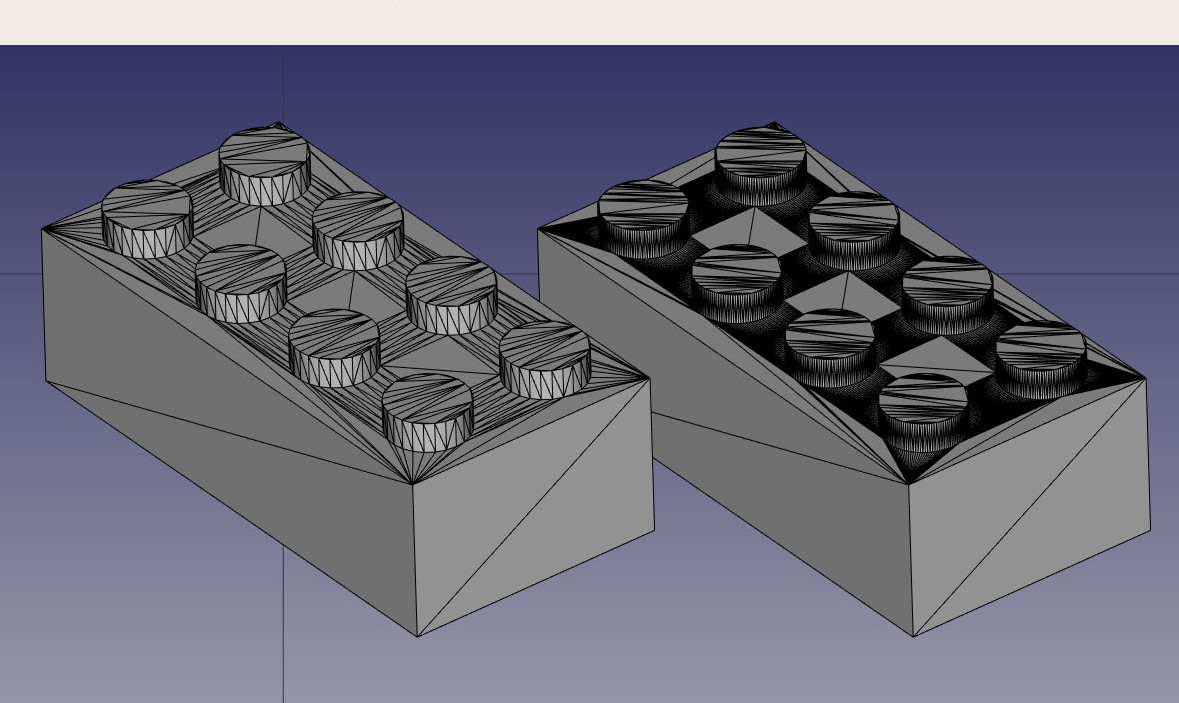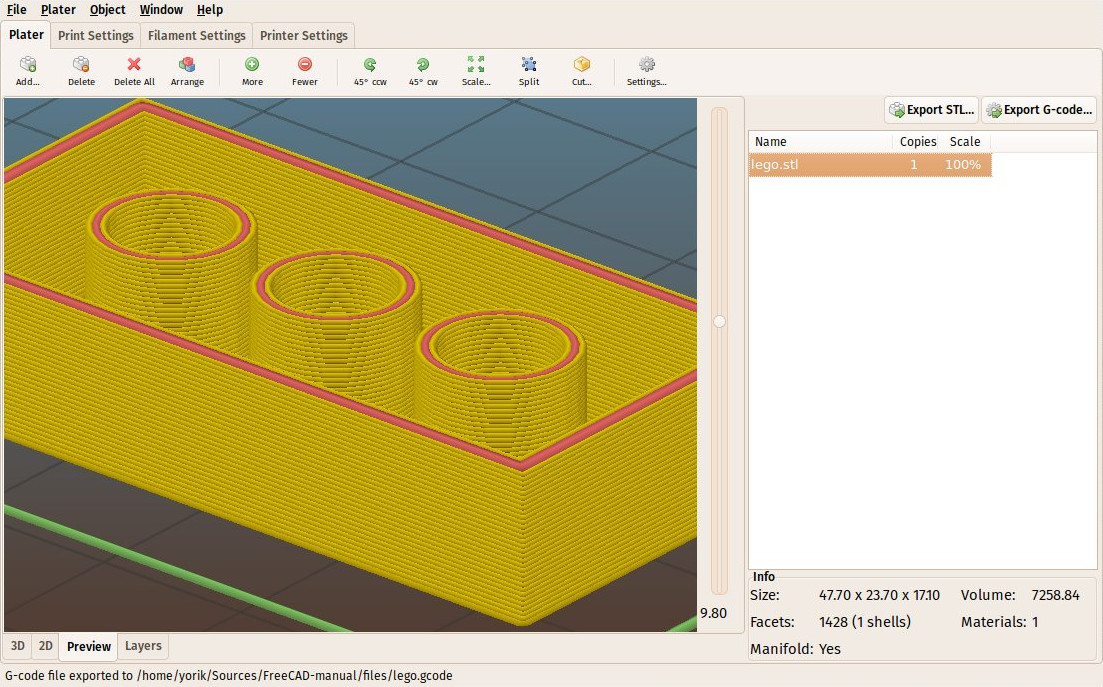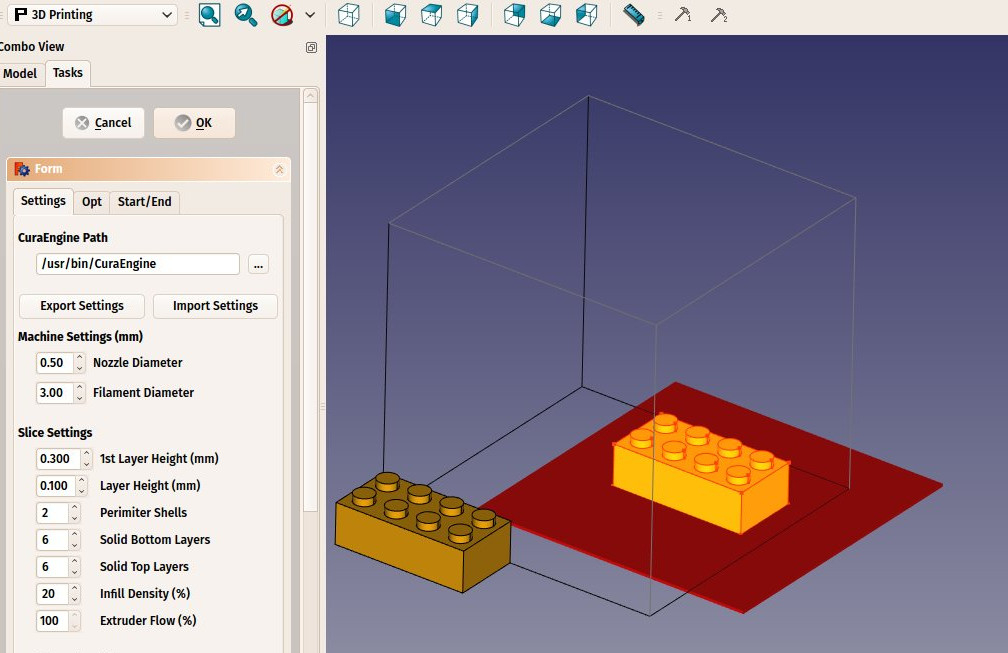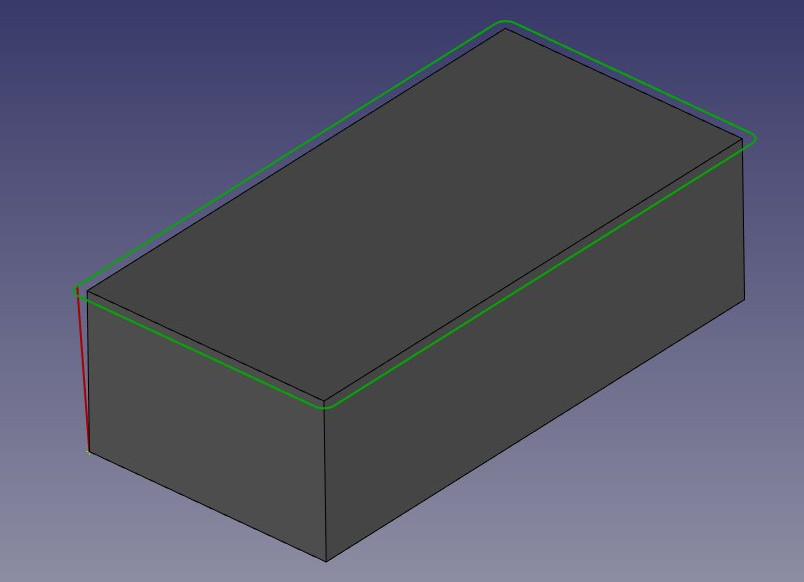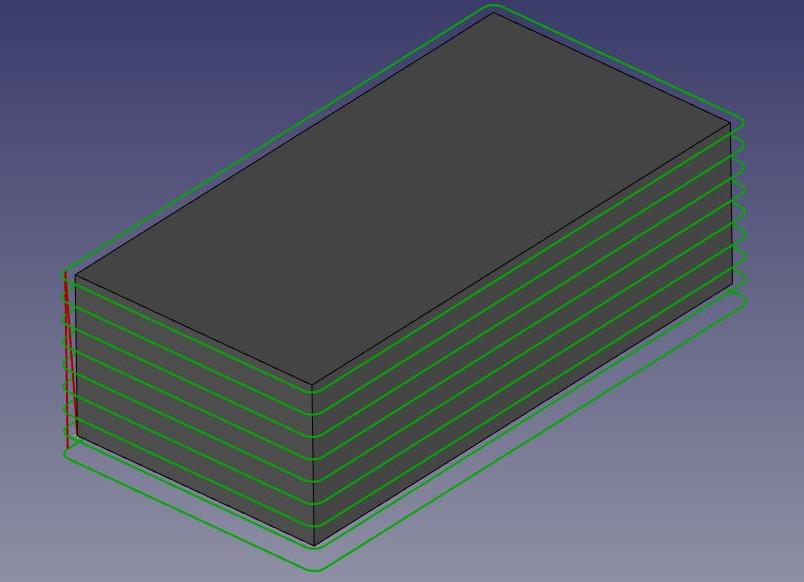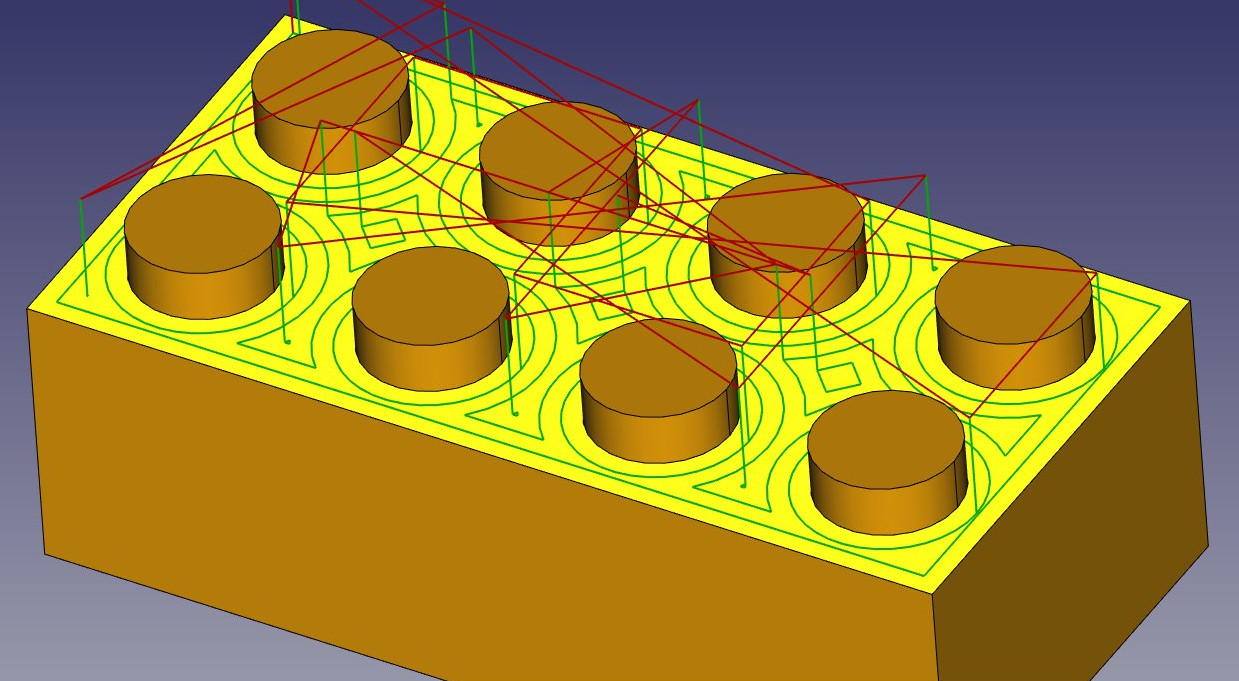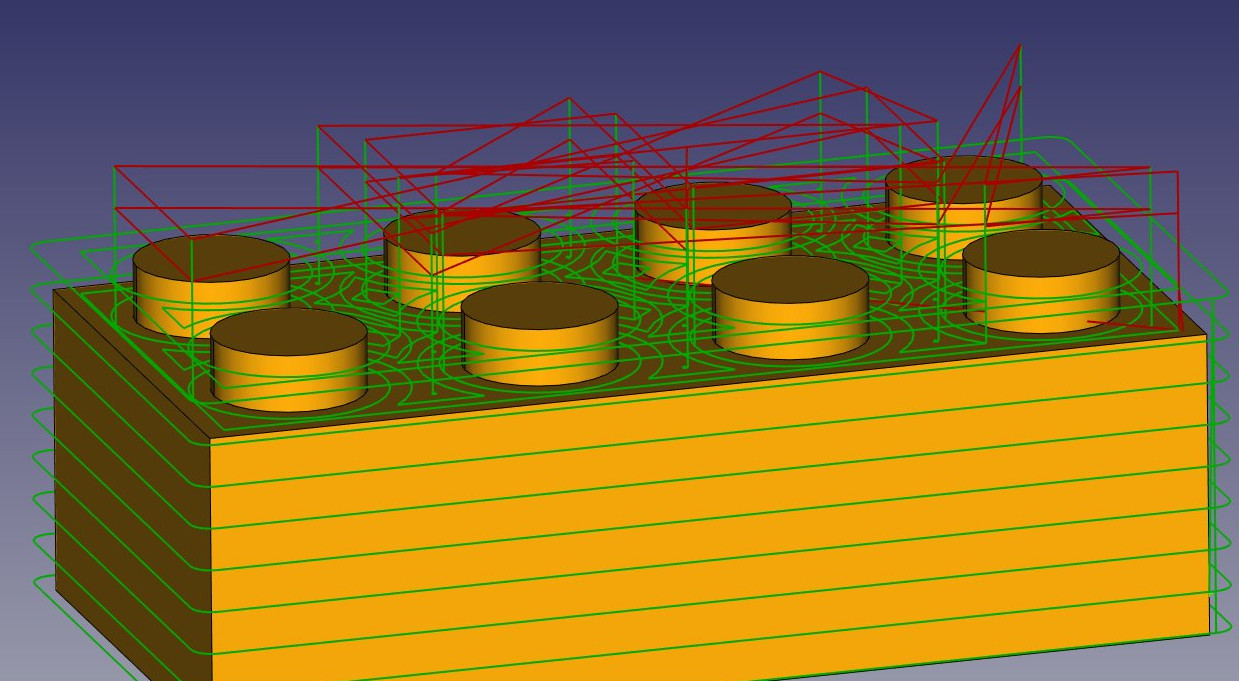Manual:Preparing models for 3D printing/es: Difference between revisions
(Created page with "Todo el manejo de la malla, en FreeCAD, se hace mediante otro banco de trabajo específico, el Ambiente de trabajo Malla. Este ambiente de trabajo contiene,...") |
(Updating to match new version of source page) |
||
| (47 intermediate revisions by 3 users not shown) | |||
| Line 1: | Line 1: | ||
<languages/> |
<languages/> |
||
{{Docnav/es |
{{Docnav/es |
||
|[[Manual: |
|[[Manual:Modeling_for_product_design/es|Modelado para el diseño productos]] |
||
|[[Manual: |
|[[Manual:Generating_2D_drawings/es|Generación de dibujos 2D]] |
||
|[[Manual:Introduction/es|Inicio del manual]] |
|[[Manual:Introduction/es|Inicio del manual]] |
||
|IconC= |
|IconC=Crystal_Clear_manual.png |
||
}} |
}} |
||
{{Manual:TOC |
{{Manual:TOC}} |
||
Uno de los principales usos de FreeCAD es producir objetos del mundo real. Estos pueden ser diseñados en FreeCAD, y luego hacerse realidad de diferentes maneras, como comunicándolos a otras personas que luego los construirán, o, cada vez más frecuentemente, enviándolos directamente a una [https://en.wikipedia.org/wiki/3D_printing impresora 3D] o a una [https://en.wikipedia.org/wiki/Milling_%28machining%29 fresadora CNC]. Este capítulo le mostrará cómo preparar sus modelos para enviarlos a estas máquinas. |
Uno de los principales usos de FreeCAD es producir objetos del mundo real. Estos pueden ser diseñados en FreeCAD, y luego hacerse realidad de diferentes maneras, como comunicándolos a otras personas que luego los construirán, o, cada vez más frecuentemente, enviándolos directamente a una [https://en.wikipedia.org/wiki/3D_printing impresora 3D] o a una [https://en.wikipedia.org/wiki/Milling_%28machining%29 fresadora CNC]. Este capítulo le mostrará cómo preparar sus modelos para enviarlos a estas máquinas. |
||
| Line 13: | Line 14: | ||
Si has sido precavido al modelar, la mayor parte de las dificultades que puedes encontrar al imprimir tu modelo en 3D ya han sido evitadas. Esto implica básicamente: |
Si has sido precavido al modelar, la mayor parte de las dificultades que puedes encontrar al imprimir tu modelo en 3D ya han sido evitadas. Esto implica básicamente: |
||
* Asegúrate de que tus objetos 3D son ''sólidos''. Los objetos del mundo real son sólidos, el modelo 3D debe ser sólido también. Hemos visto en capítulos anteriores que FreeCAD te ayuda mucho en ese aspecto, y que el [[ |
* Asegúrate de que tus objetos 3D son ''sólidos''. Los objetos del mundo real son sólidos, el modelo 3D debe ser sólido también. Hemos visto en capítulos anteriores que FreeCAD te ayuda mucho en ese aspecto, y que el [[PartDesign_Workbench/es|Ambiente de trabajo DiseñoPiezas]] te notificará si haces una operación que impide que tu modelo sea sólido. El [[Part_Workbench/es|Ambiente de Trabajo Pieza]] también contiene un [[Image:Part_CheckGeometry.svg|16px]] [[Part_CheckGeometry/es|Comprobar geometría]] que es muy útil para comprobar posibles defectos. |
||
* Asegurarse de las '''dimensiones''' de sus objetos. Un milímetro será un milímetro en la vida real. Cada dimensión es importante. |
* Asegurarse de las '''dimensiones''' de sus objetos. Un milímetro será un milímetro en la vida real. Cada dimensión es importante. |
||
* Controlar la '''degradación'''. Ningún sistema de impresión 3D o de fresado CNC puede tomar archivos FreeCAD directamente. La mayoría de ellos sólo entienden un lenguaje de máquina llamado [https://es.wikipedia.org/wiki/G-code G-Code]. El G-code tiene docenas de dialectos diferentes, cada máquina o proveedor suele tener el suyo propio. La conversión de tus modelos en G-Code puede ser fácil y automática, pero también puedes hacerlo manualmente, con un control total sobre la salida. En cualquier caso, es inevitable que se produzca alguna pérdida de calidad de tu modelo durante el proceso. |
* Controlar la '''degradación'''. Ningún sistema de impresión 3D o de fresado CNC puede tomar archivos FreeCAD directamente. La mayoría de ellos sólo entienden un lenguaje de máquina llamado [https://es.wikipedia.org/wiki/G-code G-Code]. El G-code tiene docenas de dialectos diferentes, cada máquina o proveedor suele tener el suyo propio. La conversión de tus modelos en G-Code puede ser fácil y automática, pero también puedes hacerlo manualmente, con un control total sobre la salida. En cualquier caso, es inevitable que se produzca alguna pérdida de calidad de tu modelo durante el proceso. |
||
| Line 20: | Line 21: | ||
Abajo, supondremos que se cumplen los dos primeros criterios y que, a estas alturas, usted es capaz de producir objetos sólidos con dimensiones correctas. Ahora veremos cómo abordar el tercer punto. |
Abajo, supondremos que se cumplen los dos primeros criterios y que, a estas alturas, usted es capaz de producir objetos sólidos con dimensiones correctas. Ahora veremos cómo abordar el tercer punto. |
||
<span id="Exporting_to_slicers"></span> |
|||
=== Exportación a slicers === |
=== Exportación a slicers === |
||
| Line 26: | Line 28: | ||
La impresión 3D real, sin embargo, es un tema demasiado amplio para este manual. Pero veremos cómo exportar y utilizar estos cortadores para comprobar que la salida es correcta. |
La impresión 3D real, sin embargo, es un tema demasiado amplio para este manual. Pero veremos cómo exportar y utilizar estos cortadores para comprobar que la salida es correcta. |
||
<span id="Converting_objects_to_meshes"></span> |
|||
=== Convertir objetos en mallas === |
=== Convertir objetos en mallas === |
||
Ninguno de los slicers, en este momento, tomará directamente la geometría sólida como la que producimos en FreeCAD. Así que tendremos que convertir cualquier objeto que queramos imprimir en 3D en una [https://es.wikipedia.org/wiki/Malla_poligonal Malla poligonal] primero, que el slicer pueda abrir. Afortunadamente, así como convertir una malla en un sólido es una operación complicada, lo contrario, convertir un sólido en una malla, es muy sencillo. Lo único que debemos tener cuidado, es que es aquí donde se producirá la degradación que mencionamos anteriormente. Debemos comprobar que la degradación se mantiene dentro de unos límites aceptables. |
Ninguno de los slicers, en este momento, tomará directamente la geometría sólida como la que producimos en FreeCAD. Así que tendremos que convertir cualquier objeto que queramos imprimir en 3D en una [https://es.wikipedia.org/wiki/Malla_poligonal Malla poligonal] primero, que el slicer pueda abrir. Afortunadamente, así como convertir una malla en un sólido es una operación complicada, lo contrario, convertir un sólido en una malla, es muy sencillo. Lo único que debemos tener cuidado, es que es aquí donde se producirá la degradación que mencionamos anteriormente. Debemos comprobar que la degradación se mantiene dentro de unos límites aceptables. |
||
Todo el manejo de la malla, en FreeCAD, se hace mediante otro |
Todo el manejo de la malla, en FreeCAD, se hace mediante otro ambiente de trabajo específico, el [[Mesh_Workbench/es|Ambiente de trabajo Malla]]. Este ambiente de trabajo contiene, además de las herramientas más importantes que convierten entre objetos Pieza y Malla, varias utilidades destinadas a analizar y reparar mallas. Aunque el trabajo con mallas no es el objetivo de FreeCAD, cuando se trabaja con el modelado 3D, a menudo se necesita tratar con objetos de malla, ya que su uso está muy extendido entre otras aplicaciones. Este ambiente de trabajo te permite manejarlos completamente en FreeCAD. |
||
* Convirtamos uno de los objetos que hemos modelado en los capítulos anteriores, como la pieza de lego (que puedes descargar desde el final del capítulo anterior). |
|||
* Let's convert one of the objects we modelled in the previous chapters, such as the lego piece (which can be downloaded from the end of the previous chapter). |
|||
* |
* Abre el archivo de FreeCAD que contiene la pieza de lego. |
||
| ⚫ | |||
* Switch to the [[Mesh_Module|Mesh Workbench]] |
|||
* Selecciona el ladrillo lego |
|||
* Select the lego brick |
|||
* |
* Selecciona el menú '''Mallas → Crear malla desde forma''' |
||
* Se abrirá un panel de tareas con varias opciones. Algunos algoritmos de malla adicionales (Mefisto o Netgen) pueden no estar disponibles, dependiendo de cómo se haya compilado tu versión de FreeCAD. El algoritmo de malla estándar siempre estará presente. Ofrece menos posibilidades que los otros dos, pero es totalmente suficiente para objetos pequeños que se ajustan al tamaño máximo de impresión de una impresora 3D. |
|||
* A task panel will open with several options. Some additional meshing algorithms (Mefisto or Netgen) might not be available, depending on how your version of FreeCAD was compiled. The Standard meshing algorithm will always be present. It offers less possibilities than the two others, but is totally sufficient for small objects that fit into the maximum print size of a 3D printer. |
|||
[[Image:Exercise_meshing_01.jpg]] |
[[Image:Exercise_meshing_01.jpg]] |
||
* |
* Seleccione el mallado '''Estándar''', y deje el valor de la desviación en el valor por defecto de '''0,10'''. Pulse '''Ok'''. |
||
* Se creará un objeto de malla, exactamente encima de nuestro objeto sólido. Oculta el sólido, o mueve uno de los objetos a un lado, para poder comparar ambos. |
|||
* A mesh object will be created, exactly on top of our solid object. Either hide the solid, or move one of the objects aside, so you can compare both. |
|||
* Cambie la propiedad '''Vista → Modo de visualización''' del nuevo objeto malla a '''Líneas planas''', para ver cómo se ha producido la triangulación. |
|||
* Change the '''View -> Display Mode''' property of the new mesh object to '''Flat Lines''', in order to see how the triangulation occurred. |
|||
* |
* Si no estás contento, y crees que el resultado es demasiado grueso, puedes repetir la operación, bajando el valor de la desviación. En el ejemplo de abajo, la malla de la izquierda utiliza el valor por defecto de '''0,10''', mientras que la de la derecha utiliza '''0,01''': |
||
[[Image:Exercise_meshing_02.jpg]] |
[[Image:Exercise_meshing_02.jpg]] |
||
Sin embargo, en la mayoría de los casos, los valores por defecto darán un resultado satisfactorio. |
|||
In most cases, though, the default values will give a satisfying result. |
|||
* |
* Ahora podemos exportar nuestra malla a un formato de malla, como [https://es.wikipedia.org/wiki/STL STL], que es actualmente el formato más utilizado en la impresión 3D, utilizando el menú '''Archivo → Exportar''' y eligiendo el formato de archivo STL. |
||
Si no tienes una impresora 3D, suele ser muy fácil encontrar servicios comerciales que imprimen y te envían los objetos impresos por correo. Entre los más famosos están [http://www.shapeways.com/ Shapeways] y [http://www.sculpteo.com/ Sculpteo], pero normalmente encontrarás muchos otros en tu propia ciudad. En todas las ciudades importantes, hoy en día se encuentran [https://es.wikipedia.org/wiki/Fab_lab Fablaboratorio]s, que son talleres equipados con una serie de máquinas de fabricación en 3D, que casi siempre incluyen al menos una impresora 3D. Los Fab labs suelen ser espacios comunitarios, que te permitirán utilizar sus máquinas, de forma gratuita o de pago, dependiendo del Fab lab, pero también te enseñarán a utilizarlas y promoverán otras actividades en torno a la fabricación 3D. |
|||
<span id="Using_Slic3r"></span> |
|||
=== |
=== Usando Slic3r === |
||
[http://slic3r.org/ Slic3r] |
[http://slic3r.org/ Slic3r] es una aplicación que convierte objetos STL en G-code que puede enviarse directamente a las impresoras 3D. Al igual que FreeCAD, es gratuito, de código abierto y funciona en Windows, Mac OS y Linux. Configurar correctamente las cosas para la impresión 3D es un proceso complicado, en el que debes tener un buen conocimiento de tu impresora 3D, por lo que no es muy útil generar el G-code antes de ir a imprimir (tu archivo de G-code podría no funcionar bien en otra impresora), pero de todos modos nos es útil para comprobar que nuestro archivo STL será imprimible sin problemas. |
||
Este es nuestro archivo STL exportado abierto en Slic3r. Usando la pestaña '''vista previa''', y moviendo el deslizador de la derecha, podemos visualizar la trayectoria que seguirá el cabezal de la impresora 3D para construir nuestro objeto. |
|||
This is our exported STL file opened in Slic3r. By using the '''preview''' tab, and moving the right slider, we can visualize the path that the 3D printer head will follow to construct our object. |
|||
[[Image:Exercise_meshing_03.jpg]] |
[[Image:Exercise_meshing_03.jpg]] |
||
<span id="Using_the_Cura_addon"></span> |
|||
=== Using the Cura addon === |
|||
=== Usando el complemento Cura === |
|||
{{VeryImportantMessage|Warning: the Cura addon is currently not functional for FreeCAD 0.17!}} |
|||
[https://ultimaker.com/en/products/cura-software Cura] |
[https://ultimaker.com/en/products/cura-software Cura] es otra aplicación gratuita y de código abierto para Windows, Mac y Linux, mantenida por el fabricante de impresoras 3D [https://ultimaker.com Ultimaker]. Algunos usuarios de FreeCAD han creado un [https://github.com/cblt2l/FreeCAD-CuraEngine-Plugin Ambiente de trabajo Cura] que utiliza cura internamente. El Ambiente de trabajo Cura está disponible en el repositorio [https://github.com/FreeCAD/FreeCAD-addons FreeCAD complementos]. Para utilizar el Ambiente de trabajo Cura, también necesitas instalar el propio Cura, que no está incluido en el ambiente de trabajo. |
||
Una vez que hayas instalado tanto Cura como el Ambiente de trabajo Cura, podrás utilizarlo para producir el archivo de G-code directamente desde los objetos de la pieza, sin necesidad de convertirlos en mallas, y sin necesidad de abrir una aplicación externa. La producción de otro archivo de G-code a partir de nuestro ladrillo Lego, utilizando esta vez el Ambiente de trabajo Cura, se realiza de la siguiente manera: |
|||
Once you have installed both Cura and the Cura Workbench, you will be able to use it to produce the G-code file directly from Part objects, without the need to convert them to meshes, and without the need to open an external application. Producing another G-code file from our Lego brick, using the Cura Workbench this time, is done as follows: |
|||
* Cargar el archivo que contiene nuestro ladrillo Lego (se puede descargar al final del capítulo anterior) |
|||
* Load the file containing our Lego brick (it can be downloaded at the end of the previous chapter) |
|||
* |
* Pasar al [https://github.com/cblt2l/FreeCAD-CuraEngine-Plugin Ambiente de trabajo Cura] |
||
* Configurar el espacio de la impresora eligiendo el menú '''Impresión 3D → Crear una definición de impresora 3D'''. Como no vamos a imprimir de verdad, podemos dejar los ajustes como están. La geometría de la cama de impresión y el espacio disponible se mostrarán en la vista 3D. |
|||
* Setup the printer space by choosing menu '''3D printing -> Create a 3D printer definition'''. Since we aren't going to print for real, we can leave the settings as they are. The geometry of the printing bed and available space will be shown in the 3D view. |
|||
* |
* Mueve el ladrillo Lego a un lugar adecuado, como el centro de la cama de impresión. Recuerda que los objetos de DiseñoPieza no se pueden mover directamente, por lo que tienes que mover su primer boceto (el primer rectángulo), o mover (e imprimir) una copia, que se puede hacer con la herramienta [[Part_SimpleCopy/es|Pieza → Crear una copia simple]]. La copia se puede mover, por ejemplo con [[Image:Draft_Move.svg|16px]] [[Draft_Move/es|Borrador → Mover]]. |
||
* |
* Seleccionar el objeto a imprimir, y seleccionar el menú '''Impresión 3D → Cortar con Cura Engine'''. |
||
* |
* En el panel de tareas que se abrirá, asegúrate de que la ruta del ejecutable de Cura está correctamente configurada. Como no vamos a imprimir realmente, podemos dejar el resto de opciones como están. Pulse '''Ok''''. Se generarán dos archivos en el mismo directorio que tu archivo de FreeCAD, un archivo STL y un archivo G-code. |
||
[[Image:Exercise_meshing_05.jpg]] |
[[Image:Exercise_meshing_05.jpg]] |
||
* |
* El G-code generado también puede ser reimportado a FreeCAD (usando el preprocesador slic3r) para su comprobación. |
||
=== Generating G-code === |
=== Generating G-code === |
||
| ⚫ | {{VeryImportantMessage|''' |
||
<div class="mw-translate-fuzzy"> |
|||
FreeCAD also offers more advanced ways to generate G-code directly. This is often much more complicated than using automatic tools as we saw above, but has the advantage to let you fully control the output. This is usually not needed when using 3D printers, but becomes very important when dealing with CNC milling, as the machines are much more complex. |
|||
=== Generación de G-code === |
|||
| ⚫ | {{VeryImportantMessage|'''Aviso:''' Esta sección fue hecha para FreeCAD 0.16. Se han hecho cambios significativos en la creación de trayectorias. Por favor, consulta la documentación del [[Path_Workbench/es|Ambiente de trabajo trayectorias]] en general o el tutorial como [[Path Walkthrough for the Impatient/es|caminar trayectorias]]!}} |
||
</div> |
|||
FreeCAD también ofrece formas más avanzadas de generar G-code directamente. Esto es a menudo mucho más complicado que el uso de herramientas automáticas como vimos anteriormente, pero tiene la ventaja de permitirte controlar completamente la salida. Esto no suele ser necesario cuando se utilizan impresoras 3D, pero se vuelve muy importante cuando se trata de fresado CNC, ya que las máquinas son mucho más complejas. |
|||
G-code path generation in FreeCAD is done with the [[Path Workbench]]. It features tools that generate full machine paths and others that generate only parts of a G-code project, that can then be assembled to form a whole milling operation. |
|||
<div class="mw-translate-fuzzy"> |
|||
Generating CNC milling paths is another subject that is much too vast to fit in this manual, so we are going to show how to build a simple Path project, without caring much about most of the details of real CNC machining. |
|||
La generación de trayectorias en G-code en FreeCAD se realiza con el [[Path Workbench/es|Ambiente de trabajo trayectoria]]. Cuenta con herramientas que generan trayectorias de máquina completas y otras que generan sólo partes de un proyecto de G-code, que luego pueden ser ensambladas para formar una operación de fresado completa. |
|||
</div> |
|||
<div class="mw-translate-fuzzy"> |
|||
* Load the file containing our lego piece, and switch to the [[Path Workbench]]. |
|||
La generación de trayectorias de fresado CNC es otro tema demasiado extenso para que quepa en este manual, por lo que vamos a mostrar cómo construir un proyecto sencillo de trayectorias, sin preocuparnos mucho de la mayoría de los detalles del mecanizado CNC real. |
|||
* Since the final piece doesn't contain anymore a rectangular top face, hide the final lego piece, and show the first cubic pad that we did, which has a rectangular top face. |
|||
</div> |
|||
| ⚫ | |||
* Set its '''Offset''' property to 1mm. |
|||
<div class="mw-translate-fuzzy"> |
|||
* Cargue el archivo que contiene nuestra pieza de lego, y cambie al [[Path Workbench/es|Ambiente de trabajobtrayectoria]]. |
|||
* Como la pieza final ya no contiene una cara superior rectangular, oculta la pieza final de lego, y muestra el primer pad cúbico que hicimos, que tiene una cara superior rectangular. |
|||
| ⚫ | |||
* Establece su propiedad '''Desplazamiento''' a 1mm. |
|||
</div> |
|||
[[Image:Exercise_path_01.jpg]] |
[[Image:Exercise_path_01.jpg]] |
||
<div class="mw-translate-fuzzy"> |
|||
* Then, let's duplicate this first loop a couple of times, so the tool will carve out the whole block. Select the Profile path, and press the [[Image:Path_Array.svg|16px]] [[Path_Array|Array]] button. |
|||
* A continuación, vamos a duplicar este primer bucle un par de veces, para que la herramienta esculpa todo el bloque. Seleccionamos el trazado del Perfil, y pulsamos el botón [[Image:Path_Array.svg|16px]] [[Path_Array/es|Arreglo]]. |
|||
* Set the '''Copies''' property of the array to 8, and its '''Offset''' to -2mm in the Z direction, and move the placement of the array by 2mm in the Z direction, so the cutting will start a bit above the pad, and include the height of the dots too. |
|||
* Ajuste la propiedad '''Copias''' de l'arreglo a 8, y su '''Desplazamiento'''' a -2mm en la dirección Z, y mueva la colocación de l'arreglo 2mm en la dirección Z, para que el corte comience un poco por encima de la almohadilla, e incluya también la altura de los puntos. |
|||
</div> |
|||
[[Image:Exercise_path_02.jpg]] |
[[Image:Exercise_path_02.jpg]] |
||
<div class="mw-translate-fuzzy"> |
|||
* Now we have defined a path that, when followed by the milling machine, will carve a rectangular volume out of a block of material. We now need to carve out the space between the dots, in order to reveal them. Hide the Pad, and show the final piece again, so we can select the face that lies between the dots. |
|||
* Ahora hemos definido una trayectoria que, al ser seguida por la fresadora, tallará un volumen rectangular de un bloque de material. Ahora tenemos que tallar el espacio entre los puntos, para revelarlos. Oculta el Pastilla, y vuelve a mostrar la pieza final, para que podamos seleccionar la cara que se encuentra entre los puntos. |
|||
* Select the top face, and press the [[Image:Path_Pocket_Shape.svg|16px]] [[Path_Pocket_Shape|Pocket Shape]] button. Set the '''Offset''' property to 1mm, and the '''retraction height''' to 20mm. That is the height to where the cutter will travel when switching from one loop to another. Otherwise, the cutter might cut right through one of our dots: |
|||
* Selecciona la cara superior, y pulsa el [[Image:Path_Pocket_Shape.svg|16px]] [[Path_Pocket_Shape/es|Forma de bolsillo]]. Ajuste la propiedad '''Desplazamiento''' a 1mm, y la '''altura de retracción'''' a 20mm. Esa es la altura a la que se desplazará el cortador cuando cambie de un bucle a otro. De lo contrario, el cortador podría cortar uno de nuestros puntos: |
|||
</div> |
|||
[[Image:Exercise_path_03.jpg]] |
[[Image:Exercise_path_03.jpg]] |
||
<div class="mw-translate-fuzzy"> |
|||
* Once again, make an array. Select the Pocket object, and press the [[Image:Path_Array.svg|16px]] [[Path_Array|Array]] button. Set the '''Copies''' number to 1 and the '''offset''' to -2mm in the Z direction. Move the placement of the array by 2mm in the Z direction. Our two operations are now done: |
|||
* Una vez más, haz un arreglo. Selecciona el objeto cavidad, y presiona el botón [[Image:Path_Array.svg|16px]] [[Path_Array/es|Arreglo]]. Ajuste el número de '''Copias''' a 1 y el '''Desplazamiento'''' a -2mm en la dirección Z. Mueve la colocación del Arreglo en 2mm en la dirección Z. Nuestras dos operaciones están ahora hechas: |
|||
</div> |
|||
[[Image:Exercise_path_04.jpg]] |
[[Image:Exercise_path_04.jpg]] |
||
<div class="mw-translate-fuzzy"> |
|||
* Now all that is left to do is to join these two operations into one. This can be done with a [[Path_Compound|Path Compound]] or a [[Path_Job|Path Job]]. Since we will need nothing more and will be ready to export already, we will use the job. Press the [[Image:Path_Job.svg|16px]] [[Path_Job|Job]] button. |
|||
* Ahora sólo queda unir estas dos operaciones en una. Esto se puede hacer con un [[Path_Job/es|Trayectoria Pedido]]. Pulse el botón [[Image:Path_Job.svg|16px]] [[Path_Job/es|Pedido]]. |
|||
* Set the '''Use Placements''' property of the project is to True, because we changed the placement of the arrays, and we want that to be taken into account in the project. |
|||
* Poner la propiedad '''Utilizar Colocaciones''' del proyecto en True, porque hemos cambiado la colocación de las matrices, y queremos que eso se tenga en cuenta en el proyecto. |
|||
* In the tree view, drag and drop the two arrays into the project. You can reorder the arrays inside the project if needed, by double-clicking it. |
|||
* En la vista de árbol, arrastre y suelte las dos matrices en el proyecto. Puedes reordenar las matrices dentro del proyecto si es necesario, haciendo doble clic. |
|||
* The project can now be exported to G-code, by selecting it, choosing menu '''File -> Export''', selecting the G-code format, and in the pop-up dialog that will open, selecting a post-processing script according to your machine. |
|||
* El proyecto puede ahora ser exportado a G-code, seleccionándolo, eligiendo el menú '''Archivo -> Exportar''', seleccionando el formato G-code, y en el diálogo emergente que se abrirá, seleccionando un script de post-procesamiento de acuerdo a su máquina. |
|||
</div> |
|||
Hay muchas aplicaciones disponibles para simular el corte real, una de ellas que también es multiplataforma y de código abierto, como FreeCAD, es [http://camotics.org/ Camotics]. |
|||
'''Descargas'''' |
'''Descargas'''' |
||
* |
* El archivo STL generado en este ejercicio: https://github.com/yorikvanhavre/FreeCAD-manual/blob/master/files/lego.stl |
||
* |
* El archivo generado en este ejercicio: https://github.com/yorikvanhavre/FreeCAD-manual/blob/master/files/path.FCStd |
||
* |
* El archivo de G-code generado en este ejercicio: https://github.com/yorikvanhavre/FreeCAD-manual/blob/master/files/lego.gcode |
||
'''Leer más''' |
'''Leer más''' |
||
<div class="mw-translate-fuzzy"> |
|||
| ⚫ | |||
* [[Mesh_Workbench/es|Ambiente de trabajo Malla]] |
|||
* [https://en.wikipedia.org/wiki/STL_%28file_format%29 El formato de archivo STL] |
* [https://en.wikipedia.org/wiki/STL_%28file_format%29 El formato de archivo STL] |
||
* [http://slic3r.org/ Slic3r] |
* [http://slic3r.org/ Slic3r] |
||
| Line 132: | Line 155: | ||
* [[Path_Workbench/es|Ambiente de trabajo Trayectoria]] |
* [[Path_Workbench/es|Ambiente de trabajo Trayectoria]] |
||
* [http://camotics.org/ Camotics] |
* [http://camotics.org/ Camotics] |
||
</div> |
|||
=== Videos === |
|||
* [https://www.youtube.com/playlist?list=PL6Fiih6ItYsWCE20KtUJYpiDPrCA2rVpN Cómo usar FreeCAD para la impresión 3D | Usando la rama Realthunder]. Una lista de reproducción de vídeos de Maker Tales sobre cómo utilizar FreeCAD para la impresión 3D. |
|||
{{Docnav/es |
{{Docnav/es |
||
|[[Manual: |
|[[Manual:Modeling_for_product_design/es|Modelado para el diseño productos]] |
||
|[[Manual: |
|[[Manual:Generating_2D_drawings/es|Generación de dibujos 2D]] |
||
|[[Manual:Introduction/es|Inicio del manual]] |
|[[Manual:Introduction/es|Inicio del manual]] |
||
|IconC= |
|IconC=Crystal_Clear_manual.png |
||
}} |
}} |
||
| ⚫ | |||
| ⚫ | |||
[[Category:Mesh{{#translation:}}]] |
[[Category:Mesh{{#translation:}}]] |
||
[[Category:Tutorials{{#translation:}}]] |
[[Category:Tutorials{{#translation:}}]] |
||
Latest revision as of 09:25, 18 March 2024
- Introducción
- Descubriendo FreeCAD
- Trabajar con FreeCAD
- Guiones en Python
- La comunidad
Uno de los principales usos de FreeCAD es producir objetos del mundo real. Estos pueden ser diseñados en FreeCAD, y luego hacerse realidad de diferentes maneras, como comunicándolos a otras personas que luego los construirán, o, cada vez más frecuentemente, enviándolos directamente a una impresora 3D o a una fresadora CNC. Este capítulo le mostrará cómo preparar sus modelos para enviarlos a estas máquinas.
Si has sido precavido al modelar, la mayor parte de las dificultades que puedes encontrar al imprimir tu modelo en 3D ya han sido evitadas. Esto implica básicamente:
- Asegúrate de que tus objetos 3D son sólidos. Los objetos del mundo real son sólidos, el modelo 3D debe ser sólido también. Hemos visto en capítulos anteriores que FreeCAD te ayuda mucho en ese aspecto, y que el Ambiente de trabajo DiseñoPiezas te notificará si haces una operación que impide que tu modelo sea sólido. El Ambiente de Trabajo Pieza también contiene un
Comprobar geometría que es muy útil para comprobar posibles defectos.
- Asegurarse de las dimensiones de sus objetos. Un milímetro será un milímetro en la vida real. Cada dimensión es importante.
- Controlar la degradación. Ningún sistema de impresión 3D o de fresado CNC puede tomar archivos FreeCAD directamente. La mayoría de ellos sólo entienden un lenguaje de máquina llamado G-Code. El G-code tiene docenas de dialectos diferentes, cada máquina o proveedor suele tener el suyo propio. La conversión de tus modelos en G-Code puede ser fácil y automática, pero también puedes hacerlo manualmente, con un control total sobre la salida. En cualquier caso, es inevitable que se produzca alguna pérdida de calidad de tu modelo durante el proceso.
Cuando se imprime en 3D, siempre hay que asegurarse de que esta pérdida de calidad se mantiene por debajo de los requisitos mínimos.
Abajo, supondremos que se cumplen los dos primeros criterios y que, a estas alturas, usted es capaz de producir objetos sólidos con dimensiones correctas. Ahora veremos cómo abordar el tercer punto.
Exportación a slicers
Esta es la técnica más utilizada para impresión 3D. El objeto 3D se exporta a otro programa (el slicer) que generará el G-code del objeto, cortándolo en finas capas (de ahí el nombre), que reproducirán los movimientos que hará la impresora 3D. Como muchas de esas impresoras son de fabricación casera, suele haber pequeñas diferencias entre unas y otras. Estos programas suelen ofrecer posibilidades de configuración avanzadas que permiten adaptar la salida exactamente a las características de su impresora 3D.
La impresión 3D real, sin embargo, es un tema demasiado amplio para este manual. Pero veremos cómo exportar y utilizar estos cortadores para comprobar que la salida es correcta.
Convertir objetos en mallas
Ninguno de los slicers, en este momento, tomará directamente la geometría sólida como la que producimos en FreeCAD. Así que tendremos que convertir cualquier objeto que queramos imprimir en 3D en una Malla poligonal primero, que el slicer pueda abrir. Afortunadamente, así como convertir una malla en un sólido es una operación complicada, lo contrario, convertir un sólido en una malla, es muy sencillo. Lo único que debemos tener cuidado, es que es aquí donde se producirá la degradación que mencionamos anteriormente. Debemos comprobar que la degradación se mantiene dentro de unos límites aceptables.
Todo el manejo de la malla, en FreeCAD, se hace mediante otro ambiente de trabajo específico, el Ambiente de trabajo Malla. Este ambiente de trabajo contiene, además de las herramientas más importantes que convierten entre objetos Pieza y Malla, varias utilidades destinadas a analizar y reparar mallas. Aunque el trabajo con mallas no es el objetivo de FreeCAD, cuando se trabaja con el modelado 3D, a menudo se necesita tratar con objetos de malla, ya que su uso está muy extendido entre otras aplicaciones. Este ambiente de trabajo te permite manejarlos completamente en FreeCAD.
- Convirtamos uno de los objetos que hemos modelado en los capítulos anteriores, como la pieza de lego (que puedes descargar desde el final del capítulo anterior).
- Abre el archivo de FreeCAD que contiene la pieza de lego.
- Cambia al Ambiente de trabajo Malla
- Selecciona el ladrillo lego
- Selecciona el menú Mallas → Crear malla desde forma
- Se abrirá un panel de tareas con varias opciones. Algunos algoritmos de malla adicionales (Mefisto o Netgen) pueden no estar disponibles, dependiendo de cómo se haya compilado tu versión de FreeCAD. El algoritmo de malla estándar siempre estará presente. Ofrece menos posibilidades que los otros dos, pero es totalmente suficiente para objetos pequeños que se ajustan al tamaño máximo de impresión de una impresora 3D.
- Seleccione el mallado Estándar, y deje el valor de la desviación en el valor por defecto de 0,10. Pulse Ok.
- Se creará un objeto de malla, exactamente encima de nuestro objeto sólido. Oculta el sólido, o mueve uno de los objetos a un lado, para poder comparar ambos.
- Cambie la propiedad Vista → Modo de visualización del nuevo objeto malla a Líneas planas, para ver cómo se ha producido la triangulación.
- Si no estás contento, y crees que el resultado es demasiado grueso, puedes repetir la operación, bajando el valor de la desviación. En el ejemplo de abajo, la malla de la izquierda utiliza el valor por defecto de 0,10, mientras que la de la derecha utiliza 0,01:
Sin embargo, en la mayoría de los casos, los valores por defecto darán un resultado satisfactorio.
- Ahora podemos exportar nuestra malla a un formato de malla, como STL, que es actualmente el formato más utilizado en la impresión 3D, utilizando el menú Archivo → Exportar y eligiendo el formato de archivo STL.
Si no tienes una impresora 3D, suele ser muy fácil encontrar servicios comerciales que imprimen y te envían los objetos impresos por correo. Entre los más famosos están Shapeways y Sculpteo, pero normalmente encontrarás muchos otros en tu propia ciudad. En todas las ciudades importantes, hoy en día se encuentran Fablaboratorios, que son talleres equipados con una serie de máquinas de fabricación en 3D, que casi siempre incluyen al menos una impresora 3D. Los Fab labs suelen ser espacios comunitarios, que te permitirán utilizar sus máquinas, de forma gratuita o de pago, dependiendo del Fab lab, pero también te enseñarán a utilizarlas y promoverán otras actividades en torno a la fabricación 3D.
Usando Slic3r
Slic3r es una aplicación que convierte objetos STL en G-code que puede enviarse directamente a las impresoras 3D. Al igual que FreeCAD, es gratuito, de código abierto y funciona en Windows, Mac OS y Linux. Configurar correctamente las cosas para la impresión 3D es un proceso complicado, en el que debes tener un buen conocimiento de tu impresora 3D, por lo que no es muy útil generar el G-code antes de ir a imprimir (tu archivo de G-code podría no funcionar bien en otra impresora), pero de todos modos nos es útil para comprobar que nuestro archivo STL será imprimible sin problemas.
Este es nuestro archivo STL exportado abierto en Slic3r. Usando la pestaña vista previa, y moviendo el deslizador de la derecha, podemos visualizar la trayectoria que seguirá el cabezal de la impresora 3D para construir nuestro objeto.
Usando el complemento Cura
Cura es otra aplicación gratuita y de código abierto para Windows, Mac y Linux, mantenida por el fabricante de impresoras 3D Ultimaker. Algunos usuarios de FreeCAD han creado un Ambiente de trabajo Cura que utiliza cura internamente. El Ambiente de trabajo Cura está disponible en el repositorio FreeCAD complementos. Para utilizar el Ambiente de trabajo Cura, también necesitas instalar el propio Cura, que no está incluido en el ambiente de trabajo.
Una vez que hayas instalado tanto Cura como el Ambiente de trabajo Cura, podrás utilizarlo para producir el archivo de G-code directamente desde los objetos de la pieza, sin necesidad de convertirlos en mallas, y sin necesidad de abrir una aplicación externa. La producción de otro archivo de G-code a partir de nuestro ladrillo Lego, utilizando esta vez el Ambiente de trabajo Cura, se realiza de la siguiente manera:
- Cargar el archivo que contiene nuestro ladrillo Lego (se puede descargar al final del capítulo anterior)
- Pasar al Ambiente de trabajo Cura
- Configurar el espacio de la impresora eligiendo el menú Impresión 3D → Crear una definición de impresora 3D. Como no vamos a imprimir de verdad, podemos dejar los ajustes como están. La geometría de la cama de impresión y el espacio disponible se mostrarán en la vista 3D.
- Mueve el ladrillo Lego a un lugar adecuado, como el centro de la cama de impresión. Recuerda que los objetos de DiseñoPieza no se pueden mover directamente, por lo que tienes que mover su primer boceto (el primer rectángulo), o mover (e imprimir) una copia, que se puede hacer con la herramienta Pieza → Crear una copia simple. La copia se puede mover, por ejemplo con
Borrador → Mover.
- Seleccionar el objeto a imprimir, y seleccionar el menú Impresión 3D → Cortar con Cura Engine.
- En el panel de tareas que se abrirá, asegúrate de que la ruta del ejecutable de Cura está correctamente configurada. Como no vamos a imprimir realmente, podemos dejar el resto de opciones como están. Pulse Ok'. Se generarán dos archivos en el mismo directorio que tu archivo de FreeCAD, un archivo STL y un archivo G-code.
- El G-code generado también puede ser reimportado a FreeCAD (usando el preprocesador slic3r) para su comprobación.
Generating G-code
Generación de G-code
FreeCAD también ofrece formas más avanzadas de generar G-code directamente. Esto es a menudo mucho más complicado que el uso de herramientas automáticas como vimos anteriormente, pero tiene la ventaja de permitirte controlar completamente la salida. Esto no suele ser necesario cuando se utilizan impresoras 3D, pero se vuelve muy importante cuando se trata de fresado CNC, ya que las máquinas son mucho más complejas.
La generación de trayectorias en G-code en FreeCAD se realiza con el Ambiente de trabajo trayectoria. Cuenta con herramientas que generan trayectorias de máquina completas y otras que generan sólo partes de un proyecto de G-code, que luego pueden ser ensambladas para formar una operación de fresado completa.
La generación de trayectorias de fresado CNC es otro tema demasiado extenso para que quepa en este manual, por lo que vamos a mostrar cómo construir un proyecto sencillo de trayectorias, sin preocuparnos mucho de la mayoría de los detalles del mecanizado CNC real.
- Cargue el archivo que contiene nuestra pieza de lego, y cambie al Ambiente de trabajobtrayectoria.
- Como la pieza final ya no contiene una cara superior rectangular, oculta la pieza final de lego, y muestra el primer pad cúbico que hicimos, que tiene una cara superior rectangular.
- Selecciona la cara superior y pulsa el
Perfil.
- Establece su propiedad Desplazamiento a 1mm.
- A continuación, vamos a duplicar este primer bucle un par de veces, para que la herramienta esculpa todo el bloque. Seleccionamos el trazado del Perfil, y pulsamos el botón
Arreglo.
- Ajuste la propiedad Copias de l'arreglo a 8, y su Desplazamiento' a -2mm en la dirección Z, y mueva la colocación de l'arreglo 2mm en la dirección Z, para que el corte comience un poco por encima de la almohadilla, e incluya también la altura de los puntos.
- Ahora hemos definido una trayectoria que, al ser seguida por la fresadora, tallará un volumen rectangular de un bloque de material. Ahora tenemos que tallar el espacio entre los puntos, para revelarlos. Oculta el Pastilla, y vuelve a mostrar la pieza final, para que podamos seleccionar la cara que se encuentra entre los puntos.
- Selecciona la cara superior, y pulsa el
Forma de bolsillo. Ajuste la propiedad Desplazamiento a 1mm, y la altura de retracción' a 20mm. Esa es la altura a la que se desplazará el cortador cuando cambie de un bucle a otro. De lo contrario, el cortador podría cortar uno de nuestros puntos:
- Una vez más, haz un arreglo. Selecciona el objeto cavidad, y presiona el botón
Arreglo. Ajuste el número de Copias a 1 y el Desplazamiento' a -2mm en la dirección Z. Mueve la colocación del Arreglo en 2mm en la dirección Z. Nuestras dos operaciones están ahora hechas:
- Ahora sólo queda unir estas dos operaciones en una. Esto se puede hacer con un Trayectoria Pedido. Pulse el botón
Pedido.
- Poner la propiedad Utilizar Colocaciones del proyecto en True, porque hemos cambiado la colocación de las matrices, y queremos que eso se tenga en cuenta en el proyecto.
- En la vista de árbol, arrastre y suelte las dos matrices en el proyecto. Puedes reordenar las matrices dentro del proyecto si es necesario, haciendo doble clic.
- El proyecto puede ahora ser exportado a G-code, seleccionándolo, eligiendo el menú Archivo -> Exportar, seleccionando el formato G-code, y en el diálogo emergente que se abrirá, seleccionando un script de post-procesamiento de acuerdo a su máquina.
Hay muchas aplicaciones disponibles para simular el corte real, una de ellas que también es multiplataforma y de código abierto, como FreeCAD, es Camotics.
Descargas'
- El archivo STL generado en este ejercicio: https://github.com/yorikvanhavre/FreeCAD-manual/blob/master/files/lego.stl
- El archivo generado en este ejercicio: https://github.com/yorikvanhavre/FreeCAD-manual/blob/master/files/path.FCStd
- El archivo de G-code generado en este ejercicio: https://github.com/yorikvanhavre/FreeCAD-manual/blob/master/files/lego.gcode
Leer más
Videos
- Cómo usar FreeCAD para la impresión 3D | Usando la rama Realthunder. Una lista de reproducción de vídeos de Maker Tales sobre cómo utilizar FreeCAD para la impresión 3D.