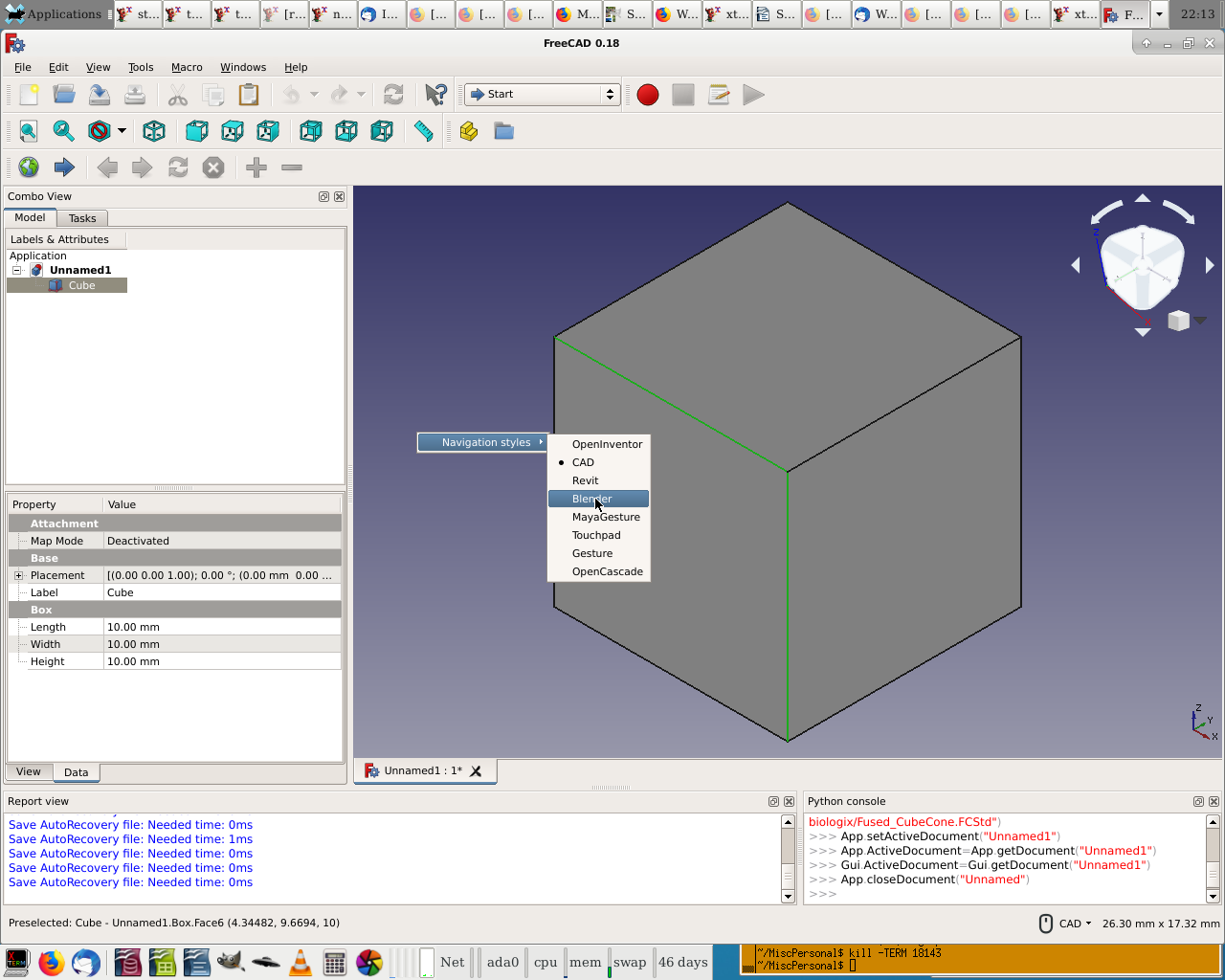手册:在 3D 视图中导航
- Introduction
- Discovering FreeCAD
- Working with FreeCAD
- Python scripting
- The community
话说 3D 空间
如果这是你第一次接触 3D 应用程序,则需要先熟悉一些概念。如果不是,你可以跳过这个部分,没有关系。
FreeCAD 的 3D 空间是欧几里德空间。它有一个原点和三个轴:X,Y 和 Z。如果从上面看你的场景,传统上,X 轴指向右边,Y 轴指向后面,Z 轴指向上方。在 FreeCAD 视图的右下角,您始终可以看到您正站在哪里查看场景。
三轴相遇的点是原点。这是所有坐标的值为零的点。对于任何给定的轴,沿一个方向移动将增加坐标值,而沿相反方向移动将减小坐标值。3D 空间中存在的每个对象的每个点都可以通过其(x,y,z)坐标定位。例如,坐标为(2,3,1)的点将位于 X 轴上的 +2 个单位,Y 轴上的 +3 个单位和 Z 轴上的 +1 个单位。
您可以从任何角度查看该场景,就像您拿着相机一样。相机可以左右移动,上下移动(平移),围绕它指向(旋转)的方向旋转,或使其更接近或远离场景(缩放)。
FreeCAD 3D 视图
鼠标导航
可以使用鼠标,Space Navigator 设备,键盘,触摸板或它们的组合在 FreeCAD 3D 视图中导航。 FreeCAD 实现了多种导航模式,这些模式决定了三种基本视图操作操作(平移,旋转和缩放)的完成方式,以及如何选中屏幕上的对象。你可以从“首选项”屏幕访问导航模式,也可以直接右键单击 3D 视图上的任意位置。
为这四个操作,这些模式中的每一个都分配了不同的鼠标按钮,或是鼠标+键盘组合,或是鼠标手势。下表显示了主要的可用模式。
| 模式 | 平移 | 旋转 | 缩放 | 选中 |
|---|---|---|---|---|
| OpenInventor | 
|

|

|
按住 CTRL + 拖动 
|
| CAD (默认) |  或 或 
|
 或 或 
|
 或 或 
|

|
| Blender | 按住 SHIFT +  或 或 
|

|

|

|
| 触摸板 | 按住 SHIFT + 拖动
|
按住 ALT + 拖动
|
向上翻页 / 向下翻页 | 
|
| 手势 | 拖动 
|
拖动 
|

|

|
| OpenCascade | 
|

|

|

|
键盘导航
作为替代,无论在什么导航模式下,一些键盘控件始终可用。
- CTRL + and CTRL - to zoom in and zoom out
- The arrow keys to shift the view left/right and up/down
- SHIFT + left arrow and SHIFT + right arrow to rotate the view by 90 degrees
- the numeric keys, 0 to 6, for the seven standard views: axonometric, front, top, right, rear, bottom, and left
- O will set the camera in orthographic mode,
- while P sets it in perspective mode.
- CTRL will allow you to select more than one object or element
These controls are also available from the View menu and some from the View toolbar.
In the default setup, there is a Navigation Cluster in the upper right corner of the 3D display. This may be used to rotate the displayed object by a fixed amount, reset the display to one of several standard views, and change the display mode.
When using the navigation cluster, a control point will turn light blue when the pointer is hovering over a sensitive area. If the area below the pointer does not change color, clicking on it will have no affect. As of this writing (v0.18), there are some registration issues which prevent all parts of some control points from being active.
Clicking on a face will switch the view to that face; clicking on a corner will switch to an view with that corner pointing towards you.
Clicking one of the four triangles will rotate the view 45 degrees in the indicated direction. Clicking one of the two curved arrows at the top will rotate the view 45 degrees in the indicated direction around a line pointing towards you.
The navigation cluster may be moved to any part of the 3D display by dragging. The drag (left) mouse button must be pressed inside the cube itself to initiate a drag. The structure will not begin moving until the pointer is dragged outside the cube.
There is a smaller mini-cube in the lower right of the cluster which activates a drop-down menu allowing you to switch the viewing mode.
Selecting objects
Objects in the 3D view can be selected by clicking them with the corresponding mouse button, depending on the navigation mode (described above). A single click will select the object and one of its subcomponents (edge, face, vertex). Double-clicking will select the object and all its subcomponents. You can select more than one subcomponent, or even different subcomponents from different objects, by pressing the CTRL key. Clicking with the selection button on an empty portion of the 3D view will deselect everything.
A panel called "Selection view", available from the View menu, can also be turned on, which shows you what is currently selected:
You can also use the Selection View to select objects by searching for a particular object.
Read more