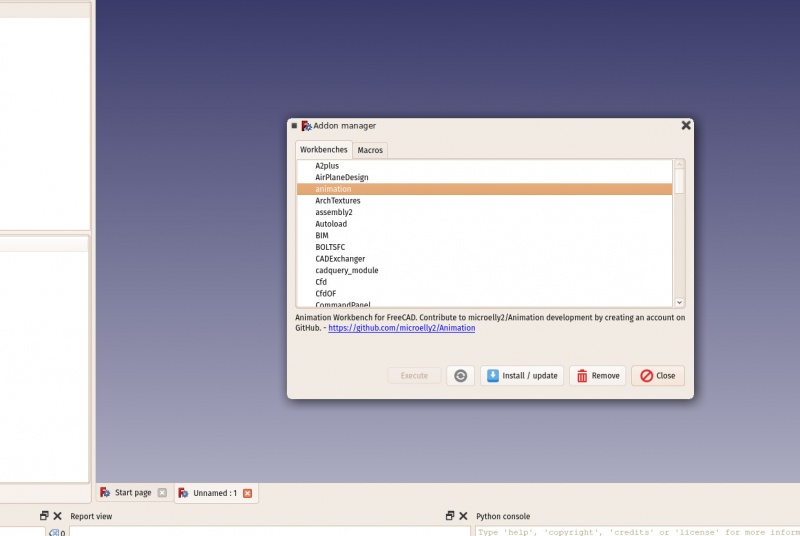Manual:Installing/es: Difference between revisions
(Created page with "# Descargue el paquete comprimido correspondiente a su versión desde la página [https://github.com/FreeCAD/FreeCAD/releases página de descarga]. # Abra la carpeta de descar...") |
No edit summary |
||
| Line 53: | Line 53: | ||
# Abra la carpeta de descargas, y expanda el archivo zip descargado: [[Image:Freecad-mac-01.jpg|none]] |
# Abra la carpeta de descargas, y expanda el archivo zip descargado: [[Image:Freecad-mac-01.jpg|none]] |
||
# Arrastra la aplicación FreeCAD desde el interior del zip a la carpeta de Aplicaciones: [[Image:Freecad-mac-02.jpg|none]] |
# Arrastra la aplicación FreeCAD desde el interior del zip a la carpeta de Aplicaciones: [[Image:Freecad-mac-02.jpg|none]] |
||
# ¡Ya está, FreeCAD está instalado! [[Image:Freecad-mac-03.jpg| |
# ¡Ya está, FreeCAD está instalado! [[Image:Freecad-mac-03.jpg|none]] |
||
5. Si el sistema impide que FreeCAD se inicie debido a los permisos restringidos para aplicaciones que no provienen de la tienda de aplicaciones, tendrás que habilitarlo en la configuración del sistema: [[Image:Freecad-mac-04.jpg| |
5. Si el sistema impide que FreeCAD se inicie debido a los permisos restringidos para aplicaciones que no provienen de la tienda de aplicaciones, tendrás que habilitarlo en la configuración del sistema: [[Image:Freecad-mac-04.jpg|none]] |
||
=== Desinstalación === |
=== Desinstalación === |
||
Revision as of 08:36, 30 July 2021
- Introducción
- Descubriendo FreeCAD
- Trabajar con FreeCAD
- Guiones en Python
- La comunidad
FreeCAD utiliza la licencia LGPL; puedes descargar, instalar, redistribuir y utilizar FreeCAD como quieras, independientemente del tipo de trabajo que vayas a realizar con él (comercial o no comercial). No estás obligado a ninguna cláusula o restricción, y los archivos que produzcas con él son totalmente tuyos. Lo único que la licencia prohíbe, en realidad, es afirmar que has programado FreeCAD tú mismo.
FreeCAD se comporta igual en Windows, Mac OS y Linux. Sin embargo, la forma de instalarlo difiere ligeramente dependiendo de tu plataforma. En Windows y Mac, la comunidad de FreeCAD proporciona paquetes precompilados (instaladores) listos para descargar; mientras que en Linux, el código fuente se pone a disposición de los mantenedores de las distribuciones de Linux, que son los responsables de empaquetar FreeCAD para su distribución específica. Como resultado, en Linux, normalmente puedes instalar FreeCAD directamente desde la aplicación de gestión de software.
La página oficial de descarga de FreeCAD para Windows y Mac OS es https://github.com/FreeCAD/FreeCAD/releases
Versiones de FreeCAD
Las versiones oficiales de FreeCAD, que puedes encontrar en la página referenciada arriba y en el gestor de software de tu distribución, son versiones estables. Sin embargo, ¡el desarrollo de FreeCAD es rápido! Nuevas características y correcciones de errores se añaden casi todos los días. Dado que a menudo pasa mucho tiempo entre las versiones estables, podrías estar interesado en probar una versión más avanzada de FreeCAD. Estas versiones de desarrollo, o pre-lanzamientos, se suben de vez en cuando a la página de descargas mencionada anteriormente, o, si estás usando Ubuntu o Fedora, la comunidad de FreeCAD también mantiene PPA (Personal Package Archives) y copr 'daily builds' que se actualizan regularmente con los cambios más recientes.
Si estás instalando FreeCAD en una máquina virtual, ten en cuenta que el rendimiento puede ser pobre (en algunos casos inutilizable) debido a los límites de soporte de OpenGL en la mayoría de las máquinas virtuales.
Instalación en Windows
- Descargue un paquete instalador (.exe) correspondiente a su versión de Windows (32bit o 64bit) desde la [página de descargas https://github.com/FreeCAD/FreeCAD/releases]. Los instaladores de FreeCAD deberían funcionar en cualquier versión de Windows a partir de Windows 7.
- Haz doble clic en el instalador descargado.
- Acepta los términos de la licencia LGPL, este será uno de los pocos casos en los que puedes realmente, con seguridad, hacer clic en el botón "aceptar" sin leer el texto. No hay cláusulas ocultas:

- Puede dejar la ruta por defecto aquí, o cambiarla si lo desea:

- No es necesario establecer la variable PYTHONPATH, a menos que planee hacer algo de programación avanzada en python, en cuyo caso probablemente ya sepa para qué sirve:

- Durante la instalación, se instalarán también un par de componentes adicionales, que están incluidos en el instalador:

- Eso es todo, FreeCAD está instalado. Lo encontrarás en tu menú de inicio.

Instalación una versión desarrollo
Empaquetar FreeCAD y crear un instalador lleva algo de tiempo y dedicación, así que normalmente las versiones de desarrollo (también llamadas pre-lanzamiento) se proporcionan como archivos .zip (o .7z). Estos no necesitan ser instalados; sólo tienes que descomprimirlos y lanzar FreeCAD haciendo doble clic en el archivo FreeCAD.exe que encontrarás dentro. Esto también te permite mantener tanto la versión estable como la "inestable" juntas en el mismo ordenador.
Instalación en Linux
En la mayoría de las distribuciones modernas de Linux (Ubuntu, Fedora, openSUSE, Debian, Mint, Elementary, etc), FreeCAD puede instalarse con el clic de un botón, directamente desde la aplicación de gestión de software proporcionada por su distribución (el aspecto de la misma puede diferir de las imágenes de abajo, cada distribución utiliza su propia herramienta).
- Abre el gestor de software y busca "freecad":
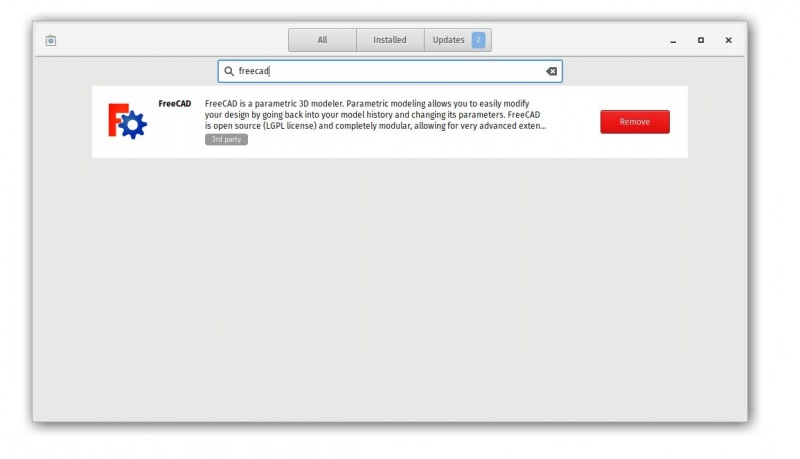
- Haz clic en el botón "instalar" y ya está, FreeCAD se instala. ¡No te olvides de calificarlo después!
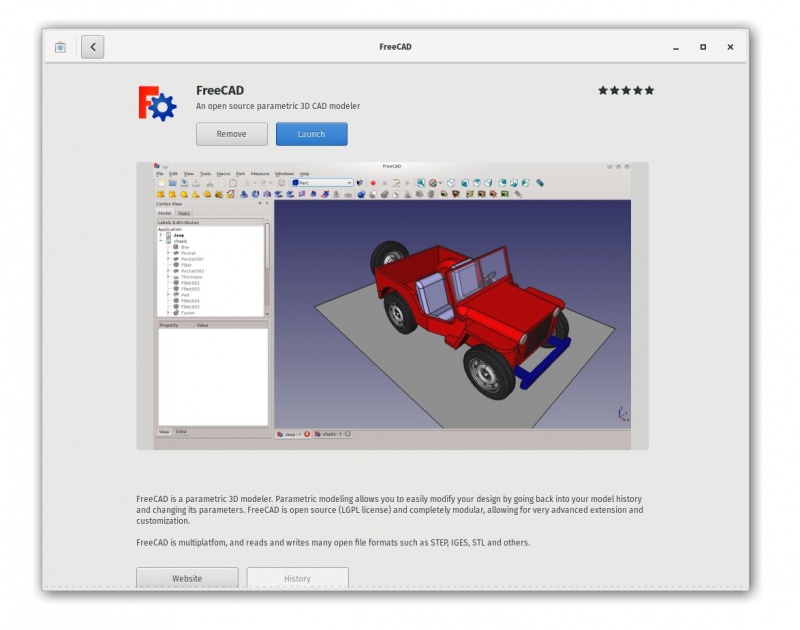
Vías alternativas
Una de las grandes alegrías de usar Linux es la multitud de posibilidades de adaptar el software, así que no te limites. En Ubuntu y derivados, FreeCAD también puede instalarse desde un PPA mantenido por la comunidad de FreeCAD (contiene versiones estables y de desarrollo). En Fedora, las versiones de desarrollo recientes de FreeCAD pueden instalarse desde copr, y como se trata de software de código abierto, también puedes fácilmente compilar FreeCAD tú mismo.
Instalación en Mac OS
Instalar FreeCAD en Mac OSX es hoy en día tan fácil como en otras plataformas. Sin embargo, dado que hay menos gente en la comunidad que posee un Mac, los paquetes disponibles a veces van un poco por detrás de las otras plataformas.
- Descargue el paquete comprimido correspondiente a su versión desde la página página de descarga.
- Abra la carpeta de descargas, y expanda el archivo zip descargado:

- Arrastra la aplicación FreeCAD desde el interior del zip a la carpeta de Aplicaciones:

- ¡Ya está, FreeCAD está instalado!

5. Si el sistema impide que FreeCAD se inicie debido a los permisos restringidos para aplicaciones que no provienen de la tienda de aplicaciones, tendrás que habilitarlo en la configuración del sistema:

Desinstalación
Hopefully you won't want to uninstall FreeCAD, but it is good to know how. On Windows and Linux, uninstalling FreeCAD is very straightforward. On Windows, use the standard "remove software" option found in the control panel; on Linux, remove it with the same software manager you used to install it. On Mac OS, simply remove it from the Applications folder.
Configuración de las preferencias básicas
Once FreeCAD is installed, you might want to open it and change some preferences. Preference settings in FreeCAD are located under menu Edit → Preferences. Listed below are some basic settings you may wish to change; you can browse through the preference pages to see if there is anything else you want to change.
- Language: (General category, General tab) FreeCAD will automatically pick the language of your operating system, but you might want to change that. FreeCAD is almost fully translated into five or six languages; others are currently only partially translated. You can easily help translating FreeCAD.

- Auto-load module: (General category, General tab) Normally, FreeCAD will start by showing you the start page. You can skip this and begin a FreeCAD session directly in the workbench of your choice, listed under Startup, Auto load module after startup. Workbenches will be explained in detail in the next chapter.
- Create new document at startup: (General category, Document tab) Combined with the Auto-load module option above, if checked this starts FreeCAD ready for work.

- Storage options: (General category, Document tab) As with any complex application, FreeCAD likely contains bugs causing it to crash occasionally. Here you can configure options to help you to recover your work in case of a crash.
- Authoring and license: (General category, Document tab) Here you set the values to be used for new files you create. Consider making your files shareable right from the start, by using a friendlier, copyleft license like Creative Commons.
- Redirect internal python messages: (General category, Output window tab) These two options are always good to check, as they will cause messages from the internal python interpreter to show up in the Report View when there's a problem running a python script.

- Units: (General category, Units tab) Here you can set the default units system you wish to use.

- Zoom at cursor: (Display category, 3D tab) If set, zoom operations will be focused at the mouse pointer. If unset, the center of the current view is the zoom focus.
- Invert zoom: (Display category, 3D tab) Inverts the direction of zooming relative to mouse movement.
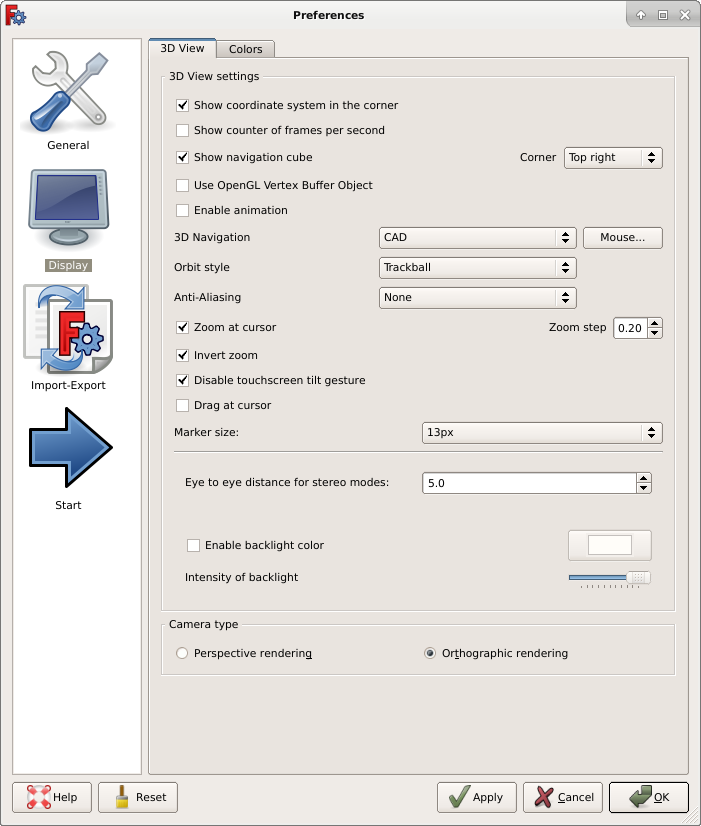
Instalación de contenidos adicionales
As the FreeCAD project and its community grows quickly, and also because it is easy to extend, external contributions and side-projects made by community members and other enthusiasts begin to appear everywhere on the internet. Most of these external projects are workbenches or macros, and can be easily installed right from within FreeCAD via the Addons Manager located under menu Tools. The addons manager will allow you to install many interesting components, for example:
- A Parts library, which contains all kinds of useful models, or pieces of models, created by FreeCAD users that can be freely used in your projects. The library can be used and accessed right from inside your FreeCAD installation.
- Additional workbenches, that extend the functionality of FreeCAD for certain tasks, for example animate parts of your models, or areas, such as sheet metal folding or BIM. Further explanations of each workbench and what tools it contains is given on each addon page, that you can visit by clicking the corresponding link on the addon manager.
- A collection of macros, which are also available on the FreeCAD wiki along with documentation about how to use them.
If you are using the Ubuntu operating system, some of the addons above are also available as packages on the FreeCAD addons PPA
Leer más