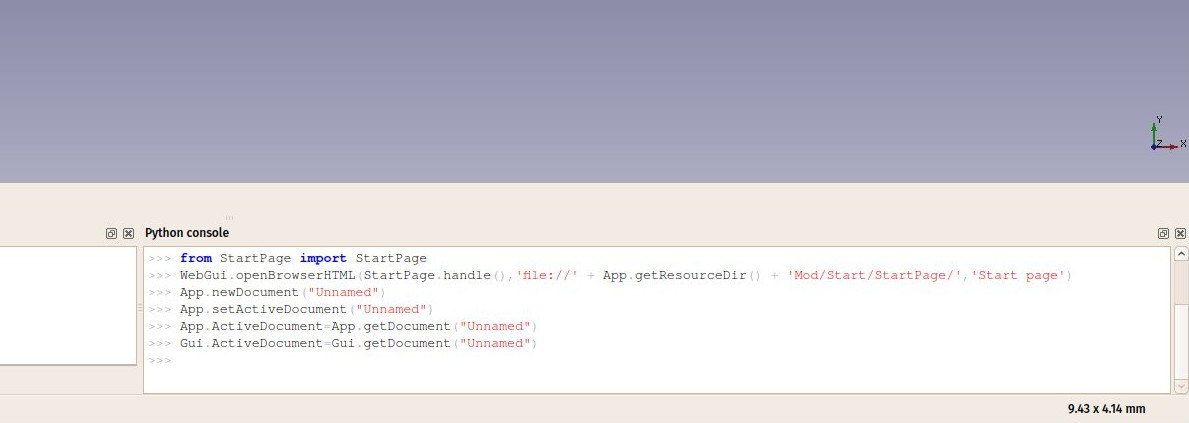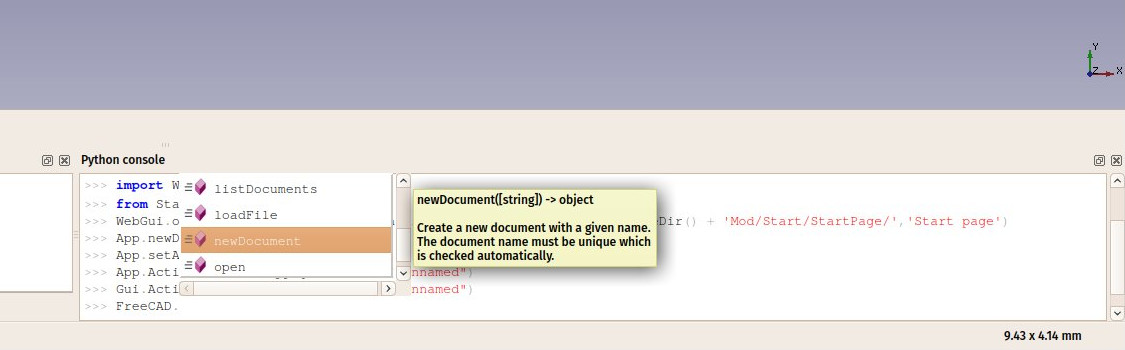Manual:A gentle introduction/de: Difference between revisions
(Created page with "Du wirst sofort ein paar sehr interessante Dinge sehen, wie zum Beispiel:") |
(Created page with "Dadurch wird die aktuelle Höhe unserer Box gedruckt. Versuchen wir nun, das zu ändern:") |
||
| Line 67: | Line 67: | ||
box.Height |
box.Height |
||
Dadurch wird die aktuelle Höhe unserer Box gedruckt. Versuchen wir nun, das zu ändern: |
|||
This will print the current height of our box. Now let's try to change that: |
|||
box.Height = 5 |
box.Height = 5 |
||
Revision as of 20:52, 1 September 2020
- Einführung
- FreeCAD entdecken
- Arbeiten mit FreeCAD
- Alle Arbeitsbereiche auf einen Blick
- Herkömmliche Modellierung, der CSG Weg
- Herkömmliches 2D Entwerfen
- Modellierung für Produktdesign
- Modelle für den 3D Druck vorbereiten
- Erstellen von 2D Zeichnungen
- BIM Modellierung
- Verwendung von Kalkulationstabellen
- Erstellen von FEM Analysen
- Erstellen von Bildsynthesen
- Skripte in Python erstellen
- Die Gemeinschaft
Python ist eine populäre, quelloffene Programmiersprache, die sehr oft als Skriptsprache in Anwendungen eingebettet ist, wie es bei FreeCAD der Fall ist. Sie hat eine Reihe von Eigenschaften, die sie für uns FreeCAD Anwender geeignet machen: Es ist sehr leicht zu erlernen, besonders für Leute, die noch nie programmiert haben, und es ist in viele andere Anwendungen eingebettet. Das macht es zu einem wertvollen Lernwerkzeug, da Sie es in anderen Programmen wie Blender, Inkscape oder GRASS verwenden können.
FreeCAD macht umfangreichen Gebrauch von Python. Damit kannst du auf fast alle Funktionen von FreeCAD zugreifen und diese steuern. So kannst du beispielsweise neue Objekte erstellen, ihre Geometrie ändern, ihren Inhalt analysieren oder sogar neue Bedienelemente, Werkzeuge und Bedienfelder erstellen. Einige FreeCAD Arbeitsbereiche und die meisten Addon Arbeitsbereiche sind vollständig in Python programmiert. FreeCAD verfügt über eine erweiterte Python Konsole, die über das Menü 'Ansicht->Paneele->Python Konsole verfügbar ist. Sie ist oft nützlich, um Operationen durchzuführen, für die es noch keine Schaltfläche in der Werkzeugleiste gibt, oder um Formen auf Probleme zu überprüfen oder um sich wiederholende Aufgaben durchzuführen:
Aber die Python Konsole hat noch eine andere sehr wichtige Verwendung: Jedes Mal, wenn du eine Schaltfläche in der Werkzeugleiste drückst oder andere Operationen in FreeCAD ausführst, wird ein Teil des Python Codes in der Konsole gedruckt und ausgeführt. Wenn du die Python Konsole offen lässt, kannst du buchstäblich sehen, wie sich der Python Code bei der Arbeit entfaltet, und im Handumdrehen, fast ohne es zu wissen, wirst du etwas von der Sprache Python lernen.
FreeCAD verfügt auch über ein Makro System, mit dem du Aktionen aufzeichnen kannst, die später wiedergegeben werden können. Dieses System verwendet ebenfalls die Python Konsole, indem es einfach alles aufzeichnet, was darin gemacht wird.
In diesem Kapitel werden wir ganz allgemein die Sprache Python entdecken. Wenn du daran interessiert bist, mehr zu erfahren, hat das FreeCAD Dokumentations Wiki einen ausführlichen Abschnitt zum Thema Python Programmierung.
Schreiben von Python Code
Es gibt zwei einfache Möglichkeiten, Python Code in FreeCAD zu schreiben: Von der Python Konsole aus (Menü Ansicht -> Tafeln -> Python Konsole), oder vom Makro Editor aus (Menü Werkzeuge -> Makros -> Neu). In der Konsole schreibst du nacheinander Python Befehle, die ausgeführt werden, wenn du die Eingabetaste drückst, während die Makros ein komplexeres Skript aus mehreren Zeilen enthalten können, das nur dann ausgeführt wird, wenn das Makro vom gleichen Makro Fenster aus gestartet wird.
In diesem Kapitel wirst du beide Methoden verwenden können, aber es wird dringend empfohlen, die Python Konsole zu verwenden, da sie dich sofort über alle Fehler informiert, die du beim Tippen machst.
Wenn du Python zum ersten Mal verwendest, solltest du diese kurze Einführung in die Python Programmierung liest, bevor du weitermachst, wird sie die grundlegenden Konzepte von Python klarer machen.
Handhabung von FreeCAD Objekten
Beginnen wir damit, ein neues leeres Dokument zu erstellen:
doc = FreeCAD.newDocument()
Wenn du dies in der FreeCAD Python Konsole eingibst, wirst du dies bemerken, sobald du "FreeCAD" eingibst. (das Wort FreeCAD gefolgt von einem Punkt), ein Fenster öffnet sich, das ermöglicht den Rest deiner Zeile schnell automatisch vervollständigen zu können. Besser noch, jeder Eintrag in der Autovervollständigungsliste hat eine QuickInfo, die erklärt, was er tut. Dies macht es sehr einfach, die verfügbaren Funktionen zu untersuchen. Bevor du "newDocument" wählst, wirf einen Blick auf die anderen verfügbaren Optionen.
Sobald du Enter drückst, wird unser neues Dokument erstellt. Dies ist ähnlich wie das Drücken der Schaltfläche "Neues Dokument" in der Werkzeugleiste. In Python wird der Punkt verwendet, um etwas anzuzeigen, das in etwas anderem enthalten ist (newDocument ist eine Funktion, die sich innerhalb des FreeCAD Moduls befindet). Das sich öffnende Fenster zeigt dir daher alles, was in "FreeCAD" enthalten ist. Wenn du nach "newDocument" anstelle der Klammern einen Punkt hinzufügen würdest, würde es dir alles anzeigen, was in der Funktion "newDocument" enthalten ist. Die Klammern sind obligatorisch, wenn du eine Python Funktion, wie diese hier, aufrufst. Wir werden das weiter unten besser veranschaulichen.
Kommen wir nun zurück zu unserem Dokument. Lasse uns sehen, was wir damit machen können. Gib Folgendes ein und untersuche die verfügbaren Optionen:
doc.
Usually names that begin with an upper-case letter are attributes: they contain a value. Names that begin with a lower-case letter are functions (also called methods): they "do something". Names that begin with an underscore are usually there for the internal use of the module, and you should ignore them. Let's use one of the methods to add a new object to our document:
box = doc.addObject("Part::Box","myBox")
Our box is added in the tree view, but nothing happens in the 3D view yet, because when working from Python, the document is never recomputed automatically. We must do that manually, whenever required:
doc.recompute()
Now our box has appeared in the 3D view. Many of the toolbar buttons that add objects in FreeCAD actually do two things: add the object, and recompute. If you turned on the "show script commands in Python console" option above, try now adding a sphere with the appropriate button in the Part Workbench, and you will see the two lines of Python code being executed one after the other.
You can get a list of all possible object types like Part::Box:
doc.supportedTypes()
Lass uns nun den Inhalt unserer Kiste erkunden:
box.
Du wirst sofort ein paar sehr interessante Dinge sehen, wie zum Beispiel:
box.Height
Dadurch wird die aktuelle Höhe unserer Box gedruckt. Versuchen wir nun, das zu ändern:
box.Height = 5
If you select your box with the mouse, you will see that in the properties panel, under the Data tab, our Height property appears with the new value. All properties of a FreeCAD object that appear in the Data and View tabs are directly accessible by Python too, by their names, like we did with the Height property. Data properties are accessed directly from the object itself, for example:
box.Length
View properties are stored inside a ViewObject. Each FreeCAD object possesses a ViewObject, which stores the visual properties of the object. When running FreeCAD without its Graphical Interface (for example when launching it from a terminal with the -c command line option, or using it from another Python script), the ViewObject is not available, since there is no visual at all.
Try the following example to access the line color of our box:
box.ViewObject.LineColor
Vektoren und Platzierungen
Vektoren sind ein grundlegendes Konzept in jeder 3D Anwendung. Es ist eine Liste von 3 Zahlen (x, y und z), die einen Punkt oder eine Position im 3D Raum beschreiben. Mit Vektoren können viele Dinge gemacht werden, wie z.B. Additionen, Subtraktionen, Projektionen und vieles mehr. In FreeCAD funktionieren Vektoren wie folgt:
myvec = FreeCAD.Vector(2,0,0) print(myvec) print(myvec.x) print(myvec.y) othervec = FreeCAD.Vector(0,3,0) sumvec = myvec.add(othervec)
Ein weiteres gemeinsames Merkmal von FreeCAD Objekten ist ihre Platzierung. Wie wir in früheren Kapiteln gesehen haben, hat jedes Objekt eine Placement Eigenschaft, die die Position (Base) und die Orientierung (Rotation) des Objekts enthält. Diese Eigenschaften lassen sich von Python aus leicht manipulieren, z.B. um unser Objekt zu verschieben:
print(box.Placement) print(box.Placement.Base) box.Placement.Base = sumvec otherpla = FreeCAD.Placement() otherpla.Base = FreeCAD.Vector(5,5,0) box.Placement = otherpla
Mehr lesen
- FreeCAD scripting: Python, Introduction to Python, Python scripting tutorial, FreeCAD Scripting Basics
- Modules: Builtin modules, Units, Quantity
- Workbenches: Workbench creation, Gui Commands, Commands, Installing more workbenches
- Meshes and Parts: Mesh Scripting, Topological data scripting, Mesh to Part, PythonOCC
- Parametric objects: Scripted objects, Viewproviders (Custom icon in tree view)
- Scenegraph: Coin (Inventor) scenegraph, Pivy
- Graphical interface: Interface creation, Interface creation completely in Python (1, 2, 3, 4, 5), PySide, PySide examples beginner, intermediate, advanced
- Macros: Macros, How to install macros
- Embedding: Embedding FreeCAD, Embedding FreeCADGui
- Other: Expressions, Code snippets, Line drawing function, FreeCAD vector math library (deprecated)
- Hubs: User hub, Power users hub, Developer hub