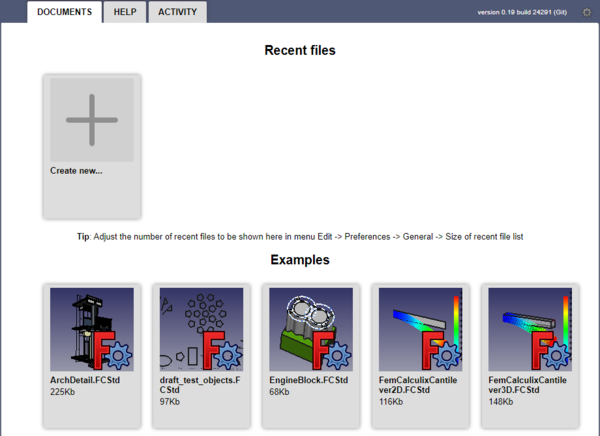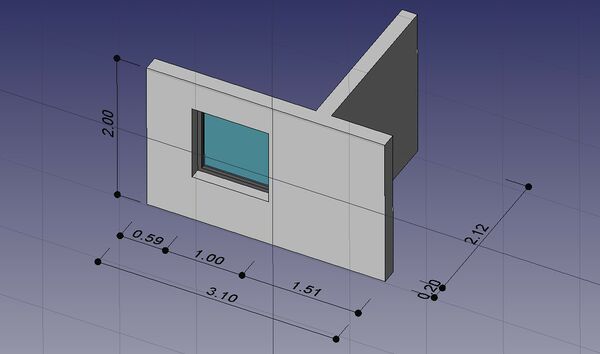Getting started/zh: Difference between revisions
No edit summary |
(Updating to match new version of source page) |
||
| (17 intermediate revisions by 4 users not shown) | |||
| Line 1: | Line 1: | ||
<languages/> |
<languages/> |
||
<div class="mw-translate-fuzzy"> |
|||
{{Docnav/zh |
{{Docnav/zh |
||
|[[Installing_additional_components/zh|安装扩展组件]] |
|[[Installing_additional_components/zh|安装扩展组件]] |
||
|[[Mouse_Model/zh|鼠标模式]] |
|[[Mouse_Model/zh|鼠标模式]] |
||
}} |
}} |
||
</div> |
|||
{{TOCright}} |
{{TOCright}} |
||
<span id="Foreword"></span> |
|||
==前言== |
==前言== |
||
| Line 18: | Line 21: | ||
查看其他: |
查看其他: |
||
<div class="mw-translate-fuzzy"> |
|||
* [[Migrating_to_FreeCAD_from_Fusion360|将Fusion360集成到FreeCAD]] |
* [[Migrating_to_FreeCAD_from_Fusion360|将Fusion360集成到FreeCAD]] |
||
* [[Tutorials/zh|教程]] |
* [[Tutorials/zh|教程]] |
||
* [[Video_tutorials|视频教程]] |
* [[Video_tutorials|视频教程]] |
||
</div> |
|||
<span id="Installing"></span> |
|||
==安装== |
==安装== |
||
<div class="mw-translate-fuzzy"> |
|||
首先,下载并安装FreeCAD。参见[[Download|下载]]页面获取当前的版本和更新信息,以及适用于你的操作系统的安装说明([[Installing_on_Windows|Windows]], [[Installing_on_Linux|Linux]] or [[Installing_on_Mac|Mac]])。有可用的安装包支持Windows(.msi),Debian和Ubuntu (.deb), openSUSE (.rpm)以及Mac OSX环境。FreeCAD也可以通过许多Linux发行版的安装包管理器获取。同时还有可以在最新64位Linux系统上运行的独立[[AppImage|AppImage]]可执行文件。FreeCAD是开源的,你也可以获取源代码并且自己[[Compiling|编译]]它。 |
首先,下载并安装FreeCAD。参见[[Download|下载]]页面获取当前的版本和更新信息,以及适用于你的操作系统的安装说明([[Installing_on_Windows|Windows]], [[Installing_on_Linux|Linux]] or [[Installing_on_Mac|Mac]])。有可用的安装包支持Windows(.msi),Debian和Ubuntu (.deb), openSUSE (.rpm)以及Mac OSX环境。FreeCAD也可以通过许多Linux发行版的安装包管理器获取。同时还有可以在最新64位Linux系统上运行的独立[[AppImage|AppImage]]可执行文件。FreeCAD是开源的,你也可以获取源代码并且自己[[Compiling|编译]]它。 |
||
</div> |
|||
<span id="Exploring_the_interface"></span> |
|||
==浏览界面== |
==浏览界面== |
||
[[File:FreeCAD_interface_base_divisions.svg|1024px]] |
|||
<div class="mw-translate-fuzzy"> |
|||
[[File:FreeCAD_interface_base_divisions.svg|1024px]] |
[[File:FreeCAD_interface_base_divisions.svg|1024px]] |
||
{{Caption|0.19版标准界面。}} |
{{Caption|0.19版标准界面。}} |
||
</div> |
|||
{{Emphasis|在 [[Interface|界面]]中查看完整说明.}} |
{{Emphasis|在 [[Interface|界面]]中查看完整说明.}} |
||
| Line 44: | Line 57: | ||
:11. [[Standard_Menu|标准菜单]],包含程序的基本操作。 |
:11. [[Standard_Menu|标准菜单]],包含程序的基本操作。 |
||
<div class="mw-translate-fuzzy"> |
|||
FreeCAD界面背后的主要概念是它被分成 [[workbenches|工作台]]。一个工作台是一批适用于特定任务的工具的集合,比如使用[[Mesh Module|网格]]、绘制[[Draft_Module|2D对象]]、 [[Sketcher Workbench|带约束的草图]]。你可以通过[[Std_Workbench|工作台选择器]]切换当前工作台。你可以[[Interface Customization|定制]]在每个工作台中包含的工具、添加其他工作台的工具甚至自己创建工具(我们称之为[[macros|宏命令]])。被广泛使用的设计工作起始点是[[PartDesign Workbench|零件设计工作台]] 和[[Part Module|零件工作台]]. |
|||
FreeCAD界面背后的主要概念是它被分成 [[workbenches|工作台]]。一个工作台是一批适用于特定任务的工具的集合,比如使用[[Mesh_Workbench|网格]]、绘制[[Draft_Workbench|2D对象]]、 [[Sketcher_Workbench|带约束的草图]]。你可以通过[[Std_Workbench|工作台选择器]]切换当前工作台。你可以[[Interface_Customization|定制]]在每个工作台中包含的工具、添加其他工作台的工具甚至自己创建工具(我们称之为[[macros|宏命令]])。被广泛使用的设计工作起始点是[[PartDesign_Workbench|零件设计工作台]] 和[[Part_Workbench|零件工作台]]. |
|||
</div> |
|||
<div class="mw-translate-fuzzy"> |
|||
当你启动FreeCAD的时候,你将会看到启动中心。下面你看到的是0.18版的启动中心: |
当你启动FreeCAD的时候,你将会看到启动中心。下面你看到的是0.18版的启动中心: |
||
</div> |
|||
[[File:Start_center_0. |
[[File:Start_center_0.19_screenshot.png|600px]] |
||
{{Caption|FreeCAD 0.17 查看这里 [[Media:Startcenter0.17.jpg|启动中心]] 截图。}} |
|||
<div class="mw-translate-fuzzy"> |
|||
启动中心使你可以快速跳转到常用的工作台,打开最近编辑过的文件或者查看来自FreeCAD世界最近的新闻。你可以在[[Preferences Editor|设置]]中修改默认工作台。 |
启动中心使你可以快速跳转到常用的工作台,打开最近编辑过的文件或者查看来自FreeCAD世界最近的新闻。你可以在[[Preferences Editor|设置]]中修改默认工作台。 |
||
</div> |
|||
<span id="Navigating_in_the_3D_space"></span> |
|||
== 3D空间操控 == |
== 3D空间操控 == |
||
<div class="mw-translate-fuzzy"> |
|||
FreeCAD有许多不同的[[Mouse Model|鼠标操控模式]]可用, 选择不同的操控模式会改变你使用鼠标操控3D视图中对象和改变3D视图方式。操控模式有一个是特别为触控板设计的[[Mouse Model#Touchpad Navigation|触控板]], 该模式下鼠标中键不可用. 下列表格中描述了默认操控模式,叫做'''CAD操作''' (你可以通过在3D视图的空白处右键单击跳出的菜单中进行选择以迅速改变当前操控:) |
|||
FreeCAD有许多不同的[[Mouse Model|鼠标操控模式]]可用, 选择不同的操控模式会改变你使用鼠标操控3D视图中对象和改变3D视图方式。操控模式有一个是特别为触控板设计的[[Mouse Model#Touchpad Navigation|触控板]], 该模式下鼠标中键不可用. 下列表格中描述了默认操控模式,叫做'''CAD操作''' (你可以通过在3D视图的空白处右键单击跳出的菜单中进行选择以迅速改变当前操控:) |
|||
</div> |
|||
{{CAD Navigation |
|||
|Select_name=选择 |
|||
|Pan_name=移动 |
|||
|Zoom_name=缩放 |
|||
|Rotate_view_name=旋转视图<br>第一种方法 |
|||
|Rotate_view_alt_name=旋转视图<br>其他方法 |
|||
|Ctrl={{KEY|Ctrl}} |
|||
|Shift={{KEY|Shift}} |
|||
|Select_text=选择单个对象:在你想要选取的目标上点击鼠标左键。 |
|||
选择多个对象:按住键盘上的{{KEY|Ctrl}}的同时逐个在你需要选取的对象的上点击鼠标左键。 |
|||
|Pan_text=按住鼠标中键,然后移动光标. |
|||
|Pan_mode_text=移动模式:按住键盘上的{{KEY|Ctrl}}不放,点击鼠标右键一次后移动光标. {{Version|0.17}} |
|||
|Zoom_text=使用鼠标滚轮进行缩放操作. |
|||
单击鼠标中键可将视图重新置于光标位置的中心。 |
|||
|Zoom_mode_text=Zoom mode: 按住键盘上的{{KEY|Ctrl}} 和{{KEY|Shift}}键不放, 点击鼠标右键一次后移动光标. {{Version|0.17}} |
|||
|Rotate_view_text=按住鼠标中键不放, 然后按下鼠标左键不放, 然后移动光标. |
|||
鼠标中键按下时光标的位置决定了旋转操作的旋转中心。旋转操作就像旋转一个围绕中心旋转的球。如果在停止鼠标移动之前释放按钮,视图将继续[[spinning|旋转]](此选项启用时)。 |
|||
双击鼠标中键以设定一个新的旋转中心。 |
|||
|Rotate_view_mode_text=Rotate mode: 按住{{KEY|Shift}}键不放,点击鼠标右键一次后移动光标. {{Version|0.17}} |
|||
|Rotate_view_alt_text=按住鼠标中键不放, 然后按下鼠标右键不放, 然后移动光标. |
|||
该方法下鼠标中键可以在鼠标右键按下后放开。 |
|||
习惯用右手的用户可能会觉得这种方法比第一种方法要容易些。 |
|||
}} |
|||
选择多个对象:按住键盘上的{{KEY|Ctrl}}的同时逐个在你需要选取的对象的上点击鼠标左键。 |
|||
|Pan_text=按住鼠标中键,然后移动光标. |
|||
|Pan_mode_text=移动模式:按住键盘上的{{KEY|Ctrl}}不放,点击鼠标右键一次后移动光标. {{Version|0.17}} |
|||
|Zoom_text=使用鼠标滚轮进行缩放操作. |
|||
单击鼠标中键可将视图重新置于光标位置的中心。 |
|||
|Zoom_mode_text=Zoom mode: 按住键盘上的{{KEY|Ctrl}} 和{{KEY|Shift}}键不放, 点击鼠标右键一次后移动光标. {{Version|0.17}} |
|||
|Rotate_view_text=按住鼠标中键不放, 然后按下鼠标左键不放, 然后移动光标. |
|||
鼠标中键按下时光标的位置决定了旋转操作的旋转中心。旋转操作就像旋转一个围绕中心旋转的球。如果在停止鼠标移动之前释放按钮,视图将继续[[spinning|旋转]](此选项启用时)。 |
|||
双击鼠标中键以设定一个新的旋转中心。 |
|||
|Rotate_view_mode_text=Rotate mode: 按住{{KEY|Shift}}键不放,点击鼠标右键一次后移动光标. {{Version|0.17}} |
|||
|Rotate_view_alt_text=按住鼠标中键不放, 然后按下鼠标右键不放, 然后移动光标. |
|||
该方法下鼠标中键可以在鼠标右键按下后放开。 |
|||
习惯用右手的用户可能会觉得这种方法比第一种方法要容易些。}} |
|||
预设的视图(顶视图、前视图等),可以通过试图菜单、视图工具栏和数字快捷键({{KEY|1}}, {{KEY|2}}, 等等)进行使用。通过右键单击对象或三维视图的空白区域,可以快速使用一些常见操作,例如设置特定视图或在树视图中定位对象。 |
预设的视图(顶视图、前视图等),可以通过试图菜单、视图工具栏和数字快捷键({{KEY|1}}, {{KEY|2}}, 等等)进行使用。通过右键单击对象或三维视图的空白区域,可以快速使用一些常见操作,例如设置特定视图或在树视图中定位对象。 |
||
<span id="First_steps_with_FreeCAD"></span> |
|||
==和FreeCAD一起迈进的第一步== |
==和FreeCAD一起迈进的第一步== |
||
<div class="mw-translate-fuzzy"> |
|||
Freecad的关注点是让你能够制作高精度的3D模型,对这些模型保持严格的控制(能够回溯建模历史并更改参数),并最终建立这些模型(通过3D打印、CNC加工甚至施工现场)。因此,它与其他一些用于其他目的的3D应用程序非常不同,例如动画电影或游戏。它的学习曲线可能很陡,特别是如果这是你第一次接触三维建模。如果你学习的过程在某个点上被卡住了,不要忘记[http://forum.freecadweb.org/index.php freecad论坛]上友好的用户社区可能很快就能帮你解决问题。 |
Freecad的关注点是让你能够制作高精度的3D模型,对这些模型保持严格的控制(能够回溯建模历史并更改参数),并最终建立这些模型(通过3D打印、CNC加工甚至施工现场)。因此,它与其他一些用于其他目的的3D应用程序非常不同,例如动画电影或游戏。它的学习曲线可能很陡,特别是如果这是你第一次接触三维建模。如果你学习的过程在某个点上被卡住了,不要忘记[http://forum.freecadweb.org/index.php freecad论坛]上友好的用户社区可能很快就能帮你解决问题。 |
||
</div> |
|||
<div class="mw-translate-fuzzy"> |
|||
你将在FreeCad中开始使用的工作台取决于你需要做的工作类型:如果你要处理机械模型,或者更一般地说,任何小规模的对象,你可能需要尝试[[PartDesign Workbench|零件设计工作台]]。如果你将在二维环境工作,请切换到[[Draft Module|制图工作台]],或 [[Sketcher Workbench|草图工作台]] 如果你需要约束。如果你想做BIM,启动[[Arch Module|Arch工作台]]。如果你现在在使用Openscad,请尝试[[OpenSCAD Module|Openscad工作台]]。也有一些由社区开发的[[External Workbenches|扩展工作台]] |
|||
你将在FreeCad中开始使用的工作台取决于你需要做的工作类型:如果你要处理机械模型,或者更一般地说,任何小规模的对象,你可能需要尝试[[PartDesign_Workbench|零件设计工作台]]。如果你将在二维环境工作,请切换到[[Draft_Workbench|制图工作台]],或 [[Sketcher_Workbench|草图工作台]] 如果你需要约束。如果你想做BIM,启动[[Arch_Workbench|Arch工作台]]。如果你现在在使用Openscad,请尝试[[OpenSCAD_Workbench|Openscad工作台]]。也有一些由社区开发的[[External Workbenches|扩展工作台]] |
|||
</div> |
|||
<div class="mw-translate-fuzzy"> |
|||
你可以随时切换工作台,也可以在你最喜欢的工作台上通过添加其他工作台上的工具[[Interface Customization|定制]]你喜欢的工作台。 |
你可以随时切换工作台,也可以在你最喜欢的工作台上通过添加其他工作台上的工具[[Interface Customization|定制]]你喜欢的工作台。 |
||
</div> |
|||
<span id="Working_with_the_PartDesign_and_Sketcher_workbenches"></span> |
|||
==使用零件设计和草图工作台== |
==使用零件设计和草图工作台== |
||
<div class="mw-translate-fuzzy"> |
|||
[[partdesign workbench|零件设计工作台]]是专门为构建复杂对象而设计的,从简单的形状开始,然后添加或删除一些而部分(被称为“功能”),直到完成最终对象。在建模过程中应用的所有功能都存储在一个名为[[Document structure|树视图]]的单独视图中,该视图还包含文档中的其他对象。您可以将零件设计对象视为一系列操作,每个操作都应用于前一个操作的结果,形成一个大链路。在树视图中,可以看到最终对象,但可以展开它并检索所有先前的状态,并更改它们的任何参数,这些参数将自动更新最终对象。 |
|||
[[PartDesign_Workbench|零件设计工作台]]是专门为构建复杂对象而设计的,从简单的形状开始,然后添加或删除一些而部分(被称为“功能”),直到完成最终对象。在建模过程中应用的所有功能都存储在一个名为[[Document structure|树视图]]的单独视图中,该视图还包含文档中的其他对象。您可以将零件设计对象视为一系列操作,每个操作都应用于前一个操作的结果,形成一个大链路。在树视图中,可以看到最终对象,但可以展开它并检索所有先前的状态,并更改它们的任何参数,这些参数将自动更新最终对象。 |
|||
</div> |
|||
<div class="mw-translate-fuzzy"> |
|||
零件设计工作台大量使用另一个工作台,即[[Sketcher Workbench|草图工作台]]。草图工作台允许你绘制二维形状,通过对二维形状强制约束来定义二维形状。例如,可以绘制一个矩形,并通过对其中一个边强制长度约束来设置边的大小。然后该边的大小无法再调整(除非更改约束)。 |
零件设计工作台大量使用另一个工作台,即[[Sketcher Workbench|草图工作台]]。草图工作台允许你绘制二维形状,通过对二维形状强制约束来定义二维形状。例如,可以绘制一个矩形,并通过对其中一个边强制长度约束来设置边的大小。然后该边的大小无法再调整(除非更改约束)。 |
||
</div> |
|||
这些使用草图绘制的二维形状在零件设计工作台中被大量使用,例如创建三维体,或在对象的面上绘制图形,然后从其主体中按该图形形状掏出空心。以下是一个典型的零件设计工作流: |
这些使用草图绘制的二维形状在零件设计工作台中被大量使用,例如创建三维体,或在对象的面上绘制图形,然后从其主体中按该图形形状掏出空心。以下是一个典型的零件设计工作流: |
||
| Line 130: | Line 120: | ||
以上操作会给你如下的结果: |
以上操作会给你如下的结果: |
||
[[Image: |
[[Image:Partdesign_example.jpg|600px]] |
||
你随时可以选择原始草图并对其进行修改,或者更改“填充”或“挖槽”操作的拉伸参数以更新最终对象。 |
你随时可以选择原始草图并对其进行修改,或者更改“填充”或“挖槽”操作的拉伸参数以更新最终对象。 |
||
<span id="Working_with_the_Draft_and_Arch_workbenches"></span> |
|||
==使用绘图和建筑工作台== |
==使用绘图和建筑工作台== |
||
<div class="mw-translate-fuzzy"> |
|||
[[Draft Module|制图工作台]]和[[Arch Module|建筑工作台]]的作用与之前提到的其他工作台稍有不同,尽管它们遵循相同的FreeCAD工作台通用的规则。简言之,草图和零件设计主要用于设计单个零件,但在处理多个更简单的对象时,制图和建筑工作台可以简化您的工作。 |
|||
[[Draft_Workbench|制图工作台]]和[[Arch_Workbench|建筑工作台]]的作用与之前提到的其他工作台稍有不同,尽管它们遵循相同的FreeCAD工作台通用的规则。简言之,草图和零件设计主要用于设计单个零件,但在处理多个更简单的对象时,制图和建筑工作台可以简化您的工作。 |
|||
</div> |
|||
<div class="mw-translate-fuzzy"> |
|||
[[draft module|制图工作台]]为你提供了与传统二维制图CAD应用程序([https://en.wikipedia.org/wiki/autocad autocad])中类似的二维制图工具。然而,二维制图远超Freecad所能及的范围,请不要期待着能在这里找到这些专用应用程序提供的全套工具。大多数制图工具不仅在二维平面中工作,而且在整个三维空间中工作,并且受益于特殊的辅助系统,如[[Draft SelectPlane|工作面]]和[[Draft_Snap|对象捕捉]]。 |
|||
[[Draft_Workbench|制图工作台]]为你提供了与传统二维制图CAD应用程序([https://en.wikipedia.org/wiki/autocad autocad])中类似的二维制图工具。然而,二维制图远超Freecad所能及的范围,请不要期待着能在这里找到这些专用应用程序提供的全套工具。大多数制图工具不仅在二维平面中工作,而且在整个三维空间中工作,并且受益于特殊的辅助系统,如[[Draft SelectPlane|工作面]]和[[Draft_Snap|对象捕捉]]。 |
|||
</div> |
|||
<div class="mw-translate-fuzzy"> |
|||
[arch module|建筑工作台]向freecad添加了[http://en.wikipedia.org/wiki/building_information_modeling bim]工具,允许您使用参数化对象构建建筑模型。建筑工作台广泛依赖于其他模块,如制图和草图。所有制图工具也都存在于Arch工作台中,并且大多数Arch工具都使用制图工作台的帮助系统。 |
[arch module|建筑工作台]向freecad添加了[http://en.wikipedia.org/wiki/building_information_modeling bim]工具,允许您使用参数化对象构建建筑模型。建筑工作台广泛依赖于其他模块,如制图和草图。所有制图工具也都存在于Arch工作台中,并且大多数Arch工具都使用制图工作台的帮助系统。 |
||
</div> |
|||
使用建筑和制图工作台的典型工作流可能是: |
使用建筑和制图工作台的典型工作流可能是: |
||
<div class="mw-translate-fuzzy"> |
|||
#用制图工作台“画线”工具画几条线 |
#用制图工作台“画线”工具画几条线 |
||
#选择每一条线并按下“墙体”工具按钮在每一条线上构建墙体 |
#选择每一条线并按下“墙体”工具按钮在每一条线上构建墙体 |
||
| Line 151: | Line 149: | ||
#通过单击“窗户”工具创建窗户,在其面板中选择预设值,然后单击墙的某个面。 |
#通过单击“窗户”工具创建窗户,在其面板中选择预设值,然后单击墙的某个面。 |
||
#如有必要,首先设置工作平面,然后使用制图工作台中的“尺寸标注”工具添加尺寸。 |
#如有必要,首先设置工作平面,然后使用制图工作台中的“尺寸标注”工具添加尺寸。 |
||
</div> |
|||
你将得到如下结果: |
你将得到如下结果: |
||
[[Image:Arch |
[[Image:Arch workflow_example.jpg|600px]] |
||
更多信息见[[Tutorials|指南]]页面. |
更多信息见[[Tutorials|指南]]页面. |
||
<span id="Addons"></span> |
|||
<div class="mw-translate-fuzzy"> |
|||
==插件,宏文件和外部工作台== |
==插件,宏文件和外部工作台== |
||
</div> |
|||
<div class="mw-translate-fuzzy"> |
|||
Freecad作为一种开放源代码软件,提供了使用插件补充其工作台的可能性。 |
|||
[[Addon|插件]]原理基于工作台补充的开发。 任何用户都可以开发出他或她认为自己或自己的社区或最终社区所需的功能。 |
[[Addon|插件]]原理基于工作台补充的开发。 任何用户都可以开发出他或她认为自己或自己的社区或最终社区所需的功能。 |
||
使用论坛,用户可以在论坛上提出意见和帮助。 它可以根据版权规则定义是否共享其开发对象。 对她或他免费。 |
使用论坛,用户可以在论坛上提出意见和帮助。 它可以根据版权规则定义是否共享其开发对象。 对她或他免费。 |
||
为了进行开发,用户具有可用的[[scripting|脚本]]功能。 |
为了进行开发,用户具有可用的[[scripting|脚本]]功能。 |
||
</div> |
|||
<div class="mw-translate-fuzzy"> |
|||
有两种类型的插件: |
有两种类型的插件: |
||
#[[Macros|宏]]:提供新工具或功能的Python代码的简短片段。 宏通常以简化或自动化制图或编辑特定对象的任务的方式开始。 如果这些宏中有许多收集在目录中,则整个目录可以作为新工作台分发。 |
#[[Macros|宏]]:提供新工具或功能的Python代码的简短片段。 宏通常以简化或自动化制图或编辑特定对象的任务的方式开始。 如果这些宏中有许多收集在目录中,则整个目录可以作为新工作台分发。 |
||
#[[External workbenches|外部工作台]]:用Python或C ++编程的工具的集合,这些工具以一种重要的方式扩展了FreeCAD。 如果工作台充分开发并有充分的文档记录,则它可以作为FreeCAD中的基本工作台之一包含在内。 在[[External workbenches|外部工作台]]下,您会找到原理和现有库的列表。 |
#[[External workbenches|外部工作台]]:用Python或C ++编程的工具的集合,这些工具以一种重要的方式扩展了FreeCAD。 如果工作台充分开发并有充分的文档记录,则它可以作为FreeCAD中的基本工作台之一包含在内。 在[[External workbenches|外部工作台]]下,您会找到原理和现有库的列表。 |
||
</div> |
|||
<span id="Scripting"></span> |
|||
==脚本编写== |
==脚本编写== |
||
最后,FreeCad最强大的功能之一是[[scripting|脚本编写]]环境。从集成的python控制台(或任何其他外部python脚本),您可以控制FreeCAD的几乎任何部分。创建或修改几何图形、修改3D场景中这些对象的表现形式、或控制和修改FreeCAD界面。python脚本也可以用于[[ |
最后,FreeCad最强大的功能之一是[[scripting|脚本编写]]环境。从集成的python控制台(或任何其他外部python脚本),您可以控制FreeCAD的几乎任何部分。创建或修改几何图形、修改3D场景中这些对象的表现形式、或控制和修改FreeCAD界面。python脚本也可以用于[[Macros|宏脚本]],它提供了一种创建自定义命令的简单方法。 |
||
<span id="What's_new"></span> |
|||
==新特性== |
==新特性== |
||
| Line 180: | Line 186: | ||
<div class="mw-translate-fuzzy"> |
<div class="mw-translate-fuzzy"> |
||
{{Docnav/zh |
|||
{{docnav |
|||
|[[Installing_additional_components/zh|安装扩展组件]] |
|||
|[[Install on Mac|在MAC上安装]] |
|||
|[[ |
|[[Mouse_Model/zh|鼠标模式]] |
||
}} |
}} |
||
</div> |
</div> |
||
{{Userdocnavi}} |
{{Userdocnavi/zh}} |
||
[[Category:User Documentation/zh]] |
[[Category:User Documentation/zh]] |
||
Latest revision as of 14:41, 18 March 2024
前言
FreeCAD是一種3D參數化建模程序。它主要用於機械設計,對所有需要精確建模3D物體並能夠控制建模過程的情況都適用。
FreeCAD自2002年起開始開發,它可以提供很多的功能。 它仍有一些功能缺失,但對於多數業餘愛好者和許多小型工廠來說它足夠強大。在FreeCAD論壇有一個由熱情的用戶組成的快速增長的社區,在那你可以發現許多用FreeCAD開發的項目示例。也可以看看FreeCAD 產品應用。
像所有開源項目,FreeCAD依靠它的社區的成長、收集功能以及修復缺陷。所以在使用FreeCAD的時候不要忘記這一點,如果你願意,你可以 捐獻並以各種方式幫助FreeCAD,例如編寫文檔以及進行翻譯工作。
查看其他:
安裝
首先,下載並安裝FreeCAD。參見下載頁面獲取當前的版本和更新信息,以及適用於你的作業系統的安裝說明(Windows, Linux or Mac)。有可用的安裝包支持Windows(.msi),Debian和Ubuntu (.deb), openSUSE (.rpm)以及Mac OSX環境。FreeCAD也可以通過許多Linux發行版的安裝包管理器獲取。同時還有可以在最新64位Linux系統上運行的獨立AppImage可執行文件。FreeCAD是開源的,你也可以獲取原始碼並且自己編譯它。
瀏覽界面
在 界面中查看完整說明.
- 1. The 主視圖區域, 包含各種Tabbed標籤窗口, 主要是 3D 視圖。
- 2. 三D視圖,顯示文件中的幾何對象.
- 3. 樹視圖 (組合視圖的一部分), 顯示文檔中對象的層次結構和構造歷史; 它還可以顯示激活的命令的任務面板。
- 4. 屬性編輯器(組合視圖的一部分),允許查看和修改所選對象的屬性。
- 5. 選擇視圖,表示所選擇的對象(頂點,邊緣,面)或對象的子元素。
- 6. 報告視圖(或輸出窗口),顯示信息,警告和錯誤。
- 7. Python控制台,在這裡所有命令的執行都被列印出來,並可以在其中輸入 Python代碼。
- 8. 狀態欄,其中會顯示一些消息和工具提示。
- 9. 工具欄所在的工具欄區域。
- 10. 工作檯選擇器,在其中選擇工作檯。
- 11. 標準菜單,包含程序的基本操作。
FreeCAD界面背後的主要概念是它被分成 工作檯。一個工作檯是一批適用於特定任務的工具的集合,比如使用網格、繪製2D對象、 帶約束的草圖。你可以通過工作檯選擇器切換當前工作檯。你可以定製在每個工作檯中包含的工具、添加其他工作檯的工具甚至自己創建工具(我們稱之為宏命令)。被廣泛使用的設計工作起始點是零件設計工作檯 和零件工作檯.
當你啟動FreeCAD的時候,你將會看到啟動中心。下面你看到的是0.18版的啟動中心:
啟動中心使你可以快速跳轉到常用的工作檯,打開最近編輯過的文件或者查看來自FreeCAD世界最近的新聞。你可以在設置中修改默認工作檯。
3D空間操控
FreeCAD有許多不同的滑鼠操控模式可用, 選擇不同的操控模式會改變你使用滑鼠操控3D視圖中對象和改變3D視圖方式。操控模式有一個是特別為觸控板設計的觸控板, 該模式下滑鼠中鍵不可用. 下列表格中描述了默認操控模式,叫做CAD操作 (你可以通過在3D視圖的空白處右鍵單擊跳出的菜單中進行選擇以迅速改變當前操控:)
預設的視圖(頂視圖、前視圖等),可以通過試圖菜單、視圖工具欄和數字快捷鍵(1, 2, 等等)進行使用。通過右鍵單擊對象或三維視圖的空白區域,可以快速使用一些常見操作,例如設置特定視圖或在樹視圖中定位對象。
和FreeCAD一起邁進的第一步
Freecad的關注點是讓你能夠製作高精度的3D模型,對這些模型保持嚴格的控制(能夠回溯建模歷史並更改參數),並最終建立這些模型(通過3D列印、CNC加工甚至施工現場)。因此,它與其他一些用於其他目的的3D應用程式非常不同,例如動畫電影或遊戲。它的學習曲線可能很陡,特別是如果這是你第一次接觸三維建模。如果你學習的過程在某個點上被卡住了,不要忘記freecad論壇上友好的用戶社區可能很快就能幫你解決問題。
你將在FreeCad中開始使用的工作檯取決於你需要做的工作類型:如果你要處理機械模型,或者更一般地說,任何小規模的對象,你可能需要嘗試零件設計工作檯。如果你將在二維環境工作,請切換到製圖工作檯,或 草圖工作檯 如果你需要約束。如果你想做BIM,啟動Arch工作檯。如果你現在在使用Openscad,請嘗試Openscad工作檯。也有一些由社區開發的擴展工作檯
你可以隨時切換工作檯,也可以在你最喜歡的工作檯上通過添加其他工作檯上的工具定製你喜歡的工作檯。
使用零件設計和草圖工作檯
零件設計工作檯是專門為構建複雜對象而設計的,從簡單的形狀開始,然後添加或刪除一些而部分(被稱為「功能」),直到完成最終對象。在建模過程中應用的所有功能都存儲在一個名為樹視圖的單獨視圖中,該視圖還包含文檔中的其他對象。您可以將零件設計對象視為一系列操作,每個操作都應用於前一個操作的結果,形成一個大鏈路。在樹視圖中,可以看到最終對象,但可以展開它並檢索所有先前的狀態,並更改它們的任何參數,這些參數將自動更新最終對象。
零件設計工作檯大量使用另一個工作檯,即草圖工作檯。草圖工作檯允許你繪製二維形狀,通過對二維形狀強制約束來定義二維形狀。例如,可以繪製一個矩形,並通過對其中一個邊強制長度約束來設置邊的大小。然後該邊的大小無法再調整(除非更改約束)。
這些使用草圖繪製的二維形狀在零件設計工作檯中被大量使用,例如創建三維體,或在對象的面上繪製圖形,然後從其主體中按該圖形形狀掏出空心。以下是一個典型的零件設計工作流:
- 創建新草圖
- 繪製閉合形狀(確保所有點都已連接)
- 關閉草圖
- 使用填充工具將草圖展開為三維實體
- 選擇實體的一個面
- 創建第二個草圖(這次將在選定面上繪製)
- 繪製閉合形狀
- 關閉草圖
- 從第一個對象上的第二個草圖創建一個開槽
以上操作會給你如下的結果:
你隨時可以選擇原始草圖並對其進行修改,或者更改「填充」或「挖槽」操作的拉伸參數以更新最終對象。
使用繪圖和建築工作檯
製圖工作檯和建築工作檯的作用與之前提到的其他工作檯稍有不同,儘管它們遵循相同的FreeCAD工作檯通用的規則。簡言之,草圖和零件設計主要用於設計單個零件,但在處理多個更簡單的對象時,製圖和建築工作檯可以簡化您的工作。
製圖工作檯為你提供了與傳統二維製圖CAD應用程式(autocad)中類似的二維製圖工具。然而,二維製圖遠超Freecad所能及的範圍,請不要期待著能在這裡找到這些專用應用程式提供的全套工具。大多數製圖工具不僅在二維平面中工作,而且在整個三維空間中工作,並且受益於特殊的輔助系統,如工作面和對象捕捉。
[arch module|建築工作檯]向freecad添加了bim工具,允許您使用參數化對象構建建築模型。建築工作檯廣泛依賴於其他模塊,如製圖和草圖。所有製圖工具也都存在於Arch工作檯中,並且大多數Arch工具都使用製圖工作檯的幫助系統。
使用建築和製圖工作檯的典型工作流可能是:
- 用製圖工作檯「畫線」工具畫幾條線
- 選擇每一條線並按下「牆體」工具按鈕在每一條線上構建牆體
- 通過選擇牆並按「建築添加」工具連接牆
- 創建地板對象,並從樹視圖中移動其中的牆
- 創建建築對象,並從樹視圖中移動其中的樓層
- 通過單擊「窗戶」工具創建窗戶,在其面板中選擇預設值,然後單擊牆的某個面。
- 如有必要,首先設置工作平面,然後使用製圖工作檯中的「尺寸標註」工具添加尺寸。
你將得到如下結果:
更多信息見指南頁面.
插件,宏文件和外部工作檯
插件原理基於工作檯補充的開發。 任何用戶都可以開發出他或她認為自己或自己的社區或最終社區所需的功能。 使用論壇,用戶可以在論壇上提出意見和幫助。 它可以根據版權規則定義是否共享其開發對象。 對她或他免費。 為了進行開發,用戶具有可用的腳本功能。
有兩種類型的插件: #宏:提供新工具或功能的Python代碼的簡短片段。 宏通常以簡化或自動化製圖或編輯特定對象的任務的方式開始。 如果這些宏中有許多收集在目錄中,則整個目錄可以作為新工作檯分發。 #外部工作檯:用Python或C ++編程的工具的集合,這些工具以一種重要的方式擴展了FreeCAD。 如果工作檯充分開發並有充分的文檔記錄,則它可以作為FreeCAD中的基本工作檯之一包含在內。 在外部工作檯下,您會找到原理和現有庫的列表。
腳本編寫
最後,FreeCad最強大的功能之一是腳本編寫環境。從集成的python控制台(或任何其他外部python腳本),您可以控制FreeCAD的幾乎任何部分。創建或修改幾何圖形、修改3D場景中這些對象的表現形式、或控制和修改FreeCAD界面。python腳本也可以用於宏腳本,它提供了一種創建自定義命令的簡單方法。
新特性
- 詳細特性清單見發行說明
- Getting started
- Installation: Download, Windows, Linux, Mac, Additional components, Docker, AppImage, Ubuntu Snap
- Basics: About FreeCAD, Interface, Mouse navigation, Selection methods, Object name, Preferences, Workbenches, Document structure, Properties, Help FreeCAD, Donate
- Help: Tutorials, Video tutorials
- Workbenches: Std Base, Arch, Assembly, CAM, Draft, FEM, Inspection, Mesh, OpenSCAD, Part, PartDesign, Points, Reverse Engineering, Robot, Sketcher, Spreadsheet, Surface, TechDraw, Test Framework
- Hubs: User hub, Power users hub, Developer hub