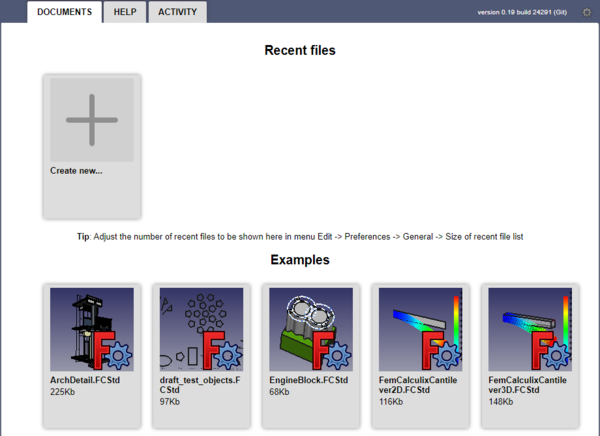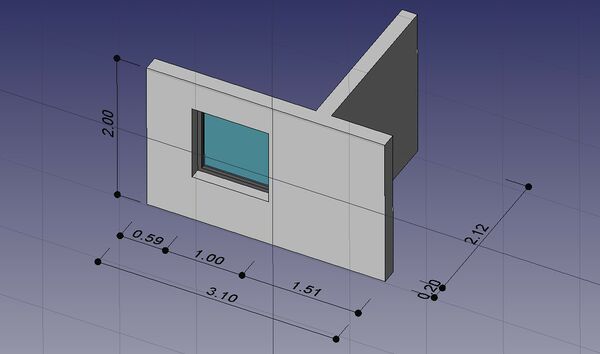Getting started/fr: Difference between revisions
mNo edit summary |
No edit summary |
||
| (250 intermediate revisions by 14 users not shown) | |||
| Line 1: | Line 1: | ||
<languages/> |
|||
==Nouveautés== |
|||
{{Docnav/fr |
|||
|[[Installing_additional_components/fr|Logiciels supplémentaires]] |
|||
|[[Mouse_navigation/fr|Navigation par la souris]] |
|||
}} |
|||
{{TOCright}} |
|||
* [[Release notes 011/fr|Version 0.11 Release notes]] : Consultez les notes de version de FreeCAD 0.11 |
|||
* [[Release notes 012/fr|Notes de version 0.12]] : Consultez les notes de version de FreeCAD 0.12 |
|||
* [[Release_notes_013/fr|Notes de version 0.13]] : Consultez les notes de version de FreeCAD 0.13 pour apprendre quelles sont les nouveautés. |
|||
<span id="Foreword"></span> |
|||
==Avant-propos== |
==Avant-propos== |
||
FreeCAD est une [[ |
FreeCAD est une [[About_FreeCAD/fr|application de modélisation paramétrique]] 3D. Elle est principalement destinée à la conception mécanique, mais sert aussi à toutes les utilisations où vous avez besoin de modéliser des objets avec précision et de contrôler l'historique de la modélisation 3D. |
||
FreeCAD est |
FreeCAD est en cours de développement depuis 2002 et propose une grande liste de [[Feature_list/fr|fonctions]]. Des capacités manquent encore mais il est assez puissant pour une utilisation amateur et de petits ateliers. Il existe une communauté d'utilisateurs enthousiastes en pleine croissance qui participent au [http://forum.freecadweb.org/index.php forum FreeCAD] et vous pouvez trouver [http://forum.freecadweb.org/viewforum.php?f=24 nombreux exemples] de projets de qualité développés avec FreeCAD. Voir aussi [[FreeCAD_used_in_production|FreeCAD utilisé en production]]. |
||
Comme tous les projets |
Comme tous les projets de logiciels libres, FreeCAD dépend de sa communauté pour se développer, gagner en fonctionnalités et corriger les bogues. N'oubliez pas cela lorsque vous utilisez FreeCAD. Si vous l'aimez, vous pouvez [[Donate/fr|faire un don]] et [[Help_FreeCAD/fr|Contribuer à FreeCAD]] de diverses manières, comme par exemple rédiger de la documentation et faire des traductions. |
||
Voir aussi : |
|||
* [[Migrating_to_FreeCAD_from_Fusion360/fr|Migrer vers FreeCAD depuis Fusion360]] |
|||
* [[Which_workbench_should_I_choose/fr|Quel atelier dois-je choisir ?]] |
|||
* [[Tutorials/fr|Tutoriels]] |
|||
* [[Video_tutorials/fr|Tutoriels vidéo]] |
|||
<span id="Installing"></span> |
|||
==Installation== |
==Installation== |
||
Tout d'abord |
Tout d'abord, téléchargez et installez FreeCAD. Voir la page [[Download/fr|Téléchargement]] pour des informations sur les versions en cours et les mises à jour ainsi que les instructions d'installation pour votre système d'exploitation ([[Installing_on_Windows/fr|Windows]], [[Installing_on_Linux/fr|Linux]] ou [[Installing_on_Mac/fr|Mac]]). FreeCAD est disponible dans les gestionnaires de paquets de nombreuses distributions Linux. FreeCAD étant un logiciel libre, vous pouvez également récupérer le code source et le [[Compiling/fr|compiler]] vous-même. |
||
<span id="Exploring_the_interface"></span> |
|||
==Explorer FreeCAD== |
|||
== Explorer l'interface == |
|||
[[ |
[[File:FreeCAD_interface_base_divisions.svg|1024px]] |
||
{{Caption|L'interface standard de FreeCAD}} |
|||
{{Emphasis|Pour une explication complète voir [[Interface/fr|Interface]].}} |
|||
# La vue 3D, affichant le contenu de votre document |
|||
:1. La [[main_view_area/fr|zone de vue principale]], qui peut contenir différentes fenêtres à onglets, principalement la [[3D_view/fr|vue 3D]]. |
|||
# L'arborescence, qui montre l'historique et la hiérarchie de la construction de tous les objets dans votre document |
|||
:2. La [[3D_view/fr|vue 3D]], affichant les objets géométriques de votre document. |
|||
# L'[[Property/fr|éditeur de propriétés]], qui vous permet d'afficher et de modifier les propriétés de ou des objet(s) sélectionnés |
|||
:3. La [[Tree view/fr|vue arborescente]] (partie de la [[combo view/fr|vue combinée]]), qui montre l'historique et la hiérarchie de construction des les objets dans votre document ; il peut également afficher le [[task panel/fr|panneau des tâches]] pour les commandes actives. |
|||
# La vue rapport, (Menu > Affichage > Vues > Vue rapport) qui est la fenêtre où FreeCAD imprime messages, avertissements, erreurs et des d'autres messages |
|||
:4. L'[[property editor/fr|éditeur de propriétés]] (partie de la [[combo view/fr|vue combinée]]), qui vous permet d'afficher et de modifier les propriétés des objets sélectionnés. |
|||
# Console Python, (Menu > Affichage > Vues > Console Python) où sont affichées toutes les commandes exécutées par FreeCAD (que vous pouvez réutiliser dans vos macro), et entrer du code python |
|||
:5. Le [[selection view/fr|panneau de sélection]], qui indique les objets ou les sous-éléments des objets (sommets, arêtes, faces) sélectionnés. |
|||
# Le [[Workbenches/fr|sélecteur d'atelier]], où vous sélectionnez l'établi à activer |
|||
:6. La [[report view/fr|vue rapport]] (ou fenêtre de sortie) qui est la fenêtre où FreeCAD affiche des messages, avertissements et erreurs. |
|||
:7. La [[Python console/fr|console Python]], où sont affichées toutes les commandes exécutées par FreeCAD, et qui permet de saisir du code [[Python/fr|Python]]. |
|||
:8. La [[status bar/fr|barre de status]], où certains messages et info-bulles apparaissent. |
|||
:9. La zone de la barre d'outils, où les barres d'outils sont ancrées. |
|||
:10. Le [[Std_Workbench/fr|sélecteur d'atelier]], dans lequel vous sélectionnez l'[[workbenches/fr|atelier]] actif. |
|||
:11. Le [[Standard_Menu/fr|menu standard]], qui contient les opérations de base du programme. |
|||
Le concept principal de l'interface FreeCAD est qu'il est composé d'[[workbenches/fr|ateliers]]. Un atelier est une collection d'outils adaptés pour une tâche spécifique, comme travailler avec des [[Mesh_Workbench/fr|maillages]], faire du [[Draft_Workbench/fr|dessin 2D]], ou faire des [[Sketcher_Workbench/fr|esquisses contraintes]]. Vous pouvez changer l'[[Std_Workbench|atelier]] actuel avec le sélecteur d'ateliers (7). Vous pouvez [[Interface_Customization/fr|personnaliser]] les outils inclus dans chaque atelier, ajouter des outils provenant d'autres ateliers ou même créer vos propres outils, que nous appelons [[Macros/fr|macros]]. Les points de départ largement utilisés sont [[PartDesign Workbench/fr|l'atelier PartDesign]] et [[Part_Workbench/fr|l'atelier Part]]. |
|||
Lorsque vous démarrez FreeCAD pour la première fois, la page Start s'affiche. Voici son apparence sous la version 0.19 : |
|||
Le concept principal l'interface FreeCAD est qu'il est composé d'[[workbenches/fr|établis]]. Un établi est une collection d'outils adaptés pour une tâche spécifique, comme travailler avec [[Mesh Module/fr|mailles]] ou [[Draft Module/fr|dessin 2D]], ou la table de dessin avec des [[Sketcher Module/fr|contraintes]]. Vous pouvez changer l'établi actuel avec le sélecteur d'ateliers. [[Interface Customization/fr|personnalisation]], vous pouvez utiliser les outils inclus dans chaque atelier, ajouter des outils aux établis ou même auto-créé vos outils, que nous appelons [[macros/fr|macros]]. Il y a aussi une table de travail générique qui rassemble les outils les plus couramment utilisés et d'autres établis, appelé le '''workbench complet'''. |
|||
[[File:Start_center_0.19_screenshot.png|600px]] |
|||
Lorsque vous démarrez FreeCAD pour la première fois, vous êtes présenté avec le Start center : |
|||
La page Start permet de passer rapidement à l'un des ateliers les plus usuels, ouvrir un des fichiers récents ou voir les dernières nouvelles du monde de FreeCAD. Vous pouvez modifier l'atelier par défaut dans l'[[Preferences_Editor/fr|éditeur de préférences]]. |
|||
<span id="Navigating_in_the_3D_space"></span> |
|||
[[Image:Startcenter.jpg|1024px|center]] |
|||
== Naviguer dans l'espace 3D == |
|||
FreeCAD propose différents [[Mouse_navigation/fr|modes de navigation]], qui changent la façon dont vous utilisez votre souris pour interagir avec les objets de la vue 3D et la vue elle-même. L'un d'eux est spécialement conçu pour les [[Mouse_navigation/fr#Mode_Touchpad|touchpads]] où le bouton central de la souris n'est pas utilisé. Le mode de navigation par défaut est le [[Mouse_navigation/fr#Mode_CAD|mode CAD]]. Vous pouvez rapidement changer le mode de navigation utilisé par le bouton {{Button|[[File:NavigationCAD_dark.svg|16px]]}} dans la [[Status_bar/fr|barre d'état]] ou en cliquant avec le bouton droit de la souris sur une zone vide de la [[3D_view/fr|Vue_3D]]. |
|||
Plusieurs vue prédéfinies (vue de dessus, vue de face, etc.) sont disponibles dans le menu Affichage, dans la barre d'outils ainsi que par des raccourcis numériques ({{KEY|1}}, {{KEY|2}}, etc...). Un clic droit sur un objet ou sur une zone vide de la vue 3D vous donne un accès rapide à certaines opérations courantes, telles que la définition d'une vue particulière, ou localiser un objet dans l'arborescence. |
|||
Le Start center (centre de départ) permet de passer rapidement à l'un des établis les plus usuels, ouvrir un des fichiers récents, ou voir les dernières nouvelles du monde de FreeCAD. Vous pouvez modifier l'établi par défaut dans les options [[Préférences Editor/fr|preferences]]. |
|||
<span id="First_steps_with_FreeCAD"></span> |
|||
=== Naviguer dans l'espace 3D === |
|||
==Premiers pas avec FreeCAD== |
|||
L'objectif de FreeCAD est de vous permettre de créer des modèles 3D de haute précision, de maintenir un contrôle serré de ces modèles (être capable de revenir en arrière dans l'historique de la modélisation et de modifier les paramètres) et finalement de construire ces modèles (via l'impression 3D, l'usinage CNC ou même les chantiers de construction). Il est donc très différent des autres applications 3D conçues pour d'autres fins, tels que le film d'animation ou les jeux. Sa courbe d'apprentissage peut être ardue, spécialement si c'est votre premier contact avec la modélisation 3D. Si vous êtes bloqués à un moment donné, n'oubliez pas que l'amicale communauté des utilisateurs du [http://forum.freecadweb.org/index.php forum forum de FreeCAD] pourrait être en mesure de vous sortir d’embarras sans délai. |
|||
FreeCAD a quatre [[souris Model|modes de navigation]] disponibles, cela change la façon dont vous utilisez votre souris pour interagir avec les objets dans la vue 3D et l'affichage lui-même. L'un d'eux est spécialement conçu pour [[Mouse Model/fr#Touchpad Navigation|touchpads]], où le bouton central de la souris n'est pas utilisé. Le tableau suivant décrit le mode par défaut, appelé '''CAD Navigation'' ' (vous pouvez modifier rapidement le mode de navigation actuel en faisant clic-droit sur une zone vide de la vue 3D) : |
|||
L'atelier que vous utiliserez à l'aide de FreeCAD dépend du type de travail à effectuer : Si vous travaillez sur des modèles mécaniques, ou plus généralement tous les petits objets, vous aurez probablement envie d'essayer l'[[PartDesign_Workbench/fr|atelier PartDesign]]. Si vous voulez travailler en 2D, passez à l'[[Draft_Workbench/fr|atelier Draft]] ou l'[[Sketcher_Workbench/fr|atelier Sketcher]] si vous avez besoin de contraintes. Si vous voulez faire de la modélisation BIM, lancez l'[[Arch_Workbench/fr|atelier Arch]]. Et si vous venez du monde OpenSCAD, essayez l'[[OpenSCAD_Workbench/fr|atelier OpenSCAD]]. Il existe également de nombreux ateliers développés par la communauté, les [[External_workbenches/fr|ateliers externes]]. |
|||
Vous pouvez changer d'atelier à tout moment et aussi changer les [[Interface_Customization/fr|préférences]] de votre atelier favori pour ajouter des outils d'autres ateliers. |
|||
{{CAD Navigation/fr}} |
|||
<span id="Working_with_the_PartDesign_and_Sketcher_workbenches"></span> |
|||
==Travailler avec PartDesign et l'atelier Sketcher== |
|||
L'atelier [[PartDesign_Workbench/fr|PartDesign]] est spécialement conçu pour construire des objets complexes, à partir de formes simples et en ajoutant ou en supprimant des opérations (que nous appelons "fonctions"), jusqu'à obtention de votre objet final. Toutes les fonctions que vous avez appliquées durant le processus de modélisation sont stockées dans une vue distincte appelée [[Document_structure/fr|Vue Modèle]], qui contient également les autres objets de votre document. Vous pouvez considérer un objet PartDesign comme une succession d'opérations, chacune appliquée au résultat de la précédente, formant une grande chaîne structurée. Dans l'arborescence, vous voyez votre objet final, mais vous pouvez développer et récupérer tous les états précédents et modifier leurs paramètres, qui mettent automatiquement à jour l'objet final. |
|||
Vous avez également plusieurs vue préprogrammées (vue de dessus, vue de face, etc.) dans le menu Affichage sur la barre d'outils et de raccourcis sur le pavé numérique ({{KEY|1}}, {{KEY|2}}, etc...), par un clic droit sur un objet ou sur une zone vide de la vue 3D, vous avez un accès rapide à certaines opérations courantes, telles que la définition d'une vue particulière, ou localiser un objet dans l'arborescence. |
|||
L'atelier PartDesign fait un usage intensif d'un autre atelier, l'atelier [[Sketcher_Workbench/fr|Sketcher]]. Le Sketcher vous permet de dessiner des formes 2D, puis de leur appliquer des contraintes. Par exemple, vous pourriez dessiner un rectangle et définir la taille d'un côté à l'aide d'une contrainte de longueur. Ce côté ne pourra plus être redimensionné (à moins d'éditer et modifier cette contrainte). |
|||
==Premiers pas avec FreeCAD== |
|||
Les formes 2D faites avec le Sketcher servent beaucoup dans l'atelier PartDesign, par exemple pour extruder des volumes 3D, ou dessiner des zones sur la face de votre objet, qui seront ensuite évidées ou extrudées de son volume principal. Il s'agit d'un flux de production typique de PartDesign : |
|||
La recherche de FreeCAD est de vous permettre de faire des modèles 3D de haute précision, de maintenir un contrôle de près de ces modèles (être capable de revenir en arrière dans l'historique de la modélisation et de modifier les paramètres) et finalement de construire ces modèles (via l'impression 3D, usinage CNC ou même les chantiers de construction). Il est donc très différent des autres applications 3D faites à d'autres fins, tels que le film d'animation ou jeux. Sa courbe d'apprentissage peut être rapide, spécialement si c'est votre premier contact avec la modélisation 3D. Si vous êtes bloqués à un moment donné, n'oubliez pas que l'amicale communauté des utilisateurs sur le [http://forum.freecadweb.org/index.php forum forum de FreeCAD] pourrait être en mesure de vous sortir d’embarras sans délai. |
|||
# Créez une nouvelle esquisse |
|||
L'atelier que vous utiliserez à l'aide de FreeCAD dépend du type de travail a effectuer, ce qu'il faut faire : Si vous travaillez sur des modèles mécaniques, ou plus généralement tous les petits objets, vous aurez probablement envie d'essayer l'[[Draft_Module/fr|atelier PartDesign]]. Si vous voulez travailler en 2D, passer à l'[[Draft_Module/fr|Draft]] ou l'atelier [[Sketcher Workbench/fr|esquisse]] si vous avez besoin de contraintes. Si vous voulez faire BIM, lancer l'[[Arch_Module/fr|atelier Arch]]. Si vous travaillez à la conception de navires, il y a un atelier spécialisé de conception de [[FreeCADShip_Workbench/fr|navire]] créé pour vous. Et si vous venez du monde OpenSCAD, essayez l'[[OpenSCAD_Module/fr|atelier OpenSCAD]]. |
|||
# Dessinez un profil fermé (assurez-vous que tous les points sont joints) |
|||
# Fermez l'esquisse |
|||
# Extrudez-l'esquisse en un objet 3D avec l'outil Protrusion |
|||
# Sélectionnez une face du solide extrudé |
|||
# Créez une seconde esquisse (cette fois elle sera dessinée sur la face sélectionnée) |
|||
# Dessinez un profil fermé |
|||
# Fermez l'esquisse |
|||
# Créez une cavité à partir de la seconde esquisse, sur le premier objet |
|||
Ce qui vous donne un objet comme ceci : |
|||
Vous pouvez changer d'établi à tout moment et aussi changer les [[Interface Customization/fr|préférences]] de votre atelier favori pour ajouter des outils d'autres établis. |
|||
[[Image:Partdesign_example.jpg|600px]] |
|||
==Travailler avec PartDesign et l'atelier Sketcher== |
|||
À tout moment, vous pouvez sélectionner les esquisses originales et les modifier, ou changer les paramètres d'extrusion des opérations de protrusion ou de cavité, qui mettront automatiquement à jour l'objet final. |
|||
L'atelier [[PartDesign Workbench/fr|PartDesign]] est spécialement conçu pour construire des objets complexes, à partir de formes simples et ajouter ou supprimer des pièces (que nous appelons "fonctions"), jusqu'à obtention de votre objet final. Toutes les fonctionnalités que vous avez appliquées durant le processus de modélisation sont stockées dans une vue distincte appelée [[Document structure/fr|Vue combinée]], qui contient également les autres objets de votre document. Vous pouvez considérer un objet PartDesign comme une succession d'opérations, chacune appliquée au résultat de la précédente, formant une grande chaîne structurée. Dans l'arborescence, vous voyez votre objet final, mais vous pouvez développer et récupérer tous les États précédents et modifier leurs paramètres, qui mettent automatiquement à jour l'objet final. |
|||
<span id="Working_with_the_Draft_and_Arch_workbenches"></span> |
|||
L'atelier PartDesign passe rapidement d'un établi à l'autre, l'atelier [[Sketcher Workbench/fr|esquisse]]. Le sketcher (atelier esquisse) vous permet de dessiner des formes 2D avec contraintes, ce qui signifie que certaines parties de votre forme 2D peuvent avoir des contraintes. Par exemple, vous pourriez dessiner un rectangle et définir une contrainte de longueur à l'un de ses côtés. Ce côté ne pourra plus être redimensionné (sauf si vous retournez dans le sketcher). |
|||
==Travailler avec les ateliers Draft et Arch== |
|||
Les ateliers [[Draft_Workbench/fr|Draft]] et [[Arch_Workbench/fr|Arch]] se comportent un peu différemment des autres ateliers ci-dessus, bien qu'ils suivent les mêmes règles communes à l'ensemble de FreeCAD. En bref, alors que le Sketcher (esquisse) et PartDesign sont faits principalement pour concevoir des pièces uniques, Draft et Arch sont faits pour faciliter votre travail lorsque vous travaillez avec plusieurs objets simples. |
|||
Les formes 2D faites avec le sketcher servent beaucoup dans l'atelier PartDesign, par exemple pour extruder des volumes, ou dessiner des zones sur la face de votre objet, qui va ensuite être évidé ou extrudé de son volume principal. Il s'agit d'un flux de production de type PartDesign : |
|||
L'[[Draft_Workbench/fr|atelier Draft]] vous propose des outils 2D un peu semblables à ce que vous pouvez trouver dans les applications de CAO 2D traditionnelles telles que [https://fr.wikipedia.org/wiki/AutoCAD AutoCAD]. Cependant, le dessin 2D étant loin du champ d'application de FreeCAD, ne vous attendez pas à y trouver la gamme complète d'outils que ces applications offrent. La plupart des outils Draft travaillent non seulement dans un plan 2D, mais également dans l'espace 3D et bénéficient de systèmes spéciaux d'assistance tels que les [[Draft_SelectPlane/fr|Plans de travail]] et l'[[Draft_Snap/fr|aimantation d'objet]]. |
|||
# Créer une nouvelle esquisse |
|||
# Dessiner une forme fermée (assurez-vous que tous les points sont joints) |
|||
# Fermer le croquis |
|||
# Extrudez-le avec l'outil pad |
|||
# sélectionnez une face du volume extrudé |
|||
# créer une deuxième esquisse (cette fois elle sera faite sur la face sélectionnée) |
|||
# Dessiner une forme fermée |
|||
# Fermer une forme ouverte |
|||
# Créer une cavité de la deuxième esquisse, sur le premier objet |
|||
L'[[Arch_Workbench/fr|atelier Arch]] ajoute des outils de modélisation [http://fr.wikipedia.org/wiki/Building_Information_Modeling BIM] à FreeCAD, vous permettant de construire des modèles architecturaux à partir d'objets paramétriques. L'atelier Arch s'appuie beaucoup sur les autres modules tels que Draft et le Sketcher. Tous les outils Draft sont également présents dans l'atelier Arch, et la plupart des outils Arch font usage des systèmes d'assistance Draft. |
|||
Qui vous donne un objet comme ceci : |
|||
Le travail typique avec les ateliers Arch et Draft peut être : |
|||
[[Image:Partdesign example.jpg|1024px|center]] |
|||
# Dessiner plusieurs lignes avec l'outil Draft Polyligne |
|||
A tout moment, vous pouvez sélectionner les esquisses originales et les modifier ou changer les paramètres d'extrusion des opérations pad ou de cavité, qui mettront automatiquement à jour l'objet final. |
|||
# Sélectionner chaque ligne et cliquer sur l'outil Mur pour construire un mur sur chacune d'elle |
|||
# Sélectionner les murs et les joindre en cliquant sur l'outil Ajouter un composant |
|||
# Créer un objet Étage et, dans l'arborescence, faites glisser vos murs dans l'objet Étage. |
|||
# Créer un objet Bâtiment et, dans l'arborescence, faites glisser votre Étage (qui comprend maintenant les murs) dans l'objet Bâtiment. |
|||
# Créer une fenêtre en cliquant sur l'outil Fenêtre, sélectionner un paramètre prédéfini, puis cliquer sur une face d'un mur |
|||
# Ajouter des cotes en réglant d'abord le plan de travail si nécessaire, puis en utilisant l'outil Cote |
|||
Le résultat sera : |
|||
[[Image:Arch workflow_example.jpg|600px]] |
|||
Plus sur la page [[Tutorials/fr|tutoriels]]. |
|||
Plus d'informations sur la page [[Tutorials/fr|tutoriels]]. |
|||
<span id="Addons"></span> |
|||
==Extensions== |
|||
Tout utilisateur peut développer ses propres fonctions pour FreeCAD et les mettre à la disposition de la communauté FreeCAD en tant qu'[[Addon/fr|extension]]. |
|||
Il existe trois types de extensions : |
|||
* Les [[Macros/fr|macros]] : petit bout de code en [[Python/fr|Python]] qui fournit un nouvel outil ou une nouvelle fonction dans un fichier unique se terminant par {{incode|.FCMacro}}. |
|||
* Les [[External_workbenches/fr|ateliers]] : ensembles de fichiers en Python qui fournissent des [[Gui_Command/fr|commandes graphiques]] (outils) autour d'un sujet particulier. |
|||
* Les [[Preference_Packs/fr|kits de préférences]] : ensembles distribuables de préférences d'utilisateurs. |
|||
<span id="Scripting"></span> |
|||
==Script== |
==Script== |
||
Et enfin, une des caractéristiques les plus puissantes de FreeCAD est l'environnement de [[ |
Et enfin, une des caractéristiques les plus puissantes de FreeCAD est l'environnement de [[scripting/fr|programmation de macros]]. À partir de la console Python intégrée (ou depuis n'importe quel autre éditeur de macro Python), vous pouvez accéder à presque n'importe quelle partie de FreeCAD, créer ou modifier la géométrie, modifier la représentation de ces objets dans la scène 3D ou accéder et modifier l'interface de FreeCAD. Les scripts Python peuvent aussi s'utiliser par [[Macros/fr|des Macros]], lesquelles fournissent une méthode simple pour créer des commandes personnalisées. |
||
<span id="What's_new"></span> |
|||
==Nouveautés== |
|||
* Voir les [[Feature_list/fr#Notes_de_versions|notes de versions]] pour la liste détaillée des évolutions. |
|||
{{docnav/fr|Installation sous Mac|Naviguer dans l'espace 3D}} |
|||
{{Docnav/fr |
|||
|[[Installing_additional_components/fr|Logiciels supplémentaires]] |
|||
|[[Mouse_navigation/fr|Navigation par la souris]] |
|||
}} |
|||
{{Userdocnavi/fr}} |
|||
[[Category:User Documentation/fr]] |
[[Category:User Documentation/fr]] |
||
<languages/> |
|||
Latest revision as of 21:34, 18 March 2024
Avant-propos
FreeCAD est une application de modélisation paramétrique 3D. Elle est principalement destinée à la conception mécanique, mais sert aussi à toutes les utilisations où vous avez besoin de modéliser des objets avec précision et de contrôler l'historique de la modélisation 3D.
FreeCAD est en cours de développement depuis 2002 et propose une grande liste de fonctions. Des capacités manquent encore mais il est assez puissant pour une utilisation amateur et de petits ateliers. Il existe une communauté d'utilisateurs enthousiastes en pleine croissance qui participent au forum FreeCAD et vous pouvez trouver nombreux exemples de projets de qualité développés avec FreeCAD. Voir aussi FreeCAD utilisé en production.
Comme tous les projets de logiciels libres, FreeCAD dépend de sa communauté pour se développer, gagner en fonctionnalités et corriger les bogues. N'oubliez pas cela lorsque vous utilisez FreeCAD. Si vous l'aimez, vous pouvez faire un don et Contribuer à FreeCAD de diverses manières, comme par exemple rédiger de la documentation et faire des traductions.
Voir aussi :
Installation
Tout d'abord, téléchargez et installez FreeCAD. Voir la page Téléchargement pour des informations sur les versions en cours et les mises à jour ainsi que les instructions d'installation pour votre système d'exploitation (Windows, Linux ou Mac). FreeCAD est disponible dans les gestionnaires de paquets de nombreuses distributions Linux. FreeCAD étant un logiciel libre, vous pouvez également récupérer le code source et le compiler vous-même.
Explorer l'interface
L'interface standard de FreeCAD
Pour une explication complète voir Interface.
- 1. La zone de vue principale, qui peut contenir différentes fenêtres à onglets, principalement la vue 3D.
- 2. La vue 3D, affichant les objets géométriques de votre document.
- 3. La vue arborescente (partie de la vue combinée), qui montre l'historique et la hiérarchie de construction des les objets dans votre document ; il peut également afficher le panneau des tâches pour les commandes actives.
- 4. L'éditeur de propriétés (partie de la vue combinée), qui vous permet d'afficher et de modifier les propriétés des objets sélectionnés.
- 5. Le panneau de sélection, qui indique les objets ou les sous-éléments des objets (sommets, arêtes, faces) sélectionnés.
- 6. La vue rapport (ou fenêtre de sortie) qui est la fenêtre où FreeCAD affiche des messages, avertissements et erreurs.
- 7. La console Python, où sont affichées toutes les commandes exécutées par FreeCAD, et qui permet de saisir du code Python.
- 8. La barre de status, où certains messages et info-bulles apparaissent.
- 9. La zone de la barre d'outils, où les barres d'outils sont ancrées.
- 10. Le sélecteur d'atelier, dans lequel vous sélectionnez l'atelier actif.
- 11. Le menu standard, qui contient les opérations de base du programme.
Le concept principal de l'interface FreeCAD est qu'il est composé d'ateliers. Un atelier est une collection d'outils adaptés pour une tâche spécifique, comme travailler avec des maillages, faire du dessin 2D, ou faire des esquisses contraintes. Vous pouvez changer l'atelier actuel avec le sélecteur d'ateliers (7). Vous pouvez personnaliser les outils inclus dans chaque atelier, ajouter des outils provenant d'autres ateliers ou même créer vos propres outils, que nous appelons macros. Les points de départ largement utilisés sont l'atelier PartDesign et l'atelier Part.
Lorsque vous démarrez FreeCAD pour la première fois, la page Start s'affiche. Voici son apparence sous la version 0.19 :
La page Start permet de passer rapidement à l'un des ateliers les plus usuels, ouvrir un des fichiers récents ou voir les dernières nouvelles du monde de FreeCAD. Vous pouvez modifier l'atelier par défaut dans l'éditeur de préférences.
FreeCAD propose différents modes de navigation, qui changent la façon dont vous utilisez votre souris pour interagir avec les objets de la vue 3D et la vue elle-même. L'un d'eux est spécialement conçu pour les touchpads où le bouton central de la souris n'est pas utilisé. Le mode de navigation par défaut est le mode CAD. Vous pouvez rapidement changer le mode de navigation utilisé par le bouton dans la barre d'état ou en cliquant avec le bouton droit de la souris sur une zone vide de la Vue_3D.
Plusieurs vue prédéfinies (vue de dessus, vue de face, etc.) sont disponibles dans le menu Affichage, dans la barre d'outils ainsi que par des raccourcis numériques (1, 2, etc...). Un clic droit sur un objet ou sur une zone vide de la vue 3D vous donne un accès rapide à certaines opérations courantes, telles que la définition d'une vue particulière, ou localiser un objet dans l'arborescence.
Premiers pas avec FreeCAD
L'objectif de FreeCAD est de vous permettre de créer des modèles 3D de haute précision, de maintenir un contrôle serré de ces modèles (être capable de revenir en arrière dans l'historique de la modélisation et de modifier les paramètres) et finalement de construire ces modèles (via l'impression 3D, l'usinage CNC ou même les chantiers de construction). Il est donc très différent des autres applications 3D conçues pour d'autres fins, tels que le film d'animation ou les jeux. Sa courbe d'apprentissage peut être ardue, spécialement si c'est votre premier contact avec la modélisation 3D. Si vous êtes bloqués à un moment donné, n'oubliez pas que l'amicale communauté des utilisateurs du forum forum de FreeCAD pourrait être en mesure de vous sortir d’embarras sans délai.
L'atelier que vous utiliserez à l'aide de FreeCAD dépend du type de travail à effectuer : Si vous travaillez sur des modèles mécaniques, ou plus généralement tous les petits objets, vous aurez probablement envie d'essayer l'atelier PartDesign. Si vous voulez travailler en 2D, passez à l'atelier Draft ou l'atelier Sketcher si vous avez besoin de contraintes. Si vous voulez faire de la modélisation BIM, lancez l'atelier Arch. Et si vous venez du monde OpenSCAD, essayez l'atelier OpenSCAD. Il existe également de nombreux ateliers développés par la communauté, les ateliers externes.
Vous pouvez changer d'atelier à tout moment et aussi changer les préférences de votre atelier favori pour ajouter des outils d'autres ateliers.
Travailler avec PartDesign et l'atelier Sketcher
L'atelier PartDesign est spécialement conçu pour construire des objets complexes, à partir de formes simples et en ajoutant ou en supprimant des opérations (que nous appelons "fonctions"), jusqu'à obtention de votre objet final. Toutes les fonctions que vous avez appliquées durant le processus de modélisation sont stockées dans une vue distincte appelée Vue Modèle, qui contient également les autres objets de votre document. Vous pouvez considérer un objet PartDesign comme une succession d'opérations, chacune appliquée au résultat de la précédente, formant une grande chaîne structurée. Dans l'arborescence, vous voyez votre objet final, mais vous pouvez développer et récupérer tous les états précédents et modifier leurs paramètres, qui mettent automatiquement à jour l'objet final.
L'atelier PartDesign fait un usage intensif d'un autre atelier, l'atelier Sketcher. Le Sketcher vous permet de dessiner des formes 2D, puis de leur appliquer des contraintes. Par exemple, vous pourriez dessiner un rectangle et définir la taille d'un côté à l'aide d'une contrainte de longueur. Ce côté ne pourra plus être redimensionné (à moins d'éditer et modifier cette contrainte).
Les formes 2D faites avec le Sketcher servent beaucoup dans l'atelier PartDesign, par exemple pour extruder des volumes 3D, ou dessiner des zones sur la face de votre objet, qui seront ensuite évidées ou extrudées de son volume principal. Il s'agit d'un flux de production typique de PartDesign :
- Créez une nouvelle esquisse
- Dessinez un profil fermé (assurez-vous que tous les points sont joints)
- Fermez l'esquisse
- Extrudez-l'esquisse en un objet 3D avec l'outil Protrusion
- Sélectionnez une face du solide extrudé
- Créez une seconde esquisse (cette fois elle sera dessinée sur la face sélectionnée)
- Dessinez un profil fermé
- Fermez l'esquisse
- Créez une cavité à partir de la seconde esquisse, sur le premier objet
Ce qui vous donne un objet comme ceci :
À tout moment, vous pouvez sélectionner les esquisses originales et les modifier, ou changer les paramètres d'extrusion des opérations de protrusion ou de cavité, qui mettront automatiquement à jour l'objet final.
Travailler avec les ateliers Draft et Arch
Les ateliers Draft et Arch se comportent un peu différemment des autres ateliers ci-dessus, bien qu'ils suivent les mêmes règles communes à l'ensemble de FreeCAD. En bref, alors que le Sketcher (esquisse) et PartDesign sont faits principalement pour concevoir des pièces uniques, Draft et Arch sont faits pour faciliter votre travail lorsque vous travaillez avec plusieurs objets simples.
L'atelier Draft vous propose des outils 2D un peu semblables à ce que vous pouvez trouver dans les applications de CAO 2D traditionnelles telles que AutoCAD. Cependant, le dessin 2D étant loin du champ d'application de FreeCAD, ne vous attendez pas à y trouver la gamme complète d'outils que ces applications offrent. La plupart des outils Draft travaillent non seulement dans un plan 2D, mais également dans l'espace 3D et bénéficient de systèmes spéciaux d'assistance tels que les Plans de travail et l'aimantation d'objet.
L'atelier Arch ajoute des outils de modélisation BIM à FreeCAD, vous permettant de construire des modèles architecturaux à partir d'objets paramétriques. L'atelier Arch s'appuie beaucoup sur les autres modules tels que Draft et le Sketcher. Tous les outils Draft sont également présents dans l'atelier Arch, et la plupart des outils Arch font usage des systèmes d'assistance Draft.
Le travail typique avec les ateliers Arch et Draft peut être :
- Dessiner plusieurs lignes avec l'outil Draft Polyligne
- Sélectionner chaque ligne et cliquer sur l'outil Mur pour construire un mur sur chacune d'elle
- Sélectionner les murs et les joindre en cliquant sur l'outil Ajouter un composant
- Créer un objet Étage et, dans l'arborescence, faites glisser vos murs dans l'objet Étage.
- Créer un objet Bâtiment et, dans l'arborescence, faites glisser votre Étage (qui comprend maintenant les murs) dans l'objet Bâtiment.
- Créer une fenêtre en cliquant sur l'outil Fenêtre, sélectionner un paramètre prédéfini, puis cliquer sur une face d'un mur
- Ajouter des cotes en réglant d'abord le plan de travail si nécessaire, puis en utilisant l'outil Cote
Le résultat sera :
Plus d'informations sur la page tutoriels.
Extensions
Tout utilisateur peut développer ses propres fonctions pour FreeCAD et les mettre à la disposition de la communauté FreeCAD en tant qu'extension.
Il existe trois types de extensions :
- Les macros : petit bout de code en Python qui fournit un nouvel outil ou une nouvelle fonction dans un fichier unique se terminant par
.FCMacro. - Les ateliers : ensembles de fichiers en Python qui fournissent des commandes graphiques (outils) autour d'un sujet particulier.
- Les kits de préférences : ensembles distribuables de préférences d'utilisateurs.
Script
Et enfin, une des caractéristiques les plus puissantes de FreeCAD est l'environnement de programmation de macros. À partir de la console Python intégrée (ou depuis n'importe quel autre éditeur de macro Python), vous pouvez accéder à presque n'importe quelle partie de FreeCAD, créer ou modifier la géométrie, modifier la représentation de ces objets dans la scène 3D ou accéder et modifier l'interface de FreeCAD. Les scripts Python peuvent aussi s'utiliser par des Macros, lesquelles fournissent une méthode simple pour créer des commandes personnalisées.
Nouveautés
- Voir les notes de versions pour la liste détaillée des évolutions.
- Démarrer avec FreeCAD
- Installation : Téléchargements, Windows, Linux, Mac, Logiciels supplémentaires, Docker, AppImage, Ubuntu Snap
- Bases : À propos de FreeCAD, Interface, Navigation par la souris, Méthodes de sélection, Objet name, Préférences, Ateliers, Structure du document, Propriétés, Contribuer à FreeCAD, Faire un don
- Aide : Tutoriels, Tutoriels vidéo
- Ateliers : Std Base, Arch, Assembly, CAM, Draft, FEM, Inspection, Mesh, OpenSCAD, Part, PartDesign, Points, Reverse Engineering, Robot, Sketcher, Spreadsheet, Surface, TechDraw, Test