Cómo empezar
Primeros pasos
Introducción
FreeCAD es un sistema CAD / aplicación CAE para modelado paramétrico. Todavía está en una fase inicial de desarrollo, así que no espere poder utilizarlo de inmediato para producir un trabajo complejo. Pero si tiene curiosidad sobre el aspecto que tiene FreeCAD o qué características se están desarrollando en él, le invitamos a descargarlo y probarlo. Por el momento ya dispone de bastante funcionalidad, aunque todavía no tiene plenas facilidades para hacer cómoda ("amigable") la interacción con el usuario. Esto significa que si usted sabe un poco de Python, ya estará en condiciones de producir y modificar una geometría compleja con relativa facilidad. En otro caso, probablemente encontrará que FreeCAD todavía tiene algunas carencias para usted. Pero sea paciente, se espera que esto cambie pronto.
Y si después de probarlo tiene comentarios, ideas u opiniones, por favor, comparta con nosotros en el FreeCAD discussion forum! (foro de discusión FreeCAD)
Instalación
En primer lugar descargue (si no lo ha hecho ya) e instale FreeCAD. Vea la página Download de descarga de información acerca de las versiones y actualizaciones. Hay paquetes de instalación preparados para Windows (. Msi), Ubuntu y Debian (. Deb), openSUSE (. Rpm) y Mac OSX.
Explorando FreeCAD
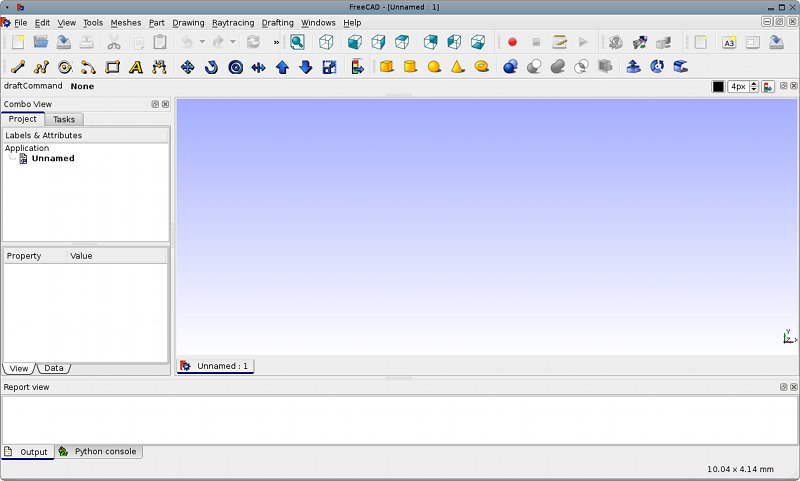
FreeCAD es una aplicación de modelado 3D de propósito general, centrado en la ingeniería mecánica y otras áreas relacionadas, tales como otras especialidades de la ingeniería o la arquitectura. Se concibe como una plataforma para desarrollar cualquier tipo de aplicación 3D, así como también para realizar tareas muy específicas. Para ello, su interfaz está dividida en una serie de "entornos" (workbench o banco de trabajo). Los entornos permiten cambiar el contenido de interfaz para visualizar únicamente las herramientas necesarias para una tarea específica, o un grupo de tareas.
La interfaz FreeCAD puede ser descrita como un contenedor muy simple, con una barra de menús, un área de visualización 3D, y un par de paneles laterales para mostrar el contenido de la escena o las propiedades del objeto. Todo el contenido de estos paneles puede tener distinta apariencia, en función del "entorno" (workbench) que se esté usando.
Al iniciar FreeCAD por primera vez, se le presentará un entorno "general", que llamaremos "entorno principal". Ese entorno simplemente contiene las herramientas más significativas de otros entornos. Como FreeCAD es bastante joven y aún no se utiliza para trabajos muy especializados, este entorno "general" puede ser muy útil para descubrir FreeCAD con mayor facilidad. Básicamente, todas las herramientas que son lo suficientemente buenas para la producción de la geometría están aquí.
FreeCAD tiene dos diferentes navigation modes (modos de navegación) disponibles que se pueden establecer en las preferencias de diálogo de configuración. En el modo por defecto, el zoom se realiza con Mouse wheel (la rueda del ratón), la panorámica con Middle mouse button (el botón central del ratón), y la rotación con Left mouse button y Middle mouse button (el botón izquierdo del ratón y el botón central del ratón) de manera simultánea. Para seleccionar un objeto, simplemente se hace clic en él con Left mouse button (el botón izquierdo del ratón). Si además mantiene CTRL presionado, eso le permitirá incluir varios objetos en la selección.
También tiene varias vistas preconfiguradas (vista superior, vista frontal, etc) disponibles en el menú Ver y en la barra de herramientas Ver y, por atajos numéricos (1, 2, etc...)
Croquizado 2D
herramientas de Croquizado
Estas herramientas le permiten configurar su entorno de trabajo o producir operaciones genéricas.
Working plane: Plano de trabajo: establece el plano de trabajo para operaciones posteriores
 Put on Sheet: Coloca en la hoja: pone los objetos seleccionados en una hoja de dibujo
Put on Sheet: Coloca en la hoja: pone los objetos seleccionados en una hoja de dibujo
dibujando objetos
Estas son herramientas para la creación de objetos gráficos.
 2-point Line: Dibuja un segmento de recta entre 2 puntos
2-point Line: Dibuja un segmento de recta entre 2 puntos Wire (multiple-point line): Dibuja una línea hecha de múltiples segmentos
Wire (multiple-point line): Dibuja una línea hecha de múltiples segmentos Circle: Dibuja un círculo dados el centro y el radio
Circle: Dibuja un círculo dados el centro y el radio Arc: Dibuja un segmento de arco dados el centro, radio, inicie ángulo y el ángulo final
Arc: Dibuja un segmento de arco dados el centro, radio, inicie ángulo y el ángulo final Rectangle: Dibuja un rectángulo dados 2 vértices opuestos
Rectangle: Dibuja un rectángulo dados 2 vértices opuestos Text: Dibuja una anotación de texto de varios renglones
Text: Dibuja una anotación de texto de varios renglones Dimension: Dibuja una acotación dimensional
Dimension: Dibuja una acotación dimensional
Modificando objetos
Estas son las herramientas para modificar los objetos existentes. Trabajan en los objetos seleccionados, pero si no hay ningún objeto seleccionado, se le invitará a seleccionar uno.
 Move: Mueve objeto(s) de un lugar a otro
Move: Mueve objeto(s) de un lugar a otro Rotate: Rota objeto(s) de un ángulo de inicio a un ángulo final
Rotate: Rota objeto(s) de un ángulo de inicio a un ángulo final Offset: mueve los segmentos de un objeto una distancia determinada
Offset: mueve los segmentos de un objeto una distancia determinada Upgrade: agrupa varios objetos en otro de un nivel superior
Upgrade: agrupa varios objetos en otro de un nivel superior Downgrade: expande objetos en objetos de nivel inferior
Downgrade: expande objetos en objetos de nivel inferior Trim/Extend (Trimex): recorta o extiende un objeto
Trim/Extend (Trimex): recorta o extiende un objeto Apply style: Aplica el color actual y ancho de línea a los objetos
Apply style: Aplica el color actual y ancho de línea a los objetos Scale: Escala objeto(s) seleccionado respecto a un punto base
Scale: Escala objeto(s) seleccionado respecto a un punto base Edit: Edita el objeto seleccionado
Edit: Edita el objeto seleccionado
Creación de piezas en 3D
Primitivas
Estas son herramientas para la creación de objetos básicos.
 Box: Dibuja una caja especificando sus dimensiones
Box: Dibuja una caja especificando sus dimensiones Cone: Dibuja un cono especificando sus dimensiones
Cone: Dibuja un cono especificando sus dimensiones Cylinder: Dibuja un cilindro especificando sus dimensiones
Cylinder: Dibuja un cilindro especificando sus dimensiones Sphere: Dibuja una esfera especificando sus dimensiones
Sphere: Dibuja una esfera especificando sus dimensiones Torus: Dibuja un toro (anillo) especificando sus dimensiones
Torus: Dibuja un toro (anillo) especificando sus dimensiones
Modificar objetos
Estas son herramientas para modificar objetos existentes. Le permitirán seleccionar los objetos a modificar.
 Booleans: Realiza operaciones booleanas con objetos
Booleans: Realiza operaciones booleanas con objetos Fuse: Une dos objetos
Fuse: Une dos objetos Common: Intersecciona dos objetos
Common: Intersecciona dos objetos Cut: Sustrae un objeto de otro
Cut: Sustrae un objeto de otro Extrude: Extrusiona una cara plana de un objeto
Extrude: Extrusiona una cara plana de un objeto Fillet: achaflana (bisela) aristas de un objeto
Fillet: achaflana (bisela) aristas de un objeto Revolve: Crea un objeto de revolución girando otro respecto a un eje
Revolve: Crea un objeto de revolución girando otro respecto a un eje Section: Crea la sección de un objeto por un plano
Section: Crea la sección de un objeto por un plano
Exportando hojas de dibujo (2D Drawings)
La hoja de dibujo es la apariencia final del trabajo, impreso en una hoja de papel. Normalmente suele contener algunas vistas del modelo, así como otros elementos de referencia del trabajo: nombre, fecha de creación, autor, logotipos de empresa, recuadros de enmarque, etc.
Estas herramientas son para crear, configurar y exportar hojas de dibujo.
* New drawing sheet: Crea una nueva hoja de dibujo a partir de un archivo SVG existente * New A3 landscape drawing: Crea una nueva hoja de dibujo a partir de la plantilla A3 estandard de FreeCAD * Insert a view: Inserta una vista del objeto seleccionado en la hoja de dibujo activa * Save sheet: Guarda la hoja de dibujo actual como un archivo SVG
Exportando a renderizadores externos
Estas son herramientas para la exportación de su trabajo en 3D para renderizadores externos
* Crear un proyecto de Povray: Crea un nuevo proyecto de POV-Ray * Insertar información ver: Inserta la vista de información (posición de la cámara, etc) para el proyecto actual de POV-Ray * Insertar info parte: Inserta el objeto seleccionado al proyecto actual de POV-Ray
Scripting
Guiones o Secuencias de comandos (scripts)
Y, por último, una de las características más potentes de FreeCAD: el entorno de scripting (guiones o secuencias de comandos). Desde la consola integrada de Pyhton (o de cualquier secuencia de comandos o script Python, externo), puede acceder a casi cualquier parte del FreeCAD, crear o modificar la geometría, modificar la representación de esos objetos en la escena 3D o acceder y modificar la interfaz FreeCAD. El lenguaje Python también se puede usar en las macros, que proporcionan un método sencillo para crear comandos personalizados.