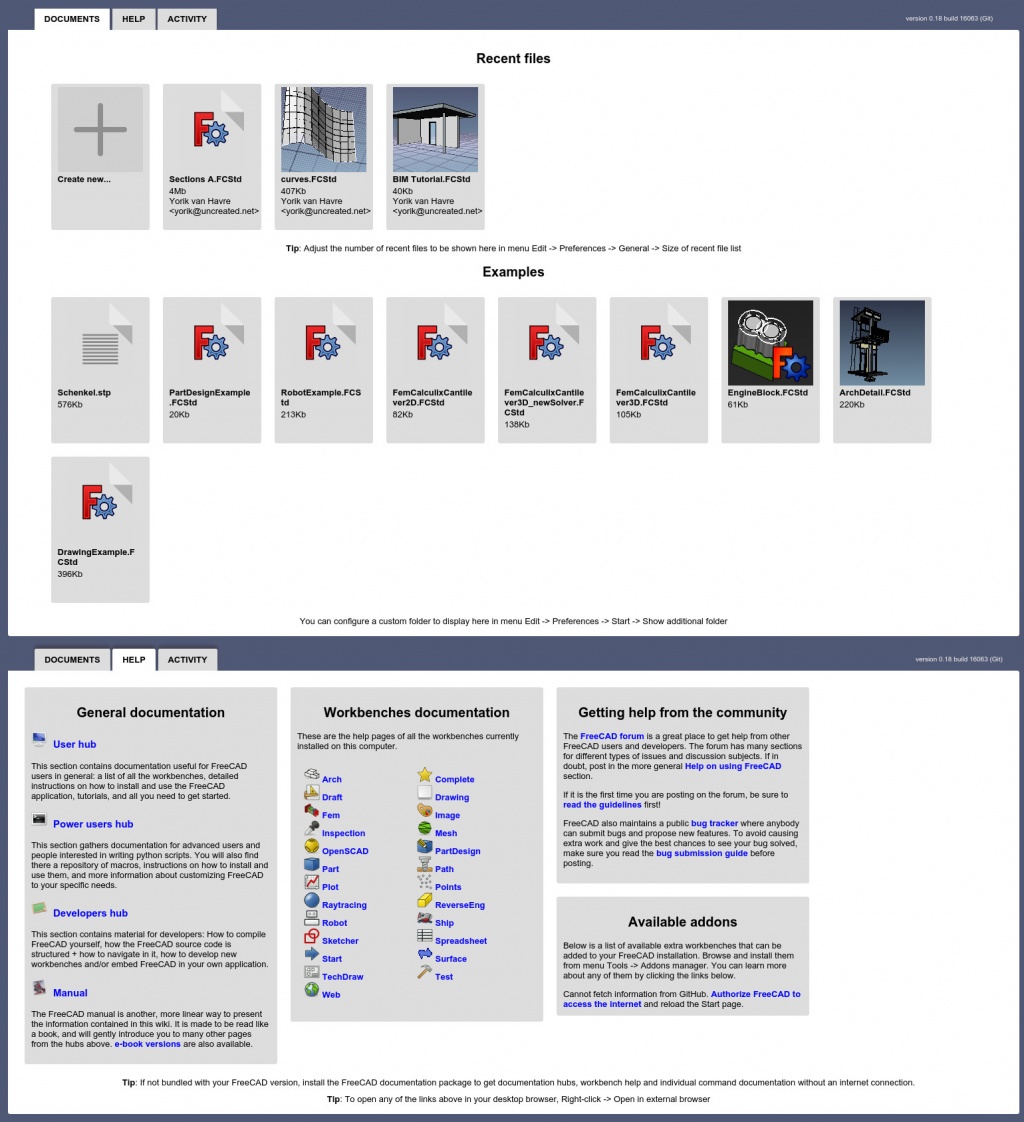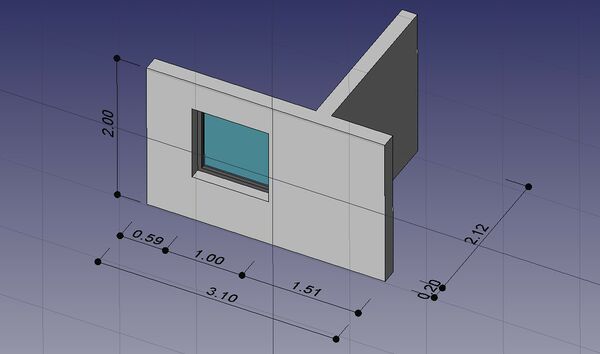Getting started/es: Difference between revisions
No edit summary |
(Updating to match new version of source page) |
||
| (206 intermediate revisions by 12 users not shown) | |||
| Line 1: | Line 1: | ||
<languages/> |
|||
==Novedades== |
|||
{{Docnav/es |
|||
* [[Release notes 011|Notas de la Version 0.11]] : Comprueba las novedades de la versión 0.11 de FreeCAD |
|||
|[[Installing_additional_components/es|Instalación de componentes adicionales]] |
|||
|[[Mouse_navigation/es|Navegación con ratón]] |
|||
}} |
|||
{{TOCright}} |
|||
== Introducción == |
|||
<span id="Foreword"></span> |
|||
FreeCAD es una aplicación de modelado paramétrico CAD/CAE. Aún está en una fase inicial de desarrollo, así que no esperes poder utilizarlo de inmediato para entornos de producción. Pero si tienes curiosidad sobre el aspecto que tiene FreeCAD o qué características se están desarrollando en él, te invitamos a descargarlo y probarlo. Por el momento ya dispone de bastante funcionalidad, aunque todavía no tiene plenas facilidades para hacer cómoda ("amigable") la interacción con el usuario. Esto significa que si sabes un poco de Python, ya estarás en condiciones de producir y modificar una geometría compleja con relativa facilidad. En otro caso, probablemente encontrarás que FreeCAD todavía tiene algunas carencias para ti. Pero se paciente, se espera que esto cambie pronto. |
|||
==Prólogo== |
|||
FreeCAD es una 3D [[About_FreeCAD/es|aplicación de modelado paramétrico]]. Esta primeramente hecha para diseño mecánico, pero también sirve a muchos otros usos donde donde necesitas modelado 3D con precisión y control sobre historial de modelado. |
|||
Y si después de probarlo tienes comentarios, ideas u opiniones, por favor, comparte con nosotros en el [http://apps.sourceforge.net/phpbb/free-cad/index.php Foro de discusión de FreeCAD]! |
|||
FreeCAD se ha estado desarrollando desde 2002, y ofrece una amplia lista de [[Feature_list/es|características]]. Todavía faltan capacidades, pero es lo suficientemente potente para el uso de aficionados y pequeños talleres. Hay una comunidad en rápido crecimiento de usuarios entusiastas que participan en el [http://forum.freecadweb.org/index.php foro de FreeCAD], y se pueden encontrar [https://forum.freecadweb.org/viewforum.php?f=24 muchos ejemplos] de proyectos de calidad desarrollados con FreeCAD allí. Véase también, [[FreeCAD_used_in_production/es|FreeCAD utilizado en producción]]. |
|||
Como todos los proyectos de software libre, FreeCAD depende de su comunidad para crecer, obtener características y corregir errores. No olvide esto cuando use FreeCAD; si le gusta, puede [[Donate/es|donar]] y [[Help_FreeCAD/es|ayudar a FreeCAD]] de varias maneras, como escribir documentación y hacer traducciones. |
|||
== Instalación == |
|||
Ver también: |
|||
En primer lugar descarga (si no lo hiciste ya) e instala FreeCAD. Mira la página de [[Download/es|Descargas]] de información acerca de las versiones y actualizaciones. Hay paquetes de instalación preparados para Windows (. Msi), Ubuntu y Debian (. Deb), openSUSE (. Rpm) y Mac OSX. |
|||
<div class="mw-translate-fuzzy"> |
|||
* [[Migrating_to_FreeCAD_from_Fusion360/es|Migrando a FreeCAD desde Fusion360]] |
|||
* [[Tutorials/es|Tutoriales]] |
|||
* [[Video_tutorials/es|Video Tutoriales]] |
|||
</div> |
|||
<span id="Installing"></span> |
|||
== Explorando FreeCAD == |
|||
==Instalación== |
|||
<div class="mw-translate-fuzzy"> |
|||
En primer lugar, descarga e instala FreeCAD. Consulte la página [[Download/es|Descargar]] para obtener información sobre las versiones y actualizaciones actuales, y las instrucciones de instalación para tu sistema operativo ([[Installing_on_Windows/es|Windows]], [[Installing_on_Linux/es|Linux]] o [[Installing_on_Mac/es|Mac]]). Hay paquetes de instalación listos para Windows (.msi), Debian y Ubuntu (.deb), openSUSE (.rpm), y Mac OSX. FreeCAD está disponible en los gestores de paquetes de muchas otras distribuciones de Linux. También está disponible un ejecutable [[AppImage/es|AppImage]] independiente, que se ejecutará en los sistemas Linux de 64 bits más recientes. Como FreeCAD es de código abierto, también puedes obtener el código fuente y [[Compiling/es|compilar]] por ti mismo. |
|||
</div> |
|||
<span id="Exploring_the_interface"></span> |
|||
[[Image:Freecad09-empty.jpg|frame|none|La interfaz FreeCAD al iniciarlo por primera vez. |
|||
==Explorando la interfaz== |
|||
[[File:FreeCAD_interface_base_divisions.svg|1024px]] |
|||
Ver más [[screenshots/es|capturas de pantalla]].]] |
|||
{{Caption|La interfaz estándar de FreeCAD}} |
|||
{{Emphasis|Vea una explicación completa en [[Interface/es|Interfaz]].}} |
|||
FreeCAD es una aplicación de modelado 3D de propósito general, centrado en la ingeniería mecánica y otras áreas relacionadas, tales como otras especialidades de la ingeniería o la arquitectura. Se concibe como una plataforma para desarrollar cualquier tipo de aplicación 3D, así como también para realizar tareas muy específicas. Para ello, su interfaz está dividida en una serie de "''entornos de trabajo''" (''workbench''). Los entornos de trabajo permiten cambiar el contenido de la interfaz para visualizar únicamente las herramientas necesarias para una tarea específica, o un grupo de tareas. |
|||
:1. El [[main_view_area/es|área_de_visión_principal]], que puede contener diferentes ventanas con pestañas, principalmente la [[3D_view/es|vista_3D]]. |
|||
:2. La [[3D_view/es|Vista_3D]], que muestra los objetos geométricos del documento. |
|||
:3. La [[tree_view/es|vista_árbol]] (parte de la [[combo_view/es|Vista combo]]), mostrando la jerarquía y el historial de construcción de los objetos del documento; también puede mostrar el [[task_panel/es|panel de tareas]] para los comandos activos. |
|||
:4. El [[property_editor/es|editor de propiedades]] (parte de la [[combo_view/es|Vista combo]]), que permite ver y modificar las propiedades de los objetos seleccionados. |
|||
:5. La [[selection_view/es|vista de selección]], que indica los objetos o subelementos de los objetos (vértices, bordes, caras) que están seleccionados. |
|||
:6. La [[report_view/es|vista_de_informe]] (o ventana de salida), donde se muestran los mensajes, advertencias y errores. |
|||
:7. La [[Python_console/es|Consola Python]], donde se imprimen todos los comandos ejecutados, y donde se puede introducir el código [[Python/es|Python]]. |
|||
:8. La [[status_bar/es|barra de estado]], donde aparecen algunos mensajes y tooltips. |
|||
:9. El área de la barra de herramientas, donde están acopladas las barras de herramientas. |
|||
:10. El [[Std_Workbench/es|seleccionador de bancos ambientes de trabajo]], donde se selecciona el [[workbenches/es|ambiente de trabajo]] activo. |
|||
:11. El [[Standard_Menu/es|menú estándar]], que contiene las operaciones básicas del programa. |
|||
El concepto principal detras de la interface de Freecad es que esta separado en [[workbenches/es|Ambientes de trabajos]]. Un Ambiente de trabajo es una colección de herramientas adecuadas para una tarea especifica, tal como trabajar con [[Mesh_Workbench/es|mallas]], o dibujar [[Draft_Workbench/es|objetos 2D]], o [[Sketcher_Workbench/es|Croquis restringido]]. Puedes cambiar el ambiente de trabajo actual con el [[Std_Workbench/es|selector de ambientes de trabajo]]. Puedes [[Interface_Customization/es|personalizar]] la herramientas incuidas en cada ambiente de trabajo, agregar herramientas de otros ambiente de trabajo o incluso herramientas propias, que nosotros llamamos [[macros/es|macros]]. Puntos de inicio ampliamente utilizados son [[PartDesign_Workbench/es|Ambiente de trabajo DiseñoPieza]] and [[Part_Workbench/es|Ambiente de trabajo Pieza]]. |
|||
La interfaz de FreeCAD puede ser descrita como un contenedor muy simple, con una barra de menús, un área de visualización 3D, y un par de paneles laterales para mostrar el contenido de la escena o las propiedades del objeto. Todo el contenido de estos paneles puede tener distinta apariencia, en función del "''entorno de trabajo''" (workbench) que se esté usando. |
|||
<div class="mw-translate-fuzzy"> |
|||
Al iniciar FreeCAD por primera vez, se presentará un entorno de trabajo "general", que llamaremos "''entorno de trabajo completo''". Este entorno de trabajo simplemente contiene las herramientas más significativas de otros entornos de trabajo. Como FreeCAD es bastante joven y aún no se utiliza para trabajos muy especializados, este entorno de trabajo "completo" puede ser muy útil para descubrir FreeCAD con mayor facilidad. Básicamente, todas las herramientas que son lo suficientemente buenas para la producción de la geometría están aquí. |
|||
Cuando comienzas FreeCAD por primera vez, se te presenta la página de inicio. EEsto es lo que parece para la versión 0.18: |
|||
</div> |
|||
<div class="mw-translate-fuzzy"> |
|||
[[File:Start_center_0.18_screenshot.jpg|1024px]] |
|||
</div> |
|||
La página de inicio te permite saltar rápidamente a uno de los ambientes de trabajo más comunes, abrir uno de los archivos recientes, o ver las últimas noticias del mundo de FreeCAD. Puedes cambiar el ambientes de trabajo por defecto en las [[Preferences_Editor/es|preferencias]]. |
|||
=== Navegando en el espacio 3D === |
|||
<span id="Navigating_in_the_3D_space"></span> |
|||
FreeCAD tiene dos diferentes [[Mouse Model/es|Modos de navegación]] disponibles que se pueden establecer en las preferencias de diálogo de configuración. En el modo por defecto, el '''zoom''' se realiza con la {{KEY|rueda del ratón}}, la '''panorámica''' con el {{KEY|botón central del ratón}}, y la '''rotación''' con el {{KEY|botón izquierdo del ratón}} y {{KEY|botón central del ratón}} de manera simultánea. Para seleccionar un objeto, simplemente se hace clic en él con el {{KEY|botón izquierdo del ratón}}. Si además mantienes presionada {{KEY|CTRL}}, te permitirá incluir varios objetos en la selección. |
|||
== Navegando en el espacio 3D == |
|||
<div class="mw-translate-fuzzy"> |
|||
También tiene varias vistas preconfiguradas (vista superior, vista frontal, etc.) disponibles en el menú ''Ver'' y en la barra de herramientas ''Ver'' y, por atajos numéricos ({{KEY|1}}, {{KEY|2}}, etc...) |
|||
FreeCAD tiene tres diferentes [[Mouse_navigation/es|Modos de navegación]] disponibles, que se pueden establecer en las preferencias del diálogo de configuración o cambiar pulsando el botón derecho en la vista 3D. Para ver más detalles sobre los modos mira la página [[Mouse_navigation/es|Modos de navegación]]. Para el modo de navegación por defecto '''Navegación CAD'''(Puedes cambiar rapidamente el actual modo de navegación dado clic derecho en un area vaci de la vista 3D): |
|||
</div> |
|||
También tiene varias vistas preconfiguradas (vista superior, vista frontal, etc.) disponibles en el menú Ver, en la barra de herramientas Ver, y, por atajos numéricos ({{KEY|1}}, {{KEY|2}}, etc...). Dado clic derecho sobre un objeto o sobre un area vacia de la vista 3D, tienes acceso directo a algunas operaciones comunes, tal como configurar una vista particular, o ubicar un objeto en la vista de árbol. |
|||
==[[Image:Workbench_Draft.png]] [[Draft Module/es|Croquizado 2D]]== |
|||
<span id="First_steps_with_FreeCAD"></span> |
|||
{{Draft Tools/es}} |
|||
==Primeros paso con FreeCAD== |
|||
<div class="mw-translate-fuzzy"> |
|||
El enfoque de FreeCAD es permitirte hacer modelos 3D de alta presición, para mantener un control ajustado sobre estos modelos(ser capaz de retroceder dentro del historial de modelado y cambiar parametros), y eventualmente construir estos modelos (impresion 3D, mecanizado CNC o incluso sitio de construción). Es por lo tanto muy diferente de algunas otras aplicaciones 3D hechas para otros propositos, tal como animacion o juegos. |
|||
Su curva de aprendizaje puede ser doloroza, especialmente si este es tu primer contacto con modelado 3D. Si esta atorado en algun punto, no olvides que la amigable comunidad de usuarios en el [http://forum.freecadweb.org/index.php Foro de FreeCAD] podrian sacarte en poco tiempo. |
|||
</div> |
|||
El ambiente de trabajo que empezaras a utilizar depende sobre el tipo de trabajo que necesitas hacer: Si tu vas a trabajar sobre modelos mecanicos, o más generalmente hablando cualquier objecto de pequeña escala, tu podrias probablemente querer probar el [[PartDesign Workbench/es|Ambiente de trabajo DiseñoPiezas]]. Si vas a trabajar en 2D, entonces cambia a el [[Draft_Workbench/es|Ambiente de trabajo Borrador]] o el [[Sketcher_Workbench/es|Ambiente de trabajo Croquizador]] si necesitas acotaciones. si tu quieres hacer BIM, ejecuta el [[Arch_Workbench/es|Ambiente de trabajo Arquitectura]]. Si estas trabajando con diseño de barcos, allí esta un [[Ship Workbench/es|Ambiente de trabajo Navío]] para tí. Y si tu vienes del mundo de OpenSCAD prueba el [[OpenSCAD_Workbench/es|Ambiente de trabajo OpenSCAD]]. También hay disponibles muchos [[External_workbenches/es|Ambientes de trabajo externos]] desarrollados por la comunidad. |
|||
==[[Image:Workbench_Part.png]] [[Part Module/es|Creando Piezas 3D]]== |
|||
Tú puedes cambiar de ambiente de trabajo en el momento que quieras, y también [[Interface_Customization/es|personalizar]] tu Ambiente de trabajo favoritos agregando herramientas de otros Ambiente de trabajos. |
|||
{{Part Tools/es}} |
|||
<span id="Working_with_the_PartDesign_and_Sketcher_workbenches"></span> |
|||
==Trabajando con el Ambiente de trabajo DiseñoPiezas y Ambiente de trabajo Croquizador== |
|||
El [[PartDesign_Workbench/es|Ambiente de trabajo diseño de parte]] esta especialmente hecho para hacer objetos complejos, iniciando a partir de simples formas, y agregando o removiendo piezas (que nosotros llamamos "características"),hasta que obtienes tu objeto final.Todas las características que tu apliques durante el proceso modelado seran almacenadas en una vista separada llamada [[Document_structure/es|vista de árbol]], el cual contiene los otros objetos de tu documento.Puedes pensar que los objetos de diseño de parte son como una sucesión de operaciones, cada una aplicada al resultado del que lo precede, formando una gran cadena. Dentro de la vista de árbol, puedes ver el objeto final, pero puedes expandirla y contraer todos los estados que lo preceden, y cambiar cualquiera de sus parámetros, el cual automáticamente actualiza el objeto final. |
|||
==[[Drawing Module/es|Exportando a Dibujos 2D]]== |
|||
El Ambiente de trabajo diseño de parte es fuertemente utilizado por otros Ambiente de trabajo, el [[Sketcher_Workbench/es|Ambiente de trabajo Croquizador]]. El Boceto te permite dibujar formas 2D, las cuales son definidas aplicando cotas a las formas 2D. Por ejemplo, tal vez quieras dibujar un rectángulo y colocar el tamaño de lado a lado de una cota de longitud a una esquina de los lados. Ese lado entonces no puede ser cambiar el tamaño mas(al menos que la cota sea cambiada). |
|||
{{Drawing Tools/es}} |
|||
Esas formas 2D hechas con Boceto son utilizadas mucho en el banco de trabajo diseño de parte, por ejemplo para crear volúmenes 3D, o para dibujar áreas sobre una de las caras de tu objeto que luego sera ahuecado a partir del del volumen principal. Este es un flujo de trabajo típico de diseño de parte: |
|||
# Crear un boceto nuevo |
|||
==[[Raytracing Module/es|Exportando a programas de renderizado externos]]== |
|||
# Crea un dibujo con forma cerrada(asegurarse que todos los puntos están cerrados) |
|||
# Cerrar el boceto |
|||
# Expandir el boceto a un solido 3D utilizando la herramienta de rellenado. |
|||
# Selecciona una cara del solido |
|||
# Crea un segundo boceto (Esta vez sera dibujado sobre la cara seleccionada) |
|||
# Dibuja una forma cerrada |
|||
# Cierra el boceto |
|||
# Crea un vaciado a partir del segundo boceto, sobre el primer objeto |
|||
El cual te da un objeto como este: |
|||
{{Raytracing Tools/es}} |
|||
[[Image:Partdesign_example.jpg|600px]] |
|||
En cualquier momento, puedes seleccionar el origen del croquis y modificarlo, o cambiar los parametros de extrusión de la plataforma u operaciones de baciado, las cuales actualizarán el objeto final. |
|||
==[[Scripting/es|Programación de archivos de guión]]== |
|||
<span id="Working_with_the_Draft_and_Arch_workbenches"></span> |
|||
Y finalmente, una de las características más poderosas de FreeCAD es el entorno de [[scripting/es|Programación de archivos de guión]]. Desde la consola integrada de Python (o desde cualquier otro archivo de guión de Python), puedes acceder a casi cualquier parte de FreeCAD, crear o modificar geometría, modificar la representación de esos objetos en la escena 3D o acceder y modificar la interfaz de FreeCAD. Los archivos de guión de Python también pueden utilizarse en [[macros/es|Macros]], las cuales proporcionan un método sencillo de crear comandos personalizados. |
|||
==Trabajando con el Ambiente de trabajo Borrador y el Ambiente de trabajo Arquitectura== |
|||
El [[Draft_Workbench/es|Ambiente de trabajo Borrador]] y [[Arch_Workbench/es|Ambiente de trabajo Arquitectura]] se comportan un poco diferente que los otros bancos de trabajo de arriba, a pesar que ellos siguen las mismas reglas, las cuales son comunes de todo FreeCAD. En breve, mientras el Boceto y diseño de parte están hechas primeramente para diseñar piezas sencillas, borrador y arquitectura son hechos para facilitar tu trabajo cuando están trabajando con varios, objetos sencillos. |
|||
El [[Draft_Workbench/es|Ambiente de trabajo Borrador]] le ofrece herramientas 2D un poco similares a las que puede encontrar en aplicaciones CAD 2D tradicionales como [https://en.wikipedia.org/wiki/AutoCAD AutoCAD]. Sin embargo, el dibujo en 2D está muy lejos del alcance de FreeCAD, no espere encontrar allí la gama completa de herramientas que ofrecen estas aplicaciones dedicadas. La mayoría de las herramientas Borrador funcionan no solo en un plano 2D sino también en el espacio 3D completo, y se benefician de los sistemas auxiliares especiales tales como [[Draft_SelectPlane/es |Planos de trabajo]] y [[Draft_Snap/es |Atrapar objeto]]. |
|||
{{docnav/es|Install on Mac/es|Mouse Model/es}} |
|||
El [[Arch_Workbench/es|Ambiente de trabajo Arquitectura]] agrega herramientas [https://es.wikipedia.org/wiki/Modelado_de_informaci%C3%B3n_de_construcci%C3%B3n modelado de información de construcción (BIM)] a FreeCAD, lo que le permite construir modelos arquitectónicos con objetos paramétricos. El Ambiente de trabajo Arquitectura se basa mucho en otros módulos, como Borrador y Croquizador. Todas las herramientas de borrador están también presentes en el ambiente de trabajo de Arquitectura, y la mayoría de las herramientas de Arquitectura hacen uso de los sistemas de ayuda de Borrador. |
|||
{{languages/cn | {{en|Getting started}} {{pl|Getting started/pl}} {{fr|Getting started/fr}} {{es|Getting started/es}} {{se|Getting started/se}} {{jp|Getting started/jp}} {{ru|Getting started/ru}} }} |
|||
Un flujo de trabajo típico con los ambientes de trabajo Arquitectura y Borrador podría ser: |
|||
<div class="mw-translate-fuzzy"> |
|||
# Dibuja un par de líneas con la herramienta línea de Borrador |
|||
# Selecciona cada línea y presione la herramienta Muro para construir un muro en cada una de ellas |
|||
# Une las paredes seleccionándolas y presionando la herramienta Arquitectura Add |
|||
# Crea un objeto de piso y mueve tus muros dentro desde la vista de árbol |
|||
# Crea un objeto de construcción y mueve tu piso dentro desde la vista de árbol |
|||
# Crea una ventana haciendo clic en la herramienta Ventana, selecciona un ajuste preestablecido en su panel y luego haz clic en una cara de un muro |
|||
# Añade dimensiones configurando primero el plano de trabajo si es necesario, luego usando la herramienta Borrador Dimension |
|||
</div> |
|||
El cual te dará esto: |
|||
[[Image:Arch workflow_example.jpg|600px]] |
|||
Más en la [[Tutorials/es|Tutoriales]]página. |
|||
<span id="Addons"></span> |
|||
<div class="mw-translate-fuzzy"> |
|||
==Complementos, Macro y Ambiente de trabajo Externos== |
|||
</div> |
|||
<div class="mw-translate-fuzzy"> |
|||
El principio de [[Addon/es|Complementos]] se basa en el desarrollo de un complemento del ambiente de trabajo. Cualquier usuario puede desarrollar una función que considere que falta para sus propias necesidades o, en última instancia, para la comunidad. |
|||
Con el foro, el usuario puede solicitar una opinión, una ayuda en el foro. Puede compartir, o no, el objeto de su desarrollo según las normas de derechos de autor a definir. Libre para ella/él. |
|||
Para desarrollar, el usuario dispone de funciones de [[scripting/es|guiones]]. |
|||
</div> |
|||
<div class="mw-translate-fuzzy"> |
|||
Hay dos tipos de complementos: |
|||
#[[Macros/es|Macros]]: breves fragmentos de código Python que proporcionan una nueva herramienta o funcionalidad. Las macros suelen empezar como una forma de simplificar o automatizar la tarea de dibujar o editar un objeto concreto. Si muchas de estas macros se reúnen dentro de un directorio, todo el directorio puede ser distribuido como un nuevo ambiente de trabajo. |
|||
#[[External_workbenches/es|Ambientes de trabajo externos]]: colecciones de herramientas programadas en Python o C++ que extienden FreeCAD de forma importante. Si un ambiente de trabajo está suficientemente desarrollado y está bien documentado, puede ser incluido como uno de los ambientes de trabajo base en FreeCAD. En [[External_workbenches/es|Ambientes de trabajo externos]], encontrarás el principio y una lista de las bibliotecas existentes. |
|||
</div> |
|||
<span id="Scripting"></span> |
|||
==Guión== |
|||
Y finalmente, una de las características más poderosas de FreeCAD es el entorno [[scripting/es|scripting]]. Desde la consola python integrada (o desde cualquier otro script python externo), se puede acceder a casi cualquier parte de FreeCAD, crear o modificar la geometría, modificar la representación de esos objetos en la escena 3D o acceder y modificar la interfaz de FreeCAD. El script Python también se puede utilizar en [[macros/es|macros]], que proporcionan un método sencillo para crear comandos personalizados. |
|||
<span id="What's_new"></span> |
|||
== ¿Qué hay de nuevo == |
|||
* Vea la [[Feature_list/es#Release_notes|notas de lanzamiento]] para la lista detallada de características. |
|||
{{Docnav/es |
|||
|[[Installing_additional_components/es|Instalación de componentes adicionales]] |
|||
|[[Mouse_navigation/es|Navegación con ratón]] |
|||
}} |
|||
{{Userdocnavi/es}} |
|||
[[Category:User Documentation/es]] |
[[Category:User Documentation/es]] |
||
Latest revision as of 14:41, 18 March 2024
Prólogo
FreeCAD es una 3D aplicación de modelado paramétrico. Esta primeramente hecha para diseño mecánico, pero también sirve a muchos otros usos donde donde necesitas modelado 3D con precisión y control sobre historial de modelado.
FreeCAD se ha estado desarrollando desde 2002, y ofrece una amplia lista de características. Todavía faltan capacidades, pero es lo suficientemente potente para el uso de aficionados y pequeños talleres. Hay una comunidad en rápido crecimiento de usuarios entusiastas que participan en el foro de FreeCAD, y se pueden encontrar muchos ejemplos de proyectos de calidad desarrollados con FreeCAD allí. Véase también, FreeCAD utilizado en producción.
Como todos los proyectos de software libre, FreeCAD depende de su comunidad para crecer, obtener características y corregir errores. No olvide esto cuando use FreeCAD; si le gusta, puede donar y ayudar a FreeCAD de varias maneras, como escribir documentación y hacer traducciones.
Ver también:
Instalación
En primer lugar, descarga e instala FreeCAD. Consulte la página Descargar para obtener información sobre las versiones y actualizaciones actuales, y las instrucciones de instalación para tu sistema operativo (Windows, Linux o Mac). Hay paquetes de instalación listos para Windows (.msi), Debian y Ubuntu (.deb), openSUSE (.rpm), y Mac OSX. FreeCAD está disponible en los gestores de paquetes de muchas otras distribuciones de Linux. También está disponible un ejecutable AppImage independiente, que se ejecutará en los sistemas Linux de 64 bits más recientes. Como FreeCAD es de código abierto, también puedes obtener el código fuente y compilar por ti mismo.
Explorando la interfaz
La interfaz estándar de FreeCAD
Vea una explicación completa en Interfaz.
- 1. El área_de_visión_principal, que puede contener diferentes ventanas con pestañas, principalmente la vista_3D.
- 2. La Vista_3D, que muestra los objetos geométricos del documento.
- 3. La vista_árbol (parte de la Vista combo), mostrando la jerarquía y el historial de construcción de los objetos del documento; también puede mostrar el panel de tareas para los comandos activos.
- 4. El editor de propiedades (parte de la Vista combo), que permite ver y modificar las propiedades de los objetos seleccionados.
- 5. La vista de selección, que indica los objetos o subelementos de los objetos (vértices, bordes, caras) que están seleccionados.
- 6. La vista_de_informe (o ventana de salida), donde se muestran los mensajes, advertencias y errores.
- 7. La Consola Python, donde se imprimen todos los comandos ejecutados, y donde se puede introducir el código Python.
- 8. La barra de estado, donde aparecen algunos mensajes y tooltips.
- 9. El área de la barra de herramientas, donde están acopladas las barras de herramientas.
- 10. El seleccionador de bancos ambientes de trabajo, donde se selecciona el ambiente de trabajo activo.
- 11. El menú estándar, que contiene las operaciones básicas del programa.
El concepto principal detras de la interface de Freecad es que esta separado en Ambientes de trabajos. Un Ambiente de trabajo es una colección de herramientas adecuadas para una tarea especifica, tal como trabajar con mallas, o dibujar objetos 2D, o Croquis restringido. Puedes cambiar el ambiente de trabajo actual con el selector de ambientes de trabajo. Puedes personalizar la herramientas incuidas en cada ambiente de trabajo, agregar herramientas de otros ambiente de trabajo o incluso herramientas propias, que nosotros llamamos macros. Puntos de inicio ampliamente utilizados son Ambiente de trabajo DiseñoPieza and Ambiente de trabajo Pieza.
Cuando comienzas FreeCAD por primera vez, se te presenta la página de inicio. EEsto es lo que parece para la versión 0.18:
La página de inicio te permite saltar rápidamente a uno de los ambientes de trabajo más comunes, abrir uno de los archivos recientes, o ver las últimas noticias del mundo de FreeCAD. Puedes cambiar el ambientes de trabajo por defecto en las preferencias.
FreeCAD tiene tres diferentes Modos de navegación disponibles, que se pueden establecer en las preferencias del diálogo de configuración o cambiar pulsando el botón derecho en la vista 3D. Para ver más detalles sobre los modos mira la página Modos de navegación. Para el modo de navegación por defecto Navegación CAD(Puedes cambiar rapidamente el actual modo de navegación dado clic derecho en un area vaci de la vista 3D):
También tiene varias vistas preconfiguradas (vista superior, vista frontal, etc.) disponibles en el menú Ver, en la barra de herramientas Ver, y, por atajos numéricos (1, 2, etc...). Dado clic derecho sobre un objeto o sobre un area vacia de la vista 3D, tienes acceso directo a algunas operaciones comunes, tal como configurar una vista particular, o ubicar un objeto en la vista de árbol.
Primeros paso con FreeCAD
El enfoque de FreeCAD es permitirte hacer modelos 3D de alta presición, para mantener un control ajustado sobre estos modelos(ser capaz de retroceder dentro del historial de modelado y cambiar parametros), y eventualmente construir estos modelos (impresion 3D, mecanizado CNC o incluso sitio de construción). Es por lo tanto muy diferente de algunas otras aplicaciones 3D hechas para otros propositos, tal como animacion o juegos. Su curva de aprendizaje puede ser doloroza, especialmente si este es tu primer contacto con modelado 3D. Si esta atorado en algun punto, no olvides que la amigable comunidad de usuarios en el Foro de FreeCAD podrian sacarte en poco tiempo.
El ambiente de trabajo que empezaras a utilizar depende sobre el tipo de trabajo que necesitas hacer: Si tu vas a trabajar sobre modelos mecanicos, o más generalmente hablando cualquier objecto de pequeña escala, tu podrias probablemente querer probar el Ambiente de trabajo DiseñoPiezas. Si vas a trabajar en 2D, entonces cambia a el Ambiente de trabajo Borrador o el Ambiente de trabajo Croquizador si necesitas acotaciones. si tu quieres hacer BIM, ejecuta el Ambiente de trabajo Arquitectura. Si estas trabajando con diseño de barcos, allí esta un Ambiente de trabajo Navío para tí. Y si tu vienes del mundo de OpenSCAD prueba el Ambiente de trabajo OpenSCAD. También hay disponibles muchos Ambientes de trabajo externos desarrollados por la comunidad.
Tú puedes cambiar de ambiente de trabajo en el momento que quieras, y también personalizar tu Ambiente de trabajo favoritos agregando herramientas de otros Ambiente de trabajos.
Trabajando con el Ambiente de trabajo DiseñoPiezas y Ambiente de trabajo Croquizador
El Ambiente de trabajo diseño de parte esta especialmente hecho para hacer objetos complejos, iniciando a partir de simples formas, y agregando o removiendo piezas (que nosotros llamamos "características"),hasta que obtienes tu objeto final.Todas las características que tu apliques durante el proceso modelado seran almacenadas en una vista separada llamada vista de árbol, el cual contiene los otros objetos de tu documento.Puedes pensar que los objetos de diseño de parte son como una sucesión de operaciones, cada una aplicada al resultado del que lo precede, formando una gran cadena. Dentro de la vista de árbol, puedes ver el objeto final, pero puedes expandirla y contraer todos los estados que lo preceden, y cambiar cualquiera de sus parámetros, el cual automáticamente actualiza el objeto final.
El Ambiente de trabajo diseño de parte es fuertemente utilizado por otros Ambiente de trabajo, el Ambiente de trabajo Croquizador. El Boceto te permite dibujar formas 2D, las cuales son definidas aplicando cotas a las formas 2D. Por ejemplo, tal vez quieras dibujar un rectángulo y colocar el tamaño de lado a lado de una cota de longitud a una esquina de los lados. Ese lado entonces no puede ser cambiar el tamaño mas(al menos que la cota sea cambiada).
Esas formas 2D hechas con Boceto son utilizadas mucho en el banco de trabajo diseño de parte, por ejemplo para crear volúmenes 3D, o para dibujar áreas sobre una de las caras de tu objeto que luego sera ahuecado a partir del del volumen principal. Este es un flujo de trabajo típico de diseño de parte:
- Crear un boceto nuevo
- Crea un dibujo con forma cerrada(asegurarse que todos los puntos están cerrados)
- Cerrar el boceto
- Expandir el boceto a un solido 3D utilizando la herramienta de rellenado.
- Selecciona una cara del solido
- Crea un segundo boceto (Esta vez sera dibujado sobre la cara seleccionada)
- Dibuja una forma cerrada
- Cierra el boceto
- Crea un vaciado a partir del segundo boceto, sobre el primer objeto
El cual te da un objeto como este:
En cualquier momento, puedes seleccionar el origen del croquis y modificarlo, o cambiar los parametros de extrusión de la plataforma u operaciones de baciado, las cuales actualizarán el objeto final.
Trabajando con el Ambiente de trabajo Borrador y el Ambiente de trabajo Arquitectura
El Ambiente de trabajo Borrador y Ambiente de trabajo Arquitectura se comportan un poco diferente que los otros bancos de trabajo de arriba, a pesar que ellos siguen las mismas reglas, las cuales son comunes de todo FreeCAD. En breve, mientras el Boceto y diseño de parte están hechas primeramente para diseñar piezas sencillas, borrador y arquitectura son hechos para facilitar tu trabajo cuando están trabajando con varios, objetos sencillos.
El Ambiente de trabajo Borrador le ofrece herramientas 2D un poco similares a las que puede encontrar en aplicaciones CAD 2D tradicionales como AutoCAD. Sin embargo, el dibujo en 2D está muy lejos del alcance de FreeCAD, no espere encontrar allí la gama completa de herramientas que ofrecen estas aplicaciones dedicadas. La mayoría de las herramientas Borrador funcionan no solo en un plano 2D sino también en el espacio 3D completo, y se benefician de los sistemas auxiliares especiales tales como Planos de trabajo y Atrapar objeto.
El Ambiente de trabajo Arquitectura agrega herramientas modelado de información de construcción (BIM) a FreeCAD, lo que le permite construir modelos arquitectónicos con objetos paramétricos. El Ambiente de trabajo Arquitectura se basa mucho en otros módulos, como Borrador y Croquizador. Todas las herramientas de borrador están también presentes en el ambiente de trabajo de Arquitectura, y la mayoría de las herramientas de Arquitectura hacen uso de los sistemas de ayuda de Borrador.
Un flujo de trabajo típico con los ambientes de trabajo Arquitectura y Borrador podría ser:
- Dibuja un par de líneas con la herramienta línea de Borrador
- Selecciona cada línea y presione la herramienta Muro para construir un muro en cada una de ellas
- Une las paredes seleccionándolas y presionando la herramienta Arquitectura Add
- Crea un objeto de piso y mueve tus muros dentro desde la vista de árbol
- Crea un objeto de construcción y mueve tu piso dentro desde la vista de árbol
- Crea una ventana haciendo clic en la herramienta Ventana, selecciona un ajuste preestablecido en su panel y luego haz clic en una cara de un muro
- Añade dimensiones configurando primero el plano de trabajo si es necesario, luego usando la herramienta Borrador Dimension
El cual te dará esto:
Más en la Tutorialespágina.
Complementos, Macro y Ambiente de trabajo Externos
El principio de Complementos se basa en el desarrollo de un complemento del ambiente de trabajo. Cualquier usuario puede desarrollar una función que considere que falta para sus propias necesidades o, en última instancia, para la comunidad. Con el foro, el usuario puede solicitar una opinión, una ayuda en el foro. Puede compartir, o no, el objeto de su desarrollo según las normas de derechos de autor a definir. Libre para ella/él. Para desarrollar, el usuario dispone de funciones de guiones.
Hay dos tipos de complementos:
- Macros: breves fragmentos de código Python que proporcionan una nueva herramienta o funcionalidad. Las macros suelen empezar como una forma de simplificar o automatizar la tarea de dibujar o editar un objeto concreto. Si muchas de estas macros se reúnen dentro de un directorio, todo el directorio puede ser distribuido como un nuevo ambiente de trabajo.
- Ambientes de trabajo externos: colecciones de herramientas programadas en Python o C++ que extienden FreeCAD de forma importante. Si un ambiente de trabajo está suficientemente desarrollado y está bien documentado, puede ser incluido como uno de los ambientes de trabajo base en FreeCAD. En Ambientes de trabajo externos, encontrarás el principio y una lista de las bibliotecas existentes.
Guión
Y finalmente, una de las características más poderosas de FreeCAD es el entorno scripting. Desde la consola python integrada (o desde cualquier otro script python externo), se puede acceder a casi cualquier parte de FreeCAD, crear o modificar la geometría, modificar la representación de esos objetos en la escena 3D o acceder y modificar la interfaz de FreeCAD. El script Python también se puede utilizar en macros, que proporcionan un método sencillo para crear comandos personalizados.
¿Qué hay de nuevo
- Vea la notas de lanzamiento para la lista detallada de características.
- Getting started
- Installation: Download, Windows, Linux, Mac, Additional components, Docker, AppImage, Ubuntu Snap
- Basics: About FreeCAD, Interface, Mouse navigation, Selection methods, Object name, Preferences, Workbenches, Document structure, Properties, Help FreeCAD, Donate
- Help: Tutorials, Video tutorials
- Workbenches: Std Base, Arch, Assembly, CAM, Draft, FEM, Inspection, Mesh, OpenSCAD, Part, PartDesign, Points, Reverse Engineering, Robot, Sketcher, Spreadsheet, Surface, TechDraw, Test Framework
- Hubs: User hub, Power users hub, Developer hub