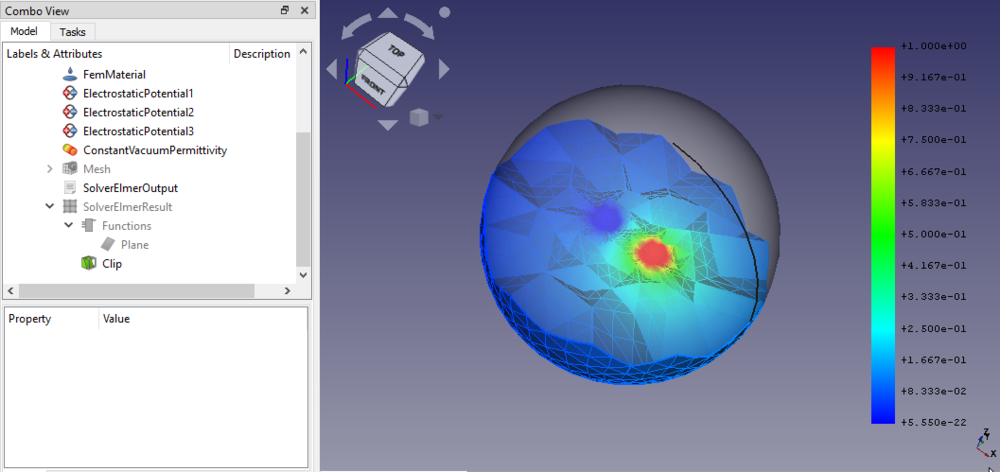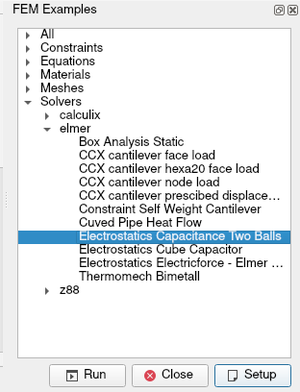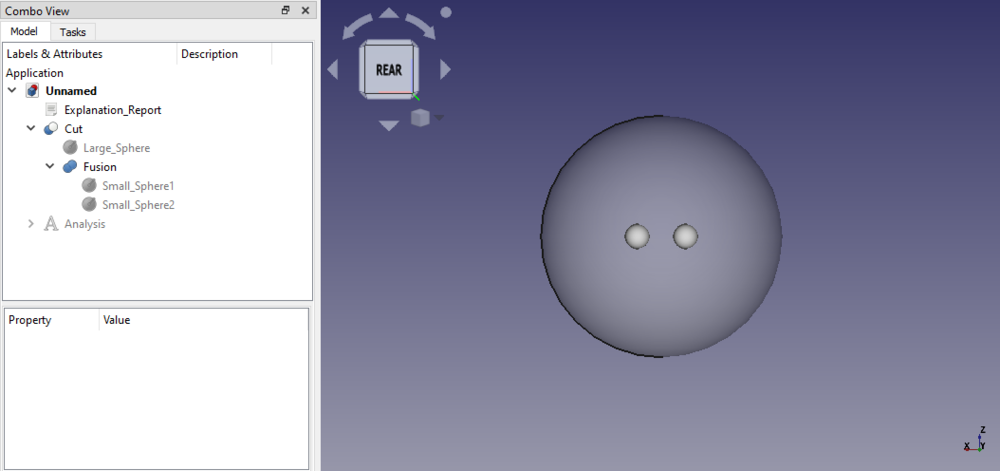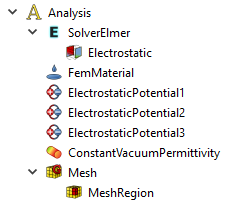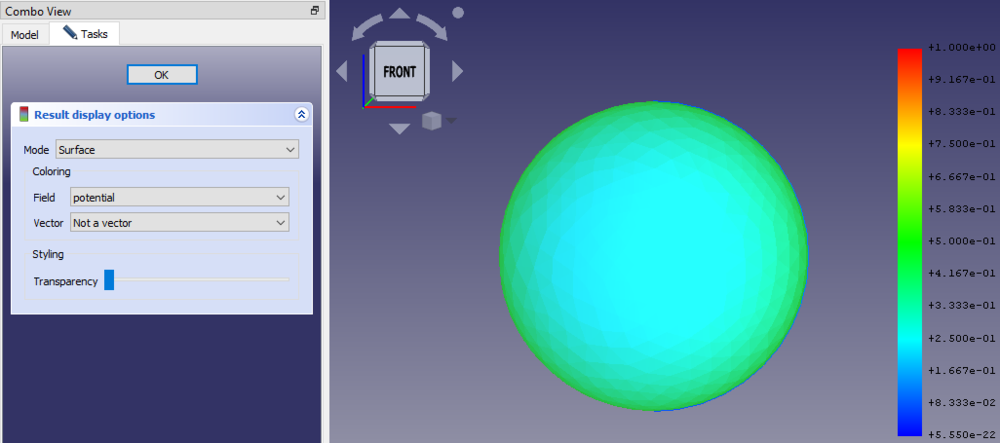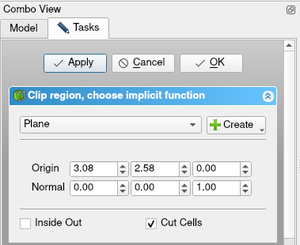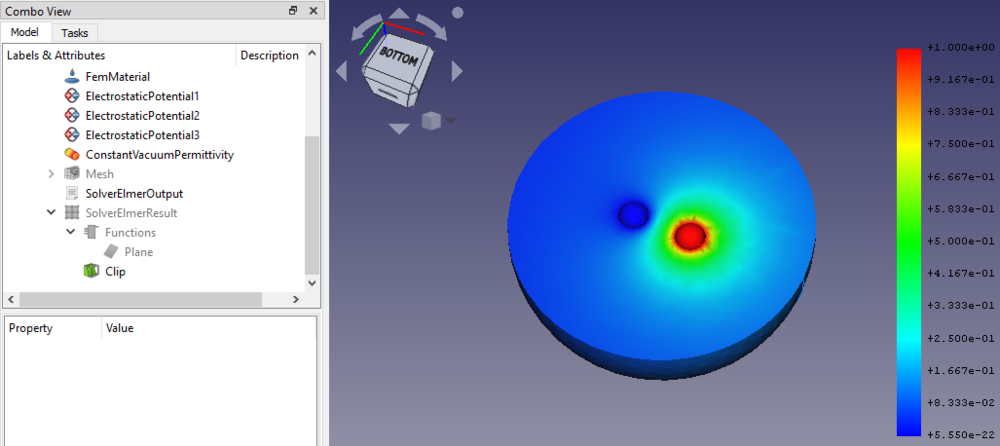FEM Example Capacitance Two Balls/fr: Difference between revisions
No edit summary |
(Updating to match new version of source page) |
||
| (47 intermediate revisions by 3 users not shown) | |||
| Line 2: | Line 2: | ||
{{TutorialInfo/fr |
{{TutorialInfo/fr |
||
|Topic= |
|Topic=Analyse par les éléments finis |
||
|Level=Débutant |
|Level=Débutant |
||
|Time= |
|Time=30 min |
||
|Author=[https://wiki.freecadweb.org/User:Sudhanshu_Dubey Sudhanshu Dubey] |
|Author=[https://wiki.freecadweb.org/User:Sudhanshu_Dubey Sudhanshu Dubey] |
||
|FCVersion=0.19 et au-dessus |
|FCVersion=0.19 et au-dessus |
||
|Files= |
|Files=Créé par programme |
||
}} |
}} |
||
== Introduction == |
== Introduction == |
||
Cet exemple est destiné à montrer comment simuler le 6ème exemple de [https://www.nic.funet.fi/pub/sci/physics/elmer/doc/ElmerTutorials.pdf Elmer GUI Tutorials], '''Electrostatic equation – Capacitance of two balls''', en utilisant les nouveaux [[FEM_Examples/fr|FEM Exemples]]. Ce tutoriel illustre comment configurer l'exemple, étudier ses différentes parties, le résoudre en utilisant le [[FEM_SolverElmer/fr|FEM Solveur Elmer]] et visualiser les résultats en utilisant [[ |
Cet exemple est destiné à montrer comment simuler le 6ème exemple de [https://www.nic.funet.fi/pub/sci/physics/elmer/doc/ElmerTutorials.pdf Elmer GUI Tutorials], '''Electrostatic equation – Capacitance of two balls''', en utilisant les nouveaux [[FEM_Examples/fr|FEM Exemples]]. Ce tutoriel illustre comment configurer l'exemple, étudier ses différentes parties, le résoudre en utilisant le [[FEM_SolverElmer/fr|FEM Solveur Elmer]] et visualiser les résultats en utilisant [[FEM_PostFilterClipRegion/fr|FEM Filtre de découpe selon une région]]. |
||
[[File: |
[[File:Two_balls_result_2.png|1000px]] |
||
{{Caption|Le résultat final de ce tutoriel}} |
|||
<span id="Requirements"></span> |
|||
== Conditions == |
== Conditions == |
||
| Line 21: | Line 23: | ||
*: Utilisez {{MenuCommand|Aide → À propos de FreeCAD}} pour voir la version installée de FreeCAD. |
*: Utilisez {{MenuCommand|Aide → À propos de FreeCAD}} pour voir la version installée de FreeCAD. |
||
* Aucun logiciel externe n'est nécessaire pour charger l'exemple, visualiser le maillage et la géométrie ainsi que pour visualiser les résultats. |
* Aucun logiciel externe n'est nécessaire pour charger l'exemple, visualiser le maillage et la géométrie ainsi que pour visualiser les résultats. |
||
* Pour résoudre l' |
* Pour résoudre l'analyse par éléments finis (FEM), le solveur Elmer doit être installé sur votre ordinateur. Voir [[FEM_SolverElmer/fr#Installation|cette page]] pour savoir comment installer Elmer. |
||
<span id="Set_up_the_example"></span> |
|||
== Configurer l'exemple == |
== Configurer l'exemple == |
||
<span id="Load_FEM_Workbench"></span> |
|||
=== Charger l'atelier FEM === |
=== Charger l'atelier FEM === |
||
* Démarrez FreeCAD, l'atelier Start doit être chargé. |
* Démarrez FreeCAD, l'atelier Start doit être chargé. |
||
* Basculez vers l'[[Image:Workbench_FEM.svg| |
* Basculez vers l'[[Image:Workbench_FEM.svg|24px]] [[FEM_Workbench/fr|Atelier FEM]]. |
||
<span id="Load_the_example"></span> |
|||
=== Charger l'exemple === |
=== Charger l'exemple === |
||
* Allez dans {{MenuCommand|Utilities → [[File:FEM_Examples.svg| |
* Allez dans {{MenuCommand|Utilities → [[File:FEM_Examples.svg|24px]] Ouvrez les exemples FEM}}. |
||
* Lorsque l'interface graphique s'ouvre, recherchez et ouvrez "Electrostatics Capacitance Two Balls". Vous pouvez facilement trouver l'exemple dans {{MenuCommand|All}} ou dans {{MenuCommand|Solvers → Elmer}}. Pour ouvrir l'exemple, double-cliquez dessus ou sélectionnez-le et cliquez sur {{Button|Setup}}. |
* Lorsque l'interface graphique s'ouvre, recherchez et ouvrez "Electrostatics Capacitance Two Balls". Vous pouvez facilement trouver l'exemple dans {{MenuCommand|All}} ou dans {{MenuCommand|Solvers → Elmer}}. Pour ouvrir l'exemple, double-cliquez dessus ou sélectionnez-le et cliquez sur {{Button|Setup}}. |
||
[[File: |
[[File:Two_balls_selection.png|300px]] |
||
<span id="Understanding_the_Simulation_Case"></span> |
|||
== Comprendre le cas de simulation == |
== Comprendre le cas de simulation == |
||
Ce cas présente la solution de la capacité de sphères parfaitement conductrices en espace libre. Une différence de tension entre les sphères entraîne l'introduction d'une charge électrique dans le système. Les sphères ont également une capacité propre qui provient de la différence de tension avec le champ lointain. Par conséquent, une matrice de capacité symétrique de taille 2 × 2 doit être résolue. Les capacités peuvent être calculées à partir de deux configurations de tension différentes. |
Ce cas présente la solution de la capacité de sphères parfaitement conductrices en espace libre. Une différence de tension entre les sphères entraîne l'introduction d'une charge électrique dans le système. Les sphères ont également une capacité propre qui provient de la différence de tension avec le champ lointain. Par conséquent, une matrice de capacité symétrique de taille 2 × 2 doit être résolue. Les capacités peuvent être calculées à partir de deux configurations de tension différentes. |
||
<span id="Understanding_the_Model"></span> |
|||
== Comprendre le modèle == |
== Comprendre le modèle == |
||
| Line 48: | Line 55: | ||
* Les deux sphères plus petites sont fusionnées ensemble puis cette fusion est coupée de la plus grande sphère. |
* Les deux sphères plus petites sont fusionnées ensemble puis cette fusion est coupée de la plus grande sphère. |
||
[[ |
[[File:Two_balls_model_full.png|1000px]] |
||
{{Caption|Le modèle initial}} |
|||
<span id="Analysis_container_and_its_objects"></span> |
|||
== Conteneur d'analyse et ses objets == |
== Conteneur d'analyse et ses objets == |
||
Les objets utilisés dans cette analyse électrostatique : |
|||
# [[Image:FEM_Analysis.svg|24px]] Containeur d'analyse |
|||
# [[Image:FEM_SolverElmer.svg| |
# [[Image:FEM_SolverElmer.svg|24px]] SolverElmer |
||
# [[Image:FEM_EquationElectrostatic.svg| |
# [[Image:FEM_EquationElectrostatic.svg|24px]] Electrostatic, l'équation de l'électrostatique |
||
# [[Image:FEM_MaterialFluid.svg| |
# [[Image:FEM_MaterialFluid.svg|24px]] FemMaterial, un matériau fluide pour représenter l'air environnant. |
||
# [[Image:FEM_ConstraintElectrostaticPotential.svg| |
# [[Image:FEM_ConstraintElectrostaticPotential.svg|24px]] ElectrostaticPotential, des contraintes (3 d'entre elles) |
||
# [[Image:FEM_ConstantVacuumPermittivity.svg|24px]] ConstantVaccumPermittivity, optionnel |
|||
# [[Image:Fem-thermomechanical-analysis.svg|32px]] permittivité constante au vide |
|||
# [[Image:FEM_MeshGmshFromShape.svg| |
# [[Image:FEM_MeshGmshFromShape.svg|24px]] Mesh, un maillage [[FEM_MeshGmshFromShape/fr|Gmsh]] |
||
# [[Image:FEM_MeshRegion.svg| |
# [[Image:FEM_MeshRegion.svg|24px]] MeshRegion, une région maillée pour les petites sphères |
||
[[File: |
[[File:Two_balls_analysis.png]] |
||
{{Caption|Les objets tels qu'ils apparaissent dans la [[Tree_view/fr|vue en arborescence]]}} |
|||
<span id="Running_the_FEA"></span> |
|||
== Exécution de l'Analyse des éléments finis (FEA) == |
== Exécution de l'Analyse des éléments finis (FEA) == |
||
* Dans la [[Tree_view/fr|Vue en arborescence]] double-cliquez sur l'objet solveur [[Image:FEM_SolverElmer.svg| |
* Dans la [[Tree_view/fr|Vue en arborescence]], double-cliquez sur l'objet solveur [[Image:FEM_SolverElmer.svg|24px]]. |
||
* Cliquez sur le fichier {{Button| |
* Cliquez sur le fichier {{Button|Ecrire}} dans la même fenêtre de tâche. Observez la fenêtre de log jusqu'à ce qu'elle imprime "write completed". Vous pouvez ignorer l'avertissement concernant la permittivité du vide qui pourrait apparaître. |
||
* Cliquez sur {{Button| |
* Cliquez sur {{Button|Lancer}}. Puisqu'il s'agit d'une petite analyse, l'exécution ne devrait prendre que quelques secondes, attendez donc de voir "ELMER SOLVER FINISHED AT" dans la sortie. |
||
* Cliquez sur {{Button| |
* Cliquez sur {{Button|Ferlmer}} dans la fenêtre de tâche une fois l'exécution terminée. |
||
* Deux nouveaux objets |
* Deux nouveaux objets résultats devraient être créés dans l'arborescence, [[Image:FEM_PostPipelineFromResult.svg|24px]] SolverElmerResult et [[Image:TextDocument.svg|24px]] SolverElmerOutput. |
||
| ⚫ | |||
| ⚫ | |||
<span id="Visualizing_Results"></span> |
|||
== Visualisation des résultats == |
== Visualisation des résultats == |
||
| ⚫ | |||
* Assurez-vous que l'analyse est activée. |
|||
* Assurez-vous que |
* Assurez-vous également que l'objet Cut est invisible. |
||
| ⚫ | |||
| ⚫ | |||
| ⚫ | |||
| ⚫ | |||
| ⚫ | |||
| ⚫ | |||
| ⚫ | |||
[[File: |
[[File:Two_balls_potential.png|1000px]] |
||
<span id="Post_Processing_the_Result"></span> |
|||
== Post-traitement du résultat == |
== Post-traitement du résultat == |
||
* Bien que nous ayons réussi à visualiser le résultat potentiel, nous ne voyons actuellement que le potentiel |
* Bien que nous ayons réussi à visualiser le résultat du potentiel, nous ne voyons actuellement que le potentiel nul dans l'air entourant les deux boules. Pour visualiser le potentiel sur les boules, nous devons appliquer un [[FEM_PostFilterClipRegion/fr|filtre d'écrêtage selon une région]]. |
||
* Dans la |
* Dans la vue arborescente, sélectionnez [[Image:FEM_PostPipelineFromResult.svg|24px]] SolverElmerResult, puis dans la barre d'outils cliquez sur le bouton {{Button|[[Image:FEM_PostFilterClipRegion.svg|20px]] Filtre d'écrêtage selon une région}}. |
||
* Cela ouvrira un dialogue avec les configurations du filtre. Cliquez sur le bouton {{Button|[[Image:list-add.svg|16px]] Créer}} et choisissez [[Image:FEM_PostCreateFunctionPlane.svg|24px]] Plan. Cela ajoute un plan passant par le centre de la sphère et au niveau duquel le maillage résultant est coupé. Pour lisser la face coupée, cochez l'option '''Cut Cells'''. Cliquez ensuite sur {{Button|Appliquer}}. |
|||
* Cela ouvrira le [[Task_Panel/fr|Panneau des tâches]] avec les configurations de filtre de clip. Sélectionnez "Plane" dans le menu "Create" et cochez la case "Cut Cells". Après cela, cliquez sur {{Button|Apply}}. |
|||
[[File: |
[[File:Two_balls_postcreate.png|300px]] |
||
* Dans l'arborescence, il y a une nouvelle entrée appelée Functions. Elle contient le [[Image:FEM_PostCreateFunctionPlane.svg|24px]] plan créé. Rendez-le invisible en utilisant {{KEY|Espace}}. |
|||
<div class="mw-translate-fuzzy"> |
|||
* Double-cliquez sur l'objet [[Image:FEM_PostFilterClipRegion.svg|24px]] Clip dans l'arborescence. |
|||
* Choisissez ensuite les mêmes configurations (Surface et potentiel) que vous avez lors de la visualisation des résultats. Cliquez sur {{Button|Ok}}. Basculez la visibilité de [[Image:Fem-data.svg|32px]] SolverElmerResult en utilisant {{KEY|Space}} et vous devriez voir quelque chose comme ceci: |
|||
* Changez "Field" en "potential" et appuyez sur {{Button|OK}}. |
|||
</div> |
|||
* Activez la visibilité de l'objet [[Image:FEM_PostPipelineFromResult.svg|24px]] SolverElmerResult en utilisant {{KEY|Espace}} et vous devriez voir quelque chose comme ceci : |
|||
[[File: |
[[File:Two_balls_result.png|1000px]] |
||
Maintenant, nous pouvons clairement voir la distribution des potentiels dans et autour des sphères. |
|||
Remarquez que lorsque [[Image:FEM_PostApplyChanges.svg|24px]] [[FEM_PostApplyChanges/fr|Appliquer les modifications]] est activé, vous auriez pu sélectionner directement le "Field" dans la boîte de dialogue du filtre et ne pas avoir à la rouvrir après la création du plan. |
|||
<span id="Finding_the_Capacitance"></span> |
|||
== Recherche de la capacité == |
== Recherche de la capacité == |
||
* Notre objectif actuel est de trouver la capacité contenue dans [[Image:TextDocument.svg| |
* Notre objectif actuel est de trouver la capacité contenue dans [[Image:TextDocument.svg|24px]] SolverElmerOutput. |
||
* Double-cliquez sur [[Image:TextDocument.svg| |
* Double-cliquez sur [[Image:TextDocument.svg|24px]] SolverElmerOutput pour l'ouvrir. Faites défiler jusqu'à ce que vous trouviez: |
||
<pre> |
<pre> |
||
StatElecSolve: Capacitance matrix computation performed (i,j,C_ij) |
StatElecSolve: Capacitance matrix computation performed (i,j,C_ij) |
||
StatElecSolve: 1 1 5. |
StatElecSolve: 1 1 5.07016E+00 |
||
StatElecSolve: 1 2 1. |
StatElecSolve: 1 2 1.69328E+00 |
||
StatElecSolve: 2 2 5. |
StatElecSolve: 2 2 5.07201E+00 |
||
</pre> |
</pre> |
||
* Ici, le résultat souhaité est <code>C<sub>12</sub> = 1. |
* Ici, le résultat souhaité est <code>C<sub>12</sub> = 1.69328</code>. Cette valeur est proche du {{incode|1.691}} donné dans les [https://www.nic.funet.fi/pub/sci/physics/elmer/doc/ElmerTutorials.pdf Elmer GUI Tutorials]. Nous pouvons obtenir une valeur encore plus proche en faisant une [[FEM_MeshRegion/fr|FEM Région de maillage]] plus fine mais cette activité est laissée à l'utilisateur. Il est également conseillé à l'utilisateur de jouer avec le [[FEM_PostFilterClipRegion/fr|FEM Filtre d'écrêtage selon une région]] pour obtenir un résultat visuel similaire à la première image de ce tutoriel. |
||
{{Tutorials navi{{#translation:}}}} |
|||
{{FEM Tools navi{{#translation:}}}} |
{{FEM Tools navi{{#translation:}}}} |
||
{{Userdocnavi{{#translation:}}}} |
{{Userdocnavi{{#translation:}}}} |
||
{{clear}} |
|||
Latest revision as of 13:22, 14 April 2023
| Thème |
|---|
| Analyse par les éléments finis |
| Niveau |
| Débutant |
| Temps d'exécution estimé |
| 30 min |
| Auteurs |
| Sudhanshu Dubey |
| Version de FreeCAD |
| 0.19 et au-dessus |
| Fichiers exemples |
| Créé par programme |
| Voir aussi |
| None |
Introduction
Cet exemple est destiné à montrer comment simuler le 6ème exemple de Elmer GUI Tutorials, Electrostatic equation – Capacitance of two balls, en utilisant les nouveaux FEM Exemples. Ce tutoriel illustre comment configurer l'exemple, étudier ses différentes parties, le résoudre en utilisant le FEM Solveur Elmer et visualiser les résultats en utilisant FEM Filtre de découpe selon une région.
Le résultat final de ce tutoriel
Conditions
- Une version compatible de FreeCAD mentionnée dans l'aperçu du tutoriel.
- Utilisez Aide → À propos de FreeCAD pour voir la version installée de FreeCAD.
- Aucun logiciel externe n'est nécessaire pour charger l'exemple, visualiser le maillage et la géométrie ainsi que pour visualiser les résultats.
- Pour résoudre l'analyse par éléments finis (FEM), le solveur Elmer doit être installé sur votre ordinateur. Voir cette page pour savoir comment installer Elmer.
Configurer l'exemple
Charger l'atelier FEM
- Démarrez FreeCAD, l'atelier Start doit être chargé.
- Basculez vers l'
Atelier FEM.
Charger l'exemple
- Allez dans Utilities →
Ouvrez les exemples FEM.
- Lorsque l'interface graphique s'ouvre, recherchez et ouvrez "Electrostatics Capacitance Two Balls". Vous pouvez facilement trouver l'exemple dans All ou dans Solvers → Elmer. Pour ouvrir l'exemple, double-cliquez dessus ou sélectionnez-le et cliquez sur Setup.
Comprendre le cas de simulation
Ce cas présente la solution de la capacité de sphères parfaitement conductrices en espace libre. Une différence de tension entre les sphères entraîne l'introduction d'une charge électrique dans le système. Les sphères ont également une capacité propre qui provient de la différence de tension avec le champ lointain. Par conséquent, une matrice de capacité symétrique de taille 2 × 2 doit être résolue. Les capacités peuvent être calculées à partir de deux configurations de tension différentes.
Comprendre le modèle
- Le modèle contient trois sphères.
- Les deux plus petites sont des sphères parfaitement conductrices.
- La plus grande simule l'air ambiant.
- Les deux sphères plus petites sont fusionnées ensemble puis cette fusion est coupée de la plus grande sphère.
Le modèle initial
Conteneur d'analyse et ses objets
Les objets utilisés dans cette analyse électrostatique :
Containeur d'analyse
SolverElmer
Electrostatic, l'équation de l'électrostatique
FemMaterial, un matériau fluide pour représenter l'air environnant.
ElectrostaticPotential, des contraintes (3 d'entre elles)
ConstantVaccumPermittivity, optionnel
Mesh, un maillage Gmsh
MeshRegion, une région maillée pour les petites sphères
Les objets tels qu'ils apparaissent dans la vue en arborescence
Exécution de l'Analyse des éléments finis (FEA)
- Dans la Vue en arborescence, double-cliquez sur l'objet solveur
.
- Cliquez sur le fichier Ecrire dans la même fenêtre de tâche. Observez la fenêtre de log jusqu'à ce qu'elle imprime "write completed". Vous pouvez ignorer l'avertissement concernant la permittivité du vide qui pourrait apparaître.
- Cliquez sur Lancer. Puisqu'il s'agit d'une petite analyse, l'exécution ne devrait prendre que quelques secondes, attendez donc de voir "ELMER SOLVER FINISHED AT" dans la sortie.
- Cliquez sur Ferlmer dans la fenêtre de tâche une fois l'exécution terminée.
- Deux nouveaux objets résultats devraient être créés dans l'arborescence,
SolverElmerResult et
SolverElmerOutput.
Si vous obtenez un message d'erreur sur le binaire du solveur ou similaire lors du déclenchement de l'analyse, vérifiez l'installation d'Elmer.
Visualisation des résultats
- Assurez-vous que le maillage est invisible. Si ce n'est pas le cas, sélectionnez l'objet
Mesh et appuyez sur Espace pour activer la visibilité.
- Assurez-vous également que l'objet Cut est invisible.
- Double-cliquez sur l'objet
SolverElmerResult pour ouvrir son dialogue de tâche.
- Changez le "Field" en "potential" et appuyez sur OK.
- Vous remarquerez que la couleur de la sphère est passée au bleu et que le gradient à droite affiche des valeurs de 0 à 1. Cela devrait ressembler à ceci :
Post-traitement du résultat
- Bien que nous ayons réussi à visualiser le résultat du potentiel, nous ne voyons actuellement que le potentiel nul dans l'air entourant les deux boules. Pour visualiser le potentiel sur les boules, nous devons appliquer un filtre d'écrêtage selon une région.
- Dans la vue arborescente, sélectionnez
SolverElmerResult, puis dans la barre d'outils cliquez sur le bouton
Filtre d'écrêtage selon une région.
- Cela ouvrira un dialogue avec les configurations du filtre. Cliquez sur le bouton
Créer et choisissez
Plan. Cela ajoute un plan passant par le centre de la sphère et au niveau duquel le maillage résultant est coupé. Pour lisser la face coupée, cochez l'option Cut Cells. Cliquez ensuite sur Appliquer.
- Dans l'arborescence, il y a une nouvelle entrée appelée Functions. Elle contient le
plan créé. Rendez-le invisible en utilisant Espace.
- Double-cliquez sur l'objet
Clip dans l'arborescence.
- Changez "Field" en "potential" et appuyez sur OK.
- Activez la visibilité de l'objet
SolverElmerResult en utilisant Espace et vous devriez voir quelque chose comme ceci :
Maintenant, nous pouvons clairement voir la distribution des potentiels dans et autour des sphères.
Remarquez que lorsque Appliquer les modifications est activé, vous auriez pu sélectionner directement le "Field" dans la boîte de dialogue du filtre et ne pas avoir à la rouvrir après la création du plan.
Recherche de la capacité
- Notre objectif actuel est de trouver la capacité contenue dans
SolverElmerOutput.
- Double-cliquez sur
SolverElmerOutput pour l'ouvrir. Faites défiler jusqu'à ce que vous trouviez:
StatElecSolve: Capacitance matrix computation performed (i,j,C_ij) StatElecSolve: 1 1 5.07016E+00 StatElecSolve: 1 2 1.69328E+00 StatElecSolve: 2 2 5.07201E+00
- Ici, le résultat souhaité est
C12 = 1.69328. Cette valeur est proche du1.691donné dans les Elmer GUI Tutorials. Nous pouvons obtenir une valeur encore plus proche en faisant une FEM Région de maillage plus fine mais cette activité est laissée à l'utilisateur. Il est également conseillé à l'utilisateur de jouer avec le FEM Filtre d'écrêtage selon une région pour obtenir un résultat visuel similaire à la première image de ce tutoriel.
- Matériaux : Solide, Fluide, Mécanique non linéaire, Renforcé (type béton) ; Éditeur de matériaux
- Géométrie de l'élement : Poutre (1D), Rotation de poutre (1D), Coque (2D), Section fluide (1D)
Contraintes
- Électromagnétique : Potentiel électrostatique, Densité de courant, Magnétisation
- Géometrique : Rotation plane, Empreinte de section, Transformation
- Mécanique : Immobilisation, Déplacement, Contact, Liaison, Ressort, Force, Pression, Centrifuge, Poids propre
- Thermique : Température initiale, Flux de chaleur, Température, Source thermique
- Remplacer les Constantes : Permittivité du vide
- Maillage : Maillage Netgen, Maillage GMSH, Couche limite de maillage, Région de maillage, Groupe de maillage, Ensemble de nœuds, Maillage à maillage
- Solveur : CalculiX Standard, Elmer, Mystran, Z88 ; Équations : Déformation, Élasticité, Électrostatique, Force électrique, Magnétodynamique, Magnétodynamique 2D, Écoulement, Flux, Chaleur ; Solveur : Réglage du solveur, Calcul du solveur
- Résultats : Purger, Afficher ; Postprocessing : Appliquer les modifications, Pipeline du résultat, Filtre des déformations, Filtre d'écrêtage scalaire, Filtre de fonction de découpe, Filtre d'écrêtage selon une région, Filtre par contours, Filtre d'écrêtage selon une ligne, Graphique de linéarisation des critères, Données du filtre d'écrêtage du point, Filtre fonction plan, Filtre fonction sphère, Filtre fonction cylindre, Filtre fonction boîte
- Utilitaires : Plan de coupe, Supprimer les plans de coupe, Exemples ; Supprimer le maillage, Affichage des informations du maillage
- Additionnel : Préférences ; Installation, FEM Maillage, Solveur, CalculiX, FEM Béton ; FEM Types d'élements
- Démarrer avec FreeCAD
- Installation : Téléchargements, Windows, Linux, Mac, Logiciels supplémentaires, Docker, AppImage, Ubuntu Snap
- Bases : À propos de FreeCAD, Interface, Navigation par la souris, Méthodes de sélection, Objet name, Préférences, Ateliers, Structure du document, Propriétés, Contribuer à FreeCAD, Faire un don
- Aide : Tutoriels, Tutoriels vidéo
- Ateliers : Std Base, Arch, Assembly, CAM, Draft, FEM, Inspection, Mesh, OpenSCAD, Part, PartDesign, Points, Reverse Engineering, Robot, Sketcher, Spreadsheet, Surface, TechDraw, Test