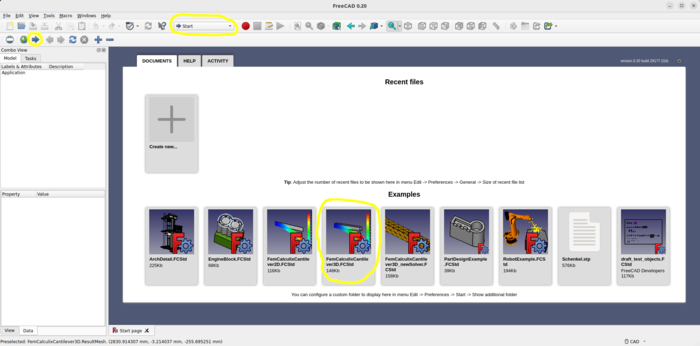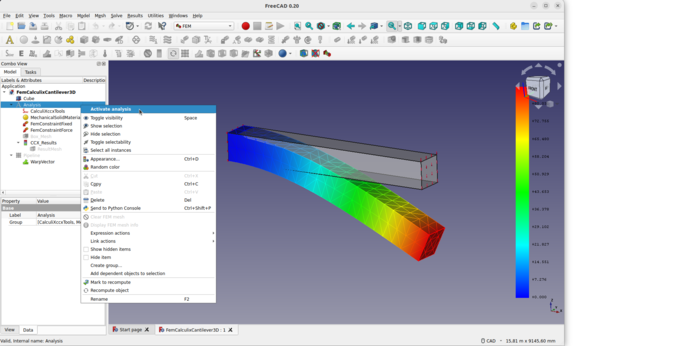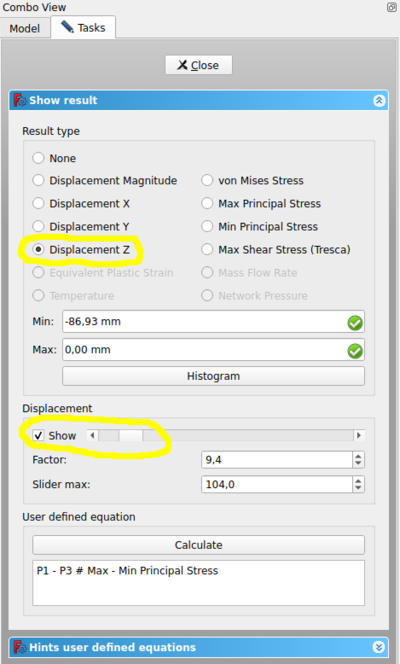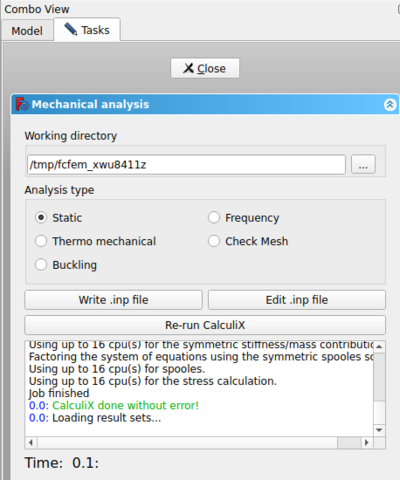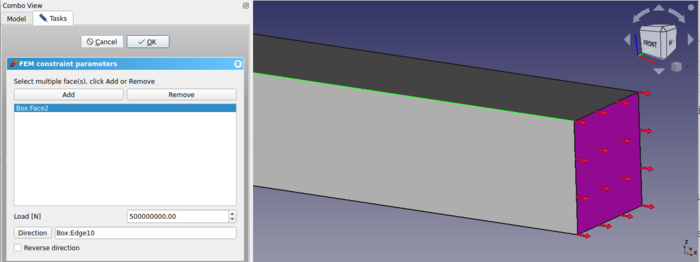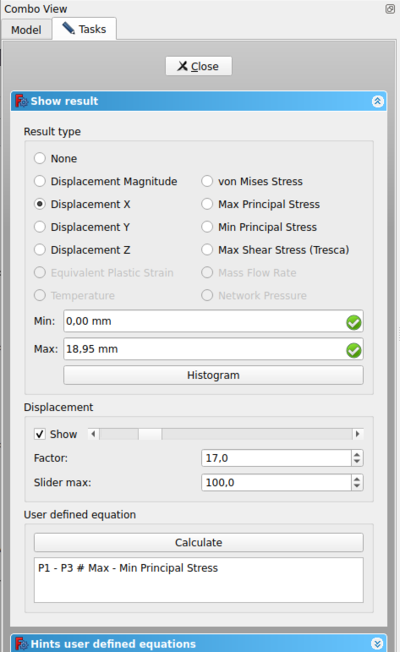FEM CalculiX Cantilever 3D/fr: Difference between revisions
No edit summary |
No edit summary |
||
| (23 intermediate revisions by 3 users not shown) | |||
| Line 11: | Line 11: | ||
== Introduction == |
== Introduction == |
||
Cet exemple est destiné à montrer à quoi ressemble une simple analyse par éléments finis ('''FEA''') dans l'[[FEM_Workbench/fr| |
Cet exemple est destiné à montrer à quoi ressemble une simple analyse par éléments finis ('''FEA''') dans l'[[FEM_Workbench/fr|atelier FEM]] de FreeCAD et comment les résultats peuvent être visualisés. Il illustre comment déclencher une FEA et comment changer la valeur et la direction de la charge. De plus, étant donné que le fichier d'exemple est fourni avec toute installation de FreeCAD, c'est une vérification utile et facile à exécuter dans le but de vérifier que l'atelier FEM est correctement configuré. |
||
[[Image:FEM_example01_pic10.png|700px]] |
[[Image:FEM_example01_pic10.png|700px]] |
||
<span id="Requirements"></span> |
|||
== Conditions == |
== Conditions == |
||
* Une version compatible de FreeCAD désignée dans l'aperçu du tutoriel. |
* Une version compatible de FreeCAD désignée dans l'aperçu du tutoriel. |
||
*: Utilisez |
*: Utilisez {{MenuCommand|Aide → À propos de FreeCAD}} pour voir la version de FreeCAD installée |
||
* Aucun logiciel externe n'est nécessaire pour charger le fichier d'exemple, afficher le maillage et la géométrie ainsi que pour visualiser les résultats. |
* Aucun logiciel externe n'est nécessaire pour charger le fichier d'exemple, afficher le maillage et la géométrie ainsi que pour visualiser les résultats. |
||
* Pour relancer |
* Pour relancer la FEA, le solveur CalculiX doit être installé sur votre ordinateur. Probablement le solveur a déjà été installé avec FreeCAD. Si le solveur CalculiX n'est pas installé, voir [[FEM_Install/fr|FEM Installation des composants requis]]. |
||
<span id="Set_up_the_example_file"></span> |
|||
== Configurer le fichier |
== Configurer le fichier exemple == |
||
<span id="Load_the_example_file"></span> |
|||
=== Charger le fichier exemple === |
=== Charger le fichier exemple === |
||
| Line 32: | Line 35: | ||
[[Image:FEM_example01_pic11.png|700px]] |
[[Image:FEM_example01_pic11.png|700px]] |
||
<span id="Activate_the_analysis_container"></span> |
|||
=== Activer le conteneur d'analyse === |
=== Activer le conteneur d'analyse === |
||
* Pour travailler avec une analyse, l'analyse doit être activée. |
* Pour travailler avec une analyse, l'analyse doit être activée. |
||
* Dans la [[Tree_view/fr| |
* Dans la [[Tree_view/fr|vue en arborescence]], double-cliquez sur le bouton [[Image:FEM_Analysis.svg|24px]] {{Button|Analyse}}, |
||
* Ou cliquez avec le bouton droit de la souris sur l'image [[Image:FEM_Analysis.svg|24px]] {{Button|Analyse}} et choisissez {{Button|Activer l'analyse}}. |
* Ou cliquez avec le bouton droit de la souris sur l'image [[Image:FEM_Analysis.svg|24px]] {{Button|Analyse}} et choisissez {{Button|Activer l'analyse}}. |
||
[[Image:FEM_example01_pic12.png|700px]] |
[[Image:FEM_example01_pic12.png|700px]] |
||
<span id="Analysis_container_and_its_objects"></span> |
|||
=== Conteneur d'analyse et ses objets === |
=== Conteneur d'analyse et ses objets === |
||
* Si l'analyse est activée, FreeCAD de lui-même basculera vers l'atelier FEM. |
* Si l'analyse est activée, FreeCAD de lui-même basculera vers l'atelier FEM. |
||
* Il faut au moins 5 objets pour faire une analyse mécanique statique. |
* Il faut au moins 5 objets pour faire une analyse mécanique statique. |
||
* [[Image:FEM_Analysis.svg|24px]] conteneur d'analyse |
* [[Image:FEM_Analysis.svg|24px]] le conteneur d'analyse |
||
# [[Image:FEM_SolverCalculixCxxtools.svg|24px]] un solveur |
# [[Image:FEM_SolverCalculixCxxtools.svg|24px]] un solveur |
||
# [[Image:FEM_MaterialSolid.svg|24px]] un matériau |
# [[Image:FEM_MaterialSolid.svg|24px]] un matériau |
||
# [[Image:FEM_ConstraintFixed.png|24px]] une |
# [[Image:FEM_ConstraintFixed.png|24px]] une condition limite fixe |
||
# [[Image:FEM_ConstraintForce.svg|24px]] une |
# [[Image:FEM_ConstraintForce.svg|24px]] une charge de force |
||
# [[Image:FEM_FEMMesh.svg|24px]] un maillage FEM |
# [[Image:FEM_FEMMesh.svg|24px]] un maillage FEM |
||
* Dans cet exemple, les résultats [[Image:FEM_ResultShow.svg|24px|link=FEM_ResultShow/fr]] sont déjà inclus. |
* Dans cet exemple, les résultats [[Image:FEM_ResultShow.svg|24px|link=FEM_ResultShow/fr]] sont déjà inclus. |
||
<span id="Visualizing_Results"></span> |
|||
=== |
=== Visualiser des résultats === |
||
# Vérifiez que l'analyse est activée. |
# Vérifiez que l'analyse est activée. |
||
| Line 64: | Line 70: | ||
[[Image:FEM_example01_pic13.png|400px]] |
[[Image:FEM_example01_pic13.png|400px]] |
||
<span id="Purging_Results"></span> |
|||
=== Purger les résultats === |
=== Purger les résultats === |
||
# Assurez-vous que l'analyse est activée. |
# Assurez-vous que l'analyse est activée. |
||
# Pour supprimer les résultats : sélectionnez dans la barre d'outils l'icône [[Image:FEM_ResultsPurge.svg|24px]] |
# Pour supprimer les résultats : sélectionnez dans la barre d'outils l'icône [[Image:FEM_ResultsPurge.svg|24px]] [[FEM_ResultsPurge/fr|Purger les résultats]]. |
||
<span id="Running_the_FEA"></span> |
|||
=== Exécuter la FEA === |
|||
| ⚫ | |||
* Dans la [[Tree_view/fr| |
* Dans la [[Tree_view/fr|vue en arborescence]], double-cliquez sur l'objet solveur [[Image:FEM_SolverCalculixCxxtools.svg|24px]]. |
||
* Dans le [[Task_panel/fr| |
* Dans le [[Task_panel/fr|panneau des tâches]] de l'objet solveur, assurez-vous que l'analyse statique est sélectionnée. |
||
* Cliquez sur {{Button|Ecrire le fichier .inp}} dans la même fenêtre de tâches. Observez la fenêtre de journal jusqu'à ce qu'elle affiche "write completed." |
* Cliquez sur {{Button|Ecrire le fichier .inp}} dans la même fenêtre de tâches. Observez la fenêtre de journal jusqu'à ce qu'elle affiche "write completed." |
||
* Cliquez sur {{Button|Lancer CalculiX}}. Comme il s'agit d'une très petite analyse, son exécution devrait prendre moins d'une seconde. |
* Cliquez sur {{Button|Lancer CalculiX}}. Comme il s'agit d'une très petite analyse, son exécution devrait prendre moins d'une seconde. |
||
| Line 83: | Line 91: | ||
[[Image:FEM_example01_pic14.png|400px]] |
[[Image:FEM_example01_pic14.png|400px]] |
||
<span id="Running_the_FEA_the_fast_Way"></span> |
|||
| ⚫ | |||
=== Exécuter l'analyse rapide par éléments finis === |
|||
* Dans l'arborescence, sélectionnez l'objet solveur [[Image:FEM_SolverCalculixCxxtools.svg|24px]] de l'analyse [[Image:FEM_Analysis.svg|24px]]. |
* Dans l'arborescence, sélectionnez l'objet solveur [[Image:FEM_SolverCalculixCxxtools.svg|24px]] de l'analyse [[Image:FEM_Analysis.svg|24px]]. |
||
| Line 89: | Line 98: | ||
* Le fichier de saisie Calculix sera écrit, CalculiX sera déclenché et l'objet résultant devrait être créé. |
* Le fichier de saisie Calculix sera écrit, CalculiX sera déclenché et l'objet résultant devrait être créé. |
||
<span id="Changing_Load_Direction_and_Load_Value"></span> |
|||
=== |
=== Modifier la direction de la charge et la valeur de la charge === |
||
* Dans la [[Tree_view/fr|vue en arborescence]], développez [[Image:FEM_ResultShow.svg|24px]] CCX_Results et sélectionnez l'objet [[Image:FEM_MeshResult.svg|24px]] ResultMesh et appuyez sur la touche {{KEY|Espace}}. |
* Dans la [[Tree_view/fr|vue en arborescence]], développez [[Image:FEM_ResultShow.svg|24px]] CCX_Results et sélectionnez l'objet [[Image:FEM_MeshResult.svg|24px]] ResultMesh et appuyez sur la touche {{KEY|Espace}}. |
||
| Line 109: | Line 119: | ||
[[Image:FEM_example01_pic16.png|400px]] |
[[Image:FEM_example01_pic16.png|400px]] |
||
<span id="What_next?"></span> |
|||
== Et ensuite? == |
== Et ensuite ? == |
||
| ⚫ | |||
<div class="mw-translate-fuzzy"> |
|||
| ⚫ | |||
* Vous êtes maintenant prêt à faire le deuxième [[FEM_tutorial/fr|FEM Tutoriel]]. |
* Vous êtes maintenant prêt à faire le deuxième [[FEM_tutorial/fr|FEM Tutoriel]]. |
||
* Nous |
* Nous allons créer le cantilever de CalculiX par nous-mêmes et comparer les résultats avec la théorie des poutres. |
||
</div> |
|||
{{Tutorials navi{{#translation:}}}} |
|||
{{FEM Tools navi{{#translation:}}}} |
{{FEM Tools navi{{#translation:}}}} |
||
{{Userdocnavi{{#translation:}}}} |
{{Userdocnavi{{#translation:}}}} |
||
Latest revision as of 13:14, 30 November 2023
| Thème |
|---|
| Analyse par éléments finis |
| Niveau |
| Débutant |
| Temps d'exécution estimé |
| 10 minutes |
| Auteurs |
| Bernd |
| Version de FreeCAD |
| 0.16.6377 ou plus récente |
| Fichiers exemples |
| None |
| Voir aussi |
| None |
Introduction
Cet exemple est destiné à montrer à quoi ressemble une simple analyse par éléments finis (FEA) dans l'atelier FEM de FreeCAD et comment les résultats peuvent être visualisés. Il illustre comment déclencher une FEA et comment changer la valeur et la direction de la charge. De plus, étant donné que le fichier d'exemple est fourni avec toute installation de FreeCAD, c'est une vérification utile et facile à exécuter dans le but de vérifier que l'atelier FEM est correctement configuré.
Conditions
- Une version compatible de FreeCAD désignée dans l'aperçu du tutoriel.
- Utilisez Aide → À propos de FreeCAD pour voir la version de FreeCAD installée
- Aucun logiciel externe n'est nécessaire pour charger le fichier d'exemple, afficher le maillage et la géométrie ainsi que pour visualiser les résultats.
- Pour relancer la FEA, le solveur CalculiX doit être installé sur votre ordinateur. Probablement le solveur a déjà été installé avec FreeCAD. Si le solveur CalculiX n'est pas installé, voir FEM Installation des composants requis.
Configurer le fichier exemple
Charger le fichier exemple
- Démarrez FreeCAD.
- Si l'atelier Start n'est pas activé, chargez-le et ouvrez la page de démarrage.
- Ouvrez l'exemple "FemCalculixCantilever3D.FcStd".
Activer le conteneur d'analyse
- Pour travailler avec une analyse, l'analyse doit être activée.
- Dans la vue en arborescence, double-cliquez sur le bouton
Analyse,
- Ou cliquez avec le bouton droit de la souris sur l'image
Analyse et choisissez Activer l'analyse.
Conteneur d'analyse et ses objets
- Si l'analyse est activée, FreeCAD de lui-même basculera vers l'atelier FEM.
- Il faut au moins 5 objets pour faire une analyse mécanique statique.
le conteneur d'analyse
Visualiser des résultats
- Vérifiez que l'analyse est activée.
- Vérifiez que l'analyse contient toujours l'objet résultat, sinon rechargez simplement le fichier exemple.
- Double-cliquez sur l'objet résultat
, ou sélectionnez-le et cliquez sur le bouton
Afficher le résultat dans la barre d'outils FEM.
- Dans la fenêtre de tâche, choisissez
z-Displacement. Il montre-86.93 mmdans la direction z négative. Ceci est logique puisque la force est également dans la direction z négative. - Activez la case à cocher à côté du curseur inférieur de l'affichage du déplacement.
- Le curseur peut être utilisé pour modifier le maillage afin de visualiser la déformation d'une manière simplifiée.
- Choisissez parmi les différents types de résultats pour afficher tous les types de résultats disponibles dans l'interface graphique.
Purger les résultats
- Assurez-vous que l'analyse est activée.
- Pour supprimer les résultats : sélectionnez dans la barre d'outils l'icône
Purger les résultats.
Exécuter l'analyse par éléments finis
- Dans la vue en arborescence, double-cliquez sur l'objet solveur
.
- Dans le panneau des tâches de l'objet solveur, assurez-vous que l'analyse statique est sélectionnée.
- Cliquez sur Ecrire le fichier .inp dans la même fenêtre de tâches. Observez la fenêtre de journal jusqu'à ce qu'elle affiche "write completed."
- Cliquez sur Lancer CalculiX. Comme il s'agit d'une très petite analyse, son exécution devrait prendre moins d'une seconde.
- Dans la fenêtre de texte, il devrait apparaître en lettres vertes "CalculiX done without error!" et à la ligne suivante "loading result sets ...".
- Vous venez de terminer votre première analyse par éléments finis dans FreeCAD s'il n'y a pas eu de message d'erreur.
- Cliquez sur Fermer dans la fenêtre de tâches.
- Un nouvel objet de résultat devrait être créé. Vous savez déjà comment visualiser les résultats .
- Si vous obtenez un message d'erreur sans solveur binaire ou similaire lors du déclenchement de la vérification d'analyse, voir FEM Installation des composants requis.
Exécuter l'analyse rapide par éléments finis
- Dans l'arborescence, sélectionnez l'objet solveur
de l'analyse
.
- Dans la barre d'outils de l'icône, cliquez sur
Lancer les calculs du solveur.
- Le fichier de saisie Calculix sera écrit, CalculiX sera déclenché et l'objet résultant devrait être créé.
Modifier la direction de la charge et la valeur de la charge
- Dans la vue en arborescence, développez
CCX_Results et sélectionnez l'objet
ResultMesh et appuyez sur la touche Espace.
- Résultat : la visibilité du maillage FEM est désactivée. Le modèle géométrique est toujours visible.
- Dans la vue en arborescence, double-cliquez sur l'objet
FEMConstraintForce pour ouvrir son panneau des tâches.
- Dans la fenêtre des tâches, changez la valeur de la charge en 500000000 N = 500 MN (Remarque : l'unité de force dans la fenêtre des tâches doit être en N).
- Sur le modèle géométrique, cliquez sur l'une des longues arêtes dans la direction x.
- Cliquez sur le bouton Direction.
- Résultat : les flèches rouges qui illustrent la force changent de direction dans la direction x. Elles indiquent la direction de la force.
- Puisqu'une tension doit être appliquée à la boîte, la direction inverse doit être déclenchée en cliquant dessus.
- Les flèches rouges de la force vont changer de direction.
- Cliquez sur OK dans la fenêtre de tâche.
- Vous savez déjà comment déclencher une analyse et comment visualiser les résultats.
- La déformation dans la direction x devrait être de 18,95 mm.
Et ensuite ?
- Nous avons maintenant terminé avec le processus de base pour l'atelier FEM.
- Vous êtes maintenant prêt à faire le deuxième FEM Tutoriel.
- Nous allons créer le cantilever de CalculiX par nous-mêmes et comparer les résultats avec la théorie des poutres.
- Matériaux : Solide, Fluide, Mécanique non linéaire, Renforcé (type béton) ; Éditeur de matériaux
- Géométrie de l'élement : Poutre (1D), Rotation de poutre (1D), Coque (2D), Section fluide (1D)
Contraintes
- Électromagnétique : Potentiel électrostatique, Densité de courant, Magnétisation
- Géometrique : Rotation plane, Empreinte de section, Transformation
- Mécanique : Immobilisation, Déplacement, Contact, Liaison, Ressort, Force, Pression, Centrifuge, Poids propre
- Thermique : Température initiale, Flux de chaleur, Température, Source thermique
- Remplacer les Constantes : Permittivité du vide
- Maillage : Maillage Netgen, Maillage GMSH, Couche limite de maillage, Région de maillage, Groupe de maillage, Ensemble de nœuds, Maillage à maillage
- Solveur : CalculiX Standard, Elmer, Mystran, Z88 ; Équations : Déformation, Élasticité, Électrostatique, Force électrique, Magnétodynamique, Magnétodynamique 2D, Écoulement, Flux, Chaleur ; Solveur : Réglage du solveur, Calcul du solveur
- Résultats : Purger, Afficher ; Postprocessing : Appliquer les modifications, Pipeline du résultat, Filtre des déformations, Filtre d'écrêtage scalaire, Filtre de fonction de découpe, Filtre d'écrêtage selon une région, Filtre par contours, Filtre d'écrêtage selon une ligne, Graphique de linéarisation des critères, Données du filtre d'écrêtage du point, Filtre fonction plan, Filtre fonction sphère, Filtre fonction cylindre, Filtre fonction boîte
- Utilitaires : Plan de coupe, Supprimer les plans de coupe, Exemples ; Supprimer le maillage, Affichage des informations du maillage
- Additionnel : Préférences ; Installation, FEM Maillage, Solveur, CalculiX, FEM Béton ; FEM Types d'élements
- Démarrer avec FreeCAD
- Installation : Téléchargements, Windows, Linux, Mac, Logiciels supplémentaires, Docker, AppImage, Ubuntu Snap
- Bases : À propos de FreeCAD, Interface, Navigation par la souris, Méthodes de sélection, Objet name, Préférences, Ateliers, Structure du document, Propriétés, Contribuer à FreeCAD, Faire un don
- Aide : Tutoriels, Tutoriels vidéo
- Ateliers : Std Base, Arch, Assembly, CAM, Draft, FEM, Inspection, Mesh, OpenSCAD, Part, PartDesign, Points, Reverse Engineering, Robot, Sketcher, Spreadsheet, Surface, TechDraw, Test