Engine Block Tutorial/de: Difference between revisions
No edit summary |
No edit summary |
||
| Line 18: | Line 18: | ||
Öffne zunächst FreeCAD, gehe zu {{MenuCommand|Datei → Neu}}, um ein neues Dokument zu erstellen, und dann {{MenuCommand|Datei → Speichern}}, um es irgendwo auf Ihrem Computer zu speichern, ich habe mein Projekt '''"Engine"''' genannt. Du wirst feststellen, dass nach dem Speichern des Projekts in der ''Baumansicht'' auf der linken Seite des Bildschirms der Name des Projekts angezeigt wird, an dem du gerade arbeitest. Du kannst mehr als ein Projekt gleichzeitig geöffnet haben, und jedes Projekt wird als Basis eines Baumes in der Baumansicht angezeigt. |
Öffne zunächst FreeCAD, gehe zu {{MenuCommand|Datei → Neu}}, um ein neues Dokument zu erstellen, und dann {{MenuCommand|Datei → Speichern}}, um es irgendwo auf Ihrem Computer zu speichern, ich habe mein Projekt '''"Engine"''' genannt. Du wirst feststellen, dass nach dem Speichern des Projekts in der ''Baumansicht'' auf der linken Seite des Bildschirms der Name des Projekts angezeigt wird, an dem du gerade arbeitest. Du kannst mehr als ein Projekt gleichzeitig geöffnet haben, und jedes Projekt wird als Basis eines Baumes in der Baumansicht angezeigt. |
||
== |
== Ausräumen des Blocks == |
||
Beginnen wir nun mit der Arbeit am eigentlichen Modell. Wir beginnen mit dem Hinzufügen eines Kastens für den Gesamtumriss des Motorblocks. Dazu müssen wir dem Modell ein ''Teil'' hinzufügen, gehe zu {{MenuCommand|Ansicht → Arbeitsbereich → Part}} und wähle den [[Part Module/de| Part Arbeitsbereich]]. Nachdem du den Arbeitsbereich ausgewählt hast, wirst du feststellen, dass du oben auf der Werkzeugleiste einen anderen Satz von Schaltflächen erhältst. Blättere durch einige der anderen Arbeitsbereiche, um sich mit dem Arbeitsbereichsystem vertraut zu machen, und kehre dann zum Part Arbeitsbereich zurück. |
|||
<div class="mw-translate-fuzzy"> |
<div class="mw-translate-fuzzy"> |
||
Revision as of 10:00, 29 August 2020
Diese Dokumentation ist noch nicht fertiggestellt. Bitte hilf mit und trage etwas zur Dokumentation bei.
Die Seite GuiBefehl Modell erklärt, wie Befehle dokumentiert werden sollten. Unter Category:UnfinishedDocu findest du weitere unvollständige Seiten wie diese (und unter Category:UnfinishedDocu/de unvollständige Übersetzungen). Siehe Category:Command Reference für sämtliche Befehle (und Category:UnfinishedDocu/de für vorhandene Übersetzungen).
Siehe WikiSeiten, um zu lernen, wie die Wiki-Seiten bearbeitet werden und FreeCAD Unterstützen, um andere Wege zu entdecken, wie du einen Beitrag leisten kannst.
| Thema |
|---|
| Part Arbeitsbereich |
| Niveau |
| Anfänger |
| Zeit zum Abschluss |
| 1 Stunde |
| Autoren |
| Andrewbuck40 |
| FreeCAD-Version |
| 0.14.3700 |
| Beispieldateien |
| Siehe auch |
| None |
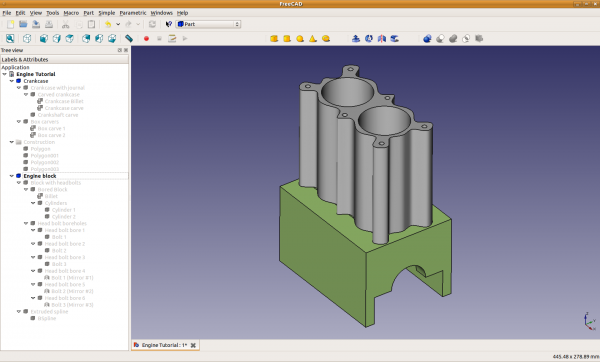
Dies ist ein einführendes Tutorium zur Modellierung in FreeCAD. Der Zweck dieses Tutoriums ist es, dich in die primitiven Datentypen für parametrische Objekte, boolesche Operationen, 2D Zeichnen und den Prozess der Umwandlung von 2D Entwürfen in 3D Modelle einzuführen. Als Arbeitsbeispiel werden wir den einfachen Motorblock und das Kurbelgehäuse modellieren, wie oben zu sehen.
Erste Schritte
Öffne zunächst FreeCAD, gehe zu Datei → Neu, um ein neues Dokument zu erstellen, und dann Datei → Speichern, um es irgendwo auf Ihrem Computer zu speichern, ich habe mein Projekt "Engine" genannt. Du wirst feststellen, dass nach dem Speichern des Projekts in der Baumansicht auf der linken Seite des Bildschirms der Name des Projekts angezeigt wird, an dem du gerade arbeitest. Du kannst mehr als ein Projekt gleichzeitig geöffnet haben, und jedes Projekt wird als Basis eines Baumes in der Baumansicht angezeigt.
Ausräumen des Blocks
Beginnen wir nun mit der Arbeit am eigentlichen Modell. Wir beginnen mit dem Hinzufügen eines Kastens für den Gesamtumriss des Motorblocks. Dazu müssen wir dem Modell ein Teil hinzufügen, gehe zu Ansicht → Arbeitsbereich → Part und wähle den Part Arbeitsbereich. Nachdem du den Arbeitsbereich ausgewählt hast, wirst du feststellen, dass du oben auf der Werkzeugleiste einen anderen Satz von Schaltflächen erhältst. Blättere durch einige der anderen Arbeitsbereiche, um sich mit dem Arbeitsbereichsystem vertraut zu machen, und kehre dann zum Part Arbeitsbereich zurück.
Der Rohling
Im Arbeitsbereich Part sind mehrere Werkzeuge für primitive Objekte wie Quader, Kugeln, Kegel, usw. zu sehen. Klicken Sie auf den Würfel (![]() ), um einen Würfel in das Modell einzufügen. Jedes der primitiven Objekte hat mehrere Standardeinstellungen, die beim Einfügen festgelegt werden. Wenn Sie wollen, können Sie die verschiedenen Primitive einmal durchprobieren, um jedes einmal gesehen zu haben. Mit der Entf-Taste können die ausgewählten Objekte wieder gelöscht werden. Die Auswahl des Objekts ist dabei auf zwei verschiedene Arten möglich: Entweder durch Anklicken des Objekts in der 3D-Ansicht oder durch einen Klick auf den passenden Eintrag im Modellbaum. Bei gleichzeitig gehaltener Strg-Taste lassen sich auch mehrere Objekte nacheinander auswählen. Innerhalb der 3D-Ansicht lässt dich mit dem Mausrad rein- und rauszoomen. Mit der mittleren Mausaste lässt dich die Ansicht verschieben und wenn neben der mittleren Maustaste auch noch die rechte Maustaste gehalten wird, wird die Ansicht gedreht. Mit den Tasten 0-6 des Nummernpads kann zwischen verschiedenen voreingestellten Ansichten gewechselt werden (z.B. axometrisch, von oben, usw.). Investieren Sie ein paar Minuten, um sich mit der Navigation in 3D vertraut zu machen.
), um einen Würfel in das Modell einzufügen. Jedes der primitiven Objekte hat mehrere Standardeinstellungen, die beim Einfügen festgelegt werden. Wenn Sie wollen, können Sie die verschiedenen Primitive einmal durchprobieren, um jedes einmal gesehen zu haben. Mit der Entf-Taste können die ausgewählten Objekte wieder gelöscht werden. Die Auswahl des Objekts ist dabei auf zwei verschiedene Arten möglich: Entweder durch Anklicken des Objekts in der 3D-Ansicht oder durch einen Klick auf den passenden Eintrag im Modellbaum. Bei gleichzeitig gehaltener Strg-Taste lassen sich auch mehrere Objekte nacheinander auswählen. Innerhalb der 3D-Ansicht lässt dich mit dem Mausrad rein- und rauszoomen. Mit der mittleren Mausaste lässt dich die Ansicht verschieben und wenn neben der mittleren Maustaste auch noch die rechte Maustaste gehalten wird, wird die Ansicht gedreht. Mit den Tasten 0-6 des Nummernpads kann zwischen verschiedenen voreingestellten Ansichten gewechselt werden (z.B. axometrisch, von oben, usw.). Investieren Sie ein paar Minuten, um sich mit der Navigation in 3D vertraut zu machen.
- Weiterführend: Navigation im 3D-Raum
Sobald Sie den Würfel erzeugt haben und sich mit der Navigation vertraut gemacht haben, können wir mit der Bemaßung des CAD-Modells anfangen. Wählen Sie den Würfel durch einen Klick im Modellbaum aus und wählen Sie unten in der Combo-Ansicht den Reiter Daten (falls die Combo-Ansicht nicht zu sehen ist, so lässt sich diese über Ansicht > Ansichten > Combo-Ansicht wieder anzeigen). Im nun sichtbaren Menü lassen sich die Maße, die Ausrichtung und die Position des Würfels ändern, um beispielsweise einen Quader zu erschaffen. Je nach gewähltem Objekt werden andere Einstellungen innerhalb des Menüs angezeigt. Da wir hier einen kleinen zweizylindrigen Motorblock erstellen, müssen die in der folgenden Tabelle gezeigten Werte für die Position und die Maße eingegeben werden (dabei ist zu beachten, dass die Werte XYZ bei der Position und nicht bei der Ausrichtung eingegeben werden).
X: 0.0 mm Length: 140.0 mm Y: -40.0 mm Width: 80.0 mm Z: 0.0 mm Height: 110.0 mm
Nun da der Rohling die richtigen Maße besitzt, sollte er einen passenderen Namen erhalten. Wählen Sie den Block im Modellbaum und drücken Sie anschließend die Taste F2. Der neue Name sollte Billet (engl. f. Rohling) sein.
Der erste Zylinder
Als nächstes werden wir die erste Zylinderöffnung des Motorblocks ausarbeiten. Dazu fügen wir einen neuen Zylinder in das Modell ein, bemaßen diesen und entfernen ihn anschließend vom Rohling, indem wir die Boolsche Operation Ausschneiden durchführen. Klicken Sie also zunächst auf das Symbol für einen Zylinder (![]() ) (alternativ: Formteil → Primitives → Zylinder) und geben Sie dem Zylinder die in der Tabelle gezeigten Maße.
) (alternativ: Formteil → Primitives → Zylinder) und geben Sie dem Zylinder die in der Tabelle gezeigten Maße.
X: 40.0 mm Height: 110.0 mm Y: 0.0 mm Radius: 25.0 mm Z: 0.0 mm
Sobald die Maße richtig eingegeben wurden, sollten die beiden Endflächen des Zylinders auf der Ober- und Unterseite des Blocks sichtbar sein. Benennen Sie das Objekt Cylinder 1.
Der zweite Zylinder
Der zweite Zylinder könnte auf demselben Wege erstellt werden wie der erste, es ist jedoch einfacher, den ersten zu Kopieren, da sich beide nur in der X-Koordinate unterscheiden. Um den Zylinder zu kopieren, muss er zunächst im Modellbaum ausgewählt werden und anschließend Bearbeiten → Auswahl duplizieren angeklickt werden. Im Modellbaum sollte nun ein zweiter Zylinder erscheinen, der in Cylinder 2 umbenannt wird. In der 3D-Ansicht ist er noch nicht zu sehen, weil er vom ersten Zylinder überdeckt wird. Wählen Sie nun den zweiten Zylinder und änder Sie seine X-Koordinate in 100 mm. Der Zylinder sollte sich dabei automatisch in der 3D-Ansicht bewegen. Um die beiden Zylinder sichtbar zu machen, kann der Block durch Auswahl und anschließendes Drücken der Leertaste verübergehend unsichtbar gemacht werden (versteckte Objekte werden im Modellbaum in der Farbe Grau angezeigt).
Ausbohren der Zylinder

Nun da beide Zylinder richtig platziert sind, wollen wir diese dazu verwenden, die Zylinderöffnungen des Motorblocks zu erstellen. Dazu werden Boolsche Operationen mit allen drei primitiven Objekten benötigt. Wir beginnen damit, die beiden Zylinder zu einem Objekt zusammenzufassen, damit beide in einem Schritt vom Block subtrachiert werden können. Wählen Sie beide Zylinder mit gedrückter Strg-Taste im Modellbaum aus und klicken Sie auf das Symbol für die Vereinigung ![]() (alternativ: Formteil > Bool'sche Operationen > Vereingung). Im Modellbaum wurde nun aus beiden Objekten ein neues Objekt namens "Fusion". Die beiden Zylinder sind als Zweige des Objekts zu sehen. Dieses Objekt sollte deshalb in "Zylinder" umbenannt werden. Nun bohren wir die beiden Öffnungen. Dazu muss zuerst der Block und dann das Zylinder-Objekt ausgewählt und anschließend das Symbol Ausschneiden
(alternativ: Formteil > Bool'sche Operationen > Vereingung). Im Modellbaum wurde nun aus beiden Objekten ein neues Objekt namens "Fusion". Die beiden Zylinder sind als Zweige des Objekts zu sehen. Dieses Objekt sollte deshalb in "Zylinder" umbenannt werden. Nun bohren wir die beiden Öffnungen. Dazu muss zuerst der Block und dann das Zylinder-Objekt ausgewählt und anschließend das Symbol Ausschneiden ![]() angeklickt werden (Die Reihenfolge der Auswahl ist dabei wichtig). Die beiden gewählten Objekte sollten nun in ein neues namens "Cut" umgewandelt worden sein. Eine Umbenennung in "Ausgebohrter Block" ist hierbei sinnvoll. Mit einem Klick auf die 2-Taste des Nummernpads sollte eine Ansicht in die Bohrungen möglich sein. Bei Ansicht von schräg oben sollte das Resultat nun wir im Bild rechts aussehen.
angeklickt werden (Die Reihenfolge der Auswahl ist dabei wichtig). Die beiden gewählten Objekte sollten nun in ein neues namens "Cut" umgewandelt worden sein. Eine Umbenennung in "Ausgebohrter Block" ist hierbei sinnvoll. Mit einem Klick auf die 2-Taste des Nummernpads sollte eine Ansicht in die Bohrungen möglich sein. Bei Ansicht von schräg oben sollte das Resultat nun wir im Bild rechts aussehen.
Der wichtigste Vorteil des parametrischen Modellierens
Nun da die Bohrungen des Blocks fertig sind, nehmen wir uns einen Moment, um einen wichtigen Vorteil des parametrischen Modellierens zu sehen. Nehmen wir dazu an, wir würden während der Entwicklung des Produkts irgendwann zu dem Schluss kommen, dass die Zylinder etwas vergrößert werden müssen. Weil die Vereinigung der Zylinder und das Ausschneiden selbiger als Gruppierung im Modellbaum angezeigt werden, können wir die Zylindergröße auch im Nachhinein einfach variieren, wobei FreeCAD das Vereinigen und das Ausschneiden der Zylinder und letzten Endes das 3D-Modell automatisch an die Änderung anpasst. Probieren Sie dies aus, indem Sie den Radius und die Position der Zylinder variieren und dabei die Änderungen des 3D-Modells beachten. Am Ende sollten die ursprünglichen Werte jedoch wiederhergestellt werden.
Das Kurbelgehäuse
Rohling und Lagerdeckel
In diesem Abschnitt widmen wir uns nun dem Kurbelgehäuse unterhalb des Motorblocks. Fügen Sie einen neuen Würfel ein, benennen Sie ihn um in Kurbelgehäuse Rohling und geben Sie ihm die folgenden Eigenschaften:
X: 0.0 mm Length: 140.0 mm Y: -50.0 mm width: 100.0 mm Z: -85.0 mm Height: 85.0 mm
Um das Gehäuse besser vom Motorblock unterscheiden zu können, sollte dieses eine andere Farbe erhalten. Diese kann z.B. per Rechtsklick+"Legen sie Farben fest ..." oder im Tab Ansicht der Combo-Ansicht geändert werden. Alternativ kann über Rechtsklick+"Zufällige Farbe" eine Farbe zufallsgeneriert werden (Ergebnis ändert sich bei jedem Aufruf). Fügen Sie einen weiteren Quader hinzu und nennen Sie ihn "Bearing Carve". Geben Sie dem Quader folgende Eigenschaften und schneiden Sie ihn aus dem zuvor erstellten Gehäuserohling aus.
Add another box called Bearing carve, give it the following properties, and then cut the Bearing carve away from the Crankcase Billet (i.e. select the billet first):
X: 0.0 mm Length: 140.0 mm Y: -40.0 mm Width: 80.0 mm Z: -85.0 mm Height: 30.0 mm
Benennen Sie das resultierende Cut-Objekt um in Carved crankcase.
Herausarbeiten der Lager
Als nächstes werden wir einen halbkreisförmigen Platz für den Sitz der Kurbelwelle und einen Freiraum im Gehäuse für die Drehung der Welle erzeugen. Wir beginnen mit einem Zylinder, wobei die Orientierung des Zylinders diesmal horizontal sein soll. Das heißt wir müssen herausfinden, wie der Zylinder entsprechend gedreht und passend zum Motorblock ausgerichtet werden kann. Ein Blick auf das Koordinatenkreuz in der unteren rechten Ecke der 3D-Ansicht führt zu der Erkenntnis, dass der Zylinder in Richtung der x-Achse zeigen muss. Der Zylinder muss also gegenüber seiner Standardorientierung um 90° um die y-Achse gedreht werden. Erstellen Sie einen Zylinder, nennen Sie ihn Crankshaft carve und geben Sie ihm die folgenden Eigenschaften (wichtig: anders als bisher, wird die Orientierung diesmal auch geändert!):
Axis X: 0.0 mm Angle: 90.0 degrees Axis Y: 1.0 mm Axis Z: 0.0 mm Position X: 0.0 mm Height: 140.0 mm Position Y: 0.0 mm Radius: 20.0 mm Position Z: -55.0 mm
Schneiden Sie das neue Objekt aus dem vorhandenen Gehäuse Carved crankcase aus und nennen Sie das Ergebnis Crankcase with journals.
Fertigstellen des Kurbelgehäuses
Zuletzt werden wir zwei kleine Quader aus dem Gehäuse ausschneiden, damit die Kolbenstangen vom Kurbelgehäuse bis zum Motorblock Bewegungsspielraum haben. Erstellen Sie zwei Würfel namens "Box carve 1" und "Box carve 2" mit den unten gezeigten Eigenschaften, vereinigen Sie diese in ein Objekt namens "Box carvers" und schneiden Sie das Objekt aus dem Gehäuseobjekt "Crankcase with journals" aus. Das Resultat soll dann "Crankcase" heißen. Zur Erinnerung: Die anderen Objekte können zur besseren Übersicht mit der Leertaste vorübergehend unsichtbar gemacht werden. Der zweite Quader kann zudem mittels Duplikation schneller erzeugt werden, da sich beide Quader nur in der x-Koordinate unterscheiden.
X: 15.0 mm Length: 50.0 mm Y: -25.0 mm Width: 50.0 mm Z: -55.0 mm Height: 55.0 mm
X: 75.0 mm Length: 50.0 mm Y: -25.0 mm Width: 50.0 mm Z: -55.0 mm Height: 55.0 mm

Auf der rechten Seite ist im Bild zu sehen, wie das Endergebnis nun aussehen sollte. Der Modellbaum wurde zur besseren Übersicht der Bool'schen Operationen vollständig aufgeklappt. Die einzelnen Parameter der dafür verwendeten Primitive können nach wie vor geändert werden, wobei das Gesamtmodell automatisch angepasst wird. Wir könnten das Gehäuse nun genauer ausarbeiten, aber dies soll fürs Erste reichen. Als nächstes werden wir mittels 2D-Zeichnungen die Kopfbolzen konstruieren und das Gewicht des Motorblocks reduzieren, indem wir unnötige Bereiche des Rohlings entfernen.
2D-Entwurf der Zylinderkopfdichtung
Für die Kopfbolzen und die Form des Motorblocks werden wir wiederum Bool'sche Operationen nutzen, um Material an den richtigen Stellen zu entfernen. Wenn wir darüber nachdenken, so kommen wir zu dem Schluss, dass alle Kopfbolzen identisch aussehen und sich nur im Ort unterscheiden. Daraus folgt, dass wir die Form des Kopfbolzens nur einmal auf dem Motorblock zeichnen müssen und ihn als Muster wiederverwenden können.
Starten des 2D-Entwurfsmodus
Zuerst müssen wir in den Arbeitsbereich Draft wechseln (Ansicht → Arbeitsbereich → Draft oder Auswahl über das Dropdown-Menü, das momentan Part anzeigt). Obwohl es sich um einen zweidimensionale Entwurf handelt, können wir ihn auch in der 3D-Ansicht erstellen, indem wir FreeCAD zuvor mitteilen, wo sich die Entwurfebene befindet. Das dafür notwendige Menü findet man unter Entwurf → Dienstprogramme → Ebene markieren oder durch Anklicken des dazugehörigen Symbols ![]() in der Werkzeugleiste. In der Combo-Ansicht können nun die drei Standardebenen XY, XZ, YZ, die Sichtebene der Kamera (Ansicht) oder keine feste Ebene (Automatisch) gewählt werden. Zudem besteht die Möglichkeit einen Versatz der Ebene einzugeben. In diesem Fall wollen wir eine XY-Ebene mit einem Versatz von 110 mm in Richtung Z-Achse für den Entwurf verwenden, sodass wir direkt auf der Oberseite des Motorblocks zeichnen. Damit kann das Skizzieren des Kopfbolzens beginnen.
in der Werkzeugleiste. In der Combo-Ansicht können nun die drei Standardebenen XY, XZ, YZ, die Sichtebene der Kamera (Ansicht) oder keine feste Ebene (Automatisch) gewählt werden. Zudem besteht die Möglichkeit einen Versatz der Ebene einzugeben. In diesem Fall wollen wir eine XY-Ebene mit einem Versatz von 110 mm in Richtung Z-Achse für den Entwurf verwenden, sodass wir direkt auf der Oberseite des Motorblocks zeichnen. Damit kann das Skizzieren des Kopfbolzens beginnen.
Zuletzt muss noch die 3D-Ansicht angepasst werden. Die Zeichnung wird zwar auf die gerade festgelegte 2D-Ebene projeziert, doch wir können sie auch aus anderen Blickwinkeln betrachten. Am besten ist hierbei eine direkte Ansicht von oben, die mit der 2-Taste des Nummernpads erreicht werden kann. Mit der mittleren Maustaste kann die Entwurfsskizze anschließend in die Mitte des Fensters verschoben werden. Im 2D-Entwurfsmodus haben wir zudem die Möglichkeit, Teile der Zeichnung mit den Ecken des Motorblocks, den Zylindermittelpunkten und anderen Schlüsselpositionen zu verknüpfen. Damit dies problemlos möglich ist, empfiehlt es sich, das Kubelgehäuse vorübergehend mit der Leertaste unsichtbar zu machen.
Auslegen der Kopfbolzen
Nun da Zeichenebene und Ansicht festgelegt sind, können wir zweidimensionale Zeichenelemente hinzufügen. Klicken Sie in der Werkzeugleiste auf Kreis ![]() . Wir müssen FreeCAD nun zunächst den Mittelpunkt (X,Y) des Kreises und seinen Radius mitteilen. Dies kann entweder per Mausklick oder durch Eingabe in die Textfelder auf der linken Seite, wobei letzteres genauer und besser ist. Fügen Sie beispielhaft einige Kreise in die Zeichnung ein und drehen Sie die Kamera, um deren zweidimensionalen Charakter in der Projektionsebene zu erkennen. Nun da Sie wissen, wie solche zeidimensionalen Elemente eingefügt werden, sollten Sie die zuvor erzeugten Kreise wieder entfernen, sodass wir mit der eigentlichen Skizze beginnen können.
. Wir müssen FreeCAD nun zunächst den Mittelpunkt (X,Y) des Kreises und seinen Radius mitteilen. Dies kann entweder per Mausklick oder durch Eingabe in die Textfelder auf der linken Seite, wobei letzteres genauer und besser ist. Fügen Sie beispielhaft einige Kreise in die Zeichnung ein und drehen Sie die Kamera, um deren zweidimensionalen Charakter in der Projektionsebene zu erkennen. Nun da Sie wissen, wie solche zeidimensionalen Elemente eingefügt werden, sollten Sie die zuvor erzeugten Kreise wieder entfernen, sodass wir mit der eigentlichen Skizze beginnen können.
Entwurfselemente mit der Maus hinzuzufügen ist schnell und einfach, aber nicht sehr präzise. Für den eigentlichen Entwurf werden wir die Maus deshalb nur für eine grobe Einschätzung der richtigen Koordinaten nutzen und die tatsächlichen Koordinaten in die Textfelder eintragen. Stellen Sie die Ansicht von oben wieder her, klicken Sie auf das Kreiswerkzeug und bewegen Sie die Maus in der oberen linken Ecke des Motorblocks. Es scheint, als wäre X=10, Y=30 ein guter Mittelpunkt für den Kreis. (Wichtig: Die z-Koordinate sollte dabei unverändert bleiben. Ist sie es nicht, so ist beim Festlegen der Skizzierebene ein Fehler aufgetreten. Die Ebene sollte nochmals neu festgelegt werden).
Nun da Sie wissen, wie man die Koordinaten der Zeichenelemente einfach ermittelt, können Sie ohne Probleme ein Bolzenmuster oder andere zweidimensionale Entwürfe erstellen. Für unseren drei Kopfbolzen werden wir die in der nachfolgenden Tabelle gezeigten Koordinaten verwenden. Beachten Sie, dass beim Eingeben der Werte in die Textfelder mit der Eingabetaste zum nächsten Textfeld gewechselt werden kann. Die Maus sollte dabei nicht bewegt werden, da sonst die Koordinaten überschrieben werden. Beim Zeichnen der Kreise sollte zudem die Option Gefüllt aktiviert sein. Falls es mit der z-Koordinate der Kreise Probleme geben sollte, so hilft es unter Umständen, die Zeichenebene auf der Höhe Z=0 zu erstellen und für die Kreise manuell eine Höhe von 110 mm einzugeben.
X1: 10 Y1: 25 Radius: 2.5 mm X2: 70 Y2: 25 Radius: 2.5 mm X3: 130 Y3: 25 Radius: 2.5 mm
Nennen Sie die drei Kreise Bolt 1 bis Bolt 3.
Die andere Seite des Blocks
Nun da die ersten drei Bolzen auf der einen Seite des Motorblocks platziert sind, benötigen wir noch drei weitere auf der anderen Seite. Dabei gibt es drei Möglichkeiten:
- Wir könnten weitere Kreise wie zuvor einfügen und bei der Y-Koordinate den negativen Wert von vorhin verwenden.
- Wir könnten die drei vorhanderen Kreise selektieren, dann über Bearbeiten → Auswahl duplizieren kopieren und die Y-Koordinaten von Hand ändern.
- Wir können das Werkzeug Spiegelung
 des Arbeitsbereichs Part verwenden.
des Arbeitsbereichs Part verwenden.
Da Sie mit den ersten beiden Möglichkeiten wahrscheinlich schon umgehen können, wollen wir hier die dritte Möglichkeit verwenden. Jede der drei Methoden hat ihre eigenen Vor- und Nachteile, aber eine gute Vorgehensweise ist es, für einfache Modelle eine der ersten beiden Methoden zu verwenden und für komplexere Modelle mit vielen repetitiven Formen und Tätigkeiten die dritte Methode zu bevorzugen.
Auch wenn es in diesem Fall übertrieben ist, werden wir hierbei das Spiegelungswerkzeug für die Bolzen verwenden. Wechseln Sie in den Arbeitsbereich Part und wählen Sie die drei Kreise mit gedrückter Strg-Taste im Modellbaum aus. Klicken Sie anschließend auf das Symbol für die Spiegelung ![]() (alternativ: Formteil > Spiegelung im Menü) und wählen Sie im links erscheinenden Menü die Ebene XZ als Spiegelebene aus. Nach einem Klick auf OK sollten die drei Bolzen korrekt auf die andere Seite gespiegelt worden sein.
(alternativ: Formteil > Spiegelung im Menü) und wählen Sie im links erscheinenden Menü die Ebene XZ als Spiegelebene aus. Nach einem Klick auf OK sollten die drei Bolzen korrekt auf die andere Seite gespiegelt worden sein.
An dieser Stelle sollten Sie einen einfachen Motorblock mit ausgebohrten Zylindern und Markierungen der Kopfbolzen haben.
Ausschneiden des überschüssigen Rohlingmaterials
Nun da die Löcher für die Kopfbolzen markiert sind, können wir den äußeren Rohling des Motorblocks in eine passendere Form schneiden. Dies macht den Motor leichter, ermöglicht eine bessere Kühlung und verringert den Stahlverbrauch zum Herstellen des Motors. Ebenso wie bei den Kopfbolzen werden wir zunächst eine zweidimensionale Skizze der erwünschten Form des Blocks erstellen. Die dafür notwendige Spline-Kurve könnten wir mit der Maus zeichnen oder alternativ wieder eine Hybridmethode verwenden, bei der die Maus nur für das Abschätzen der richtigen Koordinaten verwendet wird und die endgültigen Koordinaten über die Textfelder eingegeben werden. Eine interessantere Vorgehensweise ist es, den so genannten Konstruktionsmodus des Arbeitsbereichs Draft zu nutzen, um einige Orientierungshilfen einzuzeichnen, an denen anschließend die fertige Spline-Kurve einrasten kann.
Als Orientierungshilfe wählen wir dabei zwei regelmäßige Polygone für jeden Zylinder, wobei die Polygone konzentrisch zum Zylinder orientiert sind. Um dies zu bewerkstelligen, sollte die Ansicht wieder von oben auf den Motorblock zeigen und der Arbeitsbereich Draft aktiviert sein. Ebenso wie zuvor wird eine neue Hilfsebene innerhalb der XY-Ebene mit einem Versatz von 110 mm gewählt. Durch einen Klick auf das Symbol für den Konstruktionsmodus ![]() wird dieser aktiviert (alternativ: Entwurf > Dienstprogramme > Konstruktionsmodus umschalten). Der Konstruktionsmodus funktioniert dabei wie der normale Skizziermodus, allerdings werden die Entwürfe in einer anderen Farbe angezeigt und auch im Modellbaum separat gruppiert, was das Ausblenden oder Löschen der Hilfszeichnungen vereinfacht.
wird dieser aktiviert (alternativ: Entwurf > Dienstprogramme > Konstruktionsmodus umschalten). Der Konstruktionsmodus funktioniert dabei wie der normale Skizziermodus, allerdings werden die Entwürfe in einer anderen Farbe angezeigt und auch im Modellbaum separat gruppiert, was das Ausblenden oder Löschen der Hilfszeichnungen vereinfacht.
- Weiterführend: Konstruktionsmodus
Nun da die Zeicheneben korrekt festgelegt ist und der Konstruktionsmodus aktiv ist, kann mit einem Klick auf Polygon ![]() ein solches eingefügt werden. Dabei sollte bei gedrückter Strg-Taste der Mauszeiger entlang des Randes des Zylinders bewegt werden, bis ein weißer Punkt in der Mitte des Zylinders zu sehen ist. An dieser Stelle ist das Polygon einzufügen (falls der weiße Punkt nicht in der Mitte erscheint, so können die Koordinaten X=40, Y=0, Z=110 auch von Hand eingetragen werden). Ein Polygon mit 14 Seiten, einem Radius von 30 mm und mit deaktivierter Option Gefüllt ist dabei ideal. Ein weiteres Polygon mit 22 Seiten und einem Radius von 45 mm sollte an derselben Stelle hinzugefügt werden. Anschließend müssen dieselben Polygone auch beim rechten Zylinder erstellt werden.
ein solches eingefügt werden. Dabei sollte bei gedrückter Strg-Taste der Mauszeiger entlang des Randes des Zylinders bewegt werden, bis ein weißer Punkt in der Mitte des Zylinders zu sehen ist. An dieser Stelle ist das Polygon einzufügen (falls der weiße Punkt nicht in der Mitte erscheint, so können die Koordinaten X=40, Y=0, Z=110 auch von Hand eingetragen werden). Ein Polygon mit 14 Seiten, einem Radius von 30 mm und mit deaktivierter Option Gefüllt ist dabei ideal. Ein weiteres Polygon mit 22 Seiten und einem Radius von 45 mm sollte an derselben Stelle hinzugefügt werden. Anschließend müssen dieselben Polygone auch beim rechten Zylinder erstellt werden.
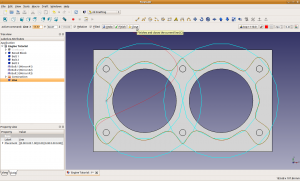
Die Orientierungshilfen sind nun fertig und wir können die Spline-Kurve zeichnen, die die äußere Form des Motorblocks definieren soll. Der Konstruktionsmodus sollte nun wieder deaktiviert werden. Mit einem Klick auf B-Spline ![]() kann das dazugehörige Werkzeug gestartet werden. Die Option Gefüllt muss im Folgenden aktiviert sein. Beim Zeichnen ist zu beachten, dass bei gedrückter Strg-Taste bei jedem Linksklick ein Kontrollpunkt des Splines festgelegt wird. Der erste Kontrollpunkt sollte dabei ganz links auf dem internen Polygon liegen. Die übrigen Punkte sollten so gesetzt werden, dass alle Kopfbolzen und die beiden Zylinder innerhalb der Kurve liegen. Nach dem letzten Punkt kann die Kurve durch Drücken der Schaltfläche Schließen in der linken Combo-Ansicht automatisch geschlossen werden. Der Vorteil dieser Schaltfläche ist, dass die Kurve sicher geschlossen ist und bei anschließenden Operationen mit der Kurve seltener Fehler auftreten. Das Bild auf der rechten Seite zeigt ein Beispiel für die Spline-Kurve, bevor die Kurve automatisch geschlossen wurde.
kann das dazugehörige Werkzeug gestartet werden. Die Option Gefüllt muss im Folgenden aktiviert sein. Beim Zeichnen ist zu beachten, dass bei gedrückter Strg-Taste bei jedem Linksklick ein Kontrollpunkt des Splines festgelegt wird. Der erste Kontrollpunkt sollte dabei ganz links auf dem internen Polygon liegen. Die übrigen Punkte sollten so gesetzt werden, dass alle Kopfbolzen und die beiden Zylinder innerhalb der Kurve liegen. Nach dem letzten Punkt kann die Kurve durch Drücken der Schaltfläche Schließen in der linken Combo-Ansicht automatisch geschlossen werden. Der Vorteil dieser Schaltfläche ist, dass die Kurve sicher geschlossen ist und bei anschließenden Operationen mit der Kurve seltener Fehler auftreten. Das Bild auf der rechten Seite zeigt ein Beispiel für die Spline-Kurve, bevor die Kurve automatisch geschlossen wurde.
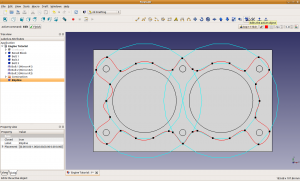
Die Kontrollpunkte werden in diesem Bild nicht angezeigt, weshalb ich einen zweiten Screenshot eingefügt habe, der die Kurve im Editiermodus mit Kontrollpunkten zeigt. Die Kontrollpunkte können in diesem Modus weiterhin bearbeitet werden, bis Sie mit dem Ergebnis zufrieden sind. (Die Unregelmäßigkeit der Kurve auf der linken Seite ist die Folge eines Bugs und wird in zukünftigen Versionen von FreeCAD nicht mehr vorkommen).
Extrudieren des 2D-Kopfentwurfes in unser 3D-Modell
Now we are closing in on the final design of the engine. Return to the Part workbench and click the Extrude sketch button (). In the combo box that pops up, use CTRL+LeftClick to select the 6 head bolts and the spline curve for extrusion. The default direction is the positive Z axis, we want the negative Z axis to extrude the head design "down" and into the engine block so set the direction to X=0, Y=0 and Z=-1, then type in 110 for the length (the height of the engine block). After you get all the values entered and click OK the circles for the bolts will be extruded downward to for cylinders and the spline will be extruded downward to produce a sort of cylinder with "rippled" edges. Select and hide the Bored block so you can see the extruded spline, then hide that object so you can see the 6 head bolt cylinders. You see that very sophisticated 3D shapes can be made by starting with a 2D drawing and extruding parts of it downward. We could even extrude different parts of the drawing by different amounts to do things like bore in bolt holes that just go part way through the block, but cut separate water jackets that go all the way through. At this point all your extruded objects are just named "Extrude001..." so you will want to go through and name each of them so you can identify them in the next section (I will name mine Head bolt bore 1 though 6 and name the spline Extruded spline, I suggest using the same names in your model as well). Now that you have your extruded shapes it is just a few boolean operations now to produce the final block design. Go through and show the major components (the Bored block and the Crankcase), and all your newly created extruded objects.

Now that we have 3D objects for the bore holes and the outer shape, we can use a few boolean operations to stitch the whole thing together. Select your 6 extruded head bolts in the tree view and join them into a union (name the resulting object Head bolt boreholes). Then select the Bored block and the Head bolt boreholes in that order and perform a cut (like you did when you bored out the cylinders), name the resulting Cut object Block with headbolts. Finally, select the Block with headbolts and the Extruded spline and press the Make intersection button (), and name the resulting object Engine block.
Your final object should look like the picture on the right.