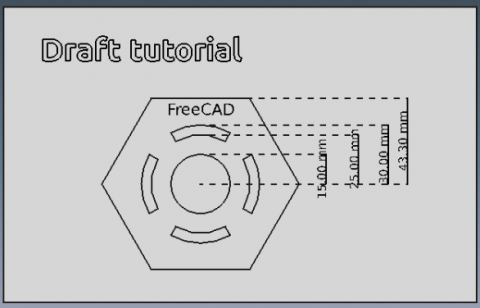Draft Tutorium
| Topic |
|---|
| {{{Topic}}} |
| Level |
| Anfänger |
| Time to complete |
| 20 Minuten |
| Authors |
| Drei |
| FreeCAD version |
| 0.16 oder neuer |
| Example files |
| See also |
| None |
Einleitung
Dieses Tutorial soll den Leser in die grundlegenden Arbeitsschritte des Moduls Draft einführen Dies umfasst das Erstellen von Profilen, die Verwendung von Arbeitsebenen und das Einfügen von Maßen, Text und Anmerkungen. Dieses Tutorial nutzt die mathematisch Notation (X, Y, Z), um die Koordinaten von Punkten innerhalb eines Objektes anzugeben.
Voraussetzungen
- FreeCAD Version 0.16 oder neuer
- Der Leser sollte bereits wissen, wie mit den Registerkarten "Daten" und "Ansicht" die Eigenschaften eines Objektes geändert werden können
Vorgehensweise
Für dieses Tutorial ist es zwingend notwendig, die Werkzeugleiste "Draft Snap" verfügbar zu machen. Dies funktioniert folgendermaßen:
- Starten Sie FreeCAD
- Wechseln Sie in den Arbeitsbereich Draft
- Klicken Sie oben im Menü auf Bearbeiten->Einstellungen
- Klicken Sie im neuen Fenster links unten auf Draft und danach auf die Registerkarte Rast-Optionen
- Stellen Sie dort sicher, dass die Option Entwurfs-Fang-Werkzeugleiste einblenden aktiviert ist
Beachten Sie, dass sie bei Bedarf im gleichen Menü die Sichtbarkeit des Gitters ändern können.
Verwenden von Arbeitsebenen
Arbeitsebenen werden verwendet, um das Verhalten der Entwurfswerkzeuge auf eine bestimmte Ebene einzuschränken, sodass Probleme beim Einfügen von Punkten und Kurven in komplexen Bauteilen vermieden werden. Arbeitsebenen können sich auf Achsen des Koordinatensystems (XY, usw.) beziehen oder Oberflächen von bereits im Dokument vorhandenen Objekten als Referenz nehmen.
- Klicken Sie auf die Schaltfläche Ebene markieren
 . Sie finden sie entweder in der Werkzeugleiste oder im Menü unter Entwurf->Dienstprogramme.
. Sie finden sie entweder in der Werkzeugleiste oder im Menü unter Entwurf->Dienstprogramme. - Wählen Sie die XY-Ebene.
Profile erstellen
Das Erstellen von Profilen kann auf verschiedene Weise erfolgen. Es ist zwar möglich die meiste Arbeit mit einfachen Bögen und Linien zu erledigen, jedoch bietet FreeCAD mehrere Werkzeuge, die diese Arbeit beschleunigen.
Linien und Bögen
- Wählen Sie die Schaltfläche Arc
 .
. - Setzen Sie den Mittelpunkt auf (0,0,0).
- Geben Sie beim Radius "30 mm" ein.
- Der Startwinkel soll 60.0° betragen.
- Der Öffnungswinkel soll ebenfalls 60.0° sein.
Wiederholen Sie das Ganze für einen zweiten Bogen mit Radius 25 mm und ansonsten gleichen Eigenschaften wie der erste Bogen.
Wir werden das Profil nun mit ein paar Linien schließen.
- Wählen Sie die Schaltfläche Linie
 .
. - Bewegen Sie den Mauszeiger nahe an die Endpunkte der Bögen. Es sollte ein weißer Punkt zusammen mit dem Symbol File:Snap Endpoint.png erscheinen. Klicken Sie dann mit der linken Maustaste.
- Wählen Sie den Endpunkt des jeweils anderen Bogens und klicken Sie genauso darauf.
- Wiederholen Sie diese Prozedur für die andere Seite der Bögen.
Wir haben nun mehrere Kurven bzw. Linien, die ein und dasselbe Profil beschreiben, aber dennoch nicht als ein einzelner Eintrag im Modellbaum angezeigt werden. Prinzipiell kann trotzdem mit dem Profil gearbeitet werden, dennoch wollen wir in diesem Fall die Elemente in ein Element vereinen.
Die folgenden Schritte werden das Verhalten der Objekte verändern und eine Änderung ihrer Eigenschaften schwierig machen. Deshalb sollten notwendige Modifikationen vorher durchgeführt werden.
- Wählen Sie nacheinander einen Bogen und eine Linie per Mausklick aus und halten Sie dabei die Strg-Taste gedrückt.
- Klicken Sie auf Hochstufen
 .
.
Dadurch werden beide Objekte in ein neues Objekt namens "Wire" (engl. Draht) vereint. Wiederholen Sie die letzten beiden Schritte, bis nur noch ein Element übrig ist.
Ebenen, Rechtecke und Kreise
- Klicken Sie auf Rechteck
 .
. - Setzen Sie den ersten Punkt auf (-100, -60, 0).
- Setzen Sie den zweiten Punkt auf (140, 90, 0).
Das Ergebnis ist eine Ebene. Ihre Eigenschaften können verändert werden, um z.B. die Füllung zu entfernen (Attribut Displaymode in Wireframe ändern).
- Wählen Sie Kreis
 .
. - Setzen Sie den Mittelpunkt auf (0, 0, 0).
- Geben Sie beim Radius 15 mm ein.
Polygone
- Wählen Sie Polygon
 .
. - Der Mittelpunkt soll wieder bei (0, 0, 0) liegen.
- Der Radius soll auf 50 mm gesetzt werden.
- Die Anzahl der Seiten beträgt 6.
Arrays
Arrays are used to replicate an object several times in a direction, a revolution axis or along a path.
- Select the Wire that was previously created
- Click
 Array
Array - In the Data tab of the object, change the Array type from ortho to polar
- Change Number Polar from 1 to 3
Adding Dimensions
Dimensions require a constant use of Snapping Constraints to properly select the points that one wishes to dimension. The Snapping toolbar is used to change the possible points that can be selected.
- Select
 Dimension
Dimension - Select the first point. This can be either an existing element or specified by coordintes. For this tutorial, the first point will alwaysvbe (0, 0, 0)
- Select the second point. Approach the midpoint of the top line of the polygon. A white point should appear alongside this icon File:Snap Midpoint.png
- Move the cursor to the desired location of the dimension and click on it.
- Change the font size on the View tab to 6 mm
Repeat the process for the arcs and circles.
Annotations and Text
There is a slight difference between the two: it is only possible to use the second one as a profile to perform 3D operations.
Annotations
- Select
 Text
Text - Select the reference point in the 3D View. In this case, the midoint of the top arc.
- Enter your text and press Enter. Repeat for as many lines of text as you wish to input.
- Press Enter
Text
- Select
 ShapeString
ShapeString - Select the reference point in the 3D View. This can be an existing point or the current cursor location.
- Enter your text and press Enter
- Set the desired font size
- Leave tracking at 0 mm
- Select the path to the font file that you wish to use
Creating Blueprints
To create blueprints, it is necessary to create a Drawing with the elements that you wish to use. Please read the Drawing tutorial for a detailed description.
We are now finished with the basic workflow for the Draft Module.
Recommended Lectures
- For a detailed description of the workbench, please see Draft Module
- To know more about the Snapping controls, see Draft Snap