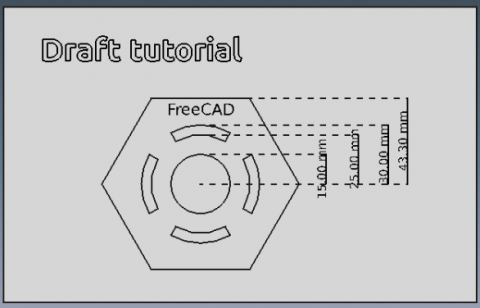Draft tutorial: Difference between revisions
(Creation of the Darft tutorial. TODO add dimension, annotation and text workflow) |
m (→Adding Dimensions: Added workflow) |
||
| Line 84: | Line 84: | ||
Dimensions require a constant use of '''Snapping Constraints''' to properly select the points that one wishes to dimension. The '''Snapping toolbar''' is used to change the possible points that can be selected. |
Dimensions require a constant use of '''Snapping Constraints''' to properly select the points that one wishes to dimension. The '''Snapping toolbar''' is used to change the possible points that can be selected. |
||
# Select [[Image:Draft_Dimension.png]] [[Draft_Dimension|Dimension]] |
|||
# Select the first point. This can be either an existing element or specified by coordintes. For this tutorial, the first point will alwaysvbe '''(0, 0, 0)''' |
|||
# Select the second point. Approach the midpoint of the top line of the polygon. A white point should appear alongside this icon [[Image:Snap_Midpoint.png|32px]] |
|||
# Move the cursor to the desired location of the dimension and click on it. |
|||
# Change the font size on the '''View''' tab to 6 mm |
|||
Repeat the process for the arcs. |
|||
==== Annotations and Text ==== |
==== Annotations and Text ==== |
||
Revision as of 22:56, 12 September 2015
| Topic |
|---|
| {{{Topic}}} |
| Level |
| Beginner |
| Time to complete |
| 20 minutes |
| Authors |
| Drei |
| FreeCAD version |
| 0.16 or above |
| Example files |
| See also |
| None |
Introduction
This tutorial is meant to introduce the reader to the basic workflow of the Draft Workbench, which includes the creation of profiles, the use of working planes, and the creation of dimensions, text and annotations. This tutorial uses the notation (X, Y, Z) to denote the coordinates required to define points in an object.
Requirements
- FreeCAD version 0.16 or above
- The reader know how to use the Data and View tabs to change an element's properties if desired
Procedure
It is compulsory to make sure the Draft Snap toolbar will be available to use in this tutorial.
- Start FreeCAD
- Activate the Draft Workbench
- Select the Edit menu
- Click on Preferences
- Go to Draft and select the Grid and snapping tab
- Verify that the Show Draft Snap toolbar is active
Note that you can change the visibility of the Grid in this menu, in case you wish to disable it.
Creating Profiles
The creation of profiles can be done in several ways. Though it is possible to use simple arcs and lines to do most of the work, FreeCAD includes several tools to speed up the process.
Lines and Arcs
- Select
 Arc.
Arc. - Set the center at (0, 0, 0)
- Set the radius to 30 mm
- The starting angle is 60.0°
- The aperture is 60.0°
Repeat the same procedure for a second arc with a radius of 25 mm, the other properties remain unchanged.
We will now close the profile with a couple of lines.
- Select
 Line.
Line. - Approach the Endpoint of either arc. A white point should appear, alongside this icon File:Snap Endpoint.png when your cursor approaches the endpoint.
- Select the endpoint of the other arc.
- Repeat for the other side of the arcs.
We now have several curves that detail a profile, however it is still not recognized as a single entity. It is possible to continue working with the elements intact, though in this case we will fuse them into a single object.
The following actions will alter the way the objects behave, making it hard to edit their properties, so it is best to do any necessary modifications before proceding.
- Select an arc and a line while pressing the CTRL key
- Click on
 Upgrade
Upgrade
This will fuse both objects into a Wire. Repeat until the four elements are fused into a single Wire.
Planes and Rectangles
- Click
 Rectangle
Rectangle - Set the first point on (-100, -60, 0)
- Set the second point on (140, 90, 0)
The result is a Plane. Its properties can be modified to remove the filling, by changing its Display Mode to Wireframe.
Polygons
- Select
 Polygon
Polygon - The center point is located at (0, 0, 0)
- Set the radius to 50 mm
- Set the number of sides to 6
Arrays
Arrays are used to replicate an object several times in a direction, a revolution axis or along a path.
- Select the Wire that was previously created
- Click
 Array
Array - In the Data tab of the object, change the Array type from ortho to polar
- Change Number Polar from 1 to 3
Adding Dimensions
Dimensions require a constant use of Snapping Constraints to properly select the points that one wishes to dimension. The Snapping toolbar is used to change the possible points that can be selected.
- Select
 Dimension
Dimension - Select the first point. This can be either an existing element or specified by coordintes. For this tutorial, the first point will alwaysvbe (0, 0, 0)
- Select the second point. Approach the midpoint of the top line of the polygon. A white point should appear alongside this icon File:Snap Midpoint.png
- Move the cursor to the desired location of the dimension and click on it.
- Change the font size on the View tab to 6 mm
Repeat the process for the arcs.
Annotations and Text
We are now finished with the basic workflow for the Draft Module.