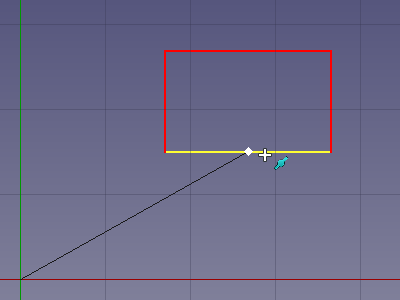Draft Snap Midpoint/es: Difference between revisions
(Created page with "=== Descripción === Este modo de ajuste te permite seleccionar el punto medio de los elementos.") |
(Updating to match new version of source page) |
||
| (17 intermediate revisions by 3 users not shown) | |||
| Line 1: | Line 1: | ||
<languages/> |
<languages/> |
||
{{Docnav |
|||
| ⚫ | |||
|[[Draft_Snap_Endpoint|Snap Endpoint]] |
|||
|[[Draft_Snap_Center|Snap Center]] |
|||
|[[Draft_Workbench|Draft]] |
|||
|IconL=Draft_Snap_Endpoint.svg |
|||
|IconR=Draft_Snap_Center.svg |
|||
|IconC=Workbench_Draft.svg |
|||
}} |
|||
<div class="mw-translate-fuzzy"> |
|||
| ⚫ | |||
</div> |
|||
== Description == |
|||
<div class="mw-translate-fuzzy"> |
|||
=== Descripción === |
=== Descripción === |
||
Este modo de ajuste te permite seleccionar el punto medio de los elementos. |
Este modo de ajuste te permite seleccionar el punto medio de los elementos. |
||
</div> |
|||
[[Image:Draft_Snap_Midpoint_example.png]] |
|||
{{Caption|Snapping the second point of a line to the midpoint of an edge}} |
|||
== Usage == |
|||
For general information about snapping see [[Draft_Snap|Draft Snap]]. |
|||
<div class="mw-translate-fuzzy"> |
|||
=== Utilizar === |
|||
# Asegúrate de que el modo snap esté habilitado |
|||
#Elija el elemento para insertar en el documento de FreeCAD |
|||
# Mueva el cursor cerca del centro del elemento al que desea adjuntar su elemento |
|||
# En el lado derecho del cursor aparece el símbolo del modo de ajuste |
|||
#Haga clic en para adjuntar su elemento al final seleccionado del elemento de destino |
|||
</div> |
|||
== |
== Preferences == |
||
#Make sure snap mode is turned on |
|||
#Choose element to be inserted into the FreeCAD-document |
|||
#Move cursor near the midpoint of the element you wish to attach your element to |
|||
#below on the right side of the cursor the symbol of the snap mode will appear |
|||
#click to attach your element to the selected endpoint of target element |
|||
See [[Draft_Snap#Preferences|Draft Snap]]. |
|||
===Notes=== |
|||
Snap mode can be used with |
|||
*sketcher elements (lines, arcs) |
|||
*draft elements (DWires, Lines, Arcs) |
|||
*edges of shapes |
|||
*edges of solids |
|||
Clicking on the snap-mode icon will toggle the snap mode on/off. |
|||
{{Docnav |
|||
|[[Draft_Snap_Endpoint|Snap Endpoint]] |
|||
|[[Draft_Snap_Center|Snap Center]] |
|||
|[[Draft_Workbench|Draft]] |
|||
|IconL=Draft_Snap_Endpoint.svg |
|||
|IconR=Draft_Snap_Center.svg |
|||
|IconC=Workbench_Draft.svg |
|||
}} |
|||
{{Draft Tools navi{{#translation:}}}} |
|||
{{clear}} |
|||
{{Userdocnavi{{#translation:}}}} |
|||
Latest revision as of 12:50, 9 August 2022
|
|
| Menu location |
|---|
| Draft → Snap → Midpoint |
| Workbenches |
| Draft, Arch |
| Default shortcut |
| None |
| Introduced in version |
| - |
| See also |
| Draft Snap |
Description
Descripción
Este modo de ajuste te permite seleccionar el punto medio de los elementos.
Snapping the second point of a line to the midpoint of an edge
Usage
For general information about snapping see Draft Snap.
Utilizar
- Asegúrate de que el modo snap esté habilitado
- Elija el elemento para insertar en el documento de FreeCAD
- Mueva el cursor cerca del centro del elemento al que desea adjuntar su elemento
- En el lado derecho del cursor aparece el símbolo del modo de ajuste
- Haga clic en para adjuntar su elemento al final seleccionado del elemento de destino
Preferences
See Draft Snap.
- Drafting: Line, Polyline, Fillet, Arc, Arc by 3 points, Circle, Ellipse, Rectangle, Polygon, B-spline, Cubic Bézier curve, Bézier curve, Point, Facebinder, ShapeString, Hatch
- Annotation: Text, Dimension, Label, Annotation styles, Annotation scale
- Modification: Move, Rotate, Scale, Mirror, Offset, Trimex, Stretch, Clone, Array, Polar array, Circular array, Path array, Path link array, Point array, Point link array, Edit, Subelement highlight, Join, Split, Upgrade, Downgrade, Wire to B-spline, Draft to sketch, Set slope, Flip dimension, Shape 2D view
- Draft Tray: Select plane, Set style, Toggle construction mode, AutoGroup
- Snapping: Snap lock, Snap endpoint, Snap midpoint, Snap center, Snap angle, Snap intersection, Snap perpendicular, Snap extension, Snap parallel, Snap special, Snap near, Snap ortho, Snap grid, Snap working plane, Snap dimensions, Toggle grid
- Miscellaneous: Apply current style, Layer, Manage layers, Add a new named group, Move to group, Select group, Add to construction group, Toggle normal/wireframe display, Create working plane proxy, Heal, Show snap toolbar
- Additional: Constraining, Pattern, Preferences, Import Export Preferences, DXF/DWG, SVG, OCA, DAT
- Context menu:
- Layer container: Merge layer duplicates, Add new layer
- Layer: Activate this layer, Select layer contents
- Text: Open hyperlinks
- Wire: Flatten
- Working plane proxy: Write camera position, Write objects state
- Getting started
- Installation: Download, Windows, Linux, Mac, Additional components, Docker, AppImage, Ubuntu Snap
- Basics: About FreeCAD, Interface, Mouse navigation, Selection methods, Object name, Preferences, Workbenches, Document structure, Properties, Help FreeCAD, Donate
- Help: Tutorials, Video tutorials
- Workbenches: Std Base, Arch, Assembly, CAM, Draft, FEM, Inspection, Mesh, OpenSCAD, Part, PartDesign, Points, Reverse Engineering, Robot, Sketcher, Spreadsheet, Surface, TechDraw, Test Framework
- Hubs: User hub, Power users hub, Developer hub