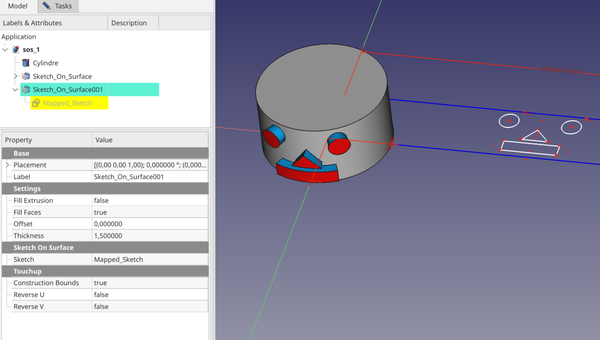Curves SketchOnSurface: Difference between revisions
No edit summary |
No edit summary |
||
| (13 intermediate revisions by 3 users not shown) | |||
| Line 23: | Line 23: | ||
<!--T:13--> |
<!--T:13--> |
||
This tool maps a sketch onto |
This tool maps a sketch onto an arbitrary curved face, like a label on a bottle. |
||
The sketch must be actually attached to a face (see Sketch.Support). |
The sketch must be actually attached to a face (see Sketch.Support). |
||
The {{incode|Map}} mode of the sketch has no effect on the result. |
The {{incode|Map}} mode of the sketch has no effect on the result. |
||
| Line 29: | Line 29: | ||
<!--T:12--> |
<!--T:12--> |
||
[[File:Curves_SketchOnSurface_demo.png|600x400px]] |
[[File:Curves_SketchOnSurface_demo.png|600x400px]] |
||
{{Caption|Above: shows the {{incode| |
{{Caption|Above: shows the {{incode|Sketch_On_Surface}} object applied to the cylinder face (left) and the source sketch in edit mode (right)}} |
||
==Usage== <!--T:4--> |
==Usage== <!--T:4--> |
||
| Line 37: | Line 37: | ||
# There are 2 methods to use the SketchOnSurface tool: |
# There are 2 methods to use the SketchOnSurface tool: |
||
#; You already have a sketch that you want to map on a face: |
#; You already have a sketch that you want to map on a face: |
||
## Attach the sketch to the target face |
## Attach the sketch to the target face: |
||
##* In the attachment dialog selet the face |
|||
| ⚫ | |||
##* |
##* Set the mode to Deactivated while leaving the face as the first reference |
||
##* Close the Attachment dialog |
|||
##* Set Placement.z=0 |
|||
| ⚫ | |||
## Exit edit mode. |
## Exit edit mode. |
||
## Select the sketch |
## Select the sketch. |
||
## Activate SketchOnSurface by either: |
|||
## |
##* Pressing on the [[Image:Curves_SketchOnSurface.svg|24px]] button |
||
## |
##* Using the {{MenuCommand|Surfaces → Sketch on Surface}} entry in the Curves menu |
||
#; You have no sketch to map yet: |
#; You have no sketch to map yet: |
||
## Select the target face in the [[3D_view|3D view]] |
## Select the target face in the [[3D_view|3D view]] |
||
## Activate SketchOnSurface by either: |
## Activate SketchOnSurface by either: |
||
## |
##* Pressing on the [[Image:Curves_SketchOnSurface.svg|24px]] button |
||
## |
##* Using the {{MenuCommand|Surfaces → Sketch on Surface}} entry in the Curves menu |
||
## |
## A Sketch_On_Surface object appears in the [[Tree_view|Tree view]]. |
||
## |
## Expand this object to make the Mapped_Sketch appear below. |
||
##: Click on the space bar to make "Mapped sketch" active. With a double click on "Mapped sketch", a blue frame appears. The given dimensions of the blue frame are corresponding to the surface of the object on which you want to map your sketch. The sketch will be placed perpendicular to the surface to be covered. |
|||
##: Draw a SketchOnSurface object on this sketch, the blue frame, like a usual sketch and constrain it 100% (recommended). |
|||
##: Close the sketch - important. |
|||
| ⚫ | |||
## Edit the sketch and add geometries inside the blue construction bounds. |
## Edit the sketch and add geometries inside the blue construction bounds. |
||
| ⚫ | |||
==Options== <!--T:15--> |
==Options== <!--T:15--> |
||
| Line 65: | Line 66: | ||
* Thickness: If not null, this will give thickness to the surfaces created above. |
* Thickness: If not null, this will give thickness to the surfaces created above. |
||
== |
==Notes== <!--T:17--> |
||
<!--T:8--> |
|||
It is assumed that all geometry in the sketch is enclosed within the blue construction frame. This includes all other construction geometry, as well as the visible internal geometry of complex curves (Bezier, Ellipse). If this is not the case the bounding box of the sketch will be larger than the construction frame and the final mapping will be scaled down accordingly. If required [[Sketcher_RestoreInternalAlignmentGeometry|hide the internal geometry]] that is not fully inside the construction frame. |
|||
The blue construction lines of the sketch are part of the sketch even if they are not visible when the sketch is closed and even if the blue lines exceed the blue construction frame. The complete sketch will automatically scale so that it is no larger than the area to be covered. |
|||
==Properties== <!--T:7--> |
|||
==Scripting== <!--T:14--> |
==Scripting== <!--T:14--> |
||
Latest revision as of 11:26, 16 March 2024
This documentation is not finished. Please help and contribute documentation.
GuiCommand model explains how commands should be documented. Browse Category:UnfinishedDocu to see more incomplete pages like this one. See Category:Command Reference for all commands.
See WikiPages to learn about editing the wiki pages, and go to Help FreeCAD to learn about other ways in which you can contribute.
|
|
| Menu location |
|---|
| Surfaces → Sketch on Surface |
| Workbenches |
| Curves |
| Default shortcut |
| None |
| Introduced in version |
| - |
| See also |
| None |
Description
This tool maps a sketch onto an arbitrary curved face, like a label on a bottle.
The sketch must be actually attached to a face (see Sketch.Support).
The Map mode of the sketch has no effect on the result.
Above: shows the Sketch_On_Surface object applied to the cylinder face (left) and the source sketch in edit mode (right)
Usage
- Switch to the
Curves workbench (install from
Addon Manager is necessary, if not previously installed)
- There are 2 methods to use the SketchOnSurface tool:
- You already have a sketch that you want to map on a face
- Attach the sketch to the target face:
- In the attachment dialog selet the face
- Set the mode to Deactivated while leaving the face as the first reference
- Close the Attachment dialog
- Set Placement.z=0
- Edit the sketch and add a Construction (blue) rectangle around the geometries. This rectangle will be the parametric bounds of the face.
- Exit edit mode.
- Select the sketch.
- Activate SketchOnSurface by either:
- You have no sketch to map yet
- Select the target face in the 3D view
- Activate SketchOnSurface by either:
- A Sketch_On_Surface object appears in the Tree view.
- Expand this object to make the Mapped_Sketch appear below.
- Edit the sketch and add geometries inside the blue construction bounds.
- A SketchOnSurface object will be created on the surface of your object based on this sketch.
Options
- Fill Extrusion: When the Thickness value is not null, this will generate lofting faces (the blue faces in the above screenshot).
- Fill Faces: This will fill all the geometrical figures closed in faces (the red faces in the above screenshot).
- Offset: This will push the shapes mapped above into the target face. Do not put an offset greater than the thickness, it makes the face disappear on the inside.
- Thickness: If not null, this will give thickness to the surfaces created above.
Notes
It is assumed that all geometry in the sketch is enclosed within the blue construction frame. This includes all other construction geometry, as well as the visible internal geometry of complex curves (Bezier, Ellipse). If this is not the case the bounding box of the sketch will be larger than the construction frame and the final mapping will be scaled down accordingly. If required hide the internal geometry that is not fully inside the construction frame.
Properties
Scripting
- Curves IsoCurve, Curves JoinCurve, Curves ParametricComb, Curves ParametricSolid, .................
- Getting started
- Installation: Download, Windows, Linux, Mac, Additional components, Docker, AppImage, Ubuntu Snap
- Basics: About FreeCAD, Interface, Mouse navigation, Selection methods, Object name, Preferences, Workbenches, Document structure, Properties, Help FreeCAD, Donate
- Help: Tutorials, Video tutorials
- Workbenches: Std Base, Arch, Assembly, CAM, Draft, FEM, Inspection, Mesh, OpenSCAD, Part, PartDesign, Points, Reverse Engineering, Robot, Sketcher, Spreadsheet, Surface, TechDraw, Test Framework
- Hubs: User hub, Power users hub, Developer hub