Creating a simple part with Part WB/fr: Difference between revisions
(Created page with "Changez l'''Translation increment'' à 5 et utilisez les flèches rouge et verte pour positionner le cylindre dans la bonne position, en le déplaçant de 15 mm en y et 65 en...") |
No edit summary |
||
| (115 intermediate revisions by 3 users not shown) | |||
| Line 8: | Line 8: | ||
|FCVersion=0.19 ou supérieure |
|FCVersion=0.19 ou supérieure |
||
|Files= |
|Files= |
||
|SeeAlso=[[Creating_a_simple_part_with_PartDesign/fr|Créer une simple pièce avec l'atelier PartDesign]], [[Creating_a_simple_part_with_Draft_and_Part_WB/fr|Créer une simple pièce avec les ateliers Draft et Part]] |
|||
}} |
}} |
||
<span id="Introduction"></span> |
|||
== Introduction == |
== Introduction == |
||
Ce tutoriel a pour but d'être utilisé comme une première introduction à la modélisation 3d en utilisant l'[[Part_Workbench/fr|atelier Part]] [[Image:Switch_PartWorkbench.JPG]] de FreeCAD. Après avoir terminé ce tutoriel, vous devriez être en mesure de créer des modèles 3D simples en utilisant des primitives comme des cubes, des cylindres, etc. avec une technique appelée [https://fr.wikipedia.org/wiki/G%C3%A9om%C3%A9trie_de_construction_de_solides Géométrie de construction de solides], en bref la modélisation '''CSG''' pour ''Constructive Solid Geometry''. Une autre façon de créer des modèles 3D consiste à utiliser une forme 2D, par exemple en extrudant ou en faisant tourner la forme 2D dans l'espace 3D. Pour une introduction à cette technique, veuillez suivre le tutoriel similaire ''[[Creating_a_simple_part_with_PartDesign/fr| |
Ce tutoriel a pour but d'être utilisé comme une première introduction à la modélisation 3d en utilisant l'[[Part_Workbench/fr|atelier Part]] [[Image:Switch_PartWorkbench.JPG]] de FreeCAD. Après avoir terminé ce tutoriel, vous devriez être en mesure de créer des modèles 3D simples en utilisant des primitives comme des cubes, des cylindres, etc. avec une technique appelée [https://fr.wikipedia.org/wiki/G%C3%A9om%C3%A9trie_de_construction_de_solides Géométrie de construction de solides], en bref la modélisation '''CSG''' pour ''Constructive Solid Geometry''. Une autre façon de créer des modèles 3D consiste à utiliser une forme 2D, par exemple en extrudant ou en faisant tourner la forme 2D dans l'espace 3D. Pour une introduction à cette technique, veuillez suivre le tutoriel similaire ''[[Creating_a_simple_part_with_PartDesign/fr|Créer une pièce simple avec PartDesign]]''. Les deux tutoriels ont intentionnellement généré exactement le même modèle, ce qui permet au débutant d'avoir une expérience pratique des deux techniques différentes et de la façon dont elles sont mises en œuvre dans FreeCAD. La définition des deux techniques peut être considérée comme strictement divisée d'un point de vue sémantique, cependant il n'y a rien qui empêche directement un mélange des techniques lors de la création de modèles. Il y a quelques mises en garde à faire lors du mélange des techniques de modélisation, qui sont principalement liées à des aspects de la façon dont FreeCAD est programmé. Il y a un [[Creating_a_simple_part_with_Draft_and_Part_WB/fr|3ème tutoriel]] destiné à servir de première introduction à un exemple de modélisation mixte. Ce tutoriel utilise '''l'atelier "Draft''' pour créer un profil 2D utilisé pour extruder un solide dans '''l'atelier Part''' pour créer le même modèle que dans ce tutoriel. |
||
Avant de commencer, regardez comment '''[[Mouse_navigation/fr|naviguer]]''' dans l'espace 3D. En passant le curseur sur le sélecteur de modèle de souris dans le coin inférieur droit de la fenêtre de FreeCAD, un aide-mémoire du modèle de navigation en cours apparaît comme dans l'image ci-dessous. |
Avant de commencer, regardez comment '''[[Mouse_navigation/fr|naviguer]]''' dans l'espace 3D. En passant le curseur sur le sélecteur de modèle de souris dans le coin inférieur droit de la fenêtre de FreeCAD, un aide-mémoire du modèle de navigation en cours apparaît comme dans l'image ci-dessous. |
||
| Line 20: | Line 22: | ||
De nombreux nouveaux venus dans les programmes de CAO se retrouvent bloqués pendant l'apprentissage du logiciel, si cela vous arrive, n'hésitez pas à faire des recherches sur le wiki ou le forum pour obtenir plus d'informations - il y a de fortes chances que d'autres personnes aient été bloquées par la même chose dans le passé et qu'il existe donc déjà une réponse à votre question spécifique. Vous pouvez également poster un message sur le forum pour poser vos questions ou faire part de vos découvertes. Le forum comporte plusieurs fils de discussion où les utilisateurs sont aidés à accomplir toutes sortes de tâches différentes. Ces fils de discussion sont souvent similaires à des didacticiels et comportent souvent des illustrations spécifiques. |
De nombreux nouveaux venus dans les programmes de CAO se retrouvent bloqués pendant l'apprentissage du logiciel, si cela vous arrive, n'hésitez pas à faire des recherches sur le wiki ou le forum pour obtenir plus d'informations - il y a de fortes chances que d'autres personnes aient été bloquées par la même chose dans le passé et qu'il existe donc déjà une réponse à votre question spécifique. Vous pouvez également poster un message sur le forum pour poser vos questions ou faire part de vos découvertes. Le forum comporte plusieurs fils de discussion où les utilisateurs sont aidés à accomplir toutes sortes de tâches différentes. Ces fils de discussion sont souvent similaires à des didacticiels et comportent souvent des illustrations spécifiques. |
||
<span id="The_tutorial_covers"></span> |
|||
===Le tutoriel couvre=== |
===Le tutoriel couvre=== |
||
| Line 31: | Line 34: | ||
* Modification des dimensions |
* Modification des dimensions |
||
* Organiser l'arboscence un peu différemment |
* Organiser l'arboscence un peu différemment |
||
* Empaqueter |
|||
<span id="The_model_to_make"></span> |
|||
===Le modèle à réaliser=== |
|||
==Le modèle à réaliser== |
|||
[[Image:GGTuto1_Vue.PNG|center|372px]] |
[[Image:GGTuto1_Vue.PNG|center|372px]] |
||
| Line 38: | Line 43: | ||
[[Image:T101pwb01-02_dims.png|center]] |
[[Image:T101pwb01-02_dims.png|center]] |
||
<span id="Using_the_Part_Workbench_to_create_and_manipulate_the_primitive_building_blocks"></span> |
|||
==Utilisation de l'atelier Part pour créer et manipuler les blocs de construction primitifs== |
==Utilisation de l'atelier Part pour créer et manipuler les blocs de construction primitifs== |
||
Créez un nouveau document et enregistrez-le directement sous un nouveau nom. Il est bon de veiller à enregistrer le document à intervalles réguliers, ou juste avant des opérations plus importantes. Passez ensuite à l''''[[Part_Workbench/fr|atelier Part]]''' en utilisant soit le [[Getting_started/fr#Explorer_l.27interface|sélecteur d'atelier]] (étiqueté 10 dans l'image liée) ou en allant dans le menu {{MenuCommand|Affichage → Atelier}}. FreeCAD démarre avec les barres d'outils en haut, la vue combinée à gauche et la vue 3D à droite. |
Créez un nouveau document et enregistrez-le directement sous un nouveau nom. Il est bon de veiller à enregistrer le document à intervalles réguliers, ou juste avant des opérations plus importantes. Passez ensuite à l''''[[Part_Workbench/fr|atelier Part]]''' en utilisant soit le [[Getting_started/fr#Explorer_l.27interface|sélecteur d'atelier]] (étiqueté 10 dans l'image liée) ou en allant dans le menu {{MenuCommand|Affichage → Atelier}}. FreeCAD démarre avec les barres d'outils en haut, la vue combinée à gauche et la vue 3D à droite. |
||
<span id="Create_the_main_solid_block"></span> |
|||
===Créer le bloc solide principal=== |
===Créer le bloc solide principal=== |
||
Appuyez sur [[Image:Part_Box.svg|24px|link=Part_Box]] [[Part_Box/fr|Cube]] pour créer un cube solide par défaut. Le cube apparaît dans la |
Appuyez sur [[Image:Part_Box.svg|24px|link=Part_Box/fr]] [[Part_Box/fr|Cube]] pour créer un cube solide par défaut. Le cube apparaît dans la [[3D_view/fr|Vue 3D]] et aussi comme un nouvel objet dans la [[Tree_view/fr|Vue en arborescence]] dans la barre latérale. |
||
Appuyez sur [[Image:Std_ViewIsometric.svg|24px|link=Std_ViewIsometric/fr]] [[Std_ViewIsometric/fr|Isométrique]] pour voir le cube en 3D. |
Appuyez sur [[Image:Std_ViewIsometric.svg|24px|link=Std_ViewIsometric/fr]] [[Std_ViewIsometric/fr|Isométrique]] pour voir le cube en 3D. |
||
| Line 50: | Line 57: | ||
[[Image:T101pwb01-03_cube1.png|center]] |
[[Image:T101pwb01-03_cube1.png|center]] |
||
Sélectionnez le cube dans la [[Tree_view/fr|Vue en arborescence]], il devient vert dans la vue |
Sélectionnez le cube dans la [[Tree_view/fr|Vue en arborescence]], il devient vert dans la vue 3D. Dans la vue en arborescence, vous verrez que le cube est créé par défaut avec les dimensions '''Longueur x Largeur x Hauteur''' de ''10 x 10 x 10 mm''. Changez ces dimensions en ''100 x 30 x 50'' comme dans le dessin initial du modèle. |
||
[[Image:T101pwb01-04_cubedims.png|center]] |
[[Image:T101pwb01-04_cubedims.png|center]] |
||
| Line 60: | Line 67: | ||
[[Image:T101pwb01-05_cube2.png|center]] |
[[Image:T101pwb01-05_cube2.png|center]] |
||
<span id="Create_the_fillet"></span> |
|||
===Créer le congé=== |
===Créer le congé=== |
||
Pour réaliser le congé sur le coin, dans la barre d'outils, appuyez sur [[Image:Part_Fillet.svg|24px|link=Part_Fillet/fr]] ''[[Part_Fillet/fr|Congé]]'' qui ouvre le ''panneau de tâches'' pour les congés dans la |
Pour réaliser le congé sur le coin, dans la barre d'outils, appuyez sur [[Image:Part_Fillet.svg|24px|link=Part_Fillet/fr]] ''[[Part_Fillet/fr|Congé]]'' qui ouvre le ''panneau de tâches'' pour les congés dans la [[Combo_view/fr|Vue combinée]] sur le côté. Changez la spinbox ''radius'' à 20 mm, puis dans la vue 3D, sélectionnez le bord de largeur en haut à droite et cliquez sur {{Button|OK}}. |
||
[[Image:T101pwb01-06_filletrad.png|center]] |
[[Image:T101pwb01-06_filletrad.png|center]] |
||
Le '' |
Le ''Panneau de tâches'' se ferme et vous revenez à la Vue en arborescence qui comporte maintenant un objet congé au lieu du cube précédent. |
||
<span id="Visibility_of_children"></span> |
|||
===Visibilité des enfants=== |
===Visibilité des enfants=== |
||
| Line 74: | Line 83: | ||
[[Image:T101pwb01-07_fillet.png|center]] |
[[Image:T101pwb01-07_fillet.png|center]] |
||
<span id="Create_the_chamfer"></span> |
|||
===Créer le chanfrein=== |
===Créer le chanfrein=== |
||
| Line 88: | Line 98: | ||
Le même placement peut également être obtenu avec d'autres valeurs. L'alternative la plus simple d'un placement identique est un angle de +30 degrés et un axe des y de -1. |
Le même placement peut également être obtenu avec d'autres valeurs. L'alternative la plus simple d'un placement identique est un angle de +30 degrés et un axe des y de -1. |
||
<span id="Python_console"></span> |
|||
====Console Python==== |
====Console Python==== |
||
| Line 108: | Line 119: | ||
[[Image:T101pwb01-13_expression2.png|center]] |
[[Image:T101pwb01-13_expression2.png|center]] |
||
Pour effectuer la coupe, avec la touche {{KEY|Ctrl}} enfoncée, sélectionnez d'abord le '''Fillet''' dans |
Pour effectuer la coupe, avec la touche {{KEY|Ctrl}} enfoncée, sélectionnez d'abord le '''Fillet''' dans la Vue en arborescence, puis le dernier cube créé (nommé '''Cube001''') et enfin, dans la barre d'outils, appuyez sur le bouton [[Image:Part_Cut.svg|24px|link=Part_Cut/fr]] '''[[Part_Cut/fr|Soustraction]]'''. Votre Vue en arborescence devrait à nouveau comporter un seul objet à la racine appelé '''Cut'''. |
||
[[Image:T101pwb01-14_model1.png|center]] |
[[Image:T101pwb01-14_model1.png|center]] |
||
<span id="The_toolbars"></span> |
|||
==== Les barres d'outils==== |
|||
Une petite remarque sur les barres d'outils, puisqu'elles sont le moyen habituel de lancer des commandes. Bien qu'il existe un paramètre de base pour la disposition des barres d'outils, la disposition réelle sur votre ordinateur peut s'avérer moins qu'idéale. Dans ce cas, il est facile de l'ajuster. Considérez la section supérieure de l'image ci-dessous. Il y a deux rangées de barres d'outils et seul un nombre limité de boutons de la barre d'outils de l'[[Part_Workbench/fr|atelier Part]] est visible. La façon la plus simple de voir plus de boutons de la barre d'outils est de maximiser la fenêtre de FreeCAD, à moins qu'elle ne soit déjà maximisée bien sûr. |
|||
Il est plus courant d'ajuster la disposition des barres d'outils en fonction de vos besoins et de votre ordinateur. Le repositionnement s'effectue à l'aide de la poignée située à gauche de chaque barre d'outils. Vous pouvez simplement cliquer et faire glisser la poignée vers un nouvel emplacement. Dans la partie inférieure de l'image ci-dessous, les positions des barres d'outils ont été ajustées, révélant leur contenu complet. Les modifications apportées aux positions des barres d'outils sont persistantes au fil des sessions. |
|||
[[Image:T101pwb01-141_toolbars.png|center]] |
|||
<span id="The_measurement_tool"></span> |
|||
==== L'outil de mesure==== |
==== L'outil de mesure==== |
||
L''''[[ |
L''''[[Part_Workbench/fr#Mesure|outil de mesure]]''' de l''''atelier Part''' peut être utilisé pour vérifier que notre calcul et le placement du chanfrein sont corrects. Appuyez sur le bouton [[Image:Part_Measure_Linear.svg|24px|link=Part_Measure_Linear/fr]] '''[[Part_Measure_Linear/fr|Mesure linéaire]]''' et un ''panneau de tâches'' s'ouvre, puis sélectionnez les 2 points d'extrémité d'un côté du chanfrein. |
||
[[Image:T101pwb01-15_model1measure1.png|center]] |
[[Image:T101pwb01-15_model1measure1.png|center]] |
||
| Line 120: | Line 141: | ||
Il est donné avec une dimension x de 50 mm, effacez la mesure et fermez le dialogue. |
Il est donné avec une dimension x de 50 mm, effacez la mesure et fermez le dialogue. |
||
<span id="Create_the_hole"></span> |
|||
===Créer le trou=== |
===Créer le trou=== |
||
| Line 126: | Line 148: | ||
[[Image:T101pwb01-16_cyl1.png|center]] |
[[Image:T101pwb01-16_cyl1.png|center]] |
||
Ensuite, nous devons positionner le trou en fonction des dimensions du dessin. Changez la vue en [[Image:Std_ViewTop.svg|24px|link=Std_ViewTop/fr]] '''[[Std_ViewTop/fr|Vue de dessus]]''', puis cliquez avec le bouton droit de la souris sur le '''Cylindre''' dans |
Ensuite, nous devons positionner le trou en fonction des dimensions du dessin. Changez la vue en [[Image:Std_ViewTop.svg|24px|link=Std_ViewTop/fr]] '''[[Std_ViewTop/fr|Vue de dessus]]''', puis cliquez avec le bouton droit de la souris sur le '''Cylindre''' dans la Vue en arborescence et sélectionnez '''Transformer''' dans le menu contextuel. |
||
[[Image:T101pwb01-17_cyl1translate.png|center]] |
[[Image:T101pwb01-17_cyl1translate.png|center]] |
||
Changez |
Changez ''Translation increment'' à 5 et utilisez les flèches rouge et verte pour positionner le cylindre dans la bonne position, en le déplaçant de 15 mm en y et 65 en x en faisant glisser les extrémités des flèches avec la souris. Cliquez sur {{Button|OK}} pour fermer la boîte de dialogue ''Transformer''. Pour faire le trou, appuyez sur la touche {{KEY|Ctrl}} et sélectionnez '''Cut''' et '''Cylinder''' dans la Vue en arborescence, puis appuyez sur le bouton [[Image:Part_Cut.svg|24px|link=Part_Cut/fr]] '''[[Part_Cut/fr|Soustraction]]''' dans la barre d'outils. Votre vue en arborescence devrait à nouveau avoir un seul objet à la racine appelé '''Cut001'''. |
||
Félicitations, le modèle est maintenant prêt. |
|||
Congratulations, the model is now ready. |
|||
[[Image:T101pwb01-18_model1complete.png|center]] |
[[Image:T101pwb01-18_model1complete.png|center]] |
||
Le modèle de base étant prêt, explorons les différentes façons de modifier ce modèle. Certains exemples concernent l'apparence, les fonctionnalités supplémentaires ou simplement une autre façon de faire. |
|||
With the basic model ready, let us explore different ways to alter this model, some examples are related to the appearance, additional features, or simply a different way to do the same. |
|||
<span id="Changing_the_color_and_transparency"></span> |
|||
==Changing the color and transparency== |
|||
==Changer couleur et transparence== |
|||
Il y a plusieurs façons de modifier l'apparence des objets, dans ce cas, utilisons l'onglet Vue dans la partie propriété de la vue combinée. Tout d'abord, sélectionnez l'objet dans la vue en arborescence, puis éditez n'importe quelle propriété comme la couleur de la ligne, la couleur de la forme ou la transparence via l''''onglet Vue''' (qui se trouve en bas de la ''Vue combinée''). |
|||
There are several different ways one can change the appearance of objects, for this case, let's use the view tab in the property part of the combo view. First select the object in the tree-view and then edit any property like line color, shape color or transparency via the '''view tab''' (found at the bottom of the ''combo view''). |
|||
[[Image:T101pwb02-01_appearance1.png|center]] |
[[Image:T101pwb02-01_appearance1.png|center]] |
||
Malheureusement, lorsque l'objet est sélectionné, il est un peu difficile de voir à quoi il ressemblera après avoir ajusté sa nouvelle apparence. Pour voir le résultat final, il faut désélectionner l'objet. Voici la nouvelle apparence du modèle, où l'on peut maintenant voir le trou traversant également en vue iso. Une autre façon de modifier l'apparence est via le {{MenuCommand|Affichage → [[Image:Std_SetAppearance.svg|24px|link=Std_SetAppearance/fr]] Apparence...}}. |
|||
[[Image:T101pwb02-02_appearance2.png|center]] |
[[Image:T101pwb02-02_appearance2.png|center]] |
||
<span id="A_different_way_to_locate_the_hole"></span> |
|||
==A different way to locate the hole== |
|||
==Une autre façon de repérer le trou== |
|||
Faites un ''enregistrer sous'' sous un nouveau nom. Supprimez ensuite la coupe qui a ajouté le trou et remettez le cylindre en position zéro. Votre modèle devrait ressembler à l'image ci-dessous, qui est le point de départ pour utiliser une technique différente pour localiser le trou au centre de la face supérieure. Notez que la couleur est revenue au gris par défaut, le changement d'apparence que nous avons fait était sur l'objet coupé qui est maintenant supprimé. |
|||
Do a ''save-as'' under a new name. Then delete the cut that added the hole and move the cylinder back to zero position. Your model should look like the below picture, which is the starting point for using a different technique to locate the hole at the center of the upper face. Note that the color is back to the default gray, the change in appearance we did was on the cut object which now is deleted. |
|||
[[Image:T101pwb03-01_cyl.png|center]] |
[[Image:T101pwb03-01_cyl.png|center]] |
||
Cette fois, l'[[Image:Workbench_Draft.svg|24px|link=Draft_Workbench/fr]] '''[[Draft_Workbench/fr|atelier Draft]]''' sera utilisé pour localiser le trou. Comme précédemment, le trou doit être situé au centre de la face supérieure, qui est le même que le point médian de la diagonale de la face supérieure. |
|||
Start by switching the workbench to '''Draft''', it might be that a ''grid'' appears in the 3d view, the grid visibility can be toggled with [[Image:Draft_ToggleGrid.svg|24px|link=Draft_ToggleGrid]] [[Draft_ToggleGrid|Toggle Grid]] in the toolbar. When making use of the '''[[Draft_Snap|snap]]''' functionality in the '''Draft Workbench''' it helps to only have the ''snap types'' of interest enabled, this time it is sufficient to leave ''endpoint, midpoint and circle center enabled'', so the settings for snapping should look something like below. |
|||
Commencez par basculer l'atelier à '''Draft''', il se peut qu'une ''grille'' apparaisse dans la vue 3D, la visibilité de la grille peut être modifiée avec [[Image:Draft_ToggleGrid.svg|24px|link=Draft_ToggleGrid/fr]] [[Draft_ToggleGrid/fr|Basculer la grille]] dans la barre d'outils. Lorsque vous utilisez la fonctionnalité '''[[Draft_Snap/fr|aimantation]]''' dans l''''atelier Draft''', il est utile de n'activer que les ''types d'aimantation'' qui vous intéressent. Cette fois-ci, il suffit de laisser ''point d'extrémité, point milieu et centre du cercle activés'', ainsi les paramètres d'aimantation devraient ressembler à ce qui suit. |
|||
[[Image:T101pwb03-02_snap.png|center]] |
[[Image:T101pwb03-02_snap.png|center]] |
||
Trouver le point où placer le centre du cylindre pourrait être fait en créant une diagonale comme ligne d'assistance et en utilisant le centre du cylindre et le point médian de la diagonale pour identifier les points entre lesquels se déplacer, cependant il s'avère que nous n'avons même pas besoin de créer des lignes d'assistance, nous pouvons nous accrocher à une géométrie solide déjà existante. |
|||
Finding the point to place the center of the cylinder could be done by making a diagonal as helpline and use the center of the cylinder and midpoint of the diagonal to identify the points to move between, however it turns out that we do not even need to make any helplines, we can snap on already existing solid geometry. |
|||
Sélectionnez le '''Cylindre''' dans la vue en arborescence (il devient vert dans la vue 3D) et cliquez sur le bouton [[Image:Draft_Move.svg|24px|link=Draft_Move/fr]] '''[[Draft_Move/fr|Déplacer]]''' dans la barre d'outils. Un ''panneau de tâches'' s'ouvre pour déplacer les objets, assurez-vous que ''Copier'' n'est pas coché. |
|||
[[Image:T101pwb03-03_move.png|center]] |
[[Image:T101pwb03-03_move.png|center]] |
||
Déplacez ensuite la souris sur la face supérieure du cylindre de manière à voir un "point blanc" au centre du cercle, comme sur l'image de gauche ci-dessous. Ce point, associé au symbole de centre situé à côté du pointeur de la souris, signifie qu'un clic gauche de la souris se fera sur le point blanc. |
|||
Then move the mouse to the upper face of the cylinder so that you see a ''white dot'' in the center of the circle as per the left picture below, this together with the center symbol next to the mouse pointer means that a left button mouse click will snap to the white point. |
|||
[[Image:T101pwb03-04_snapselect.png|center]] |
[[Image:T101pwb03-04_snapselect.png|center]] |
||
Lorsque vous avez le point blanc sur la face supérieure, cliquez sur le bouton gauche de la souris, et répétez l'opération pour la face supérieure carrée du solide principal, comme l'image de droite ci-dessus, et confirmez le choix par un clic sur le bouton gauche de la souris. La fonction d'aimantation utilise le ''centre de masse'' pour tout type de face, et dans ce cas le centre de masse est le même que le centre géométrique recherché. Vous aurez maintenant remarqué que le déplacement du cylindre est animé, de sorte que vous voyez toujours ce qui va se passer. |
|||
When you have the white dot on the upper face, click the left mouse button, and repeat for the upper square face of the main solid, like the right picture above, and confirm the choice with a left mouse button click. The snap function makes use of ''mass-center'' for any type of face, and in this case the mass center is the same as the geometrical center that is sought after. You will by now have noticed that the move of the cylinder is animated, so you always see what is about to happen. |
|||
En répétant l'étape de la '''soustraction booléenne''' de tout à l'heure, on obtient le trou traversant qui complète le modèle. À l'aide de l''''outil de mesure linéaire''' de l'atelier Part, on vérifie que le trou est correctement placé. La mesure ne peut être effectuée qu'entre des ''points'', la mesure est donc effectuée du point zéro du corps principal au point de jonction du cylindre, ce qui signifie que la distance correcte est de 70 mm au lieu des 65 mm indiqués sur le dessin pour tenir compte du rayon supplémentaire inclus dans la distance. |
|||
[[Image:T101pwb03-05_modelmeasure.png|center]] |
[[Image:T101pwb03-05_modelmeasure.png|center]] |
||
<span id="Making_the_hole_a_countersunk_hole"></span> |
|||
==Making the hole a countersunk hole== |
|||
==Faire du trou un trou fraisé== |
|||
Revenez à l'[[Part_Workbench/fr|atelier Part]] et créez un ''cône'' en cliquant sur le bouton [[Image:Part_Cone.svg|24px|link=Part_Cone/fr]] '''[[Part_Cone/fr|Cône]]''' dans la barre d'outils. Changez ''radius1'' à 0 mm et ''radius2'' à 7 mm - cela donnera un ''fraisage'' de 2 mm sur le rayon. En fixant la "hauteur" du cône à 7 mm, on obtient un angle supérieur du cône de 90 degrés, ou un angle de fraisage de 45 degrés. Il convient de noter qu'une fois encore, on pourrait tout aussi bien utiliser le [[Image:Part_Chamfer.svg|24px|link=Part_Chamfer/fr]] [[Part_Chamfer/fr|Chanfrein]]. |
|||
Lorsque vous travaillez avec FreeCAD, vous êtes continuellement confronté à plusieurs façons différentes d'obtenir apparemment le même résultat. Il n'y a guère de vérité absolue sur la bonne façon d'obtenir un résultat final particulier - cependant, dans un contexte spécifique, un flux de travail particulier peut être plus flexible, permettre l'utilisation de fonctionnalités ultérieures, etc. La façon dont vous construisez des modèles 3D évoluera avec le temps, au fur et à mesure que vous apprendrez à connaître les fonctionnalités et les capacités de FreeCAD. |
|||
When working with FreeCAD you will continuously be faced with several different ways to achieve seemingly the same result. There is hardly any absolute truth in what is the right way to achieve a particular end result – however when looking in a specific context one specific workflow can be more flexible, allow for later features to actually be used etc. How you build 3d models will evolve over time as you along the way learn more and more about the features and capabilities of FreeCAD. |
|||
[[Image:T101pwb04-01_cone.png|center]] |
[[Image:T101pwb04-01_cone.png|center]] |
||
Translater le cône de façon à ce qu'il soit "concentrique" au trou et "coplanaire" à la surface supérieure du solide principal. Utilisez n'importe quelle méthode décrite précédemment dans ce tutoriel pour y parvenir. |
|||
Translate the cone so that it is ''concentric'' with the hole and ''coplanar'' with the main solid upper surface. Use any method described earlier in this tutorial to accomplish that. |
|||
In the picture below the move is made with ''Transform'' and an ''increment'' setting of 1 mm, since the cone has a characteristic dimension of 7 mm, meaning that the earlier increment setting of 5 mm will not allow for correct positioning. The [[Image:Std_DrawStyleWireFrame.svg|24px|link=Std_DrawStyle#Wireframe]] '''[[Std_DrawStyle#Wireframe|Wireframe]]''' rendering is used to easier see that the cone is in the right position. |
|||
Dans l'image ci-dessous, le déplacement est effectué avec ''Transform'' et un paramètre ''increment'' de 1 mm, car le cône a une dimension spécifique de 7 mm, ce qui signifie que le précédent paramètre d'incrément de 5 mm ne permettra pas un positionnement correct. Le rendu [[Image:Std_DrawStyleWireFrame.svg|24px|link=Std_DrawStyle/fr#Filaire]] '''[[Std_DrawStyle/fr#Filaire|filaire]]''' est utilisé pour voir facilement que le cône est dans la bonne position. |
|||
[[Image:T101pwb04-02_conetranslate.png|center]] |
[[Image:T101pwb04-02_conetranslate.png|center]] |
||
Pour terminer le modèle, utilisons la commande [[Image:Part_Boolean.svg|24px|link=Part_Boolean/fr]] '''[[Part_Boolean/fr|Opération booléenne]]''' au lieu de sélectionner d'abord les objets et d'appliquer une opération booléenne spécifique. Appuyez sur le bouton de la barre d'outils et un ''panneau de tâches'' s'ouvre comme dans l'image ci-dessous à gauche. |
|||
[[Image:T101pwb04-03_boolean.png|center]] |
[[Image:T101pwb04-03_boolean.png|center]] |
||
Trois éléments doivent être spécifiés, le ''type d'opération'', la ''première forme'' et la ''seconde forme''. Le cône est censé être soustrait, c'est ce qu'on appelle ''Différence'' dans cette commande, au lieu de ''Soustraction''. La première forme est notre '''Cut001''', elle est listée dans la catégorie ''Composés'', puisqu'elle est construite à partir de plusieurs solides. La deuxième forme est le '''Cône'''. Une fois les réglages corrects effectués pour la commande, cliquez sur le bouton {{Button|Appliquer}} pour exécuter l'opération. Tout cela a été fait dans l'image de droite, et là on peut aussi voir qu'un ''composé'' '''Cut002''' est maintenant apparu, c'est la forme finale de notre modèle. Après avoir modifié l'apparence, le modèle terminé ressemble à ceci. |
|||
[[Image:T101pwb04-04_modelcomplete.png|center]] |
[[Image:T101pwb04-04_modelcomplete.png|center]] |
||
<span id="Making_a_hollow_piece"></span> |
|||
==Making a hollow piece== |
|||
==Faire une pièce creuse== |
|||
Faites un ''enregistrer sous'' sous un nouveau nom. FreeCAD possède toutes les opérations typiques d'un modeleur 3D, l'une d'entre elles est [[Image:Part_Thickness.svg|24px|link=Part_Thickness/fr]] '''[[Part_Thickness/fr|Évider]]''', qui est utilisée pour ''évider'' les pièces. |
|||
Faites pivoter la vue de manière à ce que la face inférieure du modèle soit visible. |
|||
[[Image:T101pwb05-01_frombottom.png|center]] |
[[Image:T101pwb05-01_frombottom.png|center]] |
||
Sélectionnez la ''face inférieure'' du modèle, puis dans l'[[Part_Workbench/fr|atelier Part]] sélectionnez [[Image:Part_Thickness.svg|24px|link=Part_Thickness/fr]] '''[[Part_Thickness/fr|Évider]]''' et l'écran devrait ressembler à celui ci-dessous. |
|||
[[Image:T101pwb05-02_thickness_cmd.png|center]] |
[[Image:T101pwb05-02_thickness_cmd.png|center]] |
||
Cliquez sur {{Button|OK}}, comme vous pouvez le voir, il y a maintenant un ''rayon'' sur la partie évidée. |
|||
[[Image:T101pwb05-03_thickness_dimension.png|center]] |
[[Image:T101pwb05-03_thickness_dimension.png|center]] |
||
De plus, en prenant la mesure de la largeur de la pièce, celle-ci est maintenant de 32 mm, donc la ''coque'' a été appliquée ''vers l'extérieur''. Modifions cela, double-cliquez sur le modèle dans la Vue en arborescence et modifiez les paramètres du ''type de raccordement'' en ''intersection'' et le paramètre ''coque'' en -1. |
|||
[[Image:T101pwb05-04_thickness_modify.png |center]] |
[[Image:T101pwb05-04_thickness_modify.png |center]] |
||
La largeur extérieure de la pièce est maintenant de 30 mm, comme avant, et les coins sont tous anguleux. |
|||
Now the outer width of the part is 30 mm, same as before and the corners are all sharp corners. |
|||
[[Image:T101pwb05-05_thickness_modified.png|center]] |
[[Image:T101pwb05-05_thickness_modified.png|center]] |
||
<span id="A_different_way_to_position_the_chamfer"></span> |
|||
==A different way to position the chamfer== |
|||
==Une autre façon de positionner le chanfrein== |
|||
Faites un ''enregistrer sous'' sous un nouveau nom. Ensuite, supprimez des caractéristiques pour que le modèle ressemble à celui ci-dessous. |
|||
Do a ''save-as'' under a new name. Then delete features so that the model looks like below. |
|||
[[Image:T101pwb06-01_startingpoint.png|center]] |
[[Image:T101pwb06-01_startingpoint.png|center]] |
||
Faites un '''Cube''' de dimensions '''30x30x60''', comme ci-dessous. |
|||
[[Image:T101pwb06-02_with_cube.png|center]] |
[[Image:T101pwb06-02_with_cube.png|center]] |
||
Modifiez '''placement''' en effectuant d'abord une rotation de -120 degrés autour de l'axe des Y. |
|||
[[Image:T101pwb06-03_rotated_cube.png|center]] |
[[Image:T101pwb06-03_rotated_cube.png|center]] |
||
Enfin, modifiez la position en '''X=50''' et '''Z=50''' et effectuez la ''soustraction'' pour obtenir le même résultat que précédemment. |
|||
[[Image:T101pwb06-04_cube_cut.png|center]] |
[[Image:T101pwb06-04_cube_cut.png|center]] |
||
Cela montre une fois de plus qu'il y a toujours plusieurs façons de produire le même résultat, ce qui est un thème récurrent en matière de modélisation 3D. Lorsqu'il s'agit de géométries de base ou de solides, on peut utiliser différents ateliers dans FreeCAD ainsi que différentes commandes et toujours obtenir la même forme extérieure d'un solide. Vous devez simplement trouver votre propre manière vers un ensemble d'outils préférés et un flux de travail avec lequel vous êtes à l'aise. La modélisation en 3D paramétrique est un processus d'apprentissage constant, et il faut de la pratique pour le maîtriser. |
|||
This once again highlights that there are always several ways to produce the same outcome, which is a recurring theme when it comes to 3d modeling. When it comes to basic geometries or solids, one can use different workbenches in FreeCAD as well as different commands and still have the same outer shape of a solid. You simply need to find your own way to a set of preferred tools and workflow that you are comfortable in using. Modeling in parametric 3d is a process of constant learning, and takes practice to master. |
|||
<span id="Editing_dimensions,_face_colors_and_TNP"></span> |
|||
==Editing dimensions, face colors and TNP== |
|||
==Modification des dimensions, couleurs de la face et TNP== |
|||
FreeCAD |
FreeCAD est un modeleur 3D paramétrique, ce qui vous permet de changer n'importe quel ''placement'' ou ''dimension'' et le modèle sera mis à jour en conséquence. En général, cela fonctionne, mais il est possible de casser un modèle lors de l'édition - par exemple lorsqu'un congé est basé sur une arête qui n'existe plus à cause d'une modification. Lorsqu'un modèle se casse pendant la modification, on parle de '''TNP ou [[Topological_naming_problem/fr|Problème de dénomination topologique]]'''. |
||
Allez-y et expérimentez en changeant les dimensions et les placements pour voir si vous pouvez casser le modèle, n'oubliez pas de recalculer le modèle après les changements si nécessaire. Cela peut être fait avec le bouton [[Image:Std_Refresh.svg|24px|link=Std_Refresh/fr]] [[Std_Refresh/fr|Rafraîchir]] dans la barre d'outils, si l'icône est grisée, il n'est pas nécessaire de rafraîchir l'objet. |
|||
<span id="Reposition_the_cylinder"></span> |
|||
===Reposition the cylinder=== |
|||
===Repositionner le cylindre=== |
|||
Voici un exemple de cylindre déplacé du centre vers un côté du corps principal en utilisant ''Transform'' sur le cylindre. Comme on peut le voir sur l'image, le cône est toujours dans sa position originale, non affecté par le déplacement du cylindre. |
|||
Here is an example of the cylinder moved from the center to one side of the main body by using ''Transform'' on the cylinder. As can be seen in the picture, the cone is still in the original position, not affected by the move of the cylinder. |
|||
[[Image:T101pwb07-01_cylindermoved.png|center]] |
[[Image:T101pwb07-01_cylindermoved.png|center]] |
||
Lorsque vous déplacez le cylindre et que vous percez la surface extérieure, dans la version 0.19 vous perdez une partie des paramètres de couleur de votre modèle. FreeCAD revient aux paramètres par défaut de l'utilisateur pour les couleurs et la transparence des formes dans la vue 3D, cependant la forme '''Cut002''' montre toujours les couleurs et la transparence qu'elle avait auparavant comme on le voit dans l'image ci-dessous. |
|||
<span id="Fixing_the_colors"></span> |
|||
===Fixing the colors=== |
|||
===Réparer les couleurs=== |
|||
[[Image:T101pwb07-02_wrongcolor.png|center]] |
[[Image:T101pwb07-02_wrongcolor.png|center]] |
||
Voici un moyen de les récupérer. Changez d'abord ''transparency'' d'un cran vers le haut ou vers le bas, puis revenez en arrière, cela ramène la transparence. Vous pouvez faire la même chose avec ''shape color''. Une autre façon de récupérer la couleur est de faire un ''clic droit'' sur '''Cut002''' dans la Vue en arborescence et de sélectionner '''Définir les couleurs''' dans le menu contextuel. Dans le ''panneau de tâches'' qui s'affiche, cliquez sur {{Button|Définir par défaut}}, ce qui ramène la couleur à celle définie dans les propriétés de la vue. |
|||
[[Image:T101pwb07-03_set_colors.png|center]] |
[[Image:T101pwb07-03_set_colors.png|center]] |
||
La commande '''Définir les couleurs''' vous permet de sélectionner des faces une par une d'une forme et de définir une couleur unique pour les faces sélectionnées. |
|||
The '''Set Colors''' command allows you to select individual faces of a shape and set a unique color on the selected faces. |
|||
<span id="Multiple_solids"></span> |
|||
===Multiple solids=== |
|||
===Plusieurs solides=== |
|||
Un autre exemple où le cube qui fait le chanfrein a été translaté et tourné. |
|||
Another example where the cube that is making the chamfer has been translated and rotated. |
|||
[[Image:T101pwb07-04_3solids.png|center]] |
[[Image:T101pwb07-04_3solids.png|center]] |
||
Comme on peut le voir en repositionnant le chanfrein de cette manière, le résultat final est ''3 solides disjoints''. L'[[Part_Workbench/fr|atelier Part]] permet cela, l'[[PartDesign_Workbench/fr|atelier PartDesign]] ne le permet pas, soit vous obtiendrez une ''erreur de solides multiples'', soit il ne rendra tout simplement pas tous les solides. |
|||
===TNP=== |
===TNP=== |
||
En revenant au modèle original complété, explorons comment les faces sont nommées. |
|||
Here the '''[[Selection_view|selection view]]''' has been made active, just to show clearly what is selected and not, also coloring is adjusted so that the selection is easier to see. |
|||
Ici, la '''[[Selection_view/fr|fenêtre de sélection]]''' a été rendue active, juste pour montrer clairement ce qui est sélectionné et ce qui ne l'est pas, la coloration est également ajustée pour que la sélection soit plus facile à voir. |
|||
[[Image:T101pwb07-05_face2and9.png|center]] |
[[Image:T101pwb07-05_face2and9.png|center]] |
||
En sélectionnant une face latérale et la face intérieure du cylindre, on voit qu'elles sont appelées face ''2'' et ''9'', où face ''2'' est la face latérale. La numérotation des faces peut être différente pour vous. |
|||
Moving the cylinder so that the cavity ends up on the side face, and doing the selection of faces now gives a different number for the cylindrical face. |
|||
En déplaçant le cylindre de façon à ce que la cavité se retrouve sur la face latérale, et en effectuant la sélection des faces, on obtient un numéro différent pour la face cylindrique. |
|||
[[Image:T101pwb07-06_newfacenumbers.png|center]] |
[[Image:T101pwb07-06_newfacenumbers.png|center]] |
||
La face 2 est le côté droit de la face 2 originale, le côté gauche de l'ancienne face 2 est maintenant la face 8. La partie cylindrique était la face 9, elle est maintenant la face 7. FreeCAD réassigne la numérotation et l'ordre n'est pas nécessairement préservé. Le nombre total de faces dans le premier modèle est de 10, dans la version avec la face cylindrique perçant la face latérale, le nombre total de faces est de 11. Il est donc évident que la numérotation des faces doit changer lorsque la ''topologie'' change. Cela peut sembler un détail minuscule, mais il s'avère être très important dans la CAO 3D paramétrique. Imaginez que vous ayez utilisé la face cylindrique comme référence pour un autre élément, qui s'appelait auparavant face 9, mais qui s'appelle maintenant face 8. La référence à la surface cylindrique prévue est perdue. Puisque FreeCAD, au moins dans les versions actuelles, ne garde pas la trace de la ''face prévue'' mais garde seulement la trace de la ''face numérotée'', un modèle se casse lorsqu'une référence est faite à une face qui est ensuite renumérotée. C'est ce qu'on appelle le '''TNP, [[Topological_naming_problem/fr|Problème de dénomination topologique]]'''. |
|||
Vous êtes encouragés à apprendre comment éviter les modèles cassés à cause de TNP, des lectures supplémentaires peuvent être faites [[Topological_naming_problem/fr|ailleurs sur le wiki]], qui se concentre principalement sur un flux de travail ''basé sur des esquisses'', le mécanisme sous-jacent est le même cependant. La renumérotation décrite ici pour les faces est valable pour toutes les entités géométriques, faces, arêtes et sommets. |
|||
<span id="Organizing_the_tree_a_bit_differently"></span> |
|||
==Organizing the tree a bit differently== |
|||
==Organiser l'arborescence un peu différemment== |
|||
Faites un ''enregistrer sous'' sous un nouveau nom. Puis supprimez toutes les soustractions pour obtenir un modèle ressemblant à celui ci-dessous. |
|||
Do a ''save-as'' under a new name. Then delete all the cuts ending up with a model looking like below. |
|||
[[Image:T101pwb08-01_primitives.png|center]] |
[[Image:T101pwb08-01_primitives.png|center]] |
||
Lorsque vous utilisez l''''atelier Part''' et que vous modélisez des solides avec de nombreuses fonctions, l'arborescence d'un solide peut devenir difficile à déchiffrer. Jusqu'à présent, nous avons créé une primitive/fonction et appliqué une opération booléenne. Dans l'atelier Part, il est possible de regrouper des primitives en une seule opération booléenne. Dans notre cas, nous avons le cylindre, le cône et le cube qui sont tous une opération booléenne de soustraction. |
|||
When using the '''Part Workbench''' and modelling feature rich solids, the tree structure of a solid can become hard to decipher. So far we have created one primitive / feature and applied a boolean operation. In the Part Workbench one can bundle primitives into one boolean operation. In our case we have the cylinder, cone and cube that are all a cut boolean operation. |
|||
Instead of making a cut for each primitive, we can first apply a boolean union, [[Image:Part_Fuse.svg|24px|link=Part_Fuse]] '''[[Part_Fuse|Fuse]]''' the primitives intended for the boolean cut, and then make the ''cut'' between the '''Fillet''' and the '''Fusion'''. |
|||
Au lieu de faire une soustraction pour chaque primitive, nous pouvons d'abord appliquer une union booléenne, [[Image:Part_Fuse.svg|24px|link=Part_Fuse/fr]] '''[[Part_Fuse/fr|Unir]]''' les primitives destinées à la soustraction booléenne, puis faire la ''soustraction'' entre le '''congé''' et l''''union'''. |
|||
En utilisant cette approche, la vue en arborescence finit par ressembler à ce qui suit, qui est simplement une façon différente de construire le même modèle. Comparez cela avec la vue arborescente originale, aucune n'est meilleure que l'autre, mais lors de la création de modèles plus complexes, une approche plutôt qu'une autre peut présenter des avantages en termes de facilité de modification/réorganisation du modèle si nécessaire. |
|||
Using this approach, the tree-view ends up looking like below, which is just a different way of building the same model. Compare this with the original tree-view, none is better than the other, however when making more complex models, one approach over the other can have benefits in ease of modifying/reorganizing the model if needed. |
|||
[[Image:T101pwb08-02_fused.png|center]] |
[[Image:T101pwb08-02_fused.png|center]] |
||
<span id="Wrapping_up"></span> |
|||
==Wrapping up== |
|||
==Enveloppe== |
|||
Après avoir parcouru ce tutoriel, vous êtes maintenant brièvement familiarisé avec l'interface utilisateur de FreeCAD et vous avez appris les bases de l'utilisation de l''''atelier Part'''. Vous devriez maintenant être capable de construire des modèles simples à votre goût. L''''atelier Part''' est l'un des ateliers qui peut être utilisé pour créer des solides, L''''atelier PartDesign''' en est un autre. Les différents ateliers ont des capacités et des flux de travail différents. L'apprentissage complet de FreeCAD, en particulier en tenant compte de tous les add-ons et macros, prend des années, alors continuez à explorer de nouvelles et différentes façons de créer des modèles - suivez les différents tutoriels sur le wiki, l'apprentissage ne s'arrête jamais lorsque vous travaillez avec FreeCAD. Il est suggéré que vous appreniez les ''esquisses'' et l''''atelier PartDesign''' puis que vous vous concentriez sur la création de solides. Si votre objectif est de modéliser des bâtiments, votre prochain apprentissage devrait être les ateliers '''Draft''' et '''Arch'''. |
|||
Having gone through the tutorial you are now briefly acquainted with the user interface of FreeCAD and you have learned the basics in using the '''Part Workbench'''. You should now be able to build simple models after your own liking. The '''Part Workbench''' is one of the workbenches that can be used to create solids, the '''PartDesign Workbench''' is another. The different workbenches have different capabilities and workflows. Learning FreeCAD in full, especially considering all add-ons and macros takes years, so keep on exploring new and different ways of making models – take different tutorials on the wiki, the learning never stops when working with FreeCAD. It is suggested that you learn ''sketches'' and the '''PartDesign Workbench''' next if your focus is on creating solids. If your focus is modelling buildings your next learning should be the '''Draft''' and '''Arch''' workbenches. |
|||
Enfin, FreeCAD est réalisé par des volontaires pendant leur temps libre. Si vous voulez faire progresser les possibilités de FreeCAD, pensez à [[Help_FreeCAD/fr|contribuer]] à FreeCAD, par exemple en améliorant la documentation. |
|||
Latest revision as of 11:00, 26 November 2023
| Thème |
|---|
| Modélisation |
| Niveau |
| Débutant |
| Temps d'exécution estimé |
| 2 heures |
| Auteurs |
| heda |
| Version de FreeCAD |
| 0.19 ou supérieure |
| Fichiers exemples |
| Voir aussi |
| Créer une simple pièce avec l'atelier PartDesign, Créer une simple pièce avec les ateliers Draft et Part |
Introduction
Ce tutoriel a pour but d'être utilisé comme une première introduction à la modélisation 3d en utilisant l'atelier Part de FreeCAD. Après avoir terminé ce tutoriel, vous devriez être en mesure de créer des modèles 3D simples en utilisant des primitives comme des cubes, des cylindres, etc. avec une technique appelée Géométrie de construction de solides, en bref la modélisation CSG pour Constructive Solid Geometry. Une autre façon de créer des modèles 3D consiste à utiliser une forme 2D, par exemple en extrudant ou en faisant tourner la forme 2D dans l'espace 3D. Pour une introduction à cette technique, veuillez suivre le tutoriel similaire Créer une pièce simple avec PartDesign. Les deux tutoriels ont intentionnellement généré exactement le même modèle, ce qui permet au débutant d'avoir une expérience pratique des deux techniques différentes et de la façon dont elles sont mises en œuvre dans FreeCAD. La définition des deux techniques peut être considérée comme strictement divisée d'un point de vue sémantique, cependant il n'y a rien qui empêche directement un mélange des techniques lors de la création de modèles. Il y a quelques mises en garde à faire lors du mélange des techniques de modélisation, qui sont principalement liées à des aspects de la façon dont FreeCAD est programmé. Il y a un 3ème tutoriel destiné à servir de première introduction à un exemple de modélisation mixte. Ce tutoriel utilise l'atelier "Draft pour créer un profil 2D utilisé pour extruder un solide dans l'atelier Part pour créer le même modèle que dans ce tutoriel.
Avant de commencer, regardez comment naviguer dans l'espace 3D. En passant le curseur sur le sélecteur de modèle de souris dans le coin inférieur droit de la fenêtre de FreeCAD, un aide-mémoire du modèle de navigation en cours apparaît comme dans l'image ci-dessous.
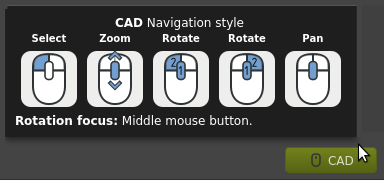
De nombreux nouveaux venus dans les programmes de CAO se retrouvent bloqués pendant l'apprentissage du logiciel, si cela vous arrive, n'hésitez pas à faire des recherches sur le wiki ou le forum pour obtenir plus d'informations - il y a de fortes chances que d'autres personnes aient été bloquées par la même chose dans le passé et qu'il existe donc déjà une réponse à votre question spécifique. Vous pouvez également poster un message sur le forum pour poser vos questions ou faire part de vos découvertes. Le forum comporte plusieurs fils de discussion où les utilisateurs sont aidés à accomplir toutes sortes de tâches différentes. Ces fils de discussion sont souvent similaires à des didacticiels et comportent souvent des illustrations spécifiques.
Le tutoriel couvre
- Le modèle à réaliser
- Utilisation de l'atelier Part pour créer et manipuler les blocs de construction primitifs.
- Modification de la couleur et de la transparence
- Une autre façon de localiser le trou
- Faire du trou un trou fraisé
- Fabrication d'une pièce creuse
- Une autre façon de positionner le chanfrein
- Modification des dimensions
- Organiser l'arboscence un peu différemment
- Empaqueter
Le modèle à réaliser
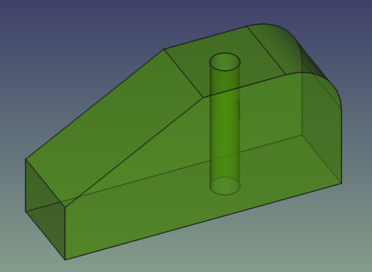
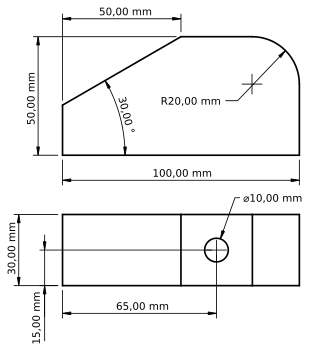
Utilisation de l'atelier Part pour créer et manipuler les blocs de construction primitifs
Créez un nouveau document et enregistrez-le directement sous un nouveau nom. Il est bon de veiller à enregistrer le document à intervalles réguliers, ou juste avant des opérations plus importantes. Passez ensuite à l'atelier Part en utilisant soit le sélecteur d'atelier (étiqueté 10 dans l'image liée) ou en allant dans le menu Affichage → Atelier. FreeCAD démarre avec les barres d'outils en haut, la vue combinée à gauche et la vue 3D à droite.
Créer le bloc solide principal
Appuyez sur Cube pour créer un cube solide par défaut. Le cube apparaît dans la Vue 3D et aussi comme un nouvel objet dans la Vue en arborescence dans la barre latérale.
Appuyez sur Isométrique pour voir le cube en 3D.
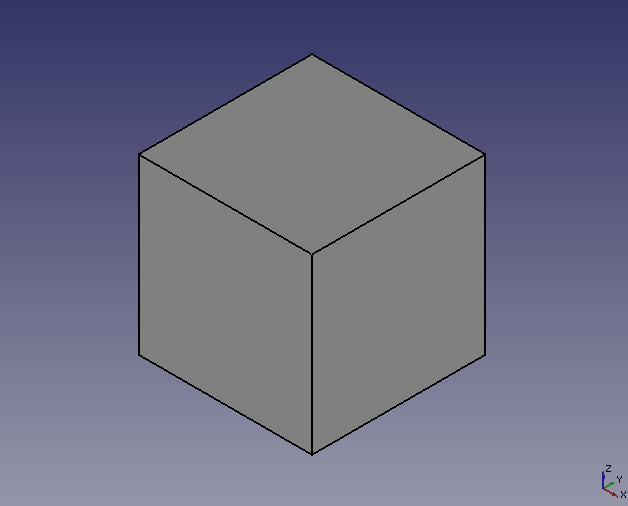
Sélectionnez le cube dans la Vue en arborescence, il devient vert dans la vue 3D. Dans la vue en arborescence, vous verrez que le cube est créé par défaut avec les dimensions Longueur x Largeur x Hauteur de 10 x 10 x 10 mm. Changez ces dimensions en 100 x 30 x 50 comme dans le dessin initial du modèle.
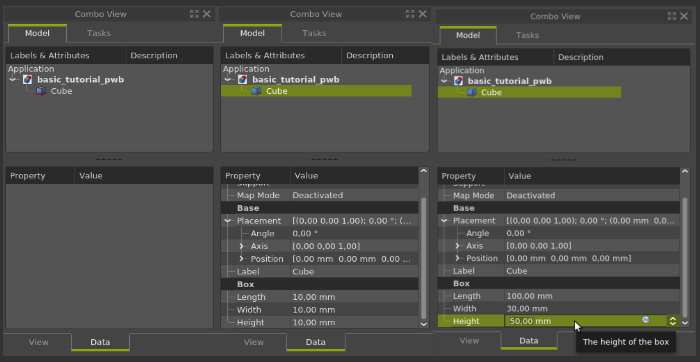
Lorsque l'on modifie une propriété, comme Length, par l'intermédiaire de la spinbox, on peut soit entrer les valeurs, soit utiliser la molette de défilement pour cocher les valeurs vers le haut ou vers le bas. Les flèches permettant de cocher les valeurs vers le haut ou vers le bas peuvent bien entendu être utilisées. Dans l'image la plus à droite ci-dessus, la propriété Height est en mode édition, en faisant tourner la molette de défilement lorsque la souris se trouve sur cette cellule, la valeur sera modifiée d'une unité vers le haut ou vers le bas.
Cliquez sur Tout afficher pour voir le cube entier.
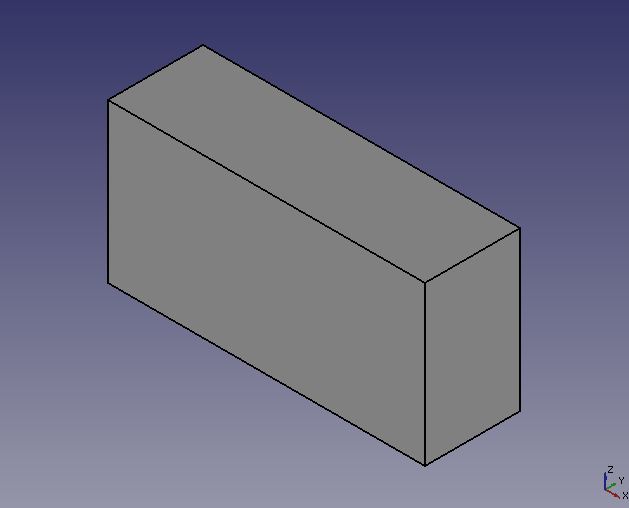
Créer le congé
Pour réaliser le congé sur le coin, dans la barre d'outils, appuyez sur Congé qui ouvre le panneau de tâches pour les congés dans la Vue combinée sur le côté. Changez la spinbox radius à 20 mm, puis dans la vue 3D, sélectionnez le bord de largeur en haut à droite et cliquez sur OK.
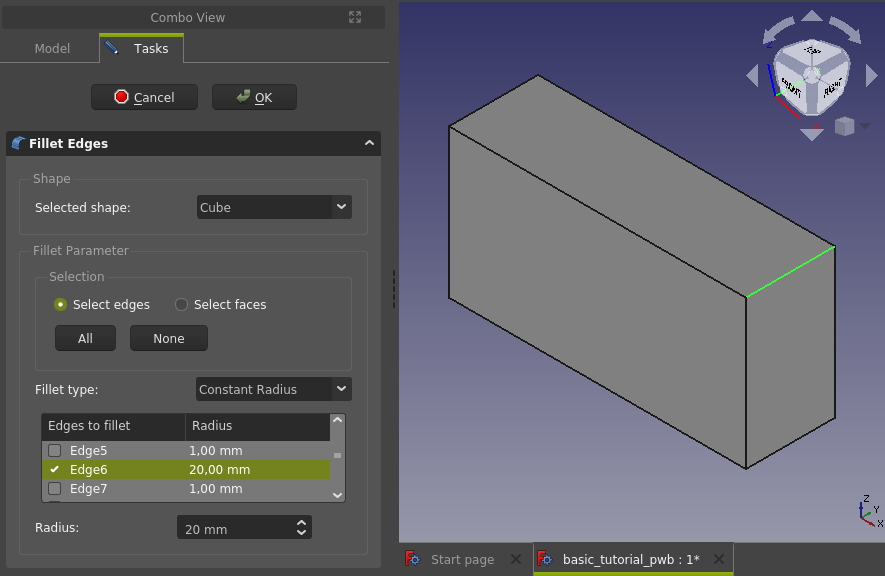
Le Panneau de tâches se ferme et vous revenez à la Vue en arborescence qui comporte maintenant un objet congé au lieu du cube précédent.
Visibilité des enfants
Cliquez sur le signe plus/caret pour développer les enfants du congé, qui dans ce cas est le cube que nous avons créé plus tôt, mais il est grisé. Sélectionnez le cube et appuyez sur la barre d'espacement - cela permet de rendre le cube visible à nouveau et l'icône n'est plus grisée. Pour désélectionner le cube, cliquez dans une zone vide de la vue en arborescence ou de la vue 3D.
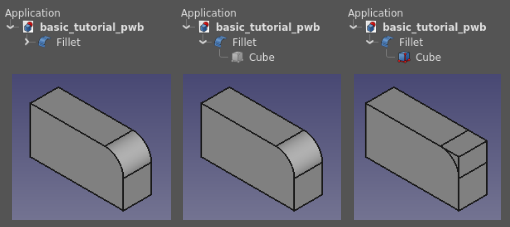
Créer le chanfrein
Ensuite, nous allons créer le chanfrein de 30 degrés, en commençant par activer la visibilité du cube enfant du congé. Il existe un outil de chanfrein dans l'atelier Part, mais au lieu de l'utiliser, nous allons réaliser le chanfrein avec un autre bloc et une coupe booléenne.
Créez un nouveau Cube avec des dimensions de 60 x 30 x 30. Changez l'angle de placement à -30 degrés.
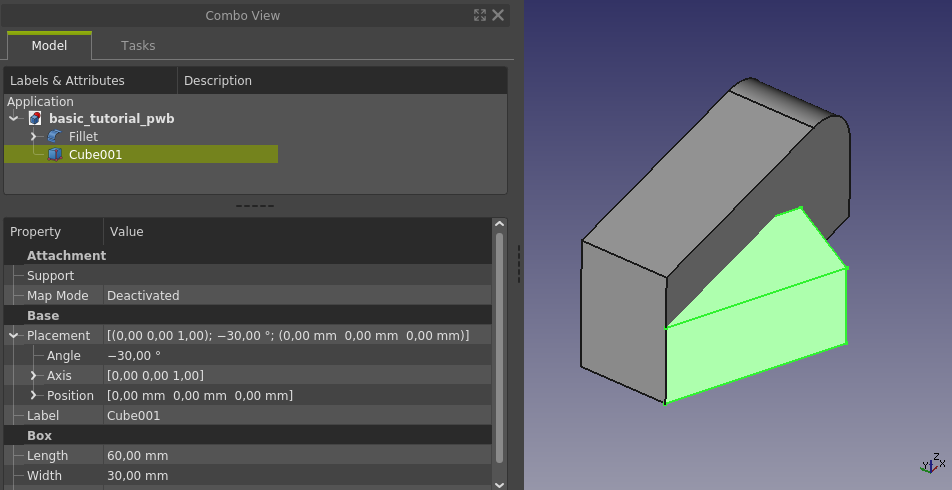
L'angle de placement utilise le vecteur de placement (Axis) comme axe de rotation. Le défaut est l'axe z, qui ne correspond pas à notre direction cible, en changeant le vecteur de placement pour l'axe y, on obtient l'orientation souhaitée de l'outil de coupe pour le chanfrein.
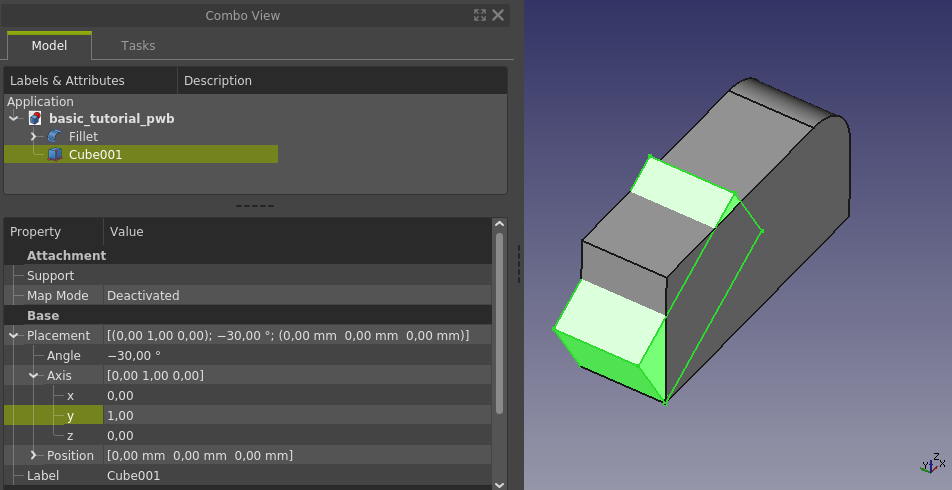
Le même placement peut également être obtenu avec d'autres valeurs. L'alternative la plus simple d'un placement identique est un angle de +30 degrés et un axe des y de -1.
Console Python
De plus, la position doit être ajustée. En regardant le dessin de la pièce finie, il n'y a pas de dimension directe à utiliser pour la translation prévue vers le haut. Puisque la dimension vers le haut est celle qui est nécessaire, nous devons la calculer. Utilisons la console Python intégrée pour ces calculs, c'est de la trigonométrie de base. Si la console Python de FreeCAD n'est pas visible pour vous, il suffit de faire un clic droit dans un espace vide de la zone de la barre d'outils et de cocher la case console Python et elle devrait apparaître dans l'espace de travail. Lorsque vous y êtes, vous devriez également ajouter la Vue rapport si elle n'est pas déjà visible. La vue rapport fournit la plupart du temps des informations utiles ou même des indications sur ce qu'il faut faire ensuite pour les différentes commandes.
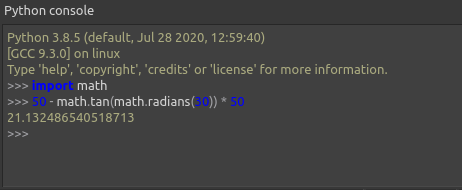
Après avoir importé le module math' des bibliothèques standard de Python, nous pouvons utiliser la formule (50 - math.tan(math.radians(30)) * 50) pour trouver la distance dans la direction z que le bloc doit déplacer. Copiez le résultat de la formule depuis la console Python et collez-le dans la position z de Cube001. L'outil à utiliser pour la coupe du chanfrein est maintenant correctement orienté et positionné.
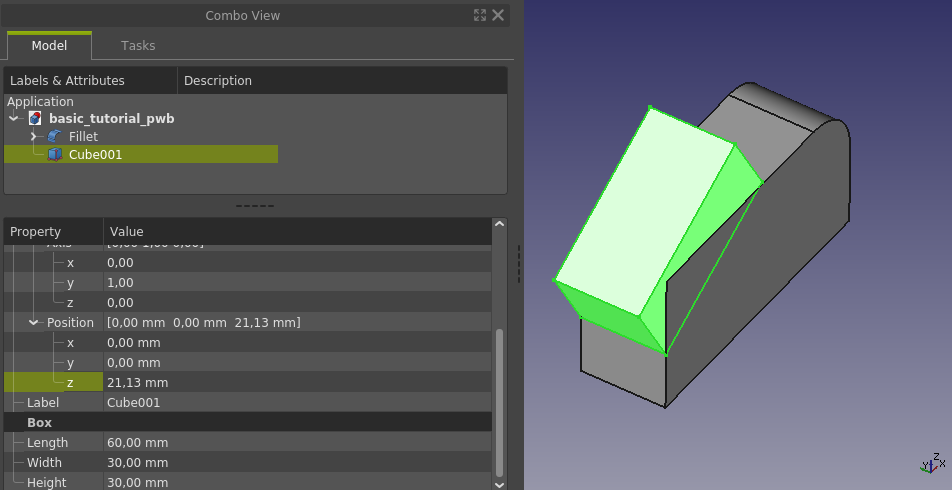
Expressions
Il n'est pas nécessaire d'utiliser la console Python pour effectuer le calcul. Dans la plupart des cas, lorsqu'il s'agit de valeurs paramétriques numériques, FreeCAD dispose d'un raccourci vers une calculatrice intégrée. Cela s'appelle Expressions dans FreeCAD, vous pouvez entrer dans le mode expression en cliquant d'abord dans la spinbox pour la position z, une petite icône circulaire bleuâtre apparaîtra à droite.
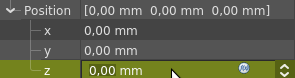
En cliquant sur cette icône, une nouvelle fenêtre Editeurs de formules s'ouvre, dans laquelle des formules et des expressions peuvent être saisies, comme indiqué ci-dessous. L'utilisation d'expressions est un outil puissant, car on peut accéder aux paramètres du modèle, rendant ainsi tous les paramètres du modèle disponibles comme variables à utiliser lors de la création d'une expression. En bref, dans notre formule, au lieu d'entrer le nombre 50 dans l'éditeur de formule, nous pouvons entrer un "paramètre nommé" contenant la valeur 50 du cube, avec l'avantage que si nous changeons la "hauteur" du cube, la position du chanfrein suivra automatiquement. La valeur de 50 dans le modèle actuel est appelée Cube.Length, c'est-à-dire la propriété Length de la fonction Cube. Vous trouverez de plus amples informations à ce sujet sur le wiki.
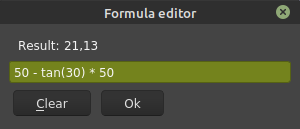
Pour effectuer la coupe, avec la touche Ctrl enfoncée, sélectionnez d'abord le Fillet dans la Vue en arborescence, puis le dernier cube créé (nommé Cube001) et enfin, dans la barre d'outils, appuyez sur le bouton Soustraction. Votre Vue en arborescence devrait à nouveau comporter un seul objet à la racine appelé Cut.
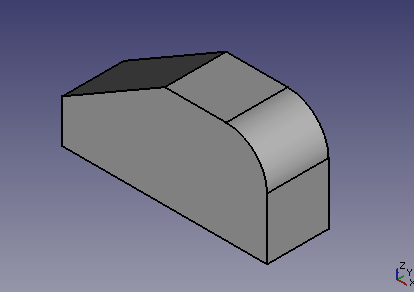
Les barres d'outils
Une petite remarque sur les barres d'outils, puisqu'elles sont le moyen habituel de lancer des commandes. Bien qu'il existe un paramètre de base pour la disposition des barres d'outils, la disposition réelle sur votre ordinateur peut s'avérer moins qu'idéale. Dans ce cas, il est facile de l'ajuster. Considérez la section supérieure de l'image ci-dessous. Il y a deux rangées de barres d'outils et seul un nombre limité de boutons de la barre d'outils de l'atelier Part est visible. La façon la plus simple de voir plus de boutons de la barre d'outils est de maximiser la fenêtre de FreeCAD, à moins qu'elle ne soit déjà maximisée bien sûr.
Il est plus courant d'ajuster la disposition des barres d'outils en fonction de vos besoins et de votre ordinateur. Le repositionnement s'effectue à l'aide de la poignée située à gauche de chaque barre d'outils. Vous pouvez simplement cliquer et faire glisser la poignée vers un nouvel emplacement. Dans la partie inférieure de l'image ci-dessous, les positions des barres d'outils ont été ajustées, révélant leur contenu complet. Les modifications apportées aux positions des barres d'outils sont persistantes au fil des sessions.
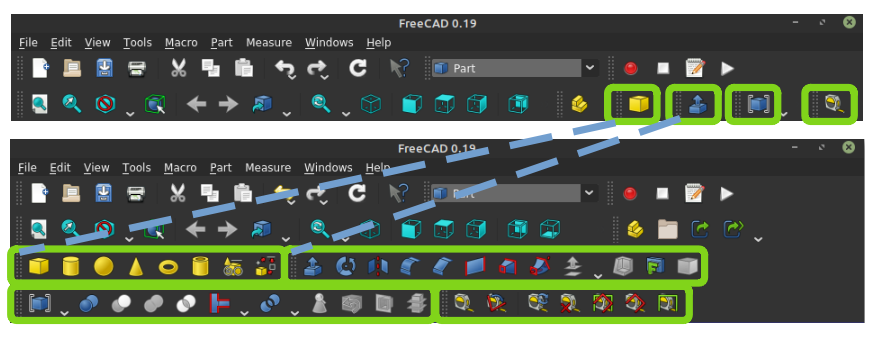
L'outil de mesure
L'outil de mesure de l'atelier Part peut être utilisé pour vérifier que notre calcul et le placement du chanfrein sont corrects. Appuyez sur le bouton Mesure linéaire et un panneau de tâches s'ouvre, puis sélectionnez les 2 points d'extrémité d'un côté du chanfrein.
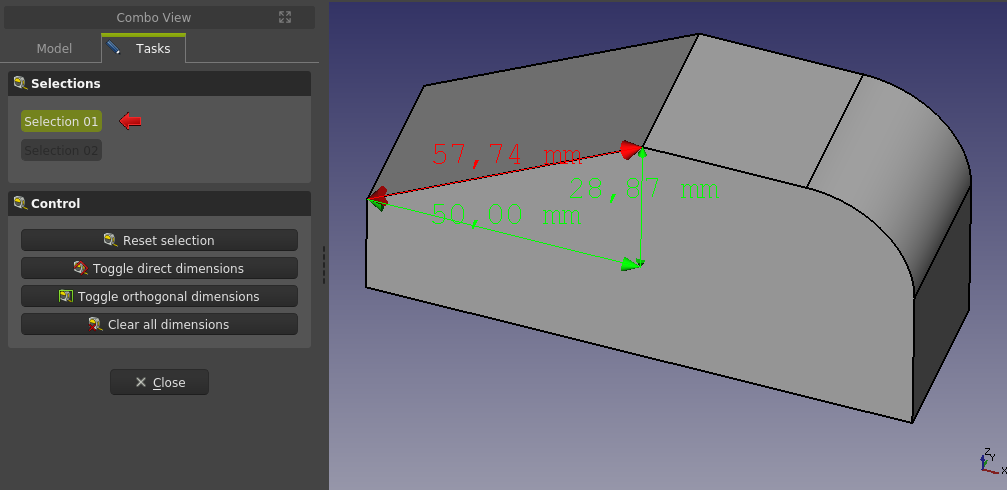
Il est donné avec une dimension x de 50 mm, effacez la mesure et fermez le dialogue.
Créer le trou
Pour faire le trou, appuyez sur le bouton Cylindre, réglez le rayon à 5 mm et la hauteur à 50 mm.
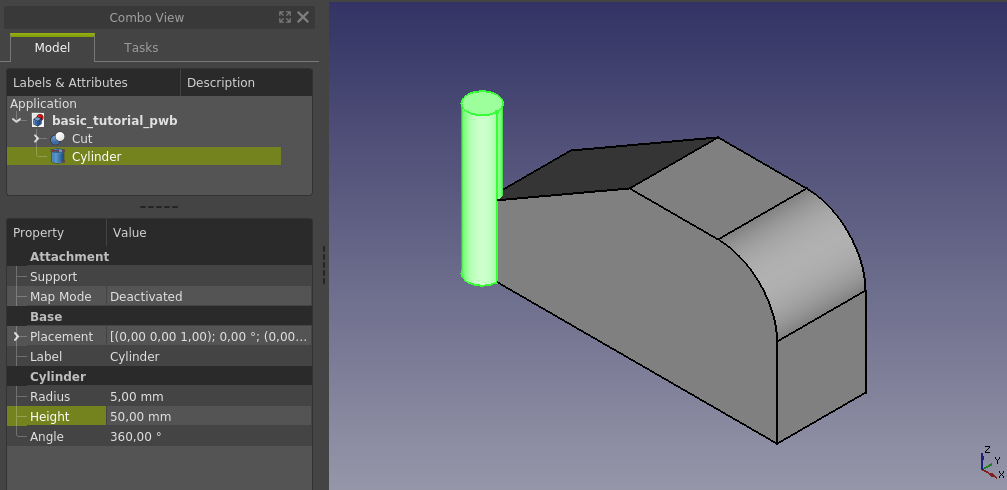
Ensuite, nous devons positionner le trou en fonction des dimensions du dessin. Changez la vue en Vue de dessus, puis cliquez avec le bouton droit de la souris sur le Cylindre dans la Vue en arborescence et sélectionnez Transformer dans le menu contextuel.
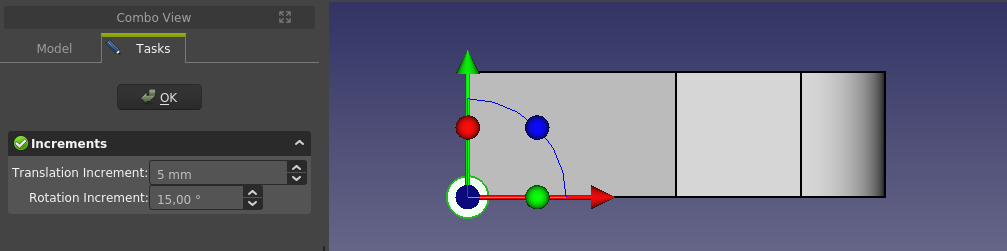
Changez Translation increment à 5 et utilisez les flèches rouge et verte pour positionner le cylindre dans la bonne position, en le déplaçant de 15 mm en y et 65 en x en faisant glisser les extrémités des flèches avec la souris. Cliquez sur OK pour fermer la boîte de dialogue Transformer. Pour faire le trou, appuyez sur la touche Ctrl et sélectionnez Cut et Cylinder dans la Vue en arborescence, puis appuyez sur le bouton Soustraction dans la barre d'outils. Votre vue en arborescence devrait à nouveau avoir un seul objet à la racine appelé Cut001.
Félicitations, le modèle est maintenant prêt.
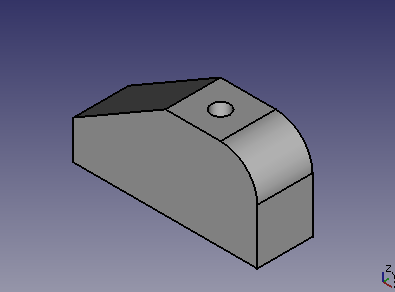
Le modèle de base étant prêt, explorons les différentes façons de modifier ce modèle. Certains exemples concernent l'apparence, les fonctionnalités supplémentaires ou simplement une autre façon de faire.
Changer couleur et transparence
Il y a plusieurs façons de modifier l'apparence des objets, dans ce cas, utilisons l'onglet Vue dans la partie propriété de la vue combinée. Tout d'abord, sélectionnez l'objet dans la vue en arborescence, puis éditez n'importe quelle propriété comme la couleur de la ligne, la couleur de la forme ou la transparence via l'onglet Vue (qui se trouve en bas de la Vue combinée).
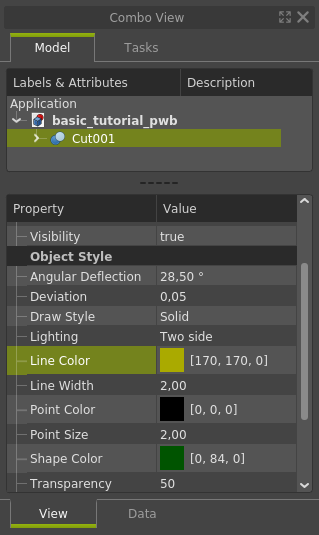
Malheureusement, lorsque l'objet est sélectionné, il est un peu difficile de voir à quoi il ressemblera après avoir ajusté sa nouvelle apparence. Pour voir le résultat final, il faut désélectionner l'objet. Voici la nouvelle apparence du modèle, où l'on peut maintenant voir le trou traversant également en vue iso. Une autre façon de modifier l'apparence est via le Affichage → Apparence....
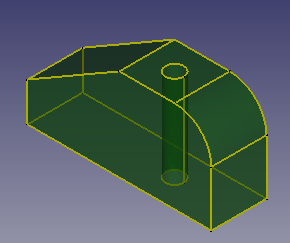
Une autre façon de repérer le trou
Faites un enregistrer sous sous un nouveau nom. Supprimez ensuite la coupe qui a ajouté le trou et remettez le cylindre en position zéro. Votre modèle devrait ressembler à l'image ci-dessous, qui est le point de départ pour utiliser une technique différente pour localiser le trou au centre de la face supérieure. Notez que la couleur est revenue au gris par défaut, le changement d'apparence que nous avons fait était sur l'objet coupé qui est maintenant supprimé.
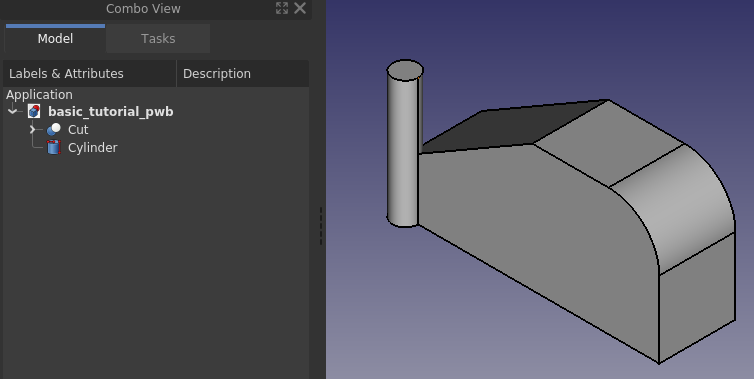
Cette fois, l' atelier Draft sera utilisé pour localiser le trou. Comme précédemment, le trou doit être situé au centre de la face supérieure, qui est le même que le point médian de la diagonale de la face supérieure.
Commencez par basculer l'atelier à Draft, il se peut qu'une grille apparaisse dans la vue 3D, la visibilité de la grille peut être modifiée avec Basculer la grille dans la barre d'outils. Lorsque vous utilisez la fonctionnalité aimantation dans l'atelier Draft, il est utile de n'activer que les types d'aimantation qui vous intéressent. Cette fois-ci, il suffit de laisser point d'extrémité, point milieu et centre du cercle activés, ainsi les paramètres d'aimantation devraient ressembler à ce qui suit.

Trouver le point où placer le centre du cylindre pourrait être fait en créant une diagonale comme ligne d'assistance et en utilisant le centre du cylindre et le point médian de la diagonale pour identifier les points entre lesquels se déplacer, cependant il s'avère que nous n'avons même pas besoin de créer des lignes d'assistance, nous pouvons nous accrocher à une géométrie solide déjà existante.
Sélectionnez le Cylindre dans la vue en arborescence (il devient vert dans la vue 3D) et cliquez sur le bouton Déplacer dans la barre d'outils. Un panneau de tâches s'ouvre pour déplacer les objets, assurez-vous que Copier n'est pas coché.
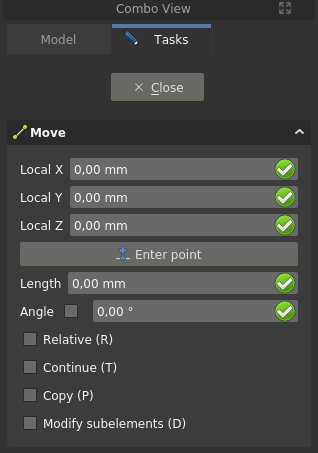
Déplacez ensuite la souris sur la face supérieure du cylindre de manière à voir un "point blanc" au centre du cercle, comme sur l'image de gauche ci-dessous. Ce point, associé au symbole de centre situé à côté du pointeur de la souris, signifie qu'un clic gauche de la souris se fera sur le point blanc.
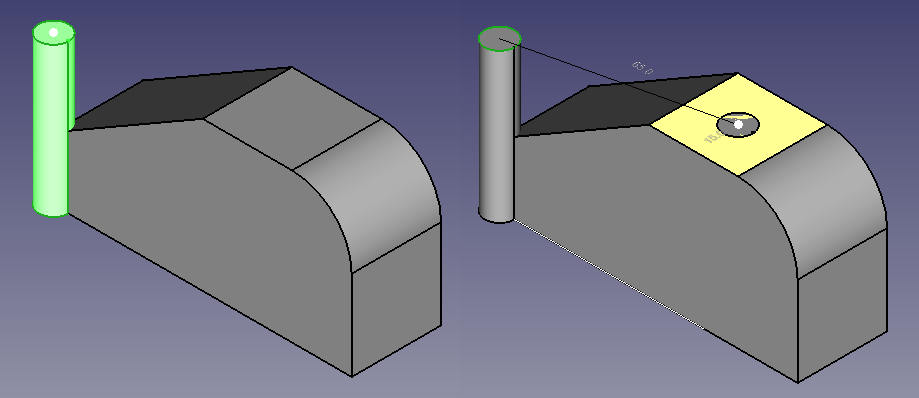
Lorsque vous avez le point blanc sur la face supérieure, cliquez sur le bouton gauche de la souris, et répétez l'opération pour la face supérieure carrée du solide principal, comme l'image de droite ci-dessus, et confirmez le choix par un clic sur le bouton gauche de la souris. La fonction d'aimantation utilise le centre de masse pour tout type de face, et dans ce cas le centre de masse est le même que le centre géométrique recherché. Vous aurez maintenant remarqué que le déplacement du cylindre est animé, de sorte que vous voyez toujours ce qui va se passer.
En répétant l'étape de la soustraction booléenne de tout à l'heure, on obtient le trou traversant qui complète le modèle. À l'aide de l'outil de mesure linéaire de l'atelier Part, on vérifie que le trou est correctement placé. La mesure ne peut être effectuée qu'entre des points, la mesure est donc effectuée du point zéro du corps principal au point de jonction du cylindre, ce qui signifie que la distance correcte est de 70 mm au lieu des 65 mm indiqués sur le dessin pour tenir compte du rayon supplémentaire inclus dans la distance.
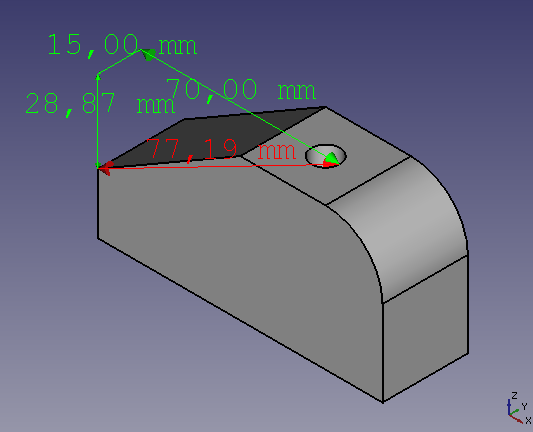
Faire du trou un trou fraisé
Revenez à l'atelier Part et créez un cône en cliquant sur le bouton Cône dans la barre d'outils. Changez radius1 à 0 mm et radius2 à 7 mm - cela donnera un fraisage de 2 mm sur le rayon. En fixant la "hauteur" du cône à 7 mm, on obtient un angle supérieur du cône de 90 degrés, ou un angle de fraisage de 45 degrés. Il convient de noter qu'une fois encore, on pourrait tout aussi bien utiliser le
Chanfrein.
Lorsque vous travaillez avec FreeCAD, vous êtes continuellement confronté à plusieurs façons différentes d'obtenir apparemment le même résultat. Il n'y a guère de vérité absolue sur la bonne façon d'obtenir un résultat final particulier - cependant, dans un contexte spécifique, un flux de travail particulier peut être plus flexible, permettre l'utilisation de fonctionnalités ultérieures, etc. La façon dont vous construisez des modèles 3D évoluera avec le temps, au fur et à mesure que vous apprendrez à connaître les fonctionnalités et les capacités de FreeCAD.
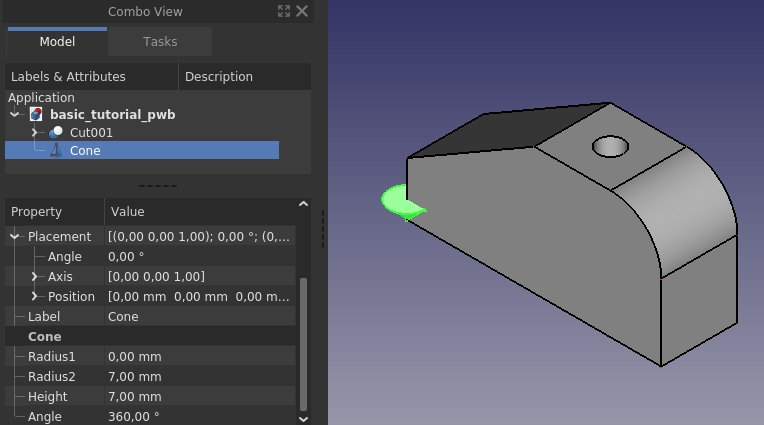
Translater le cône de façon à ce qu'il soit "concentrique" au trou et "coplanaire" à la surface supérieure du solide principal. Utilisez n'importe quelle méthode décrite précédemment dans ce tutoriel pour y parvenir.
Dans l'image ci-dessous, le déplacement est effectué avec Transform et un paramètre increment de 1 mm, car le cône a une dimension spécifique de 7 mm, ce qui signifie que le précédent paramètre d'incrément de 5 mm ne permettra pas un positionnement correct. Le rendu filaire est utilisé pour voir facilement que le cône est dans la bonne position.
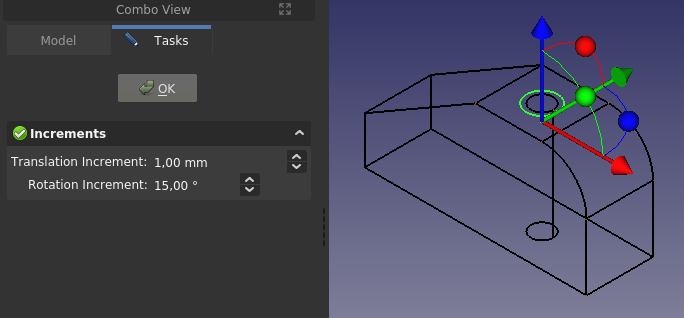
Pour terminer le modèle, utilisons la commande Opération booléenne au lieu de sélectionner d'abord les objets et d'appliquer une opération booléenne spécifique. Appuyez sur le bouton de la barre d'outils et un panneau de tâches s'ouvre comme dans l'image ci-dessous à gauche.
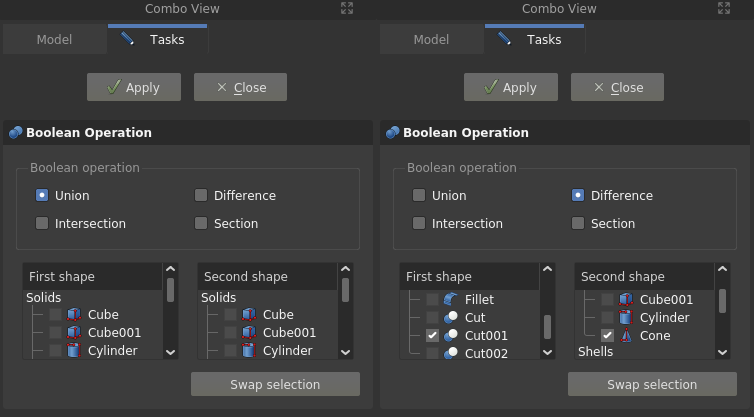
Trois éléments doivent être spécifiés, le type d'opération, la première forme et la seconde forme. Le cône est censé être soustrait, c'est ce qu'on appelle Différence dans cette commande, au lieu de Soustraction. La première forme est notre Cut001, elle est listée dans la catégorie Composés, puisqu'elle est construite à partir de plusieurs solides. La deuxième forme est le Cône. Une fois les réglages corrects effectués pour la commande, cliquez sur le bouton Appliquer pour exécuter l'opération. Tout cela a été fait dans l'image de droite, et là on peut aussi voir qu'un composé Cut002 est maintenant apparu, c'est la forme finale de notre modèle. Après avoir modifié l'apparence, le modèle terminé ressemble à ceci.
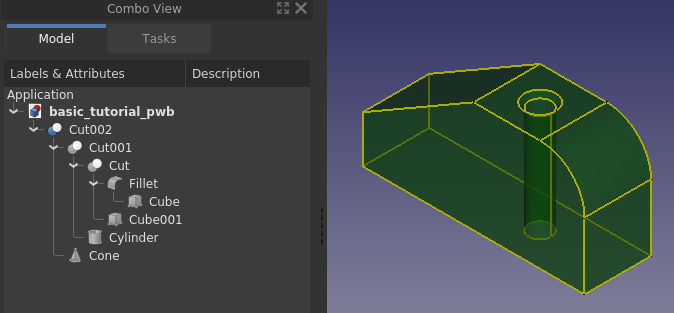
Faire une pièce creuse
Faites un enregistrer sous sous un nouveau nom. FreeCAD possède toutes les opérations typiques d'un modeleur 3D, l'une d'entre elles est Évider, qui est utilisée pour évider les pièces.
Faites pivoter la vue de manière à ce que la face inférieure du modèle soit visible.
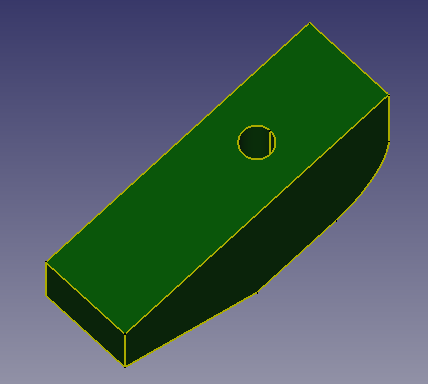
Sélectionnez la face inférieure du modèle, puis dans l'atelier Part sélectionnez Évider et l'écran devrait ressembler à celui ci-dessous.
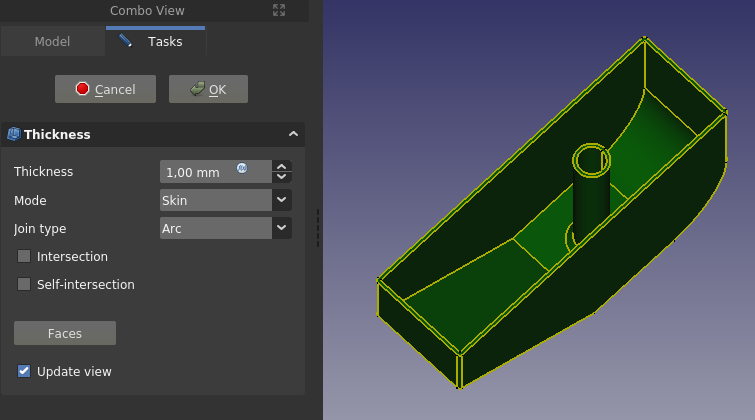
Cliquez sur OK, comme vous pouvez le voir, il y a maintenant un rayon sur la partie évidée.
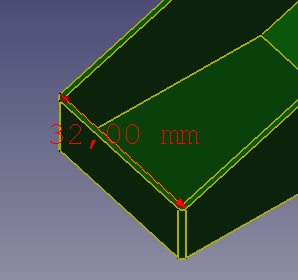
De plus, en prenant la mesure de la largeur de la pièce, celle-ci est maintenant de 32 mm, donc la coque a été appliquée vers l'extérieur. Modifions cela, double-cliquez sur le modèle dans la Vue en arborescence et modifiez les paramètres du type de raccordement en intersection et le paramètre coque en -1.
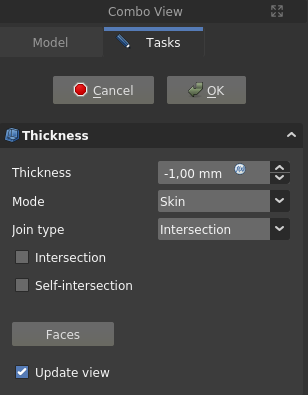
La largeur extérieure de la pièce est maintenant de 30 mm, comme avant, et les coins sont tous anguleux.
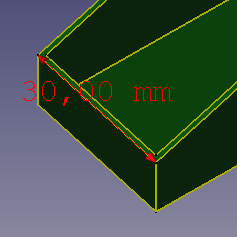
Une autre façon de positionner le chanfrein
Faites un enregistrer sous sous un nouveau nom. Ensuite, supprimez des caractéristiques pour que le modèle ressemble à celui ci-dessous.
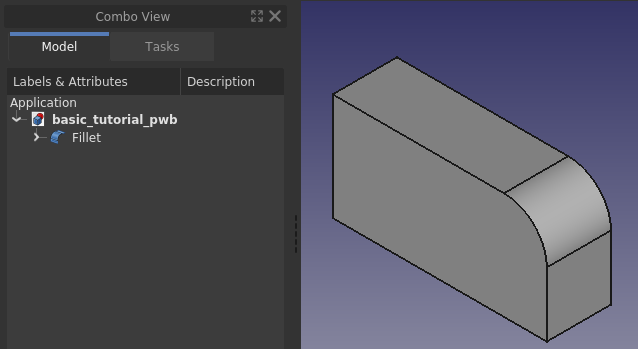
Faites un Cube de dimensions 30x30x60, comme ci-dessous.
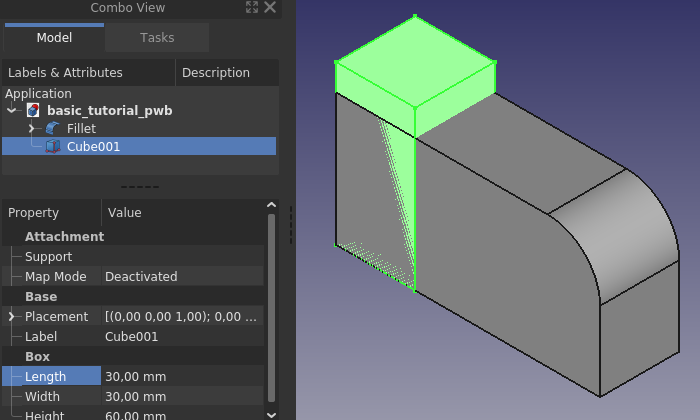
Modifiez placement en effectuant d'abord une rotation de -120 degrés autour de l'axe des Y.
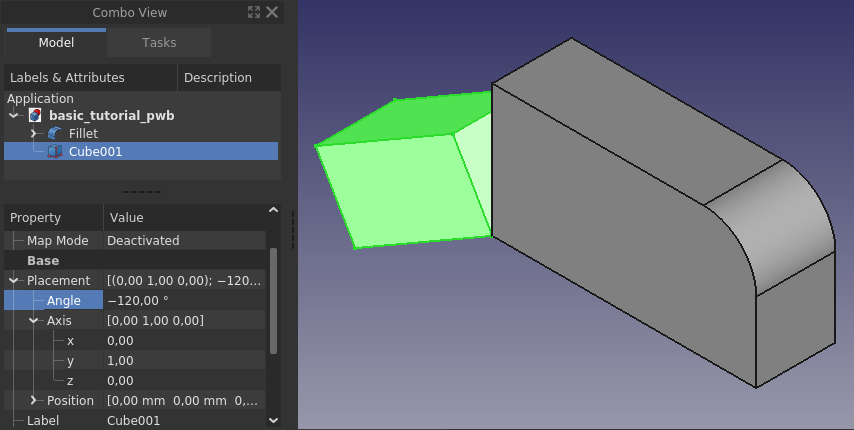
Enfin, modifiez la position en X=50 et Z=50 et effectuez la soustraction pour obtenir le même résultat que précédemment.
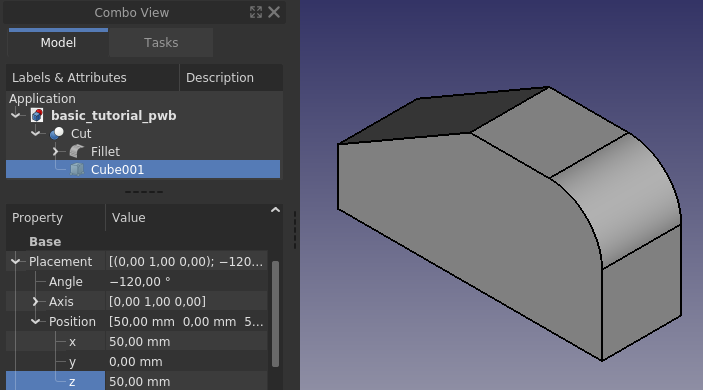
Cela montre une fois de plus qu'il y a toujours plusieurs façons de produire le même résultat, ce qui est un thème récurrent en matière de modélisation 3D. Lorsqu'il s'agit de géométries de base ou de solides, on peut utiliser différents ateliers dans FreeCAD ainsi que différentes commandes et toujours obtenir la même forme extérieure d'un solide. Vous devez simplement trouver votre propre manière vers un ensemble d'outils préférés et un flux de travail avec lequel vous êtes à l'aise. La modélisation en 3D paramétrique est un processus d'apprentissage constant, et il faut de la pratique pour le maîtriser.
Modification des dimensions, couleurs de la face et TNP
FreeCAD est un modeleur 3D paramétrique, ce qui vous permet de changer n'importe quel placement ou dimension et le modèle sera mis à jour en conséquence. En général, cela fonctionne, mais il est possible de casser un modèle lors de l'édition - par exemple lorsqu'un congé est basé sur une arête qui n'existe plus à cause d'une modification. Lorsqu'un modèle se casse pendant la modification, on parle de TNP ou Problème de dénomination topologique.
Allez-y et expérimentez en changeant les dimensions et les placements pour voir si vous pouvez casser le modèle, n'oubliez pas de recalculer le modèle après les changements si nécessaire. Cela peut être fait avec le bouton Rafraîchir dans la barre d'outils, si l'icône est grisée, il n'est pas nécessaire de rafraîchir l'objet.
Repositionner le cylindre
Voici un exemple de cylindre déplacé du centre vers un côté du corps principal en utilisant Transform sur le cylindre. Comme on peut le voir sur l'image, le cône est toujours dans sa position originale, non affecté par le déplacement du cylindre.
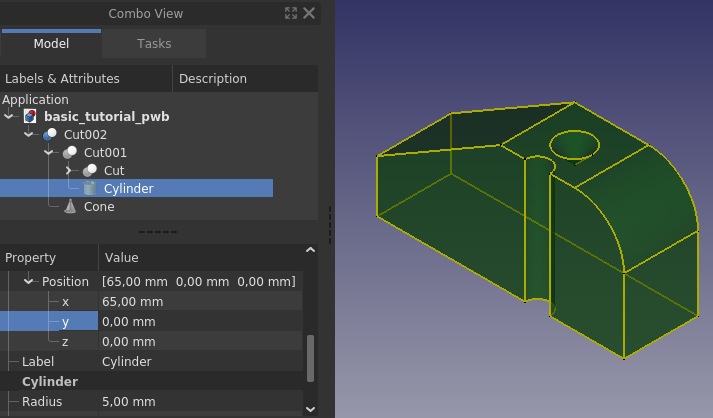
Lorsque vous déplacez le cylindre et que vous percez la surface extérieure, dans la version 0.19 vous perdez une partie des paramètres de couleur de votre modèle. FreeCAD revient aux paramètres par défaut de l'utilisateur pour les couleurs et la transparence des formes dans la vue 3D, cependant la forme Cut002 montre toujours les couleurs et la transparence qu'elle avait auparavant comme on le voit dans l'image ci-dessous.
Réparer les couleurs
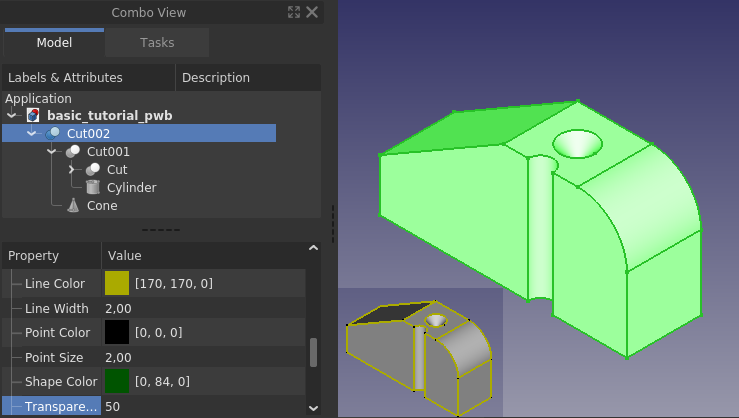
Voici un moyen de les récupérer. Changez d'abord transparency d'un cran vers le haut ou vers le bas, puis revenez en arrière, cela ramène la transparence. Vous pouvez faire la même chose avec shape color. Une autre façon de récupérer la couleur est de faire un clic droit sur Cut002 dans la Vue en arborescence et de sélectionner Définir les couleurs dans le menu contextuel. Dans le panneau de tâches qui s'affiche, cliquez sur Définir par défaut, ce qui ramène la couleur à celle définie dans les propriétés de la vue.
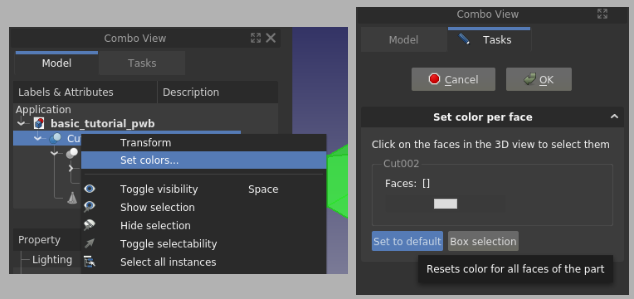
La commande Définir les couleurs vous permet de sélectionner des faces une par une d'une forme et de définir une couleur unique pour les faces sélectionnées.
Plusieurs solides
Un autre exemple où le cube qui fait le chanfrein a été translaté et tourné.
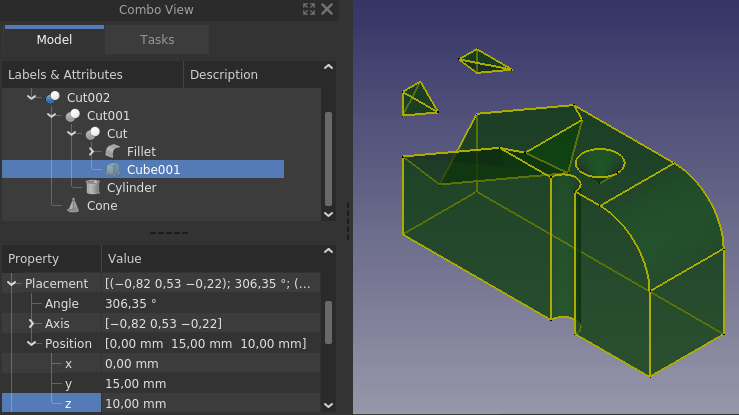
Comme on peut le voir en repositionnant le chanfrein de cette manière, le résultat final est 3 solides disjoints. L'atelier Part permet cela, l'atelier PartDesign ne le permet pas, soit vous obtiendrez une erreur de solides multiples, soit il ne rendra tout simplement pas tous les solides.
TNP
En revenant au modèle original complété, explorons comment les faces sont nommées.
Ici, la fenêtre de sélection a été rendue active, juste pour montrer clairement ce qui est sélectionné et ce qui ne l'est pas, la coloration est également ajustée pour que la sélection soit plus facile à voir.
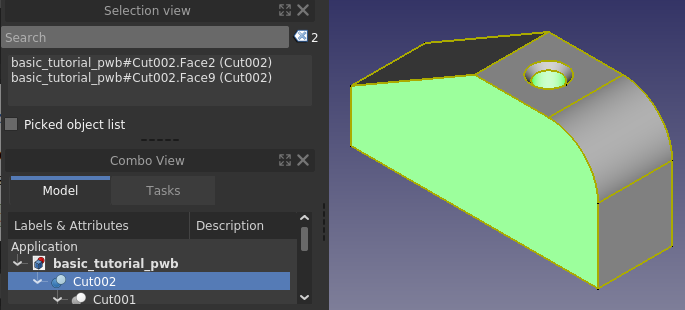
En sélectionnant une face latérale et la face intérieure du cylindre, on voit qu'elles sont appelées face 2 et 9, où face 2 est la face latérale. La numérotation des faces peut être différente pour vous.
En déplaçant le cylindre de façon à ce que la cavité se retrouve sur la face latérale, et en effectuant la sélection des faces, on obtient un numéro différent pour la face cylindrique.
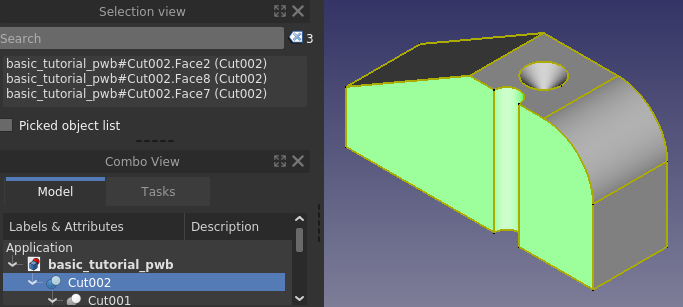
La face 2 est le côté droit de la face 2 originale, le côté gauche de l'ancienne face 2 est maintenant la face 8. La partie cylindrique était la face 9, elle est maintenant la face 7. FreeCAD réassigne la numérotation et l'ordre n'est pas nécessairement préservé. Le nombre total de faces dans le premier modèle est de 10, dans la version avec la face cylindrique perçant la face latérale, le nombre total de faces est de 11. Il est donc évident que la numérotation des faces doit changer lorsque la topologie change. Cela peut sembler un détail minuscule, mais il s'avère être très important dans la CAO 3D paramétrique. Imaginez que vous ayez utilisé la face cylindrique comme référence pour un autre élément, qui s'appelait auparavant face 9, mais qui s'appelle maintenant face 8. La référence à la surface cylindrique prévue est perdue. Puisque FreeCAD, au moins dans les versions actuelles, ne garde pas la trace de la face prévue mais garde seulement la trace de la face numérotée, un modèle se casse lorsqu'une référence est faite à une face qui est ensuite renumérotée. C'est ce qu'on appelle le TNP, Problème de dénomination topologique.
Vous êtes encouragés à apprendre comment éviter les modèles cassés à cause de TNP, des lectures supplémentaires peuvent être faites ailleurs sur le wiki, qui se concentre principalement sur un flux de travail basé sur des esquisses, le mécanisme sous-jacent est le même cependant. La renumérotation décrite ici pour les faces est valable pour toutes les entités géométriques, faces, arêtes et sommets.
Organiser l'arborescence un peu différemment
Faites un enregistrer sous sous un nouveau nom. Puis supprimez toutes les soustractions pour obtenir un modèle ressemblant à celui ci-dessous.
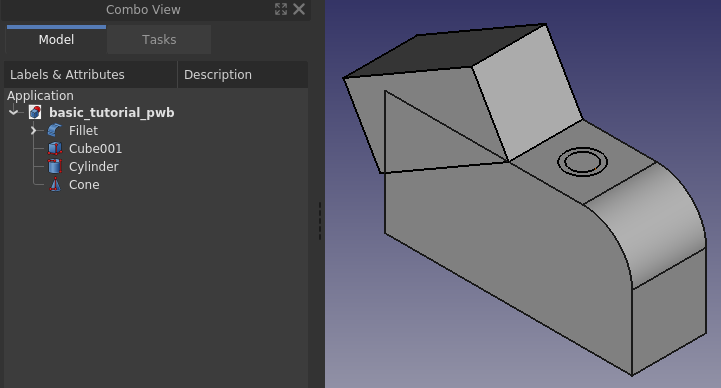
Lorsque vous utilisez l'atelier Part et que vous modélisez des solides avec de nombreuses fonctions, l'arborescence d'un solide peut devenir difficile à déchiffrer. Jusqu'à présent, nous avons créé une primitive/fonction et appliqué une opération booléenne. Dans l'atelier Part, il est possible de regrouper des primitives en une seule opération booléenne. Dans notre cas, nous avons le cylindre, le cône et le cube qui sont tous une opération booléenne de soustraction.
Au lieu de faire une soustraction pour chaque primitive, nous pouvons d'abord appliquer une union booléenne, Unir les primitives destinées à la soustraction booléenne, puis faire la soustraction entre le congé et l'union.
En utilisant cette approche, la vue en arborescence finit par ressembler à ce qui suit, qui est simplement une façon différente de construire le même modèle. Comparez cela avec la vue arborescente originale, aucune n'est meilleure que l'autre, mais lors de la création de modèles plus complexes, une approche plutôt qu'une autre peut présenter des avantages en termes de facilité de modification/réorganisation du modèle si nécessaire.
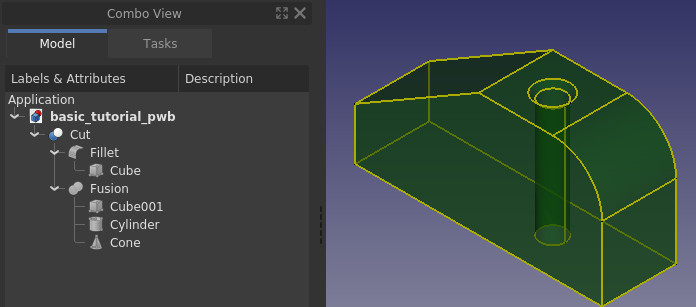
Enveloppe
Après avoir parcouru ce tutoriel, vous êtes maintenant brièvement familiarisé avec l'interface utilisateur de FreeCAD et vous avez appris les bases de l'utilisation de l'atelier Part. Vous devriez maintenant être capable de construire des modèles simples à votre goût. L'atelier Part est l'un des ateliers qui peut être utilisé pour créer des solides, L'atelier PartDesign en est un autre. Les différents ateliers ont des capacités et des flux de travail différents. L'apprentissage complet de FreeCAD, en particulier en tenant compte de tous les add-ons et macros, prend des années, alors continuez à explorer de nouvelles et différentes façons de créer des modèles - suivez les différents tutoriels sur le wiki, l'apprentissage ne s'arrête jamais lorsque vous travaillez avec FreeCAD. Il est suggéré que vous appreniez les esquisses et l'atelier PartDesign puis que vous vous concentriez sur la création de solides. Si votre objectif est de modéliser des bâtiments, votre prochain apprentissage devrait être les ateliers Draft et Arch.
Enfin, FreeCAD est réalisé par des volontaires pendant leur temps libre. Si vous voulez faire progresser les possibilités de FreeCAD, pensez à contribuer à FreeCAD, par exemple en améliorant la documentation.