TechDraw Grundlagen Tutorium
| Thema |
|---|
| Modellierung |
| Niveau |
| Anfänger |
| Zeit zum Abschluss |
| Weniger als eine Stunde |
| Autoren |
| WandererFan |
| FreeCAD-Version |
| 0.17 oder höher |
| Beispieldateien |
| Basic Part Design for v0.17 Sample Basic TechDraw Tutorial Sample |
| Siehe auch |
| None |
Dieses Tutorial führt den neuen Benutzer in einige der benutzten Werkzeuge und Techniken des Technische Zeichnung (TechDraw)-Arbeitsbereich. Dieses Tutorial ist kein kompletter und umfassender Führer zum TechDraw-Arbeitsbereich und viele der Werkzeuge und Möglichkeiten werden nicht abgedeckt. Dieses Tutorial führt den Benutzer durch die benötigten Schritte, um technische Zeichnungen des Teils aus dem Basic Part Design Tutorial zu erzeugen.
Bevor Du anfängst
Lade die Beispieldatei aus dem Part Design-Tutorial herunter.
Die Aufgabe
In diesem Tutorial wirst Du den TechDraw-Arbeitsbereich benutzen, um aus dem folgenden 3D-Teil verschiedene 2D-Zeichnungen zu erzeugen. Wir werden mehrere Ansichten des Teils erstellen und wichtige Abmessungen hinzufügen. Dieses Tutorial wird nicht jedes Merkmal und jedes Werkzeug innerhalb des TechDraw-Arbeitsbereichs benutzen, sollte aber genug verwenden, um dem Benutzer dieses Tutorials eine gute Grundlage zu bieten, um darauf Kenntnisse und Fähigkeiten zu bauen.
Das Bauteil

Eine Zeichnung erstellen
Startup
- Vielleicht willst Du Deine Einstellungen anpassen, bevor es losgeht. Siehe Hinweis 1.
- Öffne zuerst die Datei mit unserem 3D-Bauteil. Stelle dann sicher, dass Du Dich im TechDraw-Arbeitsbereich befindest.
- Du wirst Elemente im Zeichenfenster und/oder der Combo-Ansicht auswählen. Die Auswahl in TechDraw arbeitet genauso wie im 3D-Fenster. Elemente werden gelb, wenn der Cursor nah genug ist, um sie auswählen zu können und werden grün, wenn sie ausgewählt sind. Benutze die Strg-Taste, um beim Klicken mehrere Elemente auszuwählen.
Ansichten und Abmessungen
Jede Arbeit in TechDraw mit einer Seite (page). Seiten basieren auf Vorlagen und enthalten Ansichten.
- Klicke auf File:TechDraw New Default.png Neue Seite aus Standardvorlage, um eine neue Seite zu erstellen.
- Klicke auf Körper (body) im 3D-Fenster oder in der Combo-Ansicht.
- Klicke auf File:Techdraw-view.png Erstelle neue Ansicht. Dies wird die Ansicht zu der Seite hinzufügen, die wir gerade erstellt haben.
Jetzt haben wir eine Ansicht auf der Seite, die auf die Oberseite des Körpers blickt. Es ist allerdings ein bisschen klein.
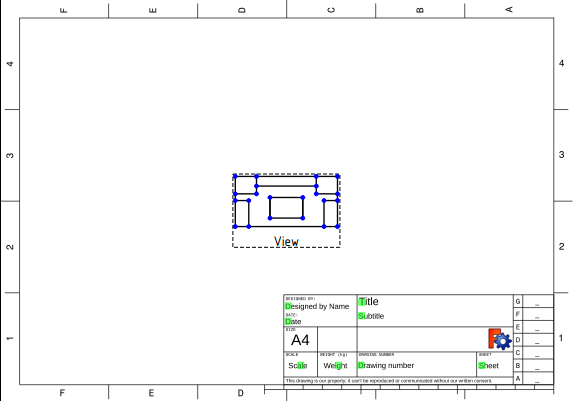
- Wähle die Seite in der Combo-Ansicht und rolle zur Scale-Eigenschaft im Daten-Reiter.
- Ändere den Massstab von 1 auf 2 und drücke Enter. Die Ansicht wird größer.
- Ziehe die Ansicht weg vom Dokumentationsblock rechts unten auf der Seite.
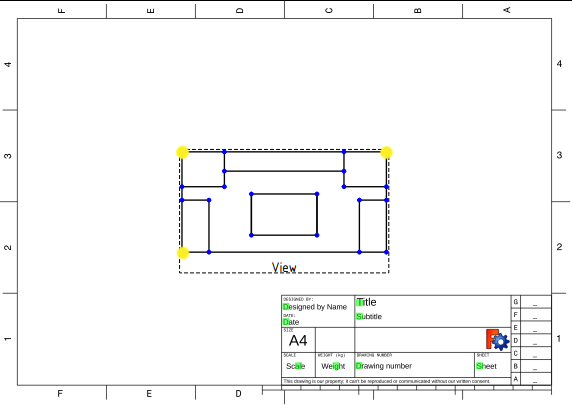
Besser, aber ein wenig langweilig. Lass' uns einige Abmessungen hinzufügen.
- Wähle (linke Maustaste) den oberen linken Eckpunkt (kleiner Punkt), wähle dann auch (Strg-linke Maustaste) den unteren linken Eckpunkt,
- Klicke auf File:TechDraw Dimension Vertical.png Neue vetikale Abmessung. Ziehe den Abmessungstext weg vom Körper.
- Versuch das nochmal mit den oberen linken und oberen rechten Eckpunkten und File:TechDraw Dimension Horizontal.png Neue horizontale Abmessungen.
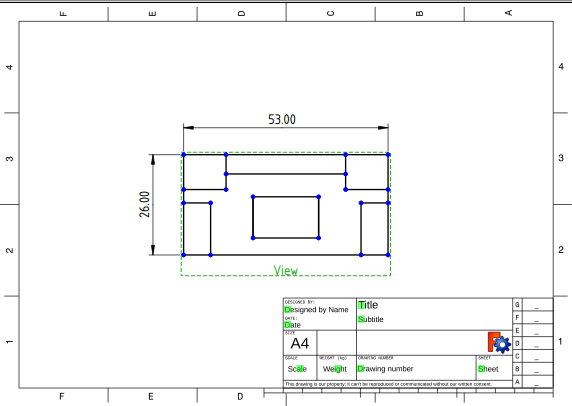
Änderbarer Text
Wir sollten ein wenig Dokumentation zu unserer Zeichnung hinzufügen.
- Klicke auf das kleine grüne Quadrat neben "Title" im Dokumentationsblock. Es öffnet sich ein Fenster, in dem Du "Title" in etwas Sinnvolleres änderst.
- Nur zur Übung kannst Du Deinen Namen in das "Designed by Name"-Feld auf die gleiche Weise ändern.
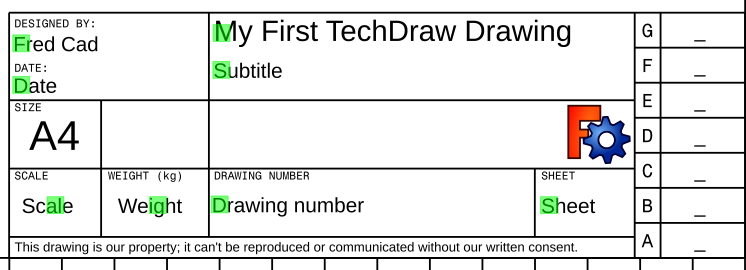
Es wird besser. Lass' uns etwas Text auf der Seite hinzufügen.
- Click on File:Techdraw-annotation.png New Annotation. A text block will appear in the middle of the page.
- Drag the text block away from the main View.
- Click on Annotation in the Combo view and scroll to the Text property on the Data tab.
- Click in the data area, the click on the ellipsis at the right of the field. You'll get a pop-up window where you can change the text to something more meaningful.
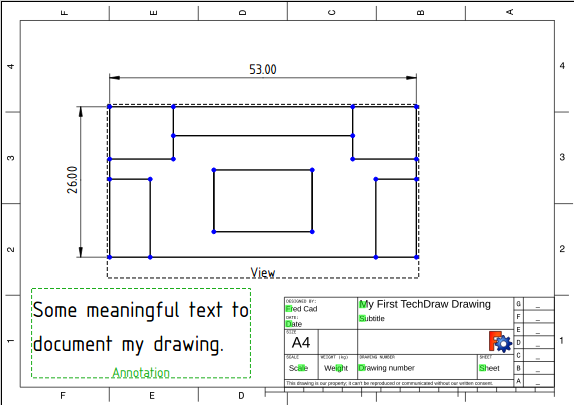
Before we leave this Page, let's see what it will look like when we print it.
- Click on File:TechDraw Toggle.png Toggle Frames. The Vertices and View frames will disappear. You can get them back by clicking Toggle again.
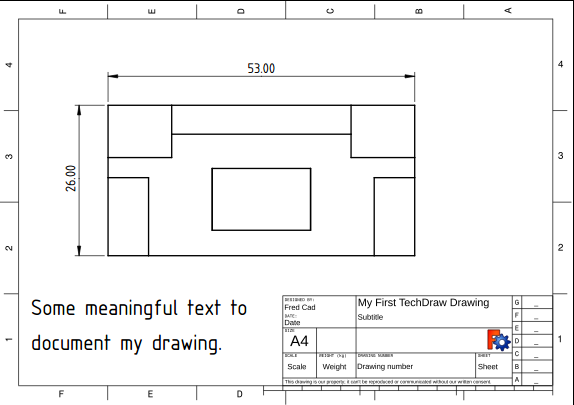
Multiple Views of a Single Part
Let's create a multiview drawing using a different Template as a starting point. We'll be using the First Angle convention, but you can change to Third Angle if that is your local convention.
- Click on File:TechDraw New Pick.png New Pick. A file chooser dialog will appear. Select a template file. We're going to use "ANSIB.SVG". A new tab will appear.
- Select "Body" and "Page001" (if you have more than one page in your document, you need to tell TechDraw which one to use).
- Click on File:Techdraw-projgroup.png New Projection Group. The familiar small view in the middle of the page will appear and a dialog will appear in the Task panel.
- Click on several boxes in the Secondary Views section of the dialog.
- Drag the View labelled "Front". All the other Views move with it.
- Change the Scale drop down box from Page to Custom and change the Custom Scale to 2:1. Press the OK button.
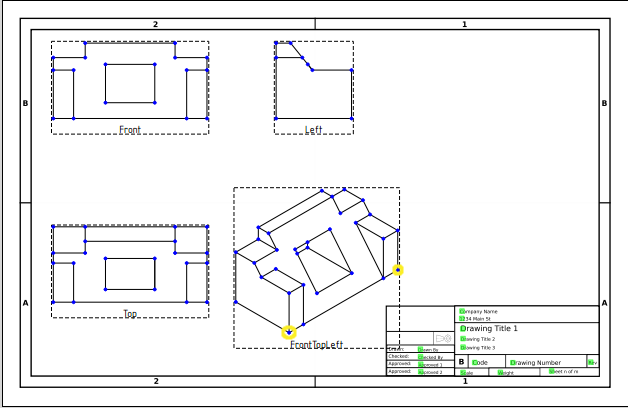
- In the View labelled "TopLeftFront", select the two Vertices at the extreme ends of the front edge of the work piece.
- Click on File:TechDraw Dimension Length.png New Length. Drag the dimension text away from the Body.
Linking Dimensions to 3D Model
Do you notice a problem with the dimension we just created?
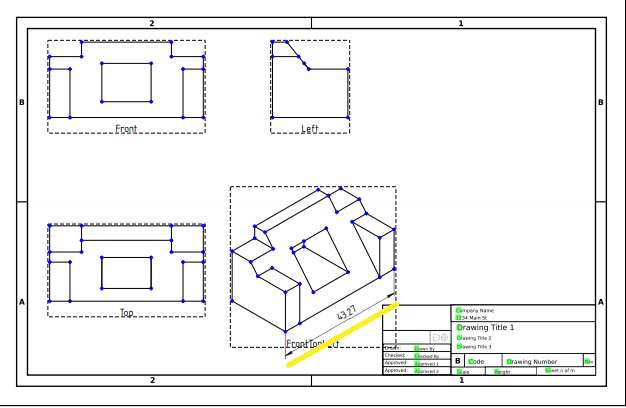
From the first part of this tutorial, we know that the work piece is 53 mm wide, but our new dimensions reads 43.27. This is because "TopLeftFront" is an isometric projection, and our first drawing was an orthogonal projection. To get the right value, we need to link our dimension directly to the 3D model.
- Note the name of our faulty dimension in the Combo panel. We'll need it in a minute.
- Change to the 3D tab and select the Vertices at the ends of the front edge of the work piece. Also select Page001.
- Click on File:TechDraw Dimension Link.png New Links. A dialog will open in the Task panel.
- In the dialog, move our dimension from the Available column to the Selected column. Press OK.
- Return to Page001. Our dimension should now read the correct value of 53. (if you still see 43.27, you may need to press the Recompute button or drag the dimension value a bit until it changes.)
Going Further
In this tutorial you have learning enough about TechDraw to produce a drawing like this one (by NormandC). See Note 2.
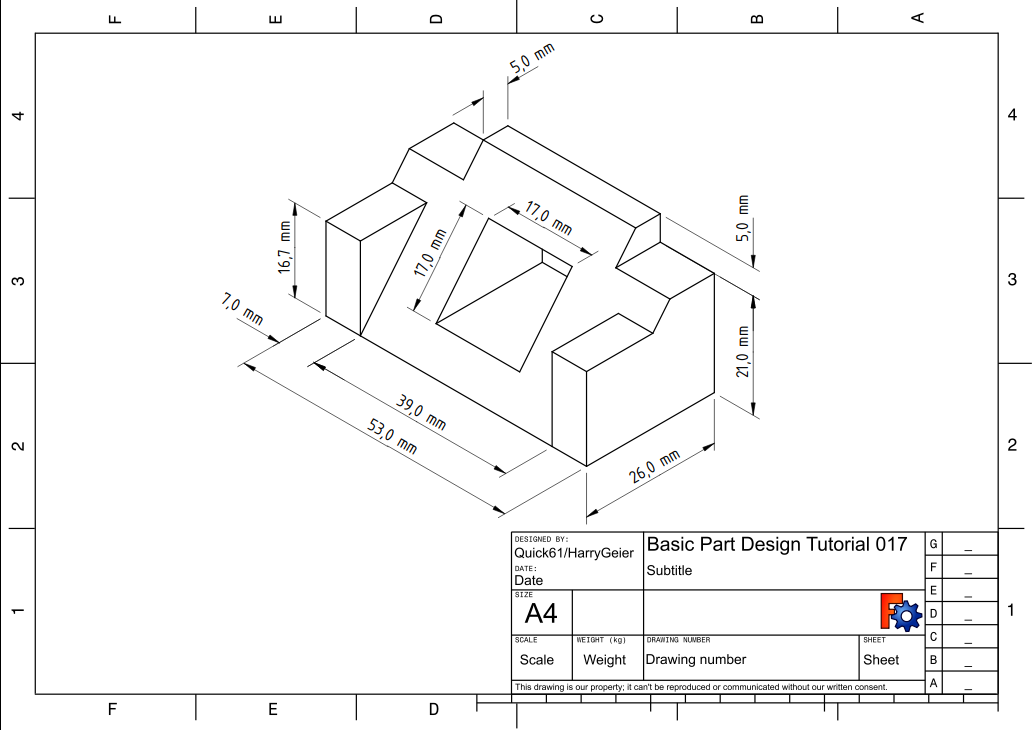
There is much more functionality in TechDraw for you to explore - Section Views, Detail Views, Svg Symbols, Images, face hatching.
Notes
- There is an excellent set of suggested preferences in this Forum post.
- This drawing was produced in v0.18. It shows dimensions in the proper format for an isometric view. In v0.17 the extension lines will be perpendicular to the edge rather than aligned with the axes.
Additional Resources
- TechDraw Wiki pages
- FreeCAD file of this exercise for comparison (made with 0.17) Download