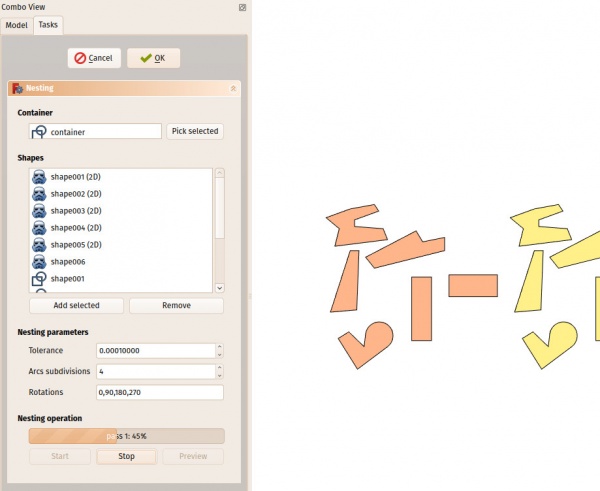Arch Nest/es: Difference between revisions
(Created page with "Arch Nido") |
(Updating to match new version of source page) |
||
| (30 intermediate revisions by 6 users not shown) | |||
| Line 1: | Line 1: | ||
| ⚫ | |||
| ⚫ | |||
<div class="mw-translate-fuzzy"> |
|||
==Description== |
|||
{{docnav/es|[[Arch_Panel_Sheet|Panel Sheet]]|[[Arch_Frame|Frame]]|[[Arch_Workbench/es|Arch]]|IconL=Arch_Panel_Sheet.svg |IconC=Workbench_Arch.svg |IconR=Arch_Frame.svg}} |
|||
</div> |
|||
<div class="mw-translate-fuzzy"> |
|||
The Nest tool allows to select a flat shape to be a container, and a series of other flat shapes to be organized inside the space defined by the container shape. This is typically needed for CNC operations, where you want to cut a series of pieces out of a base panel, and need to organize those pieces in the best possible compact way so they occupy less space on the panel. |
|||
{{GuiCommand/es |
|||
|Name=Arch Nest|Name/es=Arch Nest |
|||
| ⚫ | |||
|Workbenches=[[Arch_Workbench/es|Arch]] |
|||
|SeeAlso=[[Arch Panel/es]], [[Arch Panel Sheet/es]] |
|||
}} |
|||
</div> |
|||
<span id="Description"></span> |
|||
The algorithm behind the Nest tool is in constant evolution, and is currently not fully optimized. In the future the performance of this tool should become much better. |
|||
==Descripción== |
|||
<div class="mw-translate-fuzzy"> |
|||
La herramienta Nido permite seleccionar una forma plana para ser un contenedor y una serie de otras formas planas para organizarlas dentro del espacio definido por la forma del contenedor. Esto es típicamente necesario para las operaciones CNC, donde se desea cortar una serie de piezas de un panel base, y necesita organizar esas piezas de la mejor forma compacta posible para que ocupen menos espacio en el panel. |
|||
</div> |
|||
El algoritmo detrás de la herramienta Nido está en constante evolución y actualmente no está totalmente optimizado. En el futuro, el rendimiento de esta herramienta debería ser mucho mejor. |
|||
[[Image:Arch Nest example.jpg|600px]] |
[[Image:Arch Nest example.jpg|600px]] |
||
''La imagen de arriba muestra una serie de formas antes y después de la operación de anidación'' |
|||
The image above shows a series of shapes before and after the nesting operation |
|||
<span id="Usage"></span> |
|||
==How to use== |
|||
==Utilización== |
|||
<div class="mw-translate-fuzzy"> |
|||
| ⚫ | |||
# Seleccione un objeto para ser el contenedor. Este objeto debe ser plano, y, de momento, rectangular |
|||
# Haz clic en el botón "Elegir contenedor" para usar ese objeto como contenedor |
|||
# Seleccione una serie de otros objetos planos que desee colocar dentro del contenedor. Todos estos objetos deben ser planos y en el mismo plano que el contenedor. |
|||
# Ajuste las opciones deseadas a continuación |
|||
# Inicie el proceso de cálculo |
|||
# Al final del cálculo, haga clic en el botón '''Vista previa''' para crear una vista previa temporal del resultado. |
|||
# Si desea aplicar el resultado (mueva y gire las formas reales en su lugar), haga clic en Aceptar. |
|||
</div> |
|||
<div class="mw-translate-fuzzy"> |
|||
[[Image:Arch Nest panel.jpg|600px]] |
[[Image:Arch Nest panel.jpg|600px]] |
||
</div> |
|||
<span id="Notes"></span> |
|||
| ⚫ | |||
| ⚫ | |||
# Select an object to be the container. This object must be flat, and, at the moment, rectangular |
|||
# Click the "Pick container" button to use that object as the container |
|||
# Select a series of other flat objects that you wish to place inside the container. These objects must all be flat and in the same plane as the container. |
|||
# Adjust desired options below |
|||
# Start the calculation process |
|||
# At the end of the calculation, click the '''Preview''' button to create a temporary preview of the result. |
|||
# If you wish to apply the result (move and rotate the actual shapes into place), click OK. |
|||
* Todos los objetos deben tener una cara |
|||
| ⚫ | |||
* Por el momento, la herramienta solo funcionará con objetos planos que tengan la misma orientación. |
|||
* Por el momento, el contenedor debe ser rectangular. |
|||
* En este momento, el margen/espacio entre las piezas aún no está implementado |
|||
* El cálculo puede tomar mucho tiempo con muchos objetos. Eso se optimizará en el futuro |
|||
* All objects must have a face |
|||
* At the moment the tool will only work with flat objects that all have the same orientation. |
|||
* At the moment, the container must be rectangular. |
|||
* At the moment, margin / spacing between the pieces is not implemented yet |
|||
* The calculation can take a lot of time with many objects. That will be optimized in the future |
|||
<div class="mw-translate-fuzzy"> |
|||
{{docnav/es|[[Arch_Panel_Sheet|Panel Sheet]]|[[Arch_Frame|Frame]]|[[Arch_Workbench/es|Arch]]|IconL=Arch_Panel_Sheet.svg |IconC=Workbench_Arch.svg |IconR=Arch_Frame.svg}} |
|||
</div> |
|||
{{Arch Tools navi{{#translation:}}}} |
|||
| ⚫ | |||
{{Userdocnavi{{#translation:}}}} |
|||
Latest revision as of 19:48, 10 March 2024
|
|
| Ubicación en el Menú |
|---|
| Arch → Panel tools → Nest |
| Entornos de trabajo |
| Arch |
| Atajo de teclado por defecto |
| Ninguno |
| Introducido en versión |
| - |
| Ver también |
| Arch Panel/es, Arch Panel Sheet/es |
Descripción
La herramienta Nido permite seleccionar una forma plana para ser un contenedor y una serie de otras formas planas para organizarlas dentro del espacio definido por la forma del contenedor. Esto es típicamente necesario para las operaciones CNC, donde se desea cortar una serie de piezas de un panel base, y necesita organizar esas piezas de la mejor forma compacta posible para que ocupen menos espacio en el panel.
El algoritmo detrás de la herramienta Nido está en constante evolución y actualmente no está totalmente optimizado. En el futuro, el rendimiento de esta herramienta debería ser mucho mejor.
La imagen de arriba muestra una serie de formas antes y después de la operación de anidación
Utilización
- Presiona el botón
 Arch Nest
Arch Nest - Seleccione un objeto para ser el contenedor. Este objeto debe ser plano, y, de momento, rectangular
- Haz clic en el botón "Elegir contenedor" para usar ese objeto como contenedor
- Seleccione una serie de otros objetos planos que desee colocar dentro del contenedor. Todos estos objetos deben ser planos y en el mismo plano que el contenedor.
- Ajuste las opciones deseadas a continuación
- Inicie el proceso de cálculo
- Al final del cálculo, haga clic en el botón Vista previa para crear una vista previa temporal del resultado.
- Si desea aplicar el resultado (mueva y gire las formas reales en su lugar), haga clic en Aceptar.
Notas
- Todos los objetos deben tener una cara
- Por el momento, la herramienta solo funcionará con objetos planos que tengan la misma orientación.
- Por el momento, el contenedor debe ser rectangular.
- En este momento, el margen/espacio entre las piezas aún no está implementado
- El cálculo puede tomar mucho tiempo con muchos objetos. Eso se optimizará en el futuro
- Elements: Wall, Structure, Curtain Wall, Window, Roof, Space, Stairs, Equipment, Frame, Fence, Truss, Profile, Pipe, Pipe Connector
- Reinforcements: Straight Rebar, U-Shape Rebar, L-Shape Rebar, Stirrup, Bent-Shape Rebar, Helical Rebar, Column Reinforcement, Beam Reinforcement, Slab Reinforcement, Footing Reinforcement, Custom Rebar
- Panels: Panel, Panel Cut, Panel Sheet, Nest
- Materials: Material, Multi-Material
- Organization: Building Part, Project, Site, Building, Level, External reference, Section Plane, Schedule
- Axes: Axis, Axes system, Grid
- Modification: Cut with plane, Add component, Remove component, Survey
- Utilities: Component, Clone component, Split Mesh, Mesh to Shape, Select non-manifold meshes, Remove Shape from Arch, Close Holes, Merge Walls, Check, Toggle IFC Brep flag, 3 Views from mesh, Create IFC spreadsheet, Toggle Subcomponents
- Additional: Preferences, Import Export Preferences (IFC, DAE, OBJ, JSON, 3DS, SHP), IfcOpenShell, IfcPlusPlus, Arch API
- Getting started
- Installation: Download, Windows, Linux, Mac, Additional components, Docker, AppImage, Ubuntu Snap
- Basics: About FreeCAD, Interface, Mouse navigation, Selection methods, Object name, Preferences, Workbenches, Document structure, Properties, Help FreeCAD, Donate
- Help: Tutorials, Video tutorials
- Workbenches: Std Base, Arch, Assembly, CAM, Draft, FEM, Inspection, Mesh, OpenSCAD, Part, PartDesign, Points, Reverse Engineering, Robot, Sketcher, Spreadsheet, Surface, TechDraw, Test Framework
- Hubs: User hub, Power users hub, Developer hub