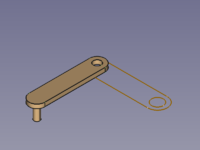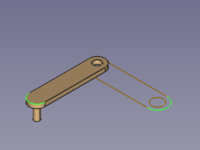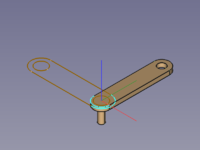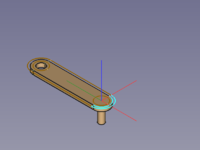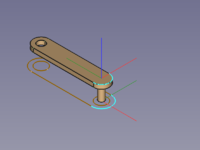Tutorial KinematicSkeleton/pl: Difference between revisions
(Created page with "Gdyby do każdego obiektu 2D był dołączony obiekt 3D, mogłoby to wyglądać następująco:") |
(Created page with "500px|link= {{Caption|Animacja GIF wykonana na podstawie sekwencji obrazów z tego tematu Tutorial_KinematicController/pl|Poradnik:...") |
||
| Line 158: | Line 158: | ||
[[Image:Assembly3_SketchSkeleton-27.gif|500px|link=]] |
[[Image:Assembly3_SketchSkeleton-27.gif|500px|link=]] |
||
{{Caption|GIF |
{{Caption|Animacja GIF wykonana na podstawie sekwencji obrazów z tego tematu [[Tutorial_KinematicController/pl|Poradnik: Sterownik kinematyczny]].}} |
||
==Dołączanie geometrii w przestrzeni 3D== |
==Dołączanie geometrii w przestrzeni 3D== |
||
Revision as of 18:46, 14 August 2022
| Temat |
|---|
| Złożenie 3, i Szkielet kinematyczny |
| Poziom trudności |
| Podstawowa wiedza o środowisku Złożenie 3 i Szkicownik będzie pomocna |
| Czas wykonania |
| 40 minut |
| Autorzy |
| FBXL5 |
| Wersja FreeCAD |
| 0.20 lub nowsza |
| Pliki z przykładami |
| Nie dołączono |
| Zobacz również |
| Poradnik Złożenie kinematyczne, Poradnik Sterownik kinematyczny |
Wprowadzenie
Ten poradnik prezentuje, jak zbudować prosty mechanizm 2D i dodać elementy przestrzenne, głównie przy użyciu narzędzi z zewnętrznego środowiska Złożenie 3.
Ten poradnik nie wykorzystuje zasady szkicu szkieletu (patrz Złożenie 3 Create-Skeleton-Sketch na GitHub).
Zamiast tego użyjemy Zawartości środowiska Projekt Części zawierającej tylko jeden
Szkic, aby zbudować mechanizm 2D, czyli szkielet wielu szkiców.
Wymiary, a także kolory, pochodzą z poradnika SolveSpace, do którego odwołuje się strona Złożenie 3 z GitHub (patrz wyżej).
Szkielet wieloszkieletowy
Ten tzw. szkielet wieloszkicowy składa się z kilku indywidualnych Zawartości oraz kontenera
Złożenia. Aby móc dołączyć kolejne obiekty, każda bryła jest umieszczana w osobnym kontenerze Złożenia.
Obiekty Zawartości 2D
Zawartości, oraz ich szkice, które są wykorzystywane w tym montażu:
- Płyta podstawy (zielona),
- Korba (niebieska),
- Dwie ruchome płyty (czerwona i szara),
- Cztery korbowody (biały, żółty, fioletowy i brązowy).
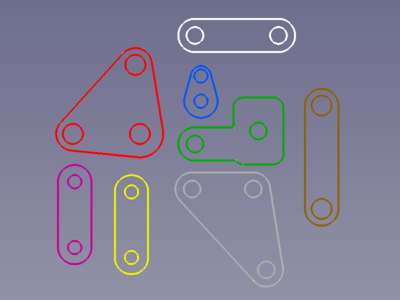
Wszystkie osiem szkiców indywidualnie pokolorowanych i ręcznie pozycjonowanych poprzez przesunięcie ich zawartości.
Kształt może odbiegać od kształtu rzeczywistej części, ale położenie złącza definiującego geometrię musi być dokładne.
Montaż kontenerów
Złożenie nadrzędne
Aby ustalić lub kontrolować pozycje wszystkich Zawartości potrzebujemy Obiektu Złożenia. Dodaje on gałąź złożenia do Widoku drzewa
- Naciśnij przycisk
Utwórz złożenie, aby utworzyć gałąź złożenia w Widoku drzewa.
Złożenia podrzędne
Powtórz powyższą czynność, aby utworzyć obiekt Złożenia dla każdej Zawartości i przeciągnij ją go jej kontenera Części. Następnie połącz Zawartość z jej Złożeniem:
- Uaktywnij obiekt Złożenie (podwójne kliknięcie).
- Zaznacz okrąg / łuki należące do obiektu Zawartość.
- Naciśnij przycisk
Wiązanie zablokowania, aby przytwierdzić Zawartość w jej złożeniu podrzędnym.
Na przykład Złożenie korbowe powinno wyglądać następująco:
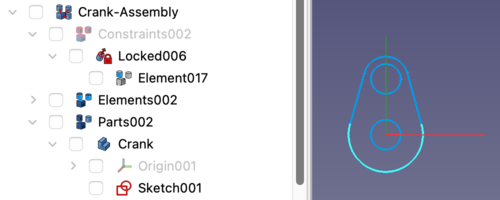
Gałąź złożenia korby w widoku drzewa oraz korba z zablokowanym elementem w oknie widoku 3D.
Drzewo złożenia
W widoku Drzewa przeciągnij wszystkie gałęzie złożeń podrzędnych do kontenera Części obiektu nadrzędnego Złożenia.
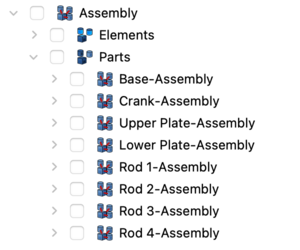
Gałąź Złożenia w widoku Drzewa
Teraz są one gotowe do ułożenia.
Nieruchoma płyta podstawy
Najpierw potrzebujemy elementu nieruchomego. Aby całkowicie zamocować Bazę, zwykle wybralibyśmy ścianę, ale w tym przypadku równie dobrze sprawdzi się okrąg.
- Wybierz okrąg w części bazowej.
- Naciśnij przycisk
Wiązanie zablokowania, aby ustalić Bazę.
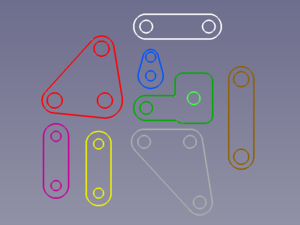
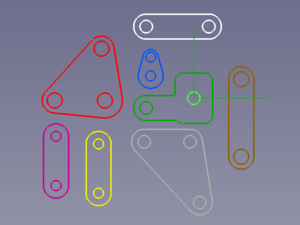
Wybrany okrąg → Nieruchoma podstawa z utworzonym obiektem Element i wyświetlonym układem współrzędnych (ECS) elementu (kolor zielony).
Połączenia
W przypadku przegubów wybieramy jeden okrąg z każdego szkicu i używamy funkcji Wiązanie zbieżności. Wiązanie to nie tylko ustawia płaszczyzny XY obu elementów współbieżnie, ale także ustawia ich osie Z współbieżnie.
- Wybierz okrąg każdego obiektu, który chcesz połączyć.
- Naciśnij przycisk
Wiązanie zbieżności.
Baza korbowodu
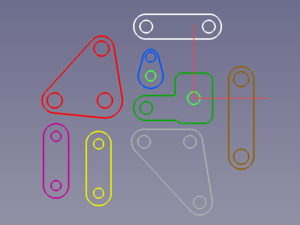
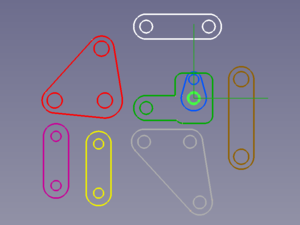
Zaznaczone okręgi na obiekcie bazowym i korbie → Ulokowana korba z zaznaczonymi utworzonymi obiektami Elementów i ECS (kolor zielony).
Baza płyta górna
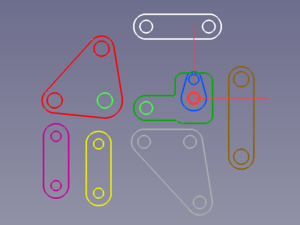
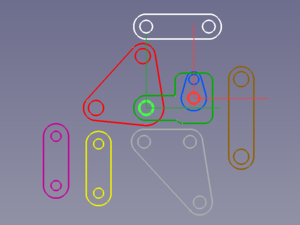
Zaznaczone okręgi na podstawie i górnej płycie → Ulokowana płyta górna
Poprzednio utworzone przeguby można rozpoznać po ich reprezentacjach wiązań (kolor czerwony).
Korba - pręt 1
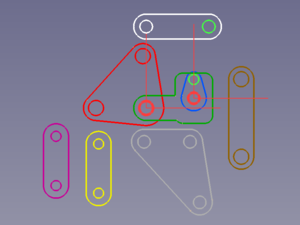
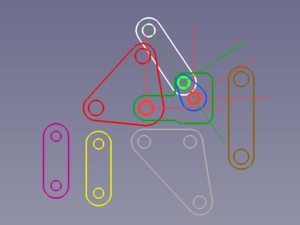
Zaznaczone okręgi na Korbie i Pręcie 1 → Ulokowany Pręt 1 i przechylona Korba
Płyta górna - pręt 1
Ostatnie ogniwo w tym łańcuchu kinematycznym łączy dwa Elementy, których kierunki Z są już zdefiniowane, a wiązanie punkt na linii jest wszystkim, czego potrzebujemy.
- Wybierz okrąg z każdego obiektu do połączenia.
- Naciśnij przycisk wiązania
Punkt na linii.
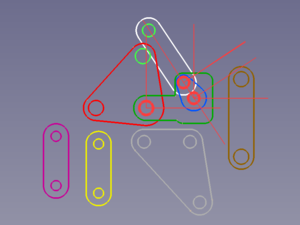
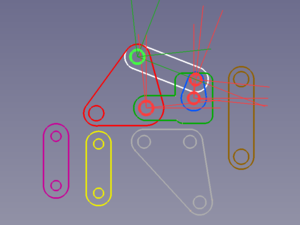
Zaznaczone okręgi na Płycie górnej i Pręcie 1 → Ulokowany Pręt 1 i odchylona Korba i Płyta górna
If the Z axes of three elements or joints are parallel and lie on the same virtual plane, the solver may fail to rearrange them in a following step because it is unable to decide in which direction the middle joint should be rotated. This can occur for the Rod 1 element, the Crank - Rod 1 joint, and the Base - Crank joint we have here. If this happens we need to help the solver and rotate one object (e.g. the Crank) manually using the Axial move tool.
Upper Plate - Rod 2
Another kinematic (sub-)chain starts with Plane Coincidence constraints.
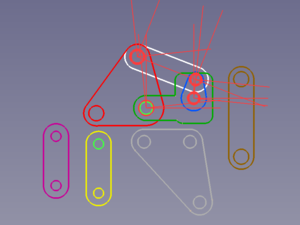
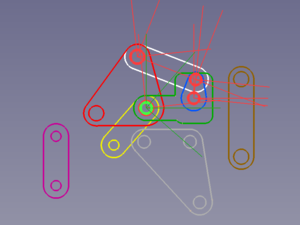
Circles on Upper Plate (or Base) and Rod 2 selected → Relocated Rod 2
Rod 2 - Lower Plate
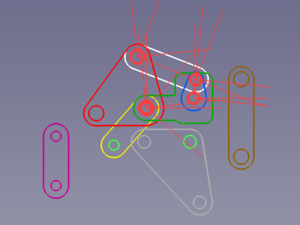
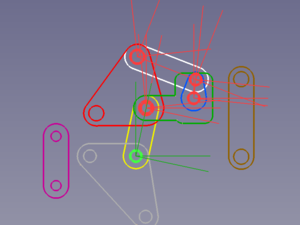
Circles on Rod 2 and Lower Plate selected → Relocated Lower Plate and tilted Rod 2
Upper Plate - Rod 3
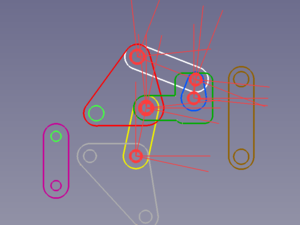
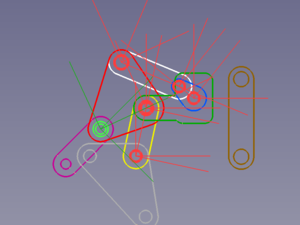
Circles on Upper Plate and Rod 3 selected → Relocated Rod 3 and rearranged upper kinematic sub-chain
Lower Plate - Rod 3
And this kinematic (sub-)chain ends with a Point on line constraint, too.
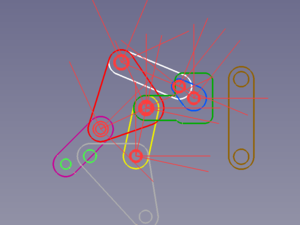
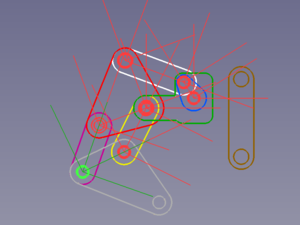
Circles on Lower Plate and Rod 3 selected → Relocated Rod 3 and rearranged ukinematic sub-chains
To connect both kinematic sub-chains we use Rod 4 with a Plane Coincidence constraint on one end and a
Point on line constraint on the other.
Korba - pręt 4
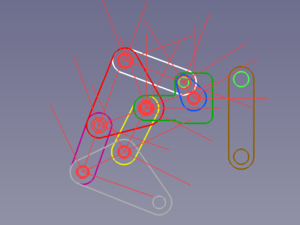
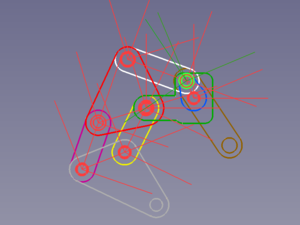
Circles on Crank and Rod 4 selected → Relocated Rod 4
Lower Plate - Rod 4
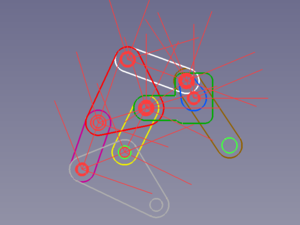
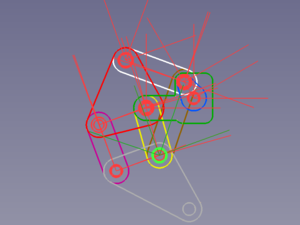
Circles on Lower Plate and Rod 4 selected → Relocated Rod 4 and final layout of kinematic assembly
Actuator
Since Assembly3 doesn't provide any means to control kinematic assemblies, we need external assistance such as this kinematic controller. To use this controller we need to mark one constraint's label with the suffix "Driver" to make it a driving constraint. It may be separated by a "." or "-" for clarity, as the controller will only check if the label ends with "Driver".
We therefore change the label of the Base-Crank joint to Base-Crank.Driver.
Finished skeleton
The finished kinematic assembly with deactivated representation of Elements and Constraints should look like this:
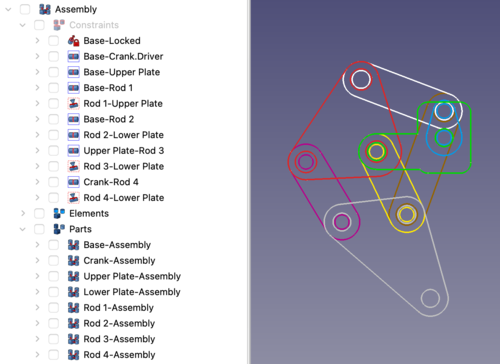
Finished assembly in the Tree view and the 3D view
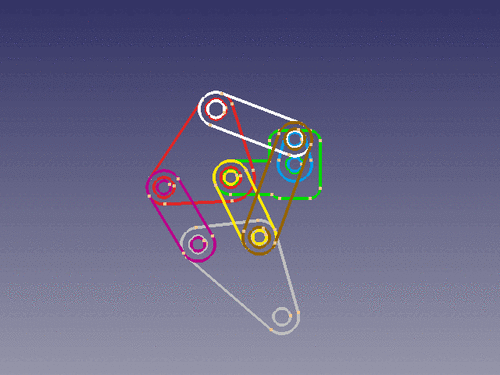
Animacja GIF wykonana na podstawie sekwencji obrazów z tego tematu Poradnik: Sterownik kinematyczny.
Dołączanie geometrii w przestrzeni 3D
My expectations about attaching a new object to a base object belonging to a kinematic assembly were something like:
- Put the new object into the base object's Parts container.
- Position the new object in relation to the base object.
- Fix the relative offset and orientation using the Attachment constraint.
But that would have been too easy.
The Assembly3 ConstraintAttachment tool, like any Assembly3 constraint tool, relies on the use of Element objects and their element coordinate systems (ECSs) for positioning tasks.
And so attaching objects is just another way of adding objects to a (sub-)assembly.
Let's attach Rod 4-3D to Rod 4 for example:
The objects have a different orientation and the 3D object should have an offset from the 2D object.
- Put the new object into the base object's Parts container.
- Select two corresponding circles or arcs.
- Press the
Create "Attachment" constraint button.
Rod 4 (locked) and Rod 4-3D → Selected arcs → Relocated Rod 4-3D (both ECSs are in the same place with identical orientation)
It is now plain to see that the Assembly3 ConstraintAttachment tool ignores the offset and orientation between both objects.
However the position is already defined as we wanted and so we only need to adapt the angle manually and define the desired offset:
- Set the DANEOffset, Angle of the first Element in the Attachment container to match the orientation.
- Set the DANEOffset, Position, z of the same Element to apply an offset.
In case we set the properties of the second Element, the movement of angle and offset would go in the opposite direction.
As attached → Angle adapted → Offset defined
Gdyby do każdego obiektu 2D był dołączony obiekt 3D, mogłoby to wyglądać następująco:
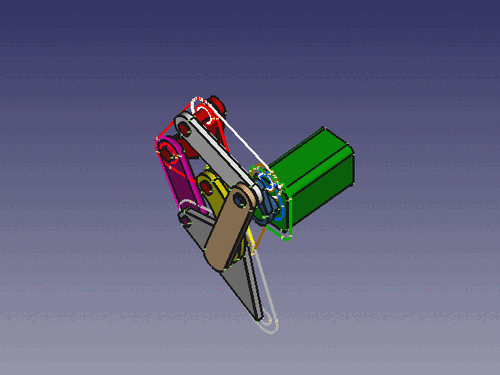
Uwagi
Sekcja Dołączanie geometrii w przestrzeni 3D tylko pokazuje zarys możliwości rozbudowy podzespołu, a inne wiązania lub kombinacje wiązań mogą być bardziej odpowiednie niż wiązanie dołączania.
Ważne jest, aby przesuwać taki zespół kinematyczny w małych krokach, w przeciwnym razie solver podda się i zawiedzie. Prawie niemożliwe jest użycie funkcji Przenieś część lub
Przesunięcie osiowe dla tego zadania.
Funkcja Wiązanie zbieżności jest używana do sterowania zespołem kinematycznym, jego właściwość DANEKat (włączona przez właściwość DANEKąt blokady) przyjmuje dodatnie lub ujemne liczby zmiennoprzecinkowe większe niż 360, więc może wykonać kilka pełnych obrotów.