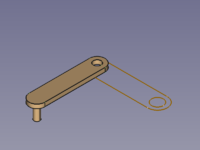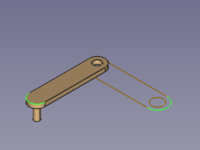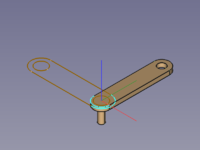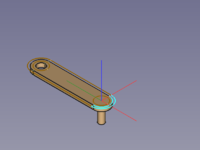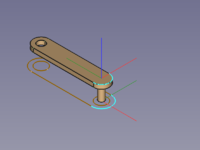Tutorial KinematicSkeleton/de: Difference between revisions
(Created page with "300px|link= 16px|link= 300px|link= {{Caption|Kreise der Kurbel u...") |
No edit summary |
||
| (37 intermediate revisions by 2 users not shown) | |||
| Line 7: | Line 7: | ||
|Time=40 Minuten |
|Time=40 Minuten |
||
|Author=[[User:FBXL5|FBXL5]] |
|Author=[[User:FBXL5|FBXL5]] |
||
|SeeAlso=[[Tutorial_KinematicAssembly/de|Anleitung KinematischerZusammenbau]], [[Tutorial_KinematicController/de|Anleitung Kinematiksteuerung]] |
|||
}} |
}} |
||
| Line 98: | Line 99: | ||
====Obere Scheibe - Stange 1==== |
====Obere Scheibe - Stange 1==== |
||
Das letzte Gelenk in dieser kinematischen Kette verbindet zwei Elemente, deren Z-Richtungen schon festgelegt sind, so dass nur noch eine Randbedingung [[Image:Assembly_ConstraintPointOnLine.svg|16px]] [[Assembly3_ConstraintPointOnLine/de|Point on line]] fehlt |
|||
# Jewils einen Kreis der zu verbindenden Objekte auswählen. |
|||
# Select a circle of each object to connect. |
|||
# |
# Die Schaltfläche {{Button|[[Image:Assembly_ConstraintPointOnLine.svg|16px]] [[Assembly3_ConstraintPointOnLine/de|Create "PointOnLine" constraint]]}} drücken. |
||
[[Image:Assembly3_SketchSkeleton-10.png|300px|link=]] [[Image:Button_right.svg|16px|link=]] [[Image:Assembly3_SketchSkeleton-11.png|300px|link=]] |
[[Image:Assembly3_SketchSkeleton-10.png|300px|link=]] [[Image:Button_right.svg|16px|link=]] [[Image:Assembly3_SketchSkeleton-11.png|300px|link=]] |
||
{{Caption| |
{{Caption|Kreise der Oberen Scheibe und der Stange 1 ausgewählt → Verschobene Stange 1, und verschwenkte Kurbel und Obere Scheibe}} |
||
Wenn die Z-Achsen dreier Elemente oder Gelenke Parallel verlaufen und auf derselben virtuellen Ebene liegen, kann der Gleichungslöser bei ihrer Neuausrichtung in einem folgenden Schritt versagen, da er nicht entscheiden kann, in welche Richtung das mittlere Gelenk geschwenkt werden soll. Dies könnte der Fall sein, für das ausgewählte Element der Stange 1, dem Kurbel-Stange 1-Gelenk und dem Grundplatte-Kurbel-Gelenk, wie sie hier vorliegen. Wenn es so ist, mussman dem Löser helfen und ein Objekt (z.B. die Kurbel) mit dem Werkzeug [[Image:Assembly_AxialMove.svg|16px]] [[Assembly3_AxialMove/de|Axial move]] von Hand drehen. |
|||
If the 3 joints are colinear (those belonging to Crank and Rod 1), the solver might fail to rearrange the objects. In that case we need to help the solver and tilt one object (e.g. the Crank) manually using the [[Image:Assembly_AxialMove.svg|16px]] [[Assembly3_AxialMove|Axial move]] tool. |
|||
====Obere Scheibe - Stange 2==== |
====Obere Scheibe - Stange 2==== |
||
Eine weitere kinematische (Teil-)Kette startet mit den Randbedingungen [[Image:Assembly_ConstraintCoincidence.svg|16px]] [[Assembly3_ConstraintCoincidence/de|Plane Coincidence]]. |
|||
[[Image:Assembly3_SketchSkeleton-12.png|300px|link=]] [[Image:Button_right.svg|16px|link=]] [[Image:Assembly3_SketchSkeleton-13.png|300px|link=]] |
[[Image:Assembly3_SketchSkeleton-12.png|300px|link=]] [[Image:Button_right.svg|16px|link=]] [[Image:Assembly3_SketchSkeleton-13.png|300px|link=]] |
||
{{Caption| |
{{Caption|Kreise der Oberen Scheibe (oder der Grundplatte) und der Stange 2 ausgewählt → Verschobene Stange 2}} |
||
====Stange 2 - Untere Scheibe==== |
====Stange 2 - Untere Scheibe==== |
||
[[Image:Assembly3_SketchSkeleton-14.png|300px|link=]] [[Image:Button_right.svg|16px|link=]] [[Image:Assembly3_SketchSkeleton-15.png|300px|link=]] |
[[Image:Assembly3_SketchSkeleton-14.png|300px|link=]] [[Image:Button_right.svg|16px|link=]] [[Image:Assembly3_SketchSkeleton-15.png|300px|link=]] |
||
{{Caption| |
{{Caption|Kreise der Stange 2 und der Unteren Scheibe ausgewählt → Verschobene Untere Scheibe und verschwenkte Stange 2}} |
||
====Obere Scheibe - Stange 3==== |
====Obere Scheibe - Stange 3==== |
||
[[Image:Assembly3_SketchSkeleton-16.png|300px|link=]] [[Image:Button_right.svg|16px|link=]] [[Image:Assembly3_SketchSkeleton-17.png|300px|link=]] |
[[Image:Assembly3_SketchSkeleton-16.png|300px|link=]] [[Image:Button_right.svg|16px|link=]] [[Image:Assembly3_SketchSkeleton-17.png|300px|link=]] |
||
{{Caption| |
{{Caption|Kreise der Oberen Scheibe und der Stange 3 ausgewählt → Verschobene Stange 3 und umgeordnete obere kinematische Teilkette}} |
||
====Untere Scheibe - Stange 3==== |
====Untere Scheibe - Stange 3==== |
||
Und auch diese kinematische (Teil-)Kette wird mit der Randbedingung [[Image:Assembly_ConstraintPointOnLine.svg|16px]] [[Assembly3_ConstraintPointOnLine/de|Point on line]] geschlossen. |
|||
[[Image:Assembly3_SketchSkeleton-18.png|300px|link=]] [[Image:Button_right.svg|16px|link=]] [[Image:Assembly3_SketchSkeleton-19.png|300px|link=]] |
[[Image:Assembly3_SketchSkeleton-18.png|300px|link=]] [[Image:Button_right.svg|16px|link=]] [[Image:Assembly3_SketchSkeleton-19.png|300px|link=]] |
||
{{Caption| |
{{Caption|Kreise der Unteren Scheibe und der Stange 3 ausgewählt → Verschobene Stange 3 und umgeordnete kinematische Teilketten}} |
||
Zum Verbinden beider Kinematischer Teilketten wird Stange 4 verwendet, mit der Randbedingung [[Image:Assembly_ConstraintCoincidence.svg|16px]] [[Assembly3_ConstraintCoincidence/de|Plane Coincidence]] an einem Ende und der Randbedingung [[Image:Assembly_ConstraintPointOnLine.svg|16px]] [[Assembly3_ConstraintPointOnLine/de|Point on line]] am anderen. |
|||
====Kurbel - Stange 4==== |
====Kurbel - Stange 4==== |
||
[[Image:Assembly3_SketchSkeleton-20.png|300px|link=]] [[Image:Button_right.svg|16px|link=]] [[Image:Assembly3_SketchSkeleton-21.png|300px|link=]] |
[[Image:Assembly3_SketchSkeleton-20.png|300px|link=]] [[Image:Button_right.svg|16px|link=]] [[Image:Assembly3_SketchSkeleton-21.png|300px|link=]] |
||
{{Caption| |
{{Caption|Kreise der Kurbel und der Stange 4 ausgewählt → Verschobene Stange 4}} |
||
====Untere Scheibe - Stange 4==== |
====Untere Scheibe - Stange 4==== |
||
[[Image:Assembly3_SketchSkeleton-22.png|300px|link=]] [[Image:Button_right.svg|16px|link=]] [[Image:Assembly3_SketchSkeleton-23.png|300px|link=]] |
[[Image:Assembly3_SketchSkeleton-22.png|300px|link=]] [[Image:Button_right.svg|16px|link=]] [[Image:Assembly3_SketchSkeleton-23.png|300px|link=]] |
||
{{Caption| |
{{Caption|Kreise der Unteren Scheibe und der Stange 4 ausgewählt → Verschobene Stange 4 und endgültige Anordnung des kinematischen Zusammenbaus}} |
||
===Antrieb=== |
===Antrieb=== |
||
Da Assembly3 keine Möglichkeiten bietet, kinematische Zusammenbauten zu steuern, braucht man externe Hilfe, wie diese [[Tutorial_KinematicController/de|Kinematiksteuerung]]. Damit diese Steuerung benutzt werden kann, muss das Label einer Randbedingung mit dem Suffix {{Incode|"Driver"}} markiert werden, um sie zu einer antreibenden Randbedingung (einen Antrieb) zu machen. Es kann zur Verdeutlichung durch ein {{Incode|"."}} oder {{Incode|"-"}} abgetrennt werden, da die Steuerung nur prüft, ob das Label mit {{Incode|"Driver"}} endet. |
|||
Dafür wird das Label des Grundplatte-Kurbel-Gelenks zu {{Incode|Base-Crank.Driver}} geändert. |
|||
===Fertiges Skelett=== |
===Fertiges Skelett=== |
||
Der fertige kinematische Zusammenbau mit deaktivierter Darstellung von Elementen und Randbedingungen sollte ungefähr so aussehen: |
|||
The finished kinematic assembly with deactivated representation of Elements and Constraints should look like this: |
|||
[[Image:Assembly3_SketchSkeleton-24.png|500px|link=]] |
[[Image:Assembly3_SketchSkeleton-24.png|500px|link=]] |
||
{{Caption| |
{{Caption|Fertiger Zusammenbau in der [[Tree_view/de|Baumansicht]] und der [[3D_view/de|3D-Ansicht]]}} |
||
[[Image:Assembly3_SketchSkeleton-27.gif|500px|link=]] |
[[Image:Assembly3_SketchSkeleton-27.gif|500px|link=]] |
||
{{Caption|GIF |
{{Caption|GIF-Animation, erstellt aus einer, mit der [[Tutorial_KinematicController/de|Kinematiksteuerung]] gespeicherten, Bildfolge}} |
||
==3D-Geometrie befestigen== |
==3D-Geometrie befestigen== |
||
Meine Erwartungen bezüglich der Befestigung eines neuen Objekts an einem Basisobjekt, das zu einem kinematischen Zusammenbau gehört, sahen ungefähr so aus: |
|||
My expectations about attaching a new object to a base object belonging to a kinematic assembly were something like: |
|||
* Ein neues Objekt wird im Parts-Container des Basisobjekts abgelegt. |
|||
* Put the new object into the base objects Parts container. |
|||
* Position |
* Die Position des neuen Objekts wird mit Bezug zum Basisobjekt ausgerichtet. |
||
* Festhalten des relativen Abstands und der Ausrichtung durch Aktivieren der Randbedingung Attachment. |
|||
* Fix the relative offset and orientation using the Attachment constraint. |
|||
Aber das wäre zu einfach gewesen. |
|||
But that would have been too easy. |
|||
Das Werkzeug [[Image:Assembly_ConstraintAttachment.svg|16px]] [[Assembly3_ConstraintAttachment/de|Assembly3 ConstraintAttachment]], wie alle Assembly3-Werkzeuge für Randbedingungen, baut für Positionierungsaufgaben auf der Verwendung von Element-Objekten und ihren Element-Koordinatensystemen (EKS) auf. |
|||
Daher ist das Befestigen von Objekten nur ein weiterer Weg Objekte zu einer (Unter-)Baugruppe hinzuzufügen. |
|||
And so attaching objects is just another way of adding objects to a (sub-)assembly. |
|||
Und so befestigt man z.B. Stange 4-3D an Stange 4: |
|||
Let's attach Rod 4-3D to Rod 4 for example: |
|||
Die Objekte haben unterschiedliche Ausrichtungen und das 3D-Objekt sollte einen Abstand zum 2D-Objekt haben. |
|||
The objects have a different orientation and the 3D object should have an offset from the 2D object. |
|||
# Ein neues Objekt in den Parts-Container des Basisobjekts ablegen. |
|||
# Put the new object into the base objects Parts container. |
|||
# Zwei zusammenpassende Kreise oder Bögen auswählen. |
|||
# Select two corresponding circles or arcs. |
|||
# |
# Die Schaltfläche {{Button|[[Image:Assembly_ConstraintAttachment.svg|16px]] [[Assembly3_ConstraintAttachment/de|Create "Attachment" constraint]]}} drücken. |
||
:[[Image:Assembly3_SketchSkeleton-28.png|200px|link=]] [[Image:Button_right.svg|16px|link=]] [[Image:Assembly3_SketchSkeleton-29.png|200px|link=]] [[Image:Button_right.svg|16px|link=]] [[Image:Assembly3_SketchSkeleton-30.png|200px|link=]] |
:[[Image:Assembly3_SketchSkeleton-28.png|200px|link=]] [[Image:Button_right.svg|16px|link=]] [[Image:Assembly3_SketchSkeleton-29.png|200px|link=]] [[Image:Button_right.svg|16px|link=]] [[Image:Assembly3_SketchSkeleton-30.png|200px|link=]] |
||
{{Caption| |
{{Caption|Stange 4 (festgesetzt) und Stange 4-3D → Bögen ausgewählt → Veschobene Stange 4-3D (beide EKSe befinden sich an derselben Stelle, mit identischer Ausrichtung.)}} |
||
Es ist nun offensichtlich, dass das Werkzeug [[Image:Assembly_ConstraintAttachment.svg|16px]] [[Assembly3_ConstraintAttachment|Assembly3 ConstraintAttachment]] den Abstand und die Ausrichtung zwischen den beiden Objekten ignoriert. |
|||
Auf jeden Fall ist die Position jetzt festgeleg und es müssen nur noch der Winkel manuell angepasst und der gewünschte Abstand festgelegt werden: |
|||
However the position is already defined as we wanted and so we only need to adapt the angle manually and define the desired offset: |
|||
* |
* Die {{PropertyData/de|Offset, Angle}} des ersten Elementes im Attachment-Container ändern, um die Ausrichtung anzupassen. |
||
* |
* Die {{PropertyData/de|Offset, Position, z}} desselben Elements ändern, um einen Abstand festzulegen. |
||
Falls die Eigenschaften des zweiten Elements geändert werden, erfolgt die Bewegung des Winkels und des Abstands in umgekehrter Richtung. |
|||
In case we set the properties of the second Element, the movement of angle and offset would go in the opposite direction. |
|||
:[[Image:Assembly3_SketchSkeleton-30.png|200px|link=]] [[Image:Button_right.svg|16px|link=]] [[Image:Assembly3_SketchSkeleton-31.png|200px|link=]] [[Image:Button_right.svg|16px|link=]] [[Image:Assembly3_SketchSkeleton-32.png|200px|link=]] |
:[[Image:Assembly3_SketchSkeleton-30.png|200px|link=]] [[Image:Button_right.svg|16px|link=]] [[Image:Assembly3_SketchSkeleton-31.png|200px|link=]] [[Image:Button_right.svg|16px|link=]] [[Image:Assembly3_SketchSkeleton-32.png|200px|link=]] |
||
{{Caption| |
{{Caption|Wie angefügt → Winkel angepasst → Abstand festgelegt}} |
||
Wenn an jedes 2D-Objekt ein 3D-Objekt angefügt wurde, könnte es ungefähr so aussehen: |
|||
If there is a 3D object attached to each 2D object, it could look like this: |
|||
[[Image:Assembly3_SketchSkeleton-33.gif|500px|link=]] |
[[Image:Assembly3_SketchSkeleton-33.gif|500px|link=]] |
||
| Line 200: | Line 201: | ||
==Hinweise== |
==Hinweise== |
||
Der Abschnitt [[#3D-Geometrie_befestigen|3D-Geometrie_befestigen]] kratzt nur an der Oberfläche des Themas Erweiterung von Unterbaugruppen und andere Randbedingungen oder Kombinationen von Randbedingungen können passender sein als die Randbedingung Attachment. |
|||
The section [[#Attaching_3D_geometry|Attaching 3D geometry]] just scratches the surface of extending a sub-assembly, and other constraints or combinations of constraints may be more suitable than the attachment constraint. |
|||
Es ist wichtig, dass ein kinematischer Zusammenbau nur in kleinen Schritten bewegt wird, da sonst der Gleichungslöser aufgibt und versagt. Es is fast unmöglich [[Image:Assembly_Move.svg|16px]] [[Assembly3_MovePart/de|Move part]] oder [[Image:Assembly_AxialMove.svg|16px]] [[Assembly3_AxialMove/de|Axial move]] für diese Aufgabe zu verwenden. |
|||
Die Randbedingung [[Image:Assembly_ConstraintCoincidence.svg|16px]] [[Assembly3_ConstraintCoincidence/de|Assembly3_ConstraintCoincidence]] wird dazu verwendet, den kinematischen Zusammenbaut anzutreiben, ihre {{PropertyData/de|Angle}} (durch die {{PropertyData/de|Lock Angle}} aktiviert) akzeptiert positive oder negative Gleitkommazahlen größer als 360 und kann daher mehrere vollständige Drehungen ausführen. |
|||
Latest revision as of 13:40, 23 July 2022
| Thema |
|---|
| Assembly3, ein Kinematik-Skelett |
| Niveau |
| Grundwissen über Assembly3 und Sketcher ist hilfreich |
| Zeit zum Abschluss |
| 40 Minuten |
| Autoren |
| FBXL5 |
| FreeCAD-Version |
| 0.20 und neuer |
| Beispieldateien |
| None |
| Siehe auch |
| Anleitung KinematischerZusammenbau, Anleitung Kinematiksteuerung |
Einleitung
In dieser Anleitung geht es darum, einen einfachen 2D-Mechanismus zu erstellen und daran 3D-Objekte zu befestigen, hauptsächlich mit den Werkzeugen des externen Arbeitsbereichs Assembly3.
Diese Anleitung verwendet nicht das Skeleton-Sketch-Prinzip (siehe Assembly3 Create-Skeleton-Sketch auf GitHub).
Stattdessen werden PartDesign Bodies (Körper) verwendet, die jeweils nur eine
Skizze enthalten, um einen 2D-Mechanismus aufzubauen, ein Skizzen-Skelett.
Die Maße und die Farben wurden von der Anleitung SolveSpace tutorial übernommen, auf die sich auch die Assembly3-GitHub-Seite bezieht (siehe oben).
Skizzen-Skelett
Dieses sogenannte Skizzen-Skelett besteht aus mehreren einzelnen Körpern und einem
Assembly-Container. Um weitere Objekte befestigen zu können, wird jeder Körper in einen eigenen Assembly-Container gepackt.
2D-Body-Objekte
Die Körper (Bodies) und ihre Skizzen, die in diesem Zusammenbau (auch Baugruppe genannt) verwendet werden:
- Eine Grundplatte (grün)
- Eine Kurbel (blau)
- Zwei bewegliche Scheiben (rot und grau)
- Vier Verbindungsstangen (weiß, gelb, lila und braun)
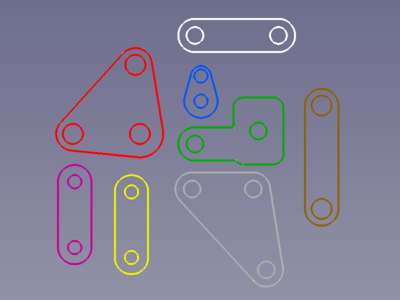
Alle acht Skizzen sind unterschiedlich eingefärbt und durch das Verschieben ihrer übergeordneten Körper, manuell positioniert
Die Form kann von dem tatsächlichen Teil abweichen, aber die Position der Geometrien, die die Gelenke festlegen, müssen genau sein.
Assembly-Container
Übergeordneter Zusammenbau
Um die Positionen aller Körper festzusetzen oder zu steuern, braucht man ein Assembly-Objekt. Das fügt dem Konstruktionsbaum in der Baumansicht einen Ast für den Zusammenbau hinzu.
- Die Schaltfläche
Create assembly drücken, um einen Zusammenbauast in der Baumansicht zu erstellen.
Unterbaugruppen
Diese Aktion wiederholt man, um für jeden Körper (Body) ein Assembly-Objekt zu erstellen, in dessen Parts-Container das jeweilige Body-Objekt gezogen wird. Danach setzt man den Körper in seiner Baugruppe fest:
- Das Assembly-Objekt aktivieren (Doppelklick).
- Einen Kreis/Bogen auswählen, der zum Body-Objekt gehört.
- Die Schaltfläche
Create "Locked" constraint drücken, um den Körper innerhalb seiner Unterbaugruppe festzusetzen.
Die Kurbelbaugruppe sollte beispielsweise so aussehen:
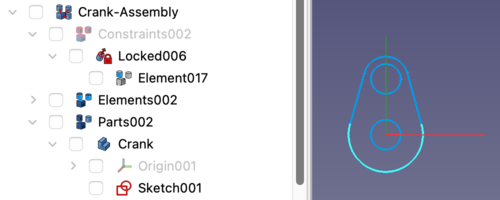
Der Unterbaugruppenast der Kurbel in der Baumansicht und die Kurbel mit ihrem festgesetzten Element in der 3D-Ansicht
Konstruktionsbaum
In der Baumansicht werden alle Unterbaugruppenäste in den Parts-Container des übergeordneten Assembly-Objekts gezogen.
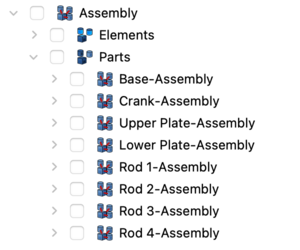
Zusammenbauast in der Baumansicht
Jetzt sind sie bereit, angeordnet zu werden.
Festgesetzte Grundplatte
Als Erstes braucht man ein unbewegliches Teil. Um die Grundplatte komplett festzusetzen, würde man normalerweise eine Fläche auswählen, aber in diesem Falle funktioniert es auch mit einem Kreis.
- Einen Kreis der Grundplatte auswählen.
- Die Schaltfläche
Create "Locked" constraint drücken, um die Grundplatte festzusetzen.
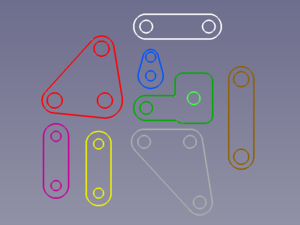
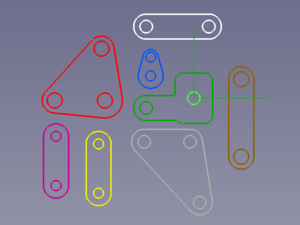
Der ausgewählte Kreis → Die festgesetzte Grundplatte mit dem erzeugten Element-Objekt dessen Element-Koordinatemsystem (EKS) angezeigt wird (grün)
Gelenke
Für scharnierartige Gelenke wählt man einen Kreis aus jeder Skizze aus und verwendet die Randbedingung Plane Coincidence. Diese setzt nicht nur die XY-Ebenen beider Elemente komplanar zueinander fest, sondern setzt auch ihre Z-Achsen fluchtend (kollinear) fest.
- Jeweils einen Kreis der zu verbindenden Objekte auswählen.
- Die Schaltfläche
Create "Plane Coincidence" constraint drücken.
Grundplatte - Kurbel
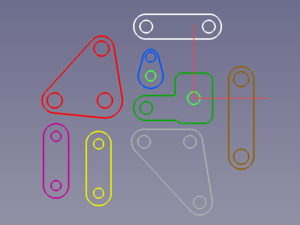
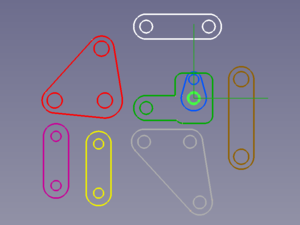
Kreise auf Grundplatte und Kurbel ausgewählt → Verschobene Kurbel mit den erzeugten Element-Objekten und angezeigtem EKSen (grün)
Grundplatte - Obere Scheibe
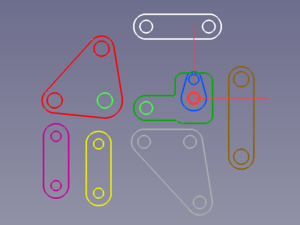
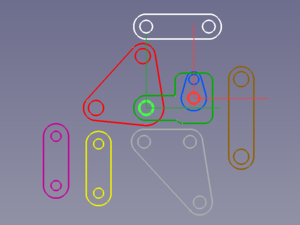
Kreise der Grundplatte und der oberen Scheibe ausgewählt → Verschobene Obere Scheibe
zuvor erstellte Gelenke erkennt man an der Darstellung ihrer Randbedingungen (rot).
Kurbel - Stange 1
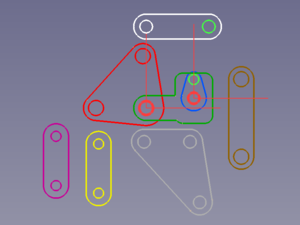
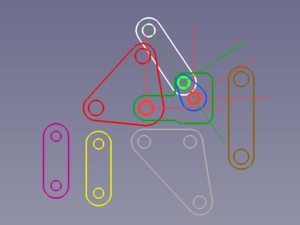
Kreise der Kurbel und der Stange 1 ausgewählt → Verschobene Stange 1 und verschwenkte Kurbel
Obere Scheibe - Stange 1
Das letzte Gelenk in dieser kinematischen Kette verbindet zwei Elemente, deren Z-Richtungen schon festgelegt sind, so dass nur noch eine Randbedingung Point on line fehlt
- Jewils einen Kreis der zu verbindenden Objekte auswählen.
- Die Schaltfläche
Create "PointOnLine" constraint drücken.
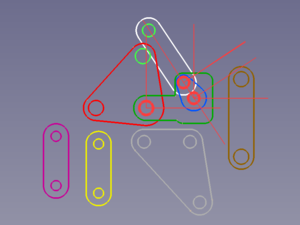
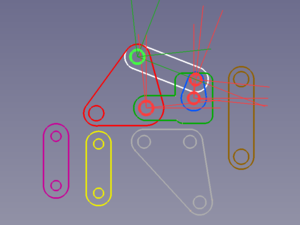
Kreise der Oberen Scheibe und der Stange 1 ausgewählt → Verschobene Stange 1, und verschwenkte Kurbel und Obere Scheibe
Wenn die Z-Achsen dreier Elemente oder Gelenke Parallel verlaufen und auf derselben virtuellen Ebene liegen, kann der Gleichungslöser bei ihrer Neuausrichtung in einem folgenden Schritt versagen, da er nicht entscheiden kann, in welche Richtung das mittlere Gelenk geschwenkt werden soll. Dies könnte der Fall sein, für das ausgewählte Element der Stange 1, dem Kurbel-Stange 1-Gelenk und dem Grundplatte-Kurbel-Gelenk, wie sie hier vorliegen. Wenn es so ist, mussman dem Löser helfen und ein Objekt (z.B. die Kurbel) mit dem Werkzeug Axial move von Hand drehen.
Obere Scheibe - Stange 2
Eine weitere kinematische (Teil-)Kette startet mit den Randbedingungen Plane Coincidence.
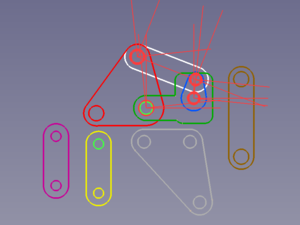
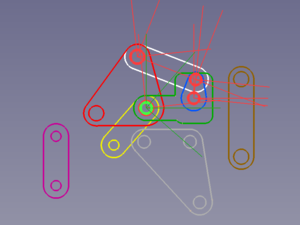
Kreise der Oberen Scheibe (oder der Grundplatte) und der Stange 2 ausgewählt → Verschobene Stange 2
Stange 2 - Untere Scheibe
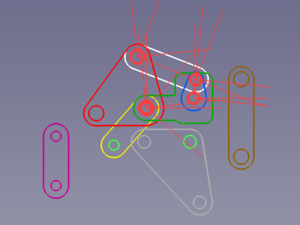
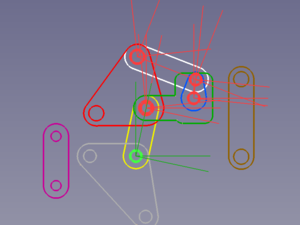
Kreise der Stange 2 und der Unteren Scheibe ausgewählt → Verschobene Untere Scheibe und verschwenkte Stange 2
Obere Scheibe - Stange 3
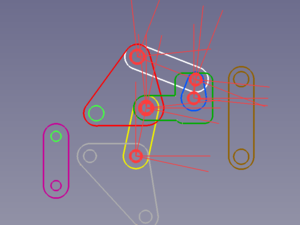
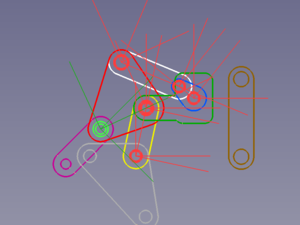
Kreise der Oberen Scheibe und der Stange 3 ausgewählt → Verschobene Stange 3 und umgeordnete obere kinematische Teilkette
Untere Scheibe - Stange 3
Und auch diese kinematische (Teil-)Kette wird mit der Randbedingung Point on line geschlossen.
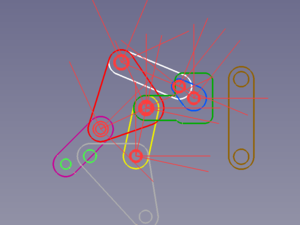
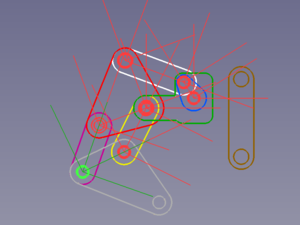
Kreise der Unteren Scheibe und der Stange 3 ausgewählt → Verschobene Stange 3 und umgeordnete kinematische Teilketten
Zum Verbinden beider Kinematischer Teilketten wird Stange 4 verwendet, mit der Randbedingung Plane Coincidence an einem Ende und der Randbedingung
Point on line am anderen.
Kurbel - Stange 4
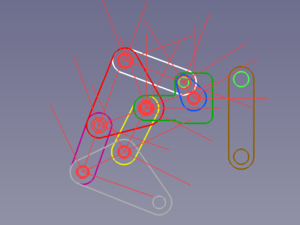
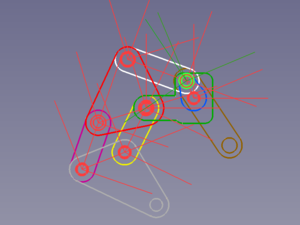
Kreise der Kurbel und der Stange 4 ausgewählt → Verschobene Stange 4
Untere Scheibe - Stange 4
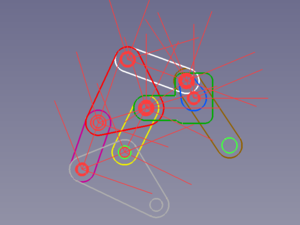
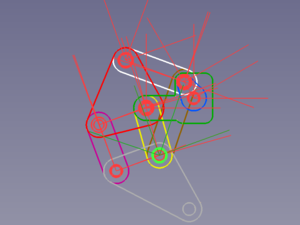
Kreise der Unteren Scheibe und der Stange 4 ausgewählt → Verschobene Stange 4 und endgültige Anordnung des kinematischen Zusammenbaus
Antrieb
Da Assembly3 keine Möglichkeiten bietet, kinematische Zusammenbauten zu steuern, braucht man externe Hilfe, wie diese Kinematiksteuerung. Damit diese Steuerung benutzt werden kann, muss das Label einer Randbedingung mit dem Suffix "Driver" markiert werden, um sie zu einer antreibenden Randbedingung (einen Antrieb) zu machen. Es kann zur Verdeutlichung durch ein "." oder "-" abgetrennt werden, da die Steuerung nur prüft, ob das Label mit "Driver" endet.
Dafür wird das Label des Grundplatte-Kurbel-Gelenks zu Base-Crank.Driver geändert.
Fertiges Skelett
Der fertige kinematische Zusammenbau mit deaktivierter Darstellung von Elementen und Randbedingungen sollte ungefähr so aussehen:
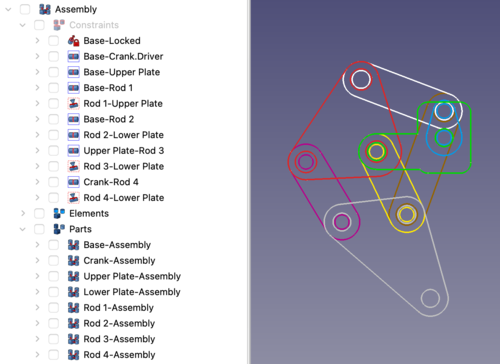
Fertiger Zusammenbau in der Baumansicht und der 3D-Ansicht
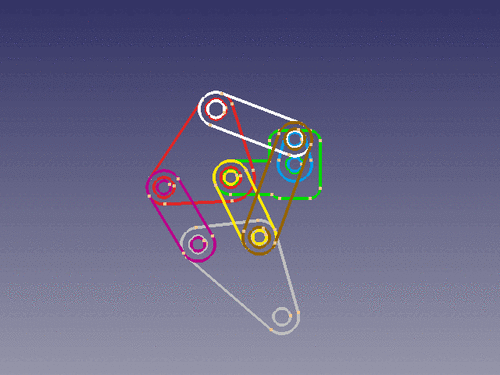
GIF-Animation, erstellt aus einer, mit der Kinematiksteuerung gespeicherten, Bildfolge
3D-Geometrie befestigen
Meine Erwartungen bezüglich der Befestigung eines neuen Objekts an einem Basisobjekt, das zu einem kinematischen Zusammenbau gehört, sahen ungefähr so aus:
- Ein neues Objekt wird im Parts-Container des Basisobjekts abgelegt.
- Die Position des neuen Objekts wird mit Bezug zum Basisobjekt ausgerichtet.
- Festhalten des relativen Abstands und der Ausrichtung durch Aktivieren der Randbedingung Attachment.
Aber das wäre zu einfach gewesen.
Das Werkzeug Assembly3 ConstraintAttachment, wie alle Assembly3-Werkzeuge für Randbedingungen, baut für Positionierungsaufgaben auf der Verwendung von Element-Objekten und ihren Element-Koordinatensystemen (EKS) auf.
Daher ist das Befestigen von Objekten nur ein weiterer Weg Objekte zu einer (Unter-)Baugruppe hinzuzufügen.
Und so befestigt man z.B. Stange 4-3D an Stange 4:
Die Objekte haben unterschiedliche Ausrichtungen und das 3D-Objekt sollte einen Abstand zum 2D-Objekt haben.
- Ein neues Objekt in den Parts-Container des Basisobjekts ablegen.
- Zwei zusammenpassende Kreise oder Bögen auswählen.
- Die Schaltfläche
Create "Attachment" constraint drücken.
Stange 4 (festgesetzt) und Stange 4-3D → Bögen ausgewählt → Veschobene Stange 4-3D (beide EKSe befinden sich an derselben Stelle, mit identischer Ausrichtung.)
Es ist nun offensichtlich, dass das Werkzeug Assembly3 ConstraintAttachment den Abstand und die Ausrichtung zwischen den beiden Objekten ignoriert.
Auf jeden Fall ist die Position jetzt festgeleg und es müssen nur noch der Winkel manuell angepasst und der gewünschte Abstand festgelegt werden:
- Die Daten-EigenschaftOffset, Angle des ersten Elementes im Attachment-Container ändern, um die Ausrichtung anzupassen.
- Die Daten-EigenschaftOffset, Position, z desselben Elements ändern, um einen Abstand festzulegen.
Falls die Eigenschaften des zweiten Elements geändert werden, erfolgt die Bewegung des Winkels und des Abstands in umgekehrter Richtung.
Wie angefügt → Winkel angepasst → Abstand festgelegt
Wenn an jedes 2D-Objekt ein 3D-Objekt angefügt wurde, könnte es ungefähr so aussehen:
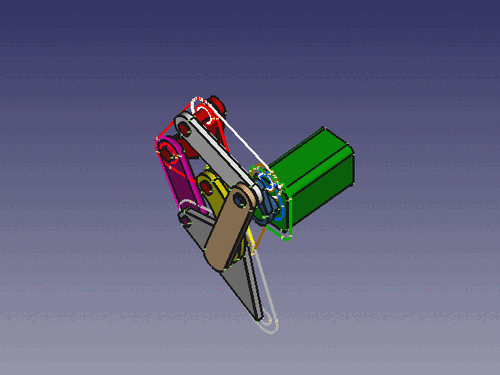
Hinweise
Der Abschnitt 3D-Geometrie_befestigen kratzt nur an der Oberfläche des Themas Erweiterung von Unterbaugruppen und andere Randbedingungen oder Kombinationen von Randbedingungen können passender sein als die Randbedingung Attachment.
Es ist wichtig, dass ein kinematischer Zusammenbau nur in kleinen Schritten bewegt wird, da sonst der Gleichungslöser aufgibt und versagt. Es is fast unmöglich Move part oder
Axial move für diese Aufgabe zu verwenden.
Die Randbedingung Assembly3_ConstraintCoincidence wird dazu verwendet, den kinematischen Zusammenbaut anzutreiben, ihre Daten-EigenschaftAngle (durch die Daten-EigenschaftLock Angle aktiviert) akzeptiert positive oder negative Gleitkommazahlen größer als 360 und kann daher mehrere vollständige Drehungen ausführen.