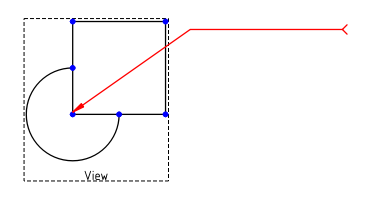TechDraw LeaderLine/fr: Difference between revisions
No edit summary |
No edit summary |
||
| (12 intermediate revisions by the same user not shown) | |||
| Line 24: | Line 24: | ||
[[Image:TechDraw_LeaderLine_sample.png]] |
[[Image:TechDraw_LeaderLine_sample.png]] |
||
| ⚫ | |||
<div class="mw-translate-fuzzy"> |
|||
| ⚫ | |||
</div> |
|||
<span id="Usage_create"></span> |
<span id="Usage_create"></span> |
||
<div class="mw-translate-fuzzy"> |
|||
==Utilisation== |
==Utilisation== |
||
</div> |
|||
<div class="mw-translate-fuzzy"> |
|||
# Sélectionnez une vue. |
# Sélectionnez une vue. |
||
# Il y a plusieurs façons de lancer l'outil : |
|||
# Appuyez sur le bouton {{Button|[[Image:TechDraw_LeaderLine.svg|16px]] Insérer une ligne de référence à la vue}} |
#* Appuyez sur le bouton {{Button|[[Image:TechDraw_LeaderLine.svg|16px]] [[TechDraw_LeaderLine/fr|Insérer une ligne de référence à la vue]]}}. |
||
# Cliquez sur {{Button|Pick points}} puis cliquez dans la page pour définir le point de départ de la ligne. |
|||
#* Sélectionnez l'option {{MenuCommand|TechDraw → Ajouter des lignes → [[Image:TechDraw_LeaderLine.svg|16px]] Insérer une ligne de référence à la vue}} du menu. |
|||
# Déplacez la souris et cliquez sur un autre point pour créer une ligne. Maintenez la touche Ctrl enfoncée pour obtenir des angles multiples de 22,5°. |
|||
# Un panneau de tâches s'ouvre. |
|||
# Maintenant, vous pouvez soit: |
|||
# Appuyez sur le bouton {{Button|Choisir des points}}. |
|||
## terminer le dessin au trait en double-cliquant ou en appuyant sur {{Button|Save Points}}. |
|||
# Choisissez le premier point de la page pour définir le point de départ de la ligne. |
|||
# Choisissez le point suivant sur la page. Maintenez {{KEY|Ctrl}} enfoncée pour cliquer sur des multiples d'angles de 22,5°. Vous pouvez utiliser un double-clic au lieu d'un simple-clic pour terminer la saisie des points. |
|||
# Pour terminer la création, appuyez sur {{Button|OK}} pour fermer la boîte de dialogue. |
|||
# Vous pouvez ajouter d'autres points. |
|||
</div> |
|||
# Si vous n'avez pas double-cliqué sur un point : appuyez sur le bouton {{Button|Enregistrer les points}}. |
|||
# Vous pouvez modifier le '''Symbole de début''', le '''Symbole de fin''', la '''Couleur''', la '''Largeur''' et le '''Style''' de la ligne de référence. Voir [[#Propriétés|Propriétés]] pour plus d'informations. |
|||
# Appuyez sur le bouton {{Button|OK}}. |
|||
<span id="Usage_edit"></span> |
|||
==Usage edit== |
|||
==Édition== |
|||
| ⚫ | |||
<div class="mw-translate-fuzzy"> |
|||
# Un panneau de tâches s'ouvre. |
|||
| ⚫ | |||
# Pour modifier les points : |
|||
# Une boîte de dialogue s'ouvrira où vous pourrez changer l'apparence. |
|||
## Appuyez sur le bouton {{Button|Modifier les points}}. |
|||
# Pour modifier les points, cliquez sur {{Button|Edit points}} et les points de ligne deviennent visibles dans le dessin. |
|||
## La ligne de référence est marquée par des nœuds temporaires. |
|||
# Faites glisser les points vers un endroit que vous aimez et terminez la modification en cliquant sur {{Button|Save changes}}. |
|||
## Faites glisser un ou plusieurs nœuds vers une nouvelle position. |
|||
</div> |
|||
## Appuyez sur le bouton {{Button|Enregistrer les modifications}}. |
|||
# Vous pouvez modifier le '''Symbole de début''', le '''Symbole de fin''', la '''Couleur''', la '''Largeur''' et le '''Style''' du repère. Voir [[#Propriétés|Propriétés]] pour plus d'informations. |
|||
# Appuyez sur le bouton {{Button|OK}}. |
|||
<span id="Notes"></span> |
<span id="Notes"></span> |
||
==Remarques== |
==Remarques== |
||
* Il n'est pas possible d'ajouter ou de supprimer des points d'une ligne de référence existante. |
|||
<div class="mw-translate-fuzzy"> |
|||
* Si aucun point n'a été spécifié lors de la création, une courte ligne est placée au centre de la vue. Il n'y a aucun moyen de fixer une telle ligne, elle doit être supprimée. |
|||
* Vous pouvez modifier une Ligne de référence en double-cliquant dessus dans l'arborescence. Le double-clic dans la zone graphique n'est pas encore pris en charge. Le ou les segments de la ligne peuvent être modifiés en appuyant sur {{Button|Edit points}}. Pour quitter la modification des points, appuyez sur {{Button|Save changes}} ou {{Button|Discard changes}}. |
|||
* Par défaut, '''Ligne de référence horizontale automatique''' des [[TechDraw_Preferences/fr#Annotation|préférences]] est cochée. Cela signifie que le dernier segment de ligne des nouvelles lignes de guidage est dessiné horizontalement. S'il n'y a qu'un seul segment, le résultat est une simple ligne horizontale. |
|||
* Si vous n'avez défini aucun point lors de la création de la Ligne de référence, une ligne courte sera placée au centre de la vue. Vous ne pourrez plus ajouter ultérieurement de points. |
|||
| ⚫ | |||
* Par défaut, l'option [[TechDraw_Preferences/fr|TechDraw Préférences]] '''Ligne de référence automatique horizontale''' est activée. Par conséquent, le dernier segment de ligne sera horizontal. Donc, si vous n'avez qu'un seul segment, vous obtenez une ligne horizontale, peu importe où vous avez choisi le deuxième point. |
|||
| ⚫ | |||
</div> |
|||
<span id="Properties"></span> |
<span id="Properties"></span> |
||
==Propriétés== |
==Propriétés== |
||
= |
<span id="Data"></span> |
||
===Données=== |
|||
{{Properties_Title|Base}} |
{{Properties_Title|Base}} |
||
* {{PropertyData|Start Symbol|Enumeration}}: |
* {{PropertyData|Start Symbol|Enumeration}} : symbole au début de la ligne de référence. Options : [[Image:Arrowfilled.svg|20px]] Flèche remplie, [[Image:Arrowopen.svg|20px]] Flèche ouverte, [[Image:Arrowtick.svg|20px]] Coche, [[Image:Arrowdot.svg|20px]] Point, [[Image:arrowopendot.svg|20px]] Cercle ouvert, [[Image:arrowfork.svg|20px]] Fourche, [[Image:arrowpyramid.svg|20px]] Triangle rempli, Rien. |
||
* {{PropertyData|End Symbol|Enumeration}}: |
* {{PropertyData|End Symbol|Enumeration}} : symbole à la fin de la ligne de référence. Idem. |
||
* {{PropertyData|X|Distance}}: |
* {{PropertyData|X|Distance}} : coordonnée X de la ligne de référence par rapport à la vue. |
||
* {{PropertyData|Y|Distance}}: |
* {{PropertyData|Y|Distance}} : coordonnée Y de la ligne de référence par rapport à la vue. |
||
{{Properties_Title|Leader}} |
{{Properties_Title|Leader}} |
||
* {{PropertyData|Leader Parent|Link}}: |
* {{PropertyData|Leader Parent|Link}} : vue à laquelle la ligne de référence est attachée. |
||
* {{PropertyData|Way Points|VectorList}}: |
* {{PropertyData|Way Points|VectorList}} : points de la ligne de référence. |
||
* {{PropertyData|Scalable|Bool}}: |
* {{PropertyData|Scalable|Bool}} : indique si la ligne de référence s'adapte à {{PropertyData|Leader Parent}}. |
||
* {{PropertyData|Auto Horizontal|Bool}}: |
* {{PropertyData|Auto Horizontal|Bool}} : indique si le dernier segment de la ligne de référence doit être horizontal. |
||
= |
<span id="View"></span> |
||
===Vue=== |
|||
{{TitleProperty|Base}} |
{{TitleProperty|Base}} |
||
* {{PropertyView|Keep Label|Bool}}: |
* {{PropertyView|Keep Label|Bool}} : non utilisé. |
||
* {{PropertyView|Stack Order|Integer}}: |
* {{PropertyView|Stack Order|Integer}} : chevauchement ou sous-chevauchement par rapport à d'autres objets du dessin. {{Version/fr|0.21}} |
||
{{TitleProperty|Line Format}} |
{{TitleProperty|Line Format}} |
||
* {{PropertyView|Color|Color}}: |
* {{PropertyView|Color|Color}} : couleur de la ligne de référence. |
||
* {{PropertyView|Line Style|Enumeration}}: |
* {{PropertyView|Line Style|Enumeration}} : style de la ligne de référence. Options : Rien, [[Image:Continuous-line.svg|20px]] Continu, [[Image:Dash-line.svg|20px]] Tiret, [[Image:Dot-line.svg|20px]] Point, [[Image:DashDot-line.svg|20px]] Tiret Point, [[Image:DashDotDot-line.svg|20px|Length]] Tiret Point Point. |
||
* {{PropertyView|Line Width|Length}}: |
* {{PropertyView|Line Width|Length}} : largeur de la ligne de référence. |
||
<span id="Scripting"></span> |
<span id="Scripting"></span> |
||
Latest revision as of 09:54, 30 July 2023
|
|
| Emplacement du menu |
|---|
| TechDraw → Ajouter des lignes → Insérer une ligne de référence à la vue |
| Ateliers |
| TechDraw |
| Raccourci par défaut |
| Aucun |
| Introduit dans la version |
| 0.19 |
| Voir aussi |
| TechDraw Annotation en texte enrichi, TechDraw Symbole de soudure |
Description
L'outil TechDraw Ligne de référence ajoute une ligne à une vue. D'autres objets d'annotation (tels que Annotation par texte enrichi) peuvent être connectés à Ligne de référence pour former des annotations complexes.
Ligne de référence ajoutée à un vue
Utilisation
- Sélectionnez une vue.
- Il y a plusieurs façons de lancer l'outil :
- Appuyez sur le bouton
Insérer une ligne de référence à la vue.
- Sélectionnez l'option TechDraw → Ajouter des lignes →
Insérer une ligne de référence à la vue du menu.
- Appuyez sur le bouton
- Un panneau de tâches s'ouvre.
- Appuyez sur le bouton Choisir des points.
- Choisissez le premier point de la page pour définir le point de départ de la ligne.
- Choisissez le point suivant sur la page. Maintenez Ctrl enfoncée pour cliquer sur des multiples d'angles de 22,5°. Vous pouvez utiliser un double-clic au lieu d'un simple-clic pour terminer la saisie des points.
- Vous pouvez ajouter d'autres points.
- Si vous n'avez pas double-cliqué sur un point : appuyez sur le bouton Enregistrer les points.
- Vous pouvez modifier le Symbole de début, le Symbole de fin, la Couleur, la Largeur et le Style de la ligne de référence. Voir Propriétés pour plus d'informations.
- Appuyez sur le bouton OK.
Édition
- Double-cliquez sur une ligne de référence dans l'arborescence.
- Un panneau de tâches s'ouvre.
- Pour modifier les points :
- Appuyez sur le bouton Modifier les points.
- La ligne de référence est marquée par des nœuds temporaires.
- Faites glisser un ou plusieurs nœuds vers une nouvelle position.
- Appuyez sur le bouton Enregistrer les modifications.
- Vous pouvez modifier le Symbole de début, le Symbole de fin, la Couleur, la Largeur et le Style du repère. Voir Propriétés pour plus d'informations.
- Appuyez sur le bouton OK.
Remarques
- Il n'est pas possible d'ajouter ou de supprimer des points d'une ligne de référence existante.
- Si aucun point n'a été spécifié lors de la création, une courte ligne est placée au centre de la vue. Il n'y a aucun moyen de fixer une telle ligne, elle doit être supprimée.
- Par défaut, Ligne de référence horizontale automatique des préférences est cochée. Cela signifie que le dernier segment de ligne des nouvelles lignes de guidage est dessiné horizontalement. S'il n'y a qu'un seul segment, le résultat est une simple ligne horizontale.
- Vous pouvez désactiver cette fonction d'horizontalité automatique pour les lignes de référence existantes en modifiant la propriété DonnéesAuto Horizontal.
Propriétés
Données
Base
- DonnéesStart Symbol (
Enumeration) : symbole au début de la ligne de référence. Options :Flèche remplie,
Flèche ouverte,
Coche,
Point,
Cercle ouvert,
Fourche,
Triangle rempli, Rien.
- DonnéesEnd Symbol (
Enumeration) : symbole à la fin de la ligne de référence. Idem. - DonnéesX (
Distance) : coordonnée X de la ligne de référence par rapport à la vue. - DonnéesY (
Distance) : coordonnée Y de la ligne de référence par rapport à la vue.
Leader
- DonnéesLeader Parent (
Link) : vue à laquelle la ligne de référence est attachée. - DonnéesWay Points (
VectorList) : points de la ligne de référence. - DonnéesScalable (
Bool) : indique si la ligne de référence s'adapte à DonnéesLeader Parent. - DonnéesAuto Horizontal (
Bool) : indique si le dernier segment de la ligne de référence doit être horizontal.
Vue
Base
- VueKeep Label (
Bool) : non utilisé. - VueStack Order (
Integer) : chevauchement ou sous-chevauchement par rapport à d'autres objets du dessin. introduit dans la version 0.21
Line Format
- VueColor (
Color) : couleur de la ligne de référence. - VueLine Style (
Enumeration) : style de la ligne de référence. Options : Rien,Continu,
Tiret,
Point,
Tiret Point,
Tiret Point Point.
- VueLine Width (
Length) : largeur de la ligne de référence.
Script
Voir aussi : Autogenerated API documentation et FreeCAD Débuter avec les scripts.
L'outil Ligne de référence peut être utilisée dans une macro et dans la console Python en utilisant la fonction suivante:
myPage = FreeCAD.ActiveDocument().Page
myBase = FreeCAD.ActiveDocument().View
leaderObj = FreeCAD.ActiveDocument.addObject('TechDraw::DrawLeaderLine','DrawLeaderLine')
FreeCAD.activeDocument().myPage.addView(leaderObj)
FreeCAD.activeDocument().leaderObj.LeaderParent = myBase
#first waypoint is always (0,0,0)
#rest of waypoints are positions relative to (0,0,0)
leaderObj.WayPoints = [p0,p1,p2]
leaderObj.X = 5
leaderObj.Y = 5
- Pages : Page par défaut, Page à partir d'un modèle, Redessiner une page, Tout imprimer
- Vues : Vue, Vue active, Groupe de projections, Vue en coupe, Vue en coupe complexe, Vue détaillée, Vue d'un objet Draft, Vue d'un objet Arch, Vue d'un objet Spreadsheet, Fenêtre de rognage, Copier une vue, Projection de forme
- Empilement : Empiler en haut, Empiler en bas, Empiler vers le haut, Empiler vers le bas
- Décorations : Hachures par motif, Hachures géométriques, Symbole, Image, Bascule des cadres
- Cotes : Cote de longueur, Cote horizontale, Cote verticale, Cote de rayon, Cote de diamètre, Cote angulaire, Cote angulaire par 3 points, Cote étendue horizontale, Cote étendue verticale, Lier une cote, Infobulle, Cote axonométrique, Cote à partir des points du repère, Réparation des cotes
- Annotations : Annotation, Ligne de référence, Annotation texte enrichi, Point cosmétique, Points médians, Sommets quadrants, Ligne centrale à une face, Ligne centrale entre 2 lignes, Ligne centrale entre 2 points, Ligne cosmétique par 2 points, Cercle cosmétique, Apparence des lignes, Montrer tout, Soudure, Symbole d'état de surface, Tolérance de trou/d'arbre
- Extensions :
- Attributs et modifications : Sélection des attributs, Modification des attributs, Prolonger, Raccourcir, Verrouiller/déverrouiller, Position d'une vue en coupe, Aligner horizontalement, Aligner verticalement, Aligner obliquemement, Cascade horizontale, Cascade verticale, Cascade oblique, Calculer l'aire des faces sélectionnées, Calculer la longueur d'arc d'arêtes sélectionnées, Personnaliser le format d'infobulle
- Lignes centrales, filetage et taraudage : Axes de centrage, Axes de centrage de trous/vis, Corps de taraudage, Taraudage, Corps de filetage, Filetage, Intersection de lignes, Ajouter un sommet décalé, Cercle, Arc, Cercle par 3 points, Ligne parallèle, Ligne perpendiculaire
- Cotes : Cotes horizontales, Cotes verticales, Cotes obliques, Cotes parallèles horizontales, Cotes parallèles verticales, Cotes parallèles obliques, Cote horizontale chanfrein, Cote verticale chanfrein, Longueur d'arc, Diamètre '⌀', Section tube '〼', Supprimer les symboles, Plus de décimales, Moins de décimales
- Exportation : Exporter au format SVG, Exporter au format DXF
- Fonctions supplémentaires : Groupe de lignes, Modèles, Hachures, Dimensionnement géométrique et tolérance, Préférences
- Démarrer avec FreeCAD
- Installation : Téléchargements, Windows, Linux, Mac, Logiciels supplémentaires, Docker, AppImage, Ubuntu Snap
- Bases : À propos de FreeCAD, Interface, Navigation par la souris, Méthodes de sélection, Objet name, Préférences, Ateliers, Structure du document, Propriétés, Contribuer à FreeCAD, Faire un don
- Aide : Tutoriels, Tutoriels vidéo
- Ateliers : Std Base, Arch, Assembly, CAM, Draft, FEM, Inspection, Mesh, OpenSCAD, Part, PartDesign, Points, Reverse Engineering, Robot, Sketcher, Spreadsheet, Surface, TechDraw, Test