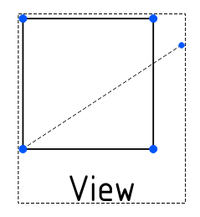TechDraw 2PointCosmeticLine/fr: Difference between revisions
No edit summary |
(Updating to match new version of source page) |
||
| (43 intermediate revisions by 2 users not shown) | |||
| Line 2: | Line 2: | ||
{{Docnav/fr |
{{Docnav/fr |
||
|[[TechDraw_2PointCenterLine/fr|Ligne centrale entre 2 points]] |
|||
|[[TechDraw_WeldSymbol/fr|Symbole de soudure]] |
|||
|[[TechDraw_CosmeticCircle/fr|Cercle cosmétique]] |
|||
|[[TechDraw_LineGroup/fr|Groupe de lignes]] |
|||
|[[ |
|[[TechDraw_Workbench/fr|Atelier TechDraw]] |
||
|IconL= |
|IconL=TechDraw_2PointCenterLine.svg |
||
|IconR= |
|IconR=TechDraw_CosmeticCircle.svg |
||
|IconC=Workbench_TechDraw.svg |
|IconC=Workbench_TechDraw.svg |
||
}} |
}} |
||
| Line 13: | Line 13: | ||
|Name=TechDraw 2PointCosmeticLine |
|Name=TechDraw 2PointCosmeticLine |
||
|Name/fr=TechDraw Ligne cosmétique par 2 points |
|Name/fr=TechDraw Ligne cosmétique par 2 points |
||
|MenuLocation=TechDraw → |
|MenuLocation=TechDraw → Ajouter des lignes → Ajouter une ligne cosmétique par 2 points |
||
|Workbenches=[[ |
|Workbenches=[[TechDraw_Workbench/fr|TechDraw]] |
||
|Version=0.19 |
|Version=0.19 |
||
|SeeAlso=[[TechDraw_FaceCenterLine/fr|TechDraw Ligne centrale à une face]], [[TechDraw_2LineCenterLine/fr|TechDraw Ligne centrale entre 2 lignes]] |
|SeeAlso=[[TechDraw_FaceCenterLine/fr|TechDraw Ligne centrale à une face]], [[TechDraw_2LineCenterLine/fr|TechDraw Ligne centrale entre 2 lignes]], [[TechDraw_2PointCenterLine/fr|TechDraw Ligne centrale entre 2 points]] |
||
}} |
}} |
||
==Description== |
==Description== |
||
L'outil Ligne cosmétique ajoute une ligne cosmétique |
L'outil '''TechDraw Ligne cosmétique par 2 points''' ajoute une ligne cosmétique entre deux points. Les points peuvent être en 2D ou en 3D. La ligne résultante peut être utilisée pour coter. |
||
[[Image:CosLine2PointsSample.png|200px]] |
[[Image:CosLine2PointsSample.png|200px]] |
||
| Line 27: | Line 27: | ||
{{Caption|Ligne cosmétique par 2 points}} |
{{Caption|Ligne cosmétique par 2 points}} |
||
<span id="Usage_create"></span> |
|||
==Utilisation== |
==Utilisation== |
||
# Sélectionnez |
# Sélectionnez deux points dans une vue TechDraw ou deux points dans la [[3D_view/fr|vue 3D]]. |
||
# Si vous avez sélectionné des points dans la vue 3D : ajoutez la bonne vue TechDraw à la sélection en la sélectionnant dans la [[Tree_view/fr|vue en arborescence]]. |
|||
| ⚫ | |||
# Il y a plusieurs façons de lancer l'outil : |
|||
# Une boîte de dialogue s'ouvre dans laquelle vous pouvez ajuster les coordonnées des 2 points. |
|||
| ⚫ | |||
| ⚫ | |||
#* Sélectionnez la {{MenuCommand|TechDraw → Ajouter des lignes → [[Image:TechDraw_2PointCosmeticLine.svg|16px]] Ajouter une ligne cosmétique par 2 points }} du menu. |
|||
# Un panneau de tâches s'ouvre. |
|||
# Ajustez éventuellement les coordonnées des points. |
|||
| ⚫ | |||
| ⚫ | |||
<span id="Usage_edit"></span> |
|||
Pour supprimer une ligne cosmétique, sélectionnez-la et utilisez le bouton de la barre d'outils {{Button|[[Image:TechDraw_CosmeticEraser.svg|16px]] [[TechDraw_CosmeticEraser/fr|TechDraw Gomme]]}}. |
|||
==Édition== |
|||
Pour modifier les extrémités d'une ligne cosmétique : |
|||
==Modification des lignes cosmétiques== |
|||
| ⚫ | |||
| ⚫ | |||
# Il y a plusieurs façons de lancer l'outil : |
|||
| ⚫ | |||
#* Sélectionnez l'option {{MenuCommand|TechDraw → Ajouter des lignes → [[Image:TechDraw_2PointCosmeticLine.svg|16px]] Ajouter une ligne cosmétique par 2 points}} du menu. |
|||
# Un panneau de tâches s'ouvre. |
|||
# Ajustez les coordonnées des points. |
|||
# Appuyez sur le bouton {{Button|OK}}. |
|||
<span id="Notes"></span> |
|||
| ⚫ | |||
==Remarques== |
|||
# Appuyez sur {{Button|[[Image:TechDraw-line2points.svg|16px]] Ajoutez une ligne cosmétique par 2 points}}. |
|||
# Une boîte de dialogue s'ouvre dans laquelle vous pouvez modifier les coordonnées des extrémités. |
|||
| ⚫ | |||
<div class="mw-translate-fuzzy"> |
|||
| ⚫ | |||
* Pour supprimer une ligne cosmétique, sélectionnez-la et appuyez sur {{KEY|Supprimer}}. |
|||
| ⚫ | |||
</div> |
|||
<span id="Properties"></span> |
|||
==Propriétés== |
==Propriétés== |
||
Les lignes cosmétiques n'ont pas de propriétés propres car elles ne sont pas des objets du document final. |
Les lignes cosmétiques n'ont pas de propriétés propres car elles ne sont pas des objets du document final. |
||
<span id="Scripting"></span> |
|||
==Script== |
==Script== |
||
Voir aussi : [https://freecad.github.io/SourceDoc/ Autogenerated API documentation] et [[FreeCAD_Scripting_Basics/fr|FreeCAD Débuter avec les scripts]]. |
|||
| ⚫ | |||
| ⚫ | |||
{{Docnav/fr |
{{Docnav/fr |
||
|[[TechDraw_2PointCenterLine/fr|Ligne centrale entre 2 points]] |
|||
|[[TechDraw_WeldSymbol/fr|Symbole de soudure]] |
|||
|[[TechDraw_CosmeticCircle/fr|Cercle cosmétique]] |
|||
|[[TechDraw_LineGroup/fr|Groupe de lignes]] |
|||
|[[ |
|[[TechDraw_Workbench/fr|Atelier TechDraw]] |
||
|IconL= |
|IconL=TechDraw_2PointCenterLine.svg |
||
|IconR= |
|IconR=TechDraw_CosmeticCircle.svg |
||
|IconC=Workbench_TechDraw.svg |
|IconC=Workbench_TechDraw.svg |
||
}} |
}} |
||
| Line 69: | Line 85: | ||
{{TechDraw Tools navi{{#translation:}}}} |
{{TechDraw Tools navi{{#translation:}}}} |
||
{{Userdocnavi{{#translation:}}}} |
{{Userdocnavi{{#translation:}}}} |
||
{{clear}} |
|||
Revision as of 10:24, 21 April 2024
|
|
| Emplacement du menu |
|---|
| TechDraw → Ajouter des lignes → Ajouter une ligne cosmétique par 2 points |
| Ateliers |
| TechDraw |
| Raccourci par défaut |
| Aucun |
| Introduit dans la version |
| 0.19 |
| Voir aussi |
| TechDraw Ligne centrale à une face, TechDraw Ligne centrale entre 2 lignes, TechDraw Ligne centrale entre 2 points |
Description
L'outil TechDraw Ligne cosmétique par 2 points ajoute une ligne cosmétique entre deux points. Les points peuvent être en 2D ou en 3D. La ligne résultante peut être utilisée pour coter.
Ligne cosmétique par 2 points
Utilisation
- Sélectionnez deux points dans une vue TechDraw ou deux points dans la vue 3D.
- Si vous avez sélectionné des points dans la vue 3D : ajoutez la bonne vue TechDraw à la sélection en la sélectionnant dans la vue en arborescence.
- Il y a plusieurs façons de lancer l'outil :
- Appuyez sur le bouton
Ajouter une ligne cosmétique par 2 points.
- Sélectionnez la TechDraw → Ajouter des lignes →
Ajouter une ligne cosmétique par 2 points du menu.
- Appuyez sur le bouton
- Un panneau de tâches s'ouvre.
- Ajustez éventuellement les coordonnées des points.
- Appuyez sur le bouton OK.
- Une ligne cosmétique reliant les deux points est ajoutée. Dans le cas de points 3D, la ligne relie la projection des points.
Édition
Pour modifier les extrémités d'une ligne cosmétique :
- Sélectionner la ligne cosmétique.
- Il y a plusieurs façons de lancer l'outil :
- Appuyez sur le bouton
Ajouter une ligne cosmétique par 2 points.
- Sélectionnez l'option TechDraw → Ajouter des lignes →
Ajouter une ligne cosmétique par 2 points du menu.
- Appuyez sur le bouton
- Un panneau de tâches s'ouvre.
- Ajustez les coordonnées des points.
- Appuyez sur le bouton OK.
Remarques
- Pour supprimer une ligne cosmétique, sélectionnez-la et appuyez sur Supprimer.
- Pour modifier l'apparence d'une ligne cosmétique, utilisez
TechDraw Apparence des lignes.
Propriétés
Les lignes cosmétiques n'ont pas de propriétés propres car elles ne sont pas des objets du document final.
Script
Voir aussi : Autogenerated API documentation et FreeCAD Débuter avec les scripts.
Les lignes cosmétiques peuvent être créées à l'aide des méthodes makeCosmeticLine(v1, v2) ou makeCosmeticLine3d(v1, v2) de DrawViewPart.
- Pages : Page par défaut, Page à partir d'un modèle, Redessiner une page, Tout imprimer
- Vues : Vue, Vue active, Groupe de projections, Vue en coupe, Vue en coupe complexe, Vue détaillée, Vue d'un objet Draft, Vue d'un objet Arch, Vue d'un objet Spreadsheet, Fenêtre de rognage, Copier une vue, Projection de forme
- Empilement : Empiler en haut, Empiler en bas, Empiler vers le haut, Empiler vers le bas
- Décorations : Hachures par motif, Hachures géométriques, Symbole, Image, Bascule des cadres
- Cotes : Cote de longueur, Cote horizontale, Cote verticale, Cote de rayon, Cote de diamètre, Cote angulaire, Cote angulaire par 3 points, Cote étendue horizontale, Cote étendue verticale, Lier une cote, Infobulle, Cote axonométrique, Cote à partir des points du repère, Réparation des cotes
- Annotations : Annotation, Ligne de référence, Annotation texte enrichi, Point cosmétique, Points médians, Sommets quadrants, Ligne centrale à une face, Ligne centrale entre 2 lignes, Ligne centrale entre 2 points, Ligne cosmétique par 2 points, Cercle cosmétique, Apparence des lignes, Montrer tout, Soudure, Symbole d'état de surface, Tolérance de trou/d'arbre
- Extensions :
- Attributs et modifications : Sélection des attributs, Modification des attributs, Prolonger, Raccourcir, Verrouiller/déverrouiller, Position d'une vue en coupe, Aligner horizontalement, Aligner verticalement, Aligner obliquemement, Cascade horizontale, Cascade verticale, Cascade oblique, Calculer l'aire des faces sélectionnées, Calculer la longueur d'arc d'arêtes sélectionnées, Personnaliser le format d'infobulle
- Lignes centrales, filetage et taraudage : Axes de centrage, Axes de centrage de trous/vis, Corps de taraudage, Taraudage, Corps de filetage, Filetage, Intersection de lignes, Ajouter un sommet décalé, Cercle, Arc, Cercle par 3 points, Ligne parallèle, Ligne perpendiculaire
- Cotes : Cotes horizontales, Cotes verticales, Cotes obliques, Cotes parallèles horizontales, Cotes parallèles verticales, Cotes parallèles obliques, Cote horizontale chanfrein, Cote verticale chanfrein, Longueur d'arc, Diamètre '⌀', Section tube '〼', Supprimer les symboles, Plus de décimales, Moins de décimales
- Exportation : Exporter au format SVG, Exporter au format DXF
- Fonctions supplémentaires : Groupe de lignes, Modèles, Hachures, Dimensionnement géométrique et tolérance, Préférences
- Démarrer avec FreeCAD
- Installation : Téléchargements, Windows, Linux, Mac, Logiciels supplémentaires, Docker, AppImage, Ubuntu Snap
- Bases : À propos de FreeCAD, Interface, Navigation par la souris, Méthodes de sélection, Objet name, Préférences, Ateliers, Structure du document, Propriétés, Contribuer à FreeCAD, Faire un don
- Aide : Tutoriels, Tutoriels vidéo
- Ateliers : Std Base, Arch, Assembly, CAM, Draft, FEM, Inspection, Mesh, OpenSCAD, Part, PartDesign, Points, Reverse Engineering, Robot, Sketcher, Spreadsheet, Surface, TechDraw, Test