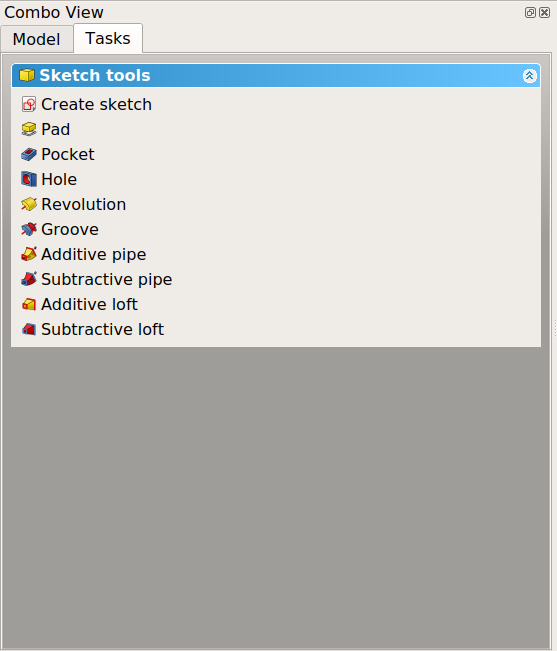Task panel: Difference between revisions
(The task panel appears in the Tasks tab of the combo view. Better caption.) |
(Task panel that opens when a Sketch is being edited. Various types of information are presented like solver messges, grid options, constraints, and geometrical elements.) |
||
| Line 19: | Line 19: | ||
<!--T:7--> |
<!--T:7--> |
||
The user input may be anything such as text, 3D coordinates, |
The user input may be anything such as text, 3D point coordinates, elements from a list, faces from a shape, or options to modify the way the tool operates. |
||
[[File:FreeCAD_Combo_view_Task_panel_Sketcher.png]] |
|||
{{Caption|Task panel that opens when a [[Sketcher Workbench|Sketch]] is being edited. Various types of information are presented like solver messages, grid options, constraints, and geometrical elements.}} |
|||
<!--T:8--> |
<!--T:8--> |
||
There are many commands that require selection of shapes or objects present in the document; for such cases the task panel will wait for the user to select the appropriate objects from the [[tree view|tree view]] or the [[3D view|3D view]]. When a task panel is open, it is possible to switch to the {{MenuCommand|Model}} tab to display the [[tree view|tree view]] to choose an object; once this is done, it is possible to switch back to the {{MenuCommand|Tasks}} tab to proceed with the command. The task panel is usually closed by clicking an {{Button|OK}} |
There are many commands that require selection of shapes or objects present in the document; for such cases the task panel will wait for the user to select the appropriate objects from the [[tree view|tree view]] or the [[3D view|3D view]]. When a task panel is open, it is possible to switch to the {{MenuCommand|Model}} tab to display the [[tree view|tree view]] to choose an object; once this is done, it is possible to switch back to the {{MenuCommand|Tasks}} tab to proceed with the command. The task panel is usually closed by clicking an {{Button|OK}} or a {{Button|Close}} button, or pressing the {{KEY|Esc}} key on the keyboard to abort the command. |
||
<!--T:9--> |
<!--T:9--> |
||
In particular, switching from the {{MenuCommand|Tasks}} tab to the {{MenuCommand|Model}} tab does not terminate the active command; the task will still be running in the background |
In particular, switching from the {{MenuCommand|Tasks}} tab to the {{MenuCommand|Model}} tab does not terminate the active command; the task will still be running in the background. The user is responsible for properly terminating or aborting the active command before starting a different task; leaving a task running may produce errors when trying to launch other tools. |
||
<!--T:10--> |
<!--T:10--> |
||
Revision as of 00:33, 28 September 2019
Introduction
The task panel appears in the Tasks tab of the combo view. It is a customizable space that is able to contain any type of graphical widget like collapsible sub-windows, tables, input fields, checkboxes, spinboxes, selector boxes, text boxes, buttons, labels, images, and other elements, depending on the currently active workbench, and the currently active tool.
The task panel showing various commands when the PartDesign Workbench is active.
Working with the task panel
A task panel normally opens automatically when a command that requires user input is activated. If the command doesn't need user input, the command will produce its result or fail, but won't open a task panel.
The user input may be anything such as text, 3D point coordinates, elements from a list, faces from a shape, or options to modify the way the tool operates.
Task panel that opens when a Sketch is being edited. Various types of information are presented like solver messages, grid options, constraints, and geometrical elements.
There are many commands that require selection of shapes or objects present in the document; for such cases the task panel will wait for the user to select the appropriate objects from the tree view or the 3D view. When a task panel is open, it is possible to switch to the Model tab to display the tree view to choose an object; once this is done, it is possible to switch back to the Tasks tab to proceed with the command. The task panel is usually closed by clicking an OK or a Close button, or pressing the Esc key on the keyboard to abort the command.
In particular, switching from the Tasks tab to the Model tab does not terminate the active command; the task will still be running in the background. The user is responsible for properly terminating or aborting the active command before starting a different task; leaving a task running may produce errors when trying to launch other tools.
- Getting started
- Installation: Download, Windows, Linux, Mac, Additional components, Docker, AppImage, Ubuntu Snap
- Basics: About FreeCAD, Interface, Mouse navigation, Selection methods, Object name, Preferences, Workbenches, Document structure, Properties, Help FreeCAD, Donate
- Help: Tutorials, Video tutorials
- Workbenches: Std Base, Arch, Assembly, CAM, Draft, FEM, Inspection, Mesh, OpenSCAD, Part, PartDesign, Points, Reverse Engineering, Robot, Sketcher, Spreadsheet, Start, Surface, TechDraw, Test Framework, Web
- Hubs: User hub, Power users hub, Developer hub