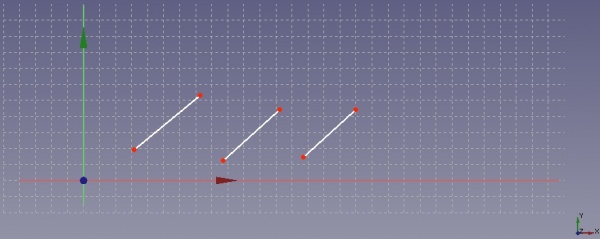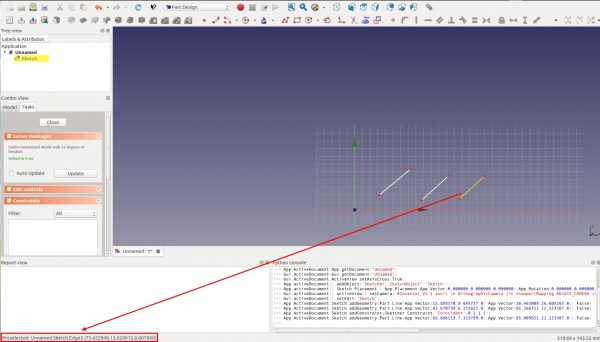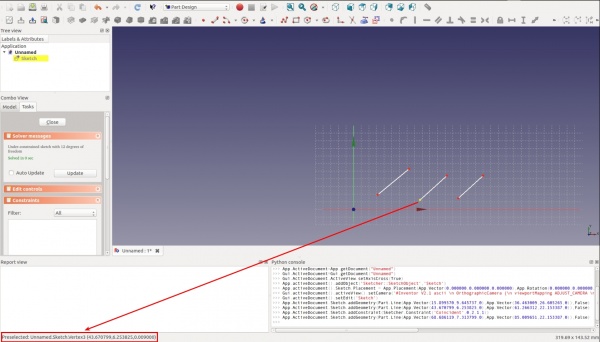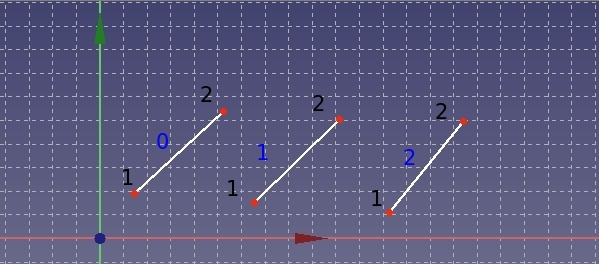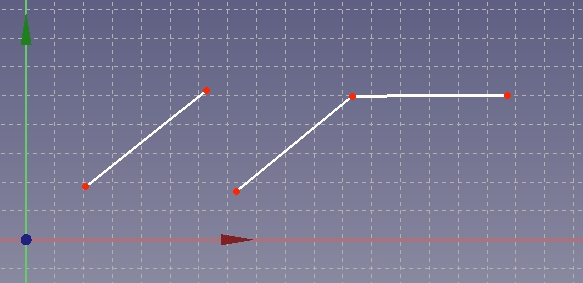Sketcher ConstrainCoincident/ro: Difference between revisions
No edit summary |
No edit summary |
||
| Line 51: | Line 51: | ||
[[File:PartDesignConstraintPointOnPointScriptingFigure2.jpg|600px]] |
[[File:PartDesignConstraintPointOnPointScriptingFigure2.jpg|600px]] |
||
Din nefericire, numerotarea afișată în ferestrele FreeCAD începe la 1, în timp ce numerotarea liniilor utilizate pentru script începe de la 0: aceasta înseamnă că trebuie să preluați unul de fiecare dată când doriți să vă referiți la o linie. |
|||
Unfortunately the numbering displayed on the FreeCAD windows start from 1 whereas the numbering of the line used to script start from 0: this means that you have to retrieve one each time you want to refer to a line. |
|||
===Identificarea numărului vârfurilor unei linii=== |
===Identificarea numărului vârfurilor unei linii=== |
||
Revision as of 09:25, 6 October 2018
|
|
| Menu location |
|---|
| Sketch → Sketcher constraints → Constrain coincident |
| Workbenches |
| Sketcher |
| Default shortcut |
| C |
| Introduced in version |
| - |
| See also |
| Constrain Lock, Constrain Point onto Object |
Descriere
Creați o constrângere de coincidență asupra elementului selectat
Acest instrument de constrângere ia două puncte ca argument pentru a face ca cele două puncte să coincident. (Însemnând să le faceți să devină ca un singur punct).
În termeni practici, acest instrument de constrângere este util atunci când există o ruptură într-un profil, de exemplu - unde două linii se termină aproape una de alta și trebuie să fie unite - o constrângere de coincidență asupra punctelor lor finale va închide spațiul.
Cum se folosește
După cum sa menționat mai sus, acest instrument are două argumente - ambele sunt puncte.
- În primul rând este necesar să evidențiem două puncte distincte. (Rețineți că acest lucru nu va funcționa dacă, de exemplu, doriți să selectați punctul inițial și cel final din aceeași linie).
- Evidențiarea unui element de desen este realizată prin mutarea mouse-ului peste element și făcând clic pe butonul stânga al mouse-ului.
- Un element selectat își va schimba culoarea în verde.
- Următoarele elemente pot fi evidențiate prin repetarea procedurilor de mai sus. NOTĂ: Nu este necesar să țineți apăsată o tastă specială, cum ar fi Ctrl, pentru a selecta mai multe elemente dintr-un desen.
- Odată ce ați selectat două puncte, faceți clic stânga pe 'PointOnPoint'
 constrângerea va face ca cele două puncte să devină coincident și să fie înlocuite de un singur punct.
constrângerea va face ca cele două puncte să devină coincident și să fie înlocuite de un singur punct.
NOTĂ: Pentru a face două puncte coincide, FreeCAD trebuie să se mute în mod necesar unul sau ambele puncte originale.
Script
General scripting
Constrângerea poate fi creată din macrocomenzi și din consola Python folosind următoarea comandă:
Sketch.addConstraint(Sketcher.Constraint('Coincident',LineFixed,PointOfLineFixed,LineMoving,PointOfLineMoving))
unde :
- Sketch este un obiect sketch
- LineFixed este numărul liniei care nu se mișcă prin aplicarea constrângerii
- PointOfLineFixed este numărul liniei liniei Fixed care trebuie să îndeplinească constrângerea
- LineMoving este numărul liniei care se va deplasa prin aplicarea constrângerii
- PointOfLineMoving este numărul liniei este LineMoving, care trebuie să îndeplinească constrângerea
Problema principală prin utilizarea acestei funcții este de a identifica linia și numărul de linii pe care doriți să le procesați.
Următorul paragraf vă va explica cum să identificați o linie și un vârf al unei linii.
Identificați numărul liniei
Am desenat trei linii, după cum se arată în figura următoare.
Deplasând cursorul mouse-ului peste linie se poate vedea numărul liniei în partea de jos a ferestrelor freeCAD, vedeți figura următoare.
Din nefericire, numerotarea afișată în ferestrele FreeCAD începe la 1, în timp ce numerotarea liniilor utilizate pentru script începe de la 0: aceasta înseamnă că trebuie să preluați unul de fiecare dată când doriți să vă referiți la o linie.
Identificarea numărului vârfurilor unei linii
The vertices of one line can only have the value 1 or 2. (Don’t ask me, why the vertices numbering does not start from 0 …) The vertices are numbered according to their order of creation. To find out the order of their creation (If you have a lot of lines, you cannot remember which vertex you have created first), you just have to move the cursor of your mouse above the two vertices of one line, see following figure.
If you read e.g. 4 and 5, it means that the vertex 4 will be referenced by using the number 1 in the script command and the vertex 5 will be referenced by using the number 2 in the script command. Etc.
Exemplu
Să luăm exemplul anterior al celor trei linii. Următoarea figură indică numerotarea fiecărei linii și vârfurile acesteia în conformitate cu convenția pentru scripting.
blue text = numbering of line, black text = numbering of vertices
Comanda
Sketch.addConstraint(Sketcher.Constraint('Coincident',1,2,2,1))
Dă rezultatul următor
Comanda
Sketch.addConstraint(Sketcher.Constraint('Coincident',0,2,2,2))
Dă rezultatul următor