SheetMetal Workbench: Difference between revisions
(Add |none to all tutorial images to prevent text flowing around (side effect of <translate> tags?)) |
(Marked this version for translation) |
||
| Line 2: | Line 2: | ||
<translate> |
<translate> |
||
<!--T:1--> |
|||
[[File:SheetMetal SMLogo.svg|32px]] '''Sheet Metal''' is an add-on workbench to design and unfold sheet metal parts. It is not part of the standard FreeCAD install. |
[[File:SheetMetal SMLogo.svg|32px]] '''Sheet Metal''' is an add-on workbench to design and unfold sheet metal parts. It is not part of the standard FreeCAD install. |
||
</translate>[[File:SheetMetal Example.png|none]]<translate> |
</translate>[[File:SheetMetal Example.png|none]]<translate> |
||
<!--T:2--> |
|||
''In the picture above: the sheet metal model built with the Sheet Metal add-on (rear); in front of it, the unfold solid; at the forefront, the unfold sketch with bending lines for export to DXF.'' |
''In the picture above: the sheet metal model built with the Sheet Metal add-on (rear); in front of it, the unfold solid; at the forefront, the unfold sketch with bending lines for export to DXF.'' |
||
==References== |
==References== <!--T:3--> |
||
<!--T:4--> |
|||
* Author: |
* Author: |
||
** Folding tools: Copyright 2015-2018 by Shai Seger |
** Folding tools: Copyright 2015-2018 by Shai Seger |
||
| Line 17: | Line 20: | ||
* Source code on github: https://github.com/shaise/FreeCAD_SheetMetal |
* Source code on github: https://github.com/shaise/FreeCAD_SheetMetal |
||
==Installation== |
==Installation== <!--T:5--> |
||
<!--T:6--> |
|||
This workbench can be easily installed and updated from the [[AddonManager|Addon Manager]] available in FreeCAD 0.17 and above. For FreeCAD 0.16 users and other install methods, please refer to [[Installing#Installing_additional_contents|Installing_additional_contents]]. |
This workbench can be easily installed and updated from the [[AddonManager|Addon Manager]] available in FreeCAD 0.17 and above. For FreeCAD 0.16 users and other install methods, please refer to [[Installing#Installing_additional_contents|Installing_additional_contents]]. |
||
==Tools== |
==Tools== <!--T:7--> |
||
<!--T:8--> |
|||
A detailed description of the tools can be found [http://theseger.com/projects/2015/06/sheet-metal-addon-for-freecad/ on the author's blog]. |
A detailed description of the tools can be found [http://theseger.com/projects/2015/06/sheet-metal-addon-for-freecad/ on the author's blog]. |
||
<!--T:9--> |
|||
*[[Image:SheetMetal_Bend.svg|32px]] '''Bend''': extends a wall from a side face of the metal sheet. Properties can be edited in the Data tab: |
*[[Image:SheetMetal_Bend.svg|32px]] '''Bend''': extends a wall from a side face of the metal sheet. Properties can be edited in the Data tab: |
||
** {{PropertyData|angle}}: Bend angle. |
** {{PropertyData|angle}}: Bend angle. |
||
| Line 47: | Line 53: | ||
*[[Image:SheetMetal_Unfold.svg|32px]] '''Unfold''': flattens folded sheet metal object and generates a solid and a sketch. The Unfold objects are not parametrically linked to the model; if edits are made to the model, the Unfold operation needs to be redone. |
*[[Image:SheetMetal_Unfold.svg|32px]] '''Unfold''': flattens folded sheet metal object and generates a solid and a sketch. The Unfold objects are not parametrically linked to the model; if edits are made to the model, the Unfold operation needs to be redone. |
||
==Basic Usage== |
==Basic Usage== <!--T:10--> |
||
<!--T:11--> |
|||
The work flow is pretty simple: start with a base plate or sheet, select a thin face representing the thickness of the metal sheet, and click on the [[Image:SheetMetal_Bend.svg|32px]] '''Bend''' tool to add a bend, or on the [[Image:SheetMetal_Extrude.svg|32px]] '''Extrude''' tool to extend the face. |
The work flow is pretty simple: start with a base plate or sheet, select a thin face representing the thickness of the metal sheet, and click on the [[Image:SheetMetal_Bend.svg|32px]] '''Bend''' tool to add a bend, or on the [[Image:SheetMetal_Extrude.svg|32px]] '''Extrude''' tool to extend the face. |
||
<!--T:12--> |
|||
The workbench does not have a tool to create a base plate, so you need to start your model with one of those methods: |
The workbench does not have a tool to create a base plate, so you need to start your model with one of those methods: |
||
* A [[File:Part_Box.png|24px]] [[Part Box|Part Cube]] |
* A [[File:Part_Box.png|24px]] [[Part Box|Part Cube]] |
||
| Line 56: | Line 64: | ||
* A [[File:PartDesign Body.png|24px]] [[PartDesign Body]] containing an [[File:PartDesign AdditiveBox.png|24px]] [[PartDesign AdditiveBox|additive box]] or a [[File:PartDesign Pad.png|24px]] [[PartDesign Pad]] made from a [[Sketcher NewSketch|Sketch]]. |
* A [[File:PartDesign Body.png|24px]] [[PartDesign Body]] containing an [[File:PartDesign AdditiveBox.png|24px]] [[PartDesign AdditiveBox|additive box]] or a [[File:PartDesign Pad.png|24px]] [[PartDesign Pad]] made from a [[Sketcher NewSketch|Sketch]]. |
||
<!--T:13--> |
|||
To unfold a sheet metal part, select a planar face and click on the [[Image:SheetMetal_Unfold.svg|32px]] '''Unfold''' icon. |
To unfold a sheet metal part, select a planar face and click on the [[Image:SheetMetal_Unfold.svg|32px]] '''Unfold''' icon. |
||
==Limitations== |
==Limitations== <!--T:14--> |
||
<!--T:15--> |
|||
* The workbench is affected by the [[Glossary#Topological Naming|topological naming issue]] that is inherent to FreeCAD. If an edit of a bend earlier in the history of the part renumbers the faces, then the following bends may be affected and switch faces. If the bend features do not break, you can double-click on it to get a dialog where you can select the proper face in the 3D view, and update the Bend. |
* The workbench is affected by the [[Glossary#Topological Naming|topological naming issue]] that is inherent to FreeCAD. If an edit of a bend earlier in the history of the part renumbers the faces, then the following bends may be affected and switch faces. If the bend features do not break, you can double-click on it to get a dialog where you can select the proper face in the 3D view, and update the Bend. |
||
* The Unfold tool has some limitations, and will fail in certain complex situations. When it fails, try to select a different face. |
* The Unfold tool has some limitations, and will fail in certain complex situations. When it fails, try to select a different face. |
||
==Tutorials== |
==Tutorials== <!--T:16--> |
||
===Sheet Metal Tutorial by meme2704=== |
===Sheet Metal Tutorial by meme2704=== <!--T:17--> |
||
The following tutorial is reproduced from the PDF tutorial mentioned in [[#Links|Links]]. |
The following tutorial is reproduced from the PDF tutorial mentioned in [[#Links|Links]]. |
||
====Presentation of the workbench==== |
====Presentation of the workbench==== <!--T:18--> |
||
<!--T:19--> |
|||
After downloading the extension and install, open it. |
After downloading the extension and install, open it. |
||
</translate>[[Image:sm1.png|none]]<translate> |
</translate>[[Image:sm1.png|none]]<translate> |
||
====1st operation==== |
====1st operation==== <!--T:20--> |
||
* Get the base: use either the workbenches "part" or "draft", make 1 sketch that will contain all holes and any cuts, extrude this base to the thickness of the sheet. |
* Get the base: use either the workbenches "part" or "draft", make 1 sketch that will contain all holes and any cuts, extrude this base to the thickness of the sheet. |
||
* Bear in mind that the edges will always be in addition as well as the folding radii. |
* Bear in mind that the edges will always be in addition as well as the folding radii. |
||
| Line 80: | Line 91: | ||
</translate>[[Image:sm2.png|none]]<translate> |
</translate>[[Image:sm2.png|none]]<translate> |
||
====2nd operation==== |
====2nd operation==== <!--T:21--> |
||
* Open the Sheet_metal workbench. |
* Open the Sheet_metal workbench. |
||
* Select 1 thickness of the edge (edge) of the base plate and click on the "bend" tool 90° default bend angle can be changed from 0 to 90°. |
* Select 1 thickness of the edge (edge) of the base plate and click on the "bend" tool 90° default bend angle can be changed from 0 to 90°. |
||
| Line 91: | Line 102: | ||
</translate>[[Image:sm3.png|none]]<translate> |
</translate>[[Image:sm3.png|none]]<translate> |
||
<!--T:22--> |
|||
Repeat as many times as there are sides to bend. <br /> |
Repeat as many times as there are sides to bend. <br /> |
||
Folding 1 return with use of "extend".<br /> |
Folding 1 return with use of "extend".<br /> |
||
| Line 96: | Line 108: | ||
</translate>[[Image:sm4a.png|none]]<translate> |
</translate>[[Image:sm4a.png|none]]<translate> |
||
<!--T:23--> |
|||
To add 1 back repeat the same operation by selecting the thickness of the concerned edge. <br /> |
To add 1 back repeat the same operation by selecting the thickness of the concerned edge. <br /> |
||
To reduce the space between the 2 edges, use "extends". <br /> |
To reduce the space between the 2 edges, use "extends". <br /> |
||
| Line 101: | Line 114: | ||
Note that if the extension of the 1st edge is made before the fold of the return, it will not be taken into account, if 1 identical fold is added to the extension, it will appear correct but the unfolding will not be done. <br /> |
Note that if the extension of the 1st edge is made before the fold of the return, it will not be taken into account, if 1 identical fold is added to the extension, it will appear correct but the unfolding will not be done. <br /> |
||
<!--T:24--> |
|||
Folding of 1 2nd edge: <br /> |
Folding of 1 2nd edge: <br /> |
||
Now we must separate the 2 edges otherwise they will merge and unfolding will be impossible. <br /> |
Now we must separate the 2 edges otherwise they will merge and unfolding will be impossible. <br /> |
||
| Line 109: | Line 123: | ||
</translate>[[Image:sm5a.png|none]]<translate> |
</translate>[[Image:sm5a.png|none]]<translate> |
||
====Unfolding==== |
====Unfolding==== <!--T:25--> |
||
Choose 1 reference face (here the orange face) and click on the button in the toolbar. <br /> |
Choose 1 reference face (here the orange face) and click on the button in the toolbar. <br /> |
||
We obtain the blue part of which it is enough to modify the values X, Y, or Z to see it in totality. <br /> |
We obtain the blue part of which it is enough to modify the values X, Y, or Z to see it in totality. <br /> |
||
| Line 115: | Line 129: | ||
</translate>[[Image:sm6.png|none]]<translate> |
</translate>[[Image:sm6.png|none]]<translate> |
||
====Cut the flaps at 45°==== |
====Cut the flaps at 45°==== <!--T:26--> |
||
After folding the flaps without having made a withdrawal, the shape thus appears. |
After folding the flaps without having made a withdrawal, the shape thus appears. |
||
</translate>[[Image:sm7a.png|none]]<translate> |
</translate>[[Image:sm7a.png|none]]<translate> |
||
<!--T:27--> |
|||
To do it must split at 45 ° (or following the bisector flaps are unequal width). <br /> |
To do it must split at 45 ° (or following the bisector flaps are unequal width). <br /> |
||
* Create 1 new skit related to the common part of the 2 flaps. |
* Create 1 new skit related to the common part of the 2 flaps. |
||
| Line 128: | Line 143: | ||
</translate>[[Image:sm8a.png|none]]<translate> |
</translate>[[Image:sm8a.png|none]]<translate> |
||
<!--T:28--> |
|||
Unfolding |
Unfolding |
||
</translate>[[Image:sm9.png|none]]<translate> |
</translate>[[Image:sm9.png|none]]<translate> |
||
====Piercing edges and flaps==== |
====Piercing edges and flaps==== <!--T:29--> |
||
Make these holes and cuts after folding and before unfolding. <br /> |
Make these holes and cuts after folding and before unfolding. <br /> |
||
Always take care not to "scratch" the fold lines. <br /> |
Always take care not to "scratch" the fold lines. <br /> |
||
| Line 138: | Line 154: | ||
</translate>[[Image:sm10.png|none]]<translate> |
</translate>[[Image:sm10.png|none]]<translate> |
||
====Make wired flaps==== |
====Make wired flaps==== <!--T:30--> |
||
Make 1 fold on the edge of the side, at 45 ° of 0.1mm long, then 1 other reverse at 45 ° of the length of the contiguous flap, then extend the opposite side, it will pass over and they will not be merged. <br /> |
Make 1 fold on the edge of the side, at 45 ° of 0.1mm long, then 1 other reverse at 45 ° of the length of the contiguous flap, then extend the opposite side, it will pass over and they will not be merged. <br /> |
||
</translate>[[Image:sm11.png|none]]<translate> |
</translate>[[Image:sm11.png|none]]<translate> |
||
====Special case of this same pierced edge==== |
====Special case of this same pierced edge==== <!--T:31--> |
||
In this particular case, unfolding only works by choosing the yellow face as a reference. <br /> |
In this particular case, unfolding only works by choosing the yellow face as a reference. <br /> |
||
| Line 149: | Line 165: | ||
====Special case hole straddling the folds==== |
====Special case hole straddling the folds==== <!--T:32--> |
||
Previously it is said several times that it is not necessary to cut the folding lines. <br /> |
Previously it is said several times that it is not necessary to cut the folding lines. <br /> |
||
How to do ? <br /> |
How to do ? <br /> |
||
| Line 155: | Line 171: | ||
</translate>[[Image:sm13.png|none]]<translate> |
</translate>[[Image:sm13.png|none]]<translate> |
||
<!--T:33--> |
|||
* Make the base with its half-round hole and make the 2 half-sided and the 2 half-folds separately. |
* Make the base with its half-round hole and make the 2 half-sided and the 2 half-folds separately. |
||
* Then make 1 extension on 1 of the sides of the width of the opening minus 0.1mm, the 2 edges thus remain separated. |
* Then make 1 extension on 1 of the sides of the width of the opening minus 0.1mm, the 2 edges thus remain separated. |
||
| Line 163: | Line 180: | ||
==Links== |
==Links== <!--T:34--> |
||
<!--T:35--> |
|||
* [[Macro_Sheet_Metal_Unfolder]], the original macro the Unfold tool is based on. |
* [[Macro_Sheet_Metal_Unfolder]], the original macro the Unfold tool is based on. |
||
* [http://forum.freecadweb.org/viewtopic.php?t=11303 Sheet Metal Workbench] announcement on the FreeCAD Forum |
* [http://forum.freecadweb.org/viewtopic.php?t=11303 Sheet Metal Workbench] announcement on the FreeCAD Forum |
||
| Line 173: | Line 191: | ||
<!--T:36--> |
|||
[[Category:Addons]] |
[[Category:Addons]] |
||
</translate> |
</translate> |
||
Revision as of 23:10, 28 July 2018
Sheet Metal is an add-on workbench to design and unfold sheet metal parts. It is not part of the standard FreeCAD install.
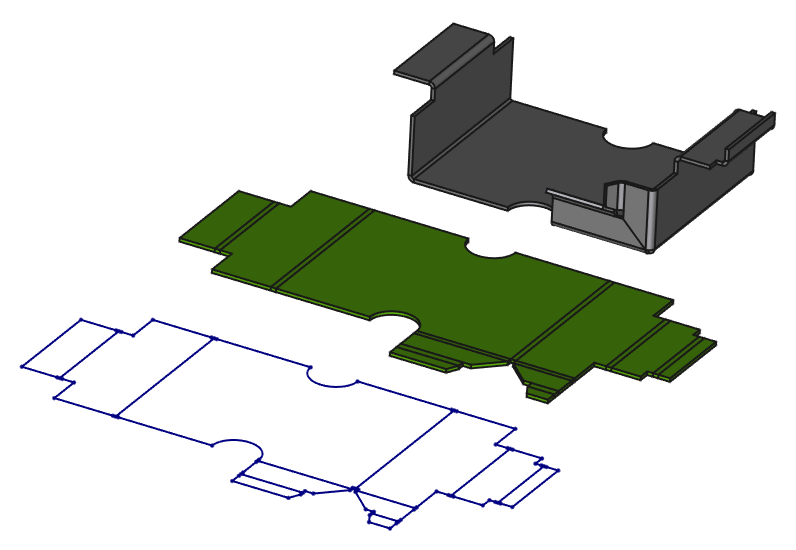
In the picture above: the sheet metal model built with the Sheet Metal add-on (rear); in front of it, the unfold solid; at the forefront, the unfold sketch with bending lines for export to DXF.
References
- Author:
- Folding tools: Copyright 2015-2018 by Shai Seger
- Unfolding tool: Copyright 2014 by Ulrich Brammer
- License: GPLv3
- Official blog: Sheet metal Addon for FreeCAD
- Source code on github: https://github.com/shaise/FreeCAD_SheetMetal
Installation
This workbench can be easily installed and updated from the Addon Manager available in FreeCAD 0.17 and above. For FreeCAD 0.16 users and other install methods, please refer to Installing_additional_contents.
Tools
A detailed description of the tools can be found on the author's blog.
Bend: extends a wall from a side face of the metal sheet. Properties can be edited in the Data tab:
- Dataangle: Bend angle.
- Dataextend1: Extends the wall on the left side.
- Dataextend2: Extends the wall on the right side.
- Datagap1: Gap from the left side.
- Datagap2: Gap from the right side.
- Datainvert: Invert bend direction.
- Datalength: Length of the wall.
- Datamiterangle1: Bend miter angle on the left side.
- Datamiterangle2: Bend miter angle on the right side.
- Dataradius: Bend radius.
- Datarelief Type: Rectangle or Round. Enabled only when a gap value is set.
- Datareliefd: Relief depth. Enabled only when a gap value is set.
- Datareliefw: Relief width. Enabled only when a gap value is set.
- Datakfactor: K factor (also known as neutral factor) for the bend. Used to calculate bend allowance when unfolding.
- Dataunfold: False (default) or True. If true, unfolds the bend.
Extrude: extends a face along normal. Properties can be edited in the Data tab:
- Datagap1: Gap from the left side.
- Datagap2: Gap from the right side.
- Datalength: Length of the wall.
Unfold: flattens folded sheet metal object and generates a solid and a sketch. The Unfold objects are not parametrically linked to the model; if edits are made to the model, the Unfold operation needs to be redone.
Basic Usage
The work flow is pretty simple: start with a base plate or sheet, select a thin face representing the thickness of the metal sheet, and click on the Bend tool to add a bend, or on the
Extrude tool to extend the face.
The workbench does not have a tool to create a base plate, so you need to start your model with one of those methods:
- A
 Part Cube
Part Cube - An extruded solid made with
 Part Extrude from a
Part Extrude from a  Draft Rectangle,
Draft Rectangle,  Draft Wire or a
Draft Wire or a  Sketch
Sketch - A
 PartDesign Body containing an
PartDesign Body containing an  additive box or a
additive box or a  PartDesign Pad made from a Sketch.
PartDesign Pad made from a Sketch.
To unfold a sheet metal part, select a planar face and click on the Unfold icon.
Limitations
- The workbench is affected by the topological naming issue that is inherent to FreeCAD. If an edit of a bend earlier in the history of the part renumbers the faces, then the following bends may be affected and switch faces. If the bend features do not break, you can double-click on it to get a dialog where you can select the proper face in the 3D view, and update the Bend.
- The Unfold tool has some limitations, and will fail in certain complex situations. When it fails, try to select a different face.
Tutorials
Sheet Metal Tutorial by meme2704
The following tutorial is reproduced from the PDF tutorial mentioned in Links.
Presentation of the workbench
After downloading the extension and install, open it.
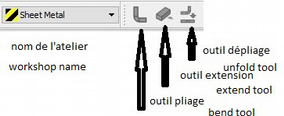
1st operation
- Get the base: use either the workbenches "part" or "draft", make 1 sketch that will contain all holes and any cuts, extrude this base to the thickness of the sheet.
- Bear in mind that the edges will always be in addition as well as the folding radii.

2nd operation
- Open the Sheet_metal workbench.
- Select 1 thickness of the edge (edge) of the base plate and click on the "bend" tool 90° default bend angle can be changed from 0 to 90°.
- Edge height is 10mm by default, editable from 0.1 to xxxmm.
- Bending radius is by default equal to thickness, editable from 0.1 to xxmm (never put 0).
- Gap1, gap2 is the withdrawal of the folded edge from the corner of the base (0 accept).
- Invert default: false folds to Z +, true to ZReliefd cuts the corner between the fold and the base (inactive if gap = 0).
- Reliefw adds 1 slot between the crop and the edge (inactive if reliefd = 0).
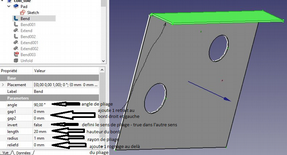
Repeat as many times as there are sides to bend.
Folding 1 return with use of "extend".
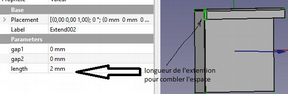
To add 1 back repeat the same operation by selecting the thickness of the concerned edge.
To reduce the space between the 2 edges, use "extends".
Select the thickness and specify the length to add.
Note that if the extension of the 1st edge is made before the fold of the return, it will not be taken into account, if 1 identical fold is added to the extension, it will appear correct but the unfolding will not be done.
Folding of 1 2nd edge:
Now we must separate the 2 edges otherwise they will merge and unfolding will be impossible.
- 1st method: make 1 withdrawal of 1 edge.
- Give 1 value slightly greater than gap1 (or gap2), at zero there is still fusion.
- 2nd method make 1 cut at 45 ° see further, use this tool.

Unfolding
Choose 1 reference face (here the orange face) and click on the button in the toolbar.
We obtain the blue part of which it is enough to modify the values X, Y, or Z to see it in totality.
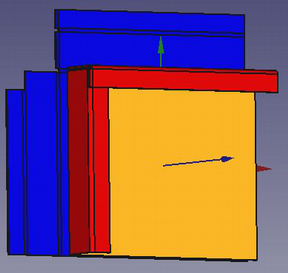
Cut the flaps at 45°
After folding the flaps without having made a withdrawal, the shape thus appears.

To do it must split at 45 ° (or following the bisector flaps are unequal width).
- Create 1 new skit related to the common part of the 2 flaps.
- Create 1 linked stop by selecting the outer edge of the "hinge".
- Draw 1 triangle whose top is constrained at the end, oriented 1 side at 45 °, give the small side 1 minimum width (0.1mm is enough), and make 1 pocket.
Be careful not to scratch the "hinge" where the nakedness of bound the tip of the triangle at the edge of the fold line.
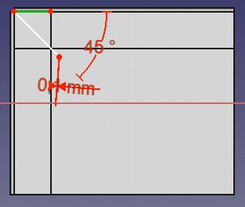
Unfolding
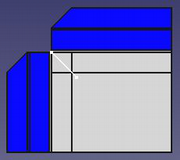
Piercing edges and flaps
Make these holes and cuts after folding and before unfolding.
Always take care not to "scratch" the fold lines.
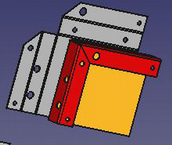
Make wired flaps
Make 1 fold on the edge of the side, at 45 ° of 0.1mm long, then 1 other reverse at 45 ° of the length of the contiguous flap, then extend the opposite side, it will pass over and they will not be merged.

Special case of this same pierced edge
In this particular case, unfolding only works by choosing the yellow face as a reference.

Special case hole straddling the folds
Previously it is said several times that it is not necessary to cut the folding lines.
How to do ?

- Make the base with its half-round hole and make the 2 half-sided and the 2 half-folds separately.
- Then make 1 extension on 1 of the sides of the width of the opening minus 0.1mm, the 2 edges thus remain separated.
- Then on this extension (in green) draw the contour of the cut and make 1 pocket
- The result is the red piece above, and the unfolding works, stays the line that separated the 2 edges previously
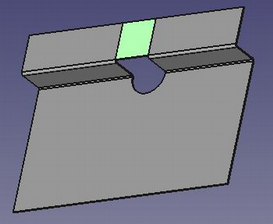
Links
- Macro_Sheet_Metal_Unfolder, the original macro the Unfold tool is based on.
- Sheet Metal Workbench announcement on the FreeCAD Forum
- An English and French tutorial in PDF format on the FreeCAD forum
- Videos:
- Files:
- Reporting bugs: https://github.com/shaise/FreeCAD_SheetMetal/issues