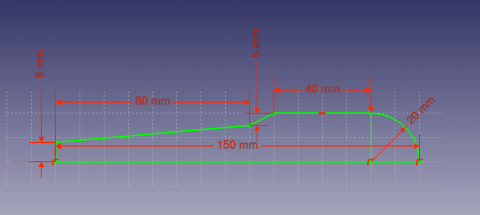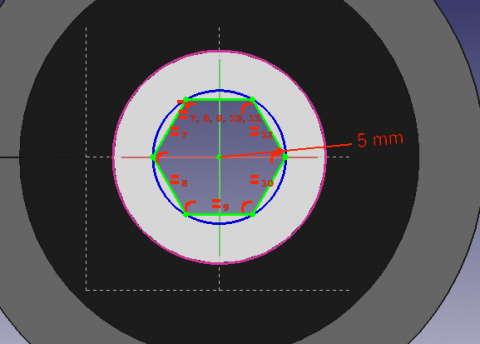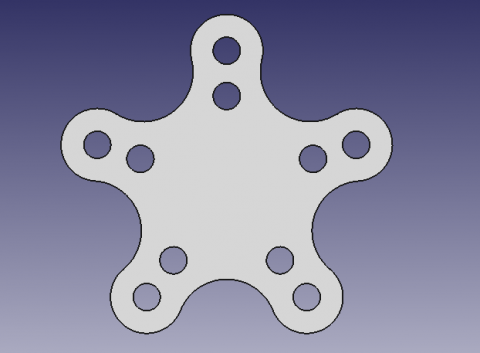PartDesign tutorial/it: Difference between revisions
Renatorivo (talk | contribs) (Created page with "# Nella vista ad albero selezionare la funzione Pocket appena creata. # Selezionare 32px PartDesign_MultiTransform/it|MultiTrasformaz...") |
Renatorivo (talk | contribs) No edit summary |
||
| Line 79: | Line 79: | ||
# Nella vista ad albero selezionare la funzione Pocket appena creata. |
# Nella vista ad albero selezionare la funzione Pocket appena creata. |
||
# Selezionare [[Image:PartDesign_MultiTransform.png|32px]] [[PartDesign_MultiTransform/it|MultiTrasformazione]] |
# Selezionare [[Image:PartDesign_MultiTransform.png|32px]] [[PartDesign_MultiTransform/it|MultiTrasformazione]] di PartDesign |
||
In the Combo View we are now asked to introduce the '''Transformations''' that we desire. Notice that in the '''MultiTransform parameters''' menu we see that FreeCAD has identified the Pocket as the '''Original feature''' and a second box requests us to '''Right click it''' to introduce the pattern features. |
In the Combo View we are now asked to introduce the '''Transformations''' that we desire. Notice that in the '''MultiTransform parameters''' menu we see that FreeCAD has identified the Pocket as the '''Original feature''' and a second box requests us to '''Right click it''' to introduce the pattern features. |
||
Revision as of 21:26, 9 June 2017
| Argomento |
|---|
| Schizzo |
| Livello di difficoltà |
| Base |
| Tempo di esecuzione |
| 15 minuti |
| Autori |
| Drei |
| Versione di FreeCAD |
| 0.16 o superiore |
| Files di esempio |
| Vedere anche |
| Nessuno |
Introduzione
Questo tutorial ha lo scopo di introdurre il lettore al flusso di lavoro di base dell'ambiente PartDesign. Il lettore vedrà come creare oggetti 3D sulla base di schizzi, eseguire operazioni di sottrazione e come replicare caratteristiche specifiche in una schiera.
Requisiti
- FreeCAD versione 0.16 o superiore
- Il lettore abbia terminato il tutorial di Schizzo
Procedimento
Creare la geometria 3D
Lo scopo dell'ambiente PartDesign è quello di consentire all'utente di creare la geometria nello spazio 3D. Pertanto, esso è dotato degli strumenti adatti ad usare gli schizzi e a convertirli in oggetti 3D.
Per raggiungere questo obiettivo ci sono due funzioni fondamentali : ![]() Prisma e
Prisma e ![]() Rivoluzione. Assieme alle loro controparti sottrattive (
Rivoluzione. Assieme alle loro controparti sottrattive (![]() Cavità e
Cavità e ![]() Gola) esse costituiscono la maggior parte delle azioni comuni utilizzate da questo ambiente.
Gola) esse costituiscono la maggior parte delle azioni comuni utilizzate da questo ambiente.
- Passare nell'ambiente PartDesign
- Selezionare lo schizzo creato nel tutorial di Schizzo
- Selezionare
 Pad
Pad - Impostare la distanza 5 mm
- Selezionare Ok
Un altro strumento per creare la geometria 3D è ![]() Rivoluzione.
Rivoluzione.
- Creare uno schizzo basato sull'immagine predente
- Selezionare
 Rivoluzione
Rivoluzione - Impostare "Axis" su "Asse orizzontale dello schizzo"
- Impostare l'angolo a 360°
Funzioni sottrattive
Iniziare creando un disegno con la forma da sottrarre.
- Selezionare la faccia piatta superiore di Revolution
- Selezionare
 Nuovo schizzo
Nuovo schizzo - Selezionare
 Geometria esterna
Geometria esterna - Avvicinarsi al bordo del pad. Viene evidenziato un arco
- Selezionare l'arco. Nel disegno dovrebbe apparire un arco di un colore diverso
- Creare un esagono centrato nello stesso centro dell'arco e impostare il raggio del cerchio di riferimento a 5 mm
Dopo che è stato creato un elemento 3D è possibile creare dei riferimenti ad esso all'interno di uno schizzo.
- Selezionare
 Geometria esterna.
Geometria esterna. - Accostarsi all'elemento a cui si desidera fare riferimento, ad esempio, il bordo di un Pad.
- Cliccare sull'elemento
- Nello schizzo dovrebbero apparire dei nuovi elementi di un colore diverso nella posizione della funzionalità a cui si desidera fare riferimento.
Procedere applicando una funzione Cavità.
- Selezionare lo schizzo
- Selezionare
 Cavità
Cavità - Impostare la lunghezza Attraversa tutto
Le funzioni Serie
Richiamare il profilo estruso che è stato creato all'inizio del tutorial.
- Selezionare la faccia superiore dell'oggetto
- Creare un nuovo schizzo
- Creare una geometria di riferimento collegata alla parte superiore della figura
- Creare un cerchio vincolato al centro dell'arco di riferimento
- Impostare il suo raggio a 3 mm
- Scavare (Pocket) lo schizzo attraverso tutto il pezzo
Invece di creare un cerchio per ogni foro nello schizzo, introduciamo il concetto di Pattern Features (Schiera di funzioni). Questi strumenti funzionano replicando una funzione che è già stata creata nel pezzo e che si vuole riprodurre in una disposizione lineare o circolare. Utilizzeremo una combinazione di schiere Lineari e Polari simulativamente per ottenere il pezzo finale.
- Nella vista ad albero selezionare la funzione Pocket appena creata.
- Selezionare
 MultiTrasformazione di PartDesign
MultiTrasformazione di PartDesign
In the Combo View we are now asked to introduce the Transformations that we desire. Notice that in the MultiTransform parameters menu we see that FreeCAD has identified the Pocket as the Original feature and a second box requests us to Right click it to introduce the pattern features.
- Right click the box
- Select Add Linear Pattern
- Set the Direction to Vertical Sketch Axis
- Set length to 10 mm
- Leave occurrences at 2
- Click OK
- Right click the box again to add a Polar Pattern. Notice that the 3D view has now added the linear pattern.
- Set occurrences to 5
- Click OK twice
After completing this task you should have the following result.
If not, re-edit the MultiTransform operation by double clicking on it in the Tree View. Check both pattern features to detect necessary modifications, such as the Axis and if the Direction needs to be reversed.
A questo punto il flusso di lavoro di base per il Modulo PartDesign è terminato.