PartDesign Groove/fr: Difference between revisions
(Updating to match new version of source page) |
Renatorivo (talk | contribs) No edit summary |
||
| Line 1: | Line 1: | ||
{{GuiCommand|Name=PartDesign Groove|Workbenches=[[PartDesign Workbench|PartDesign]], Complete|MenuLocation=PartDesign → Groove}} |
{{GuiCommand/fr|Name=PartDesign_Groove|Name/fr=PartDesign Groove|Workbenches=[[PartDesign Workbench/fr|PartDesign]], Complete|MenuLocation=PartDesign → Groove}} |
||
==Introduction== |
==Introduction== |
||
| Line 14: | Line 14: | ||
==Options== |
==Options== |
||
[[Image:partdesign_groove_parameters.png|left]] |
|||
===Vue combinée → Tâche=== |
|||
When creating a groove, the 'groove parameters' dialogue offers several parameters specifying how the sketch should be revolved. They have exactly the same meaning as for the [[PartDesign_Revolution#Options|revolution]] feature. |
|||
Les paramètres, ont exactement les mêmes spécificités que {{KEY|[[Image:Part_Revolve.png|16px|text-top=Révolution|link=Part_Revolve/fr#Options]] [[Part_Revolve/fr#Options|Révolution]]}}. |
|||
Commencez par créer une {{KEY|[[Image:Sketcher_Sketch.png|16px|text-top=Sketcher|link=Sketcher_NewSketch/fr]] [[Sketcher_NewSketch/fr|esquisse]]}}, une boîte de dialogue apparait : '''Les outils d'esquisse''', |
|||
[[Image:PartDesign_Cavite_fr_08.png|240px|left]] |
|||
{{TitreTache|[[Image:Part_Box.png|16px]] Outils d'esquisse}} |
|||
{{OngletTache|Créer une esquisse}} : Crée une {{KEY|[[Image:Sketcher_Sketch.png|16px|text-top=Sketcher|link=Sketcher_NewSketch/fr]] [[Sketcher_NewSketch/fr|esquisse]]}} |
|||
{{OngletTache|Protrusion}} : Crée une {{KEY|[[File:PartDesign_Pad.png|16px|text-top=Protrusion|link=PartDesign_Pad/fr]] [[ PartDesign_Pad/fr|Protrusion]]}} |
|||
{{OngletTache|Cavité}} : Crée une {{KEY|[[File:PartDesign_Pocket.png|16px|text-top=Cavité|link=PartDesign_Pocket/fr]] [[ PartDesign_Pocket/fr|Cavité]]}} |
|||
{{OngletTache|Révolution}} : Crée une {{KEY|[[File:PartDesign_Revolution.png|16px|text-top=Révolution|link=PartDesign_Revolve/fr]] [[ PartDesign_Revolve/fr|Révolution]]}} |
|||
{{OngletTache|Groove}} : Crée une {{KEY|[[File:PartDesign_Groove.png|16px|text-top=Rainure|link=PartDesign_Groove/fr]] [[ PartDesign_Groove/fr|Rainure]]}} |
|||
{{clear}} |
|||
Cliquez sur {{KEY|[[File:PartDesign_Groove.png|16px|text-top=Rainure|link=PartDesign_Groove/fr]] [[PartDesign_Groove/fr|Groove (Rainure)]]}}, |
|||
une autre boîte de dialogue apparaît : '''Paramètres de rainure''' |
|||
et vous offre plusieurs paramètres, spécifiant, comment l'objet doit pivoter.. |
|||
[[IMAGE:PartDesign_Groove_fr_05.png|240px|left]] |
|||
{{TitreTache|[[File:PartDesign_Groove.png|16px]] Groove paramètres}} |
|||
{{OngletTache|Axis}} : Défini dans quel axe l'{{KEY|[[Image:Sketcher_Sketch.png|16px|text-top=Sketcher|link=Sketcher_NewSketch/fr]] [[Sketcher_NewSketch/fr|esquisse]]}} doit pivoter, '''Horizontal''' ou '''Vertical''' [[IMAGE:Tache_Axis_fr_00.png|124px]] (Défaut '''Vertical'''). |
|||
{{OngletTache|Angle}} : Défini l'angle de rotation de l'esquisse '''0°''' à '''360°''' (Défaut 360°). |
|||
{{OngletTache|Symétric to plane}} : Si la case est cochée, la construction se fait symétriquement par rapport au {{KEY|[[Image:Draft_SelectPlane.png|16px|text-top=Sélection du plan|link=Draft_SelectPlane/fr]] [[Draft_SelectPlane/fr|plan]]}} de l'esquisse (Défaut '''décoché'''). |
|||
{{OngletTache|Reversed}} : Si la case est décochée, la construction se fait de '''0°''' à '''360°''' dans le sens anti horaire, si la case est cochée, la construction se fait de '''0°''' à '''360°''' dans le sens horaire (Défaut '''décoché'''). |
|||
{{clear}} |
|||
==Propriétés== |
|||
===Vue combinée → Projet → Vue=== |
|||
[[Image:PartDesign_Groove_fr_03.png|240px|left]] |
|||
{{PartOngletVue/fr}} |
|||
===Vue combinée → Projet → Données=== |
|||
[[Image:PartDesign_Groove_fr_04.png|240px|left]] |
|||
{{TitreProprietes|Base}} |
|||
{{ProprieteDonnees|Label}} : Nom de l'objet (modifiable à volomté). |
|||
{{ProprieteDonnees|Placement}} : [('''0,00 0,00 1,00''');'''0,00''';('''0,00 0,00 0,00''')], donne l'ensemble des données '''Axis, Angle''', et, '''Position''' ci dessous. Si vous sélectionnez, le titre '''Placement''' [[Image:Tache_Placement_01_fr_00.png|256px|Options Placement]], un bouton avec {{KEY|trois petits points}} s'affiche, en cliquant sur ce bouton {{KEY|''' ... '''}}, vous avez accès à la fenêtre d'options '''[[Tasks_Placement/fr|Tâche Placement]]'''. |
|||
* {{ProprieteDonnees|Angle}} : Angle de rotation par rapport aux coordonnées '''X, Y, Z''' de '''0°''' à '''360°''' |
|||
* {{ProprieteDonnees|Axis}} : '''[0,00 0,00 0,00]''', récapitulatif de toutes les données Axis. Sélection de l'axe(s) de rotation de travail '''X, Y''', ou '''Z'''. Par exemple : nous déterminons un angle de '''15°''', nous spécifions une valeur de '''1,0 pour x''' et '''2,0 pour y''', cette configuration, aura pour effet, une rotation finale de la pièce qui sera de, "''' 15° dans l'axe x''' " et "''' 30° dans l'axe y''' ". (Défaut, '''Z = 1 = actif''') |
|||
{{ProprieteDonnees|Position}} : '''[0,00 0,00 0,00]''', récapitulatif de toutes les données de position. Déplacement des coordonnées '''X, Y, Z''', par rapport aux points d'origine '''0, 0, 0'''. |
|||
{{TitreProprietes|Groove}} |
|||
{{ProprieteDonnees|Angle}} : Détermine l'angle de rotation de la construction '''0°''' à '''360°''' (Défaut '''360°'''). |
|||
{{ProprieteDonnees|Axis}} : '''[0,00 0,00 0,00]''', récapitulatif de toutes les données Axis. Sélection de l'axe(s) de rotation de travail '''X, Y''', ou '''Z'''. Par exemple : nous déterminons un {{ProprieteDonnees|Angle}} de '''15°''', nous spécifions une valeur de '''1,0 pour x''' et '''2,0 pour y''', cette configuration, aura pour effet, une rotation finale de la pièce qui sera de, "''' 15° dans l'axe x''' " et "''' 30° dans l'axe y''' ". (Défaut, '''Z = 1 = actif''') |
|||
{{ProprieteDonnees|Base}} : '''[0,00 0,00 0,00]''', récapitulatif de toutes les données Base. '''X, Y''', ou '''Z'''. |
|||
{{ProprieteDonnees|Midplane}} : Midplane, Valeur {{FALSE}}, ou {{TRUE}} (Défaut, {{FALSE}}). |
|||
{{ProprieteDonnees|Reversed}} : Reversed, Valeur {{FALSE}}, ou {{TRUE}} (Défaut, {{FALSE}}). |
|||
{{clear}} |
|||
==Exemple== |
|||
<!-- La commande " 640px " ou autre définition pour donner une dimension à l'image n'a pas fonctionné "Erreur lors de la création de la miniature : "--> |
|||
[[File:PartDesign_Groove_fr_02.gif|left]] |
|||
* '''1 :''' Votre esquisse effectuée avec le {{KEY|[[Image:Sketcher_Sketch.png|16px|text-top=Sketcher|link=Sketcher_NewSketch/fr]] [[Sketcher_NewSketch/fr|Sketcher]]}}. |
|||
* '''2 :''' Cliquez sur le bouton de la {{KEY|boîte à outils déroulante}} (ou '''Affichage → Atelier → Part Design'''), |
|||
* '''3 :''' pour voir dérouler le menu. |
|||
* '''4 :''' Sélectionnez l'atelier {{KEY|Part Design [[File:Workbench_PartDesign.png|24px|Part]]}}. |
|||
* '''5 :''' La barre d'outils {{KEY|Part Design [[File:Workbench_PartDesign.png|24px|Part Design]]}}, s'affiche avec les autres outils déjà disponibles. |
|||
* '''6 :''' Sélectionnez votre esquisse avec deux clics gauche de la souris (sélectionne l'ensemble du croquis), |
|||
* '''7 :''' et, la liste d''''Outils d'esquisse''' s'affiche. |
|||
* '''8 :''' Sélectionnez {{KEY|[[File:PartDesign_Groove.png|16px|text-top=Rainure|link=PartDesign_Groove/fr]] [[ PartDesign_Groove/fr|Rainure]]}}, |
|||
* '''9 :''' une opération de {{KEY|[[File:PartDesign_Revolution.png|16px|text-top=Révolution|link=PartDesign_Revolve/fr]] [[ PartDesign_Revolve/fr|Révolution]]}}, viens de s'effectuer (Défaut, Axe vertical). La fenêtre de la [[#Vue combinée → Tâche|Groove Paramètres]] s'affiche. |
|||
* '''10 :''' Définissez axe Horizontal, |
|||
* '''13 :''' et, validez en cliquant sur le bouton {{KEY|OK}}. |
|||
* '''14 :''' Une nouvelle branche, s'est ajoutée à l'arbre. |
|||
* '''15 :''' Le résultat final. Si vous cliquez sur la flèche en regard de l'icône "'''Groove'''", |
|||
* '''16 :''' nous voyons notre {{KEY|[[Image:Sketcher_Sketch.png|16px|text-top=Sketcher|link=Sketcher_NewSketch/fr]] [[Sketcher_NewSketch/fr|esquisse]]}}, qui peut être effacée, mais vous ne saurez plus effectuer de modification sur la pièce. |
|||
{{clear}} |
|||
<center> |
|||
<gallery widths="480" heights="300"> |
|||
File:PartDesign_Groove_fr_08.png|Une nouvelle icône s'affiche dans la '''Vue combinée''', renseignant l'opération. Si vous cliquez sur la flèche, vous pouvez voir les formes d'origine, qui ont servi dans l'opération de {{KEY|[[File:PartDesign_Groove.png|16px|text-top=Rainure|link=PartDesign_Groove/fr]] [[PartDesign_Groove/fr|Rainure]]}}. Les formes originales peuvent être effacées, pour ne conserver que le produit final, mais, votre forme ne sera plus modifiable. |
|||
</gallery> |
|||
</center> |
|||
{{clear}} |
|||
==Remarque== |
|||
Lors de l'èlaboration de votre {{KEY|[[Image:Sketcher_Sketch.png|16px|text-top=Sketcher|link=Sketcher_NewSketch/fr]] [[Sketcher_NewSketch/fr|esquisse]]}}, retenez bien ce concept : |
|||
<center> |
|||
<gallery widths="400" heights="200"> |
|||
File:PartDesign_Groove_fr_06_1.png|Une {{KEY|[[Image:Sketcher_Sketch.png|16px|text-top=Sketcher|link=Sketcher_NewSketch/fr]] [[Sketcher_NewSketch/fr|esquisse]]}} fermée, |
|||
File:PartDesign_Groove_fr_06_2.png|donne après {{KEY|[[Image:Part_Revolve.png|16px|text-top=Révolution|link=Part_Revolve/fr]] [[Part_Revolve/fr|révolution]]}}, (ou {{KEY|[[File:PartDesign_Pad.png|16px|text-top=Protrusion|link=PartDesign_Pad/fr]] [[ PartDesign_Pad/fr|Protrusion]]}}) une forme '''"pleine"''' |
|||
</gallery> |
|||
</center> |
|||
<center> |
|||
<gallery widths="400" heights="200"> |
|||
File:PartDesign_Groove_fr_07_1.png|Une {{KEY|[[Image:Sketcher_Sketch.png|16px|text-top=Sketcher|link=Sketcher_NewSketch/fr]] [[Sketcher_NewSketch/fr|esquisse]]}} ouverte, |
|||
File:PartDesign_Groove_fr_07_2.png|donne après {{KEY|[[Image:Part_Revolve.png|16px|text-top=Révolution|link=Part_Revolve/fr]] [[Part_Revolve/fr|révolution]]}}, (ou {{KEY|[[File:PartDesign_Pad.png|16px|text-top=Protrusion|link=PartDesign_Pad/fr]] [[ PartDesign_Pad/fr|Protrusion]]}}) une forme '''"vide"''' |
|||
</gallery> |
|||
</center> |
|||
{{clear}} |
|||
{{LesOutilsDeConstructionPartDesign}} |
|||
{{clear}} |
{{clear}} |
||
Revision as of 21:04, 1 August 2014
|
|
| Emplacement du menu |
|---|
| PartDesign → Groove |
| Ateliers |
| PartDesign, Complete |
| Raccourci par défaut |
| Aucun |
| Introduit dans la version |
| - |
| Voir aussi |
| Aucun |
Introduction
Cet outil ![]() Révolutionne, une text-top=Sketcher esquisse sélectionnée, ou un objet 2D autour d'un axe donné, et découpe une
Révolutionne, une text-top=Sketcher esquisse sélectionnée, ou un objet 2D autour d'un axe donné, et découpe une ![]() Rainure.
Par exemple, l'image montre une
Rainure.
Par exemple, l'image montre une ![]() Rainure, découpée dans un arbre.
Rainure, découpée dans un arbre.
Utilisation
Sélectionnez l'atelier Part Design ![]() , sur la barre d'outils, ou sur Affichage → Atelier → Part Design.
Pour effectuer une
, sur la barre d'outils, ou sur Affichage → Atelier → Part Design.
Pour effectuer une ![]() Rainure sur une esquisse existante, vous devez sélectionner votre esquisse, puis cliquez sur le bouton
Rainure sur une esquisse existante, vous devez sélectionner votre esquisse, puis cliquez sur le bouton ![]() Rainure.
Rainure.
Options
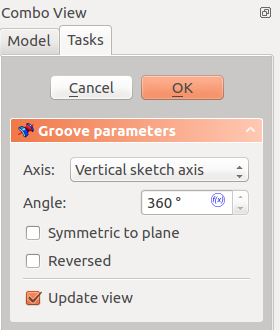
When creating a groove, the 'groove parameters' dialogue offers several parameters specifying how the sketch should be revolved. They have exactly the same meaning as for the revolution feature.