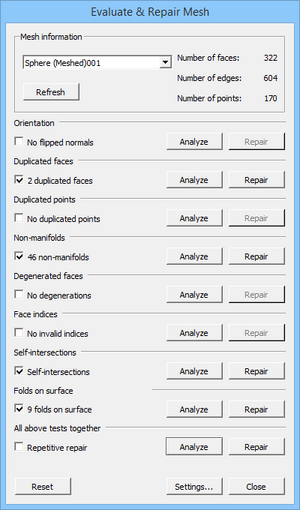Mesh Evaluation/fr: Difference between revisions
(Created page with "==Utilisation==") |
No edit summary |
||
| (41 intermediate revisions by 3 users not shown) | |||
| Line 2: | Line 2: | ||
{{Docnav/fr |
{{Docnav/fr |
||
|[[Mesh_RemeshGmsh/fr| |
|[[Mesh_RemeshGmsh/fr|Remailler avec Gmsh]] |
||
|[[Mesh_EvaluateFacet/fr|Infos sur la face]] |
|[[Mesh_EvaluateFacet/fr|Infos sur la face]] |
||
|[[Mesh_Workbench/fr|Atelier Mesh]] |
|[[Mesh_Workbench/fr|Atelier Mesh]] |
||
|IconL= |
|IconL=Mesh_RemeshGmsh.svg |
||
|IconR=Mesh_EvaluateFacet.svg |
|IconR=Mesh_EvaluateFacet.svg |
||
|IconC=Workbench_Mesh.svg |
|IconC=Workbench_Mesh.svg |
||
| Line 12: | Line 12: | ||
{{GuiCommand/fr |
{{GuiCommand/fr |
||
|Name=Mesh Evaluation |
|Name=Mesh Evaluation |
||
|Name/fr=Mesh |
|Name/fr=Mesh Évaluation |
||
| ⚫ | |||
|Empty=1 |
|||
| ⚫ | |||
|Workbenches=[[Mesh_Workbench/fr|Mesh]] |
|Workbenches=[[Mesh_Workbench/fr|Mesh]] |
||
}} |
}} |
||
| Line 20: | Line 19: | ||
==Description== |
==Description== |
||
La commande ''' |
La commande '''Évaluation''' évalue et répare un objet maillé. |
||
[[Image:Mesh_Evaluation_dialog.png]] |
[[Image:Mesh_Evaluation_dialog.png|300px]] |
||
{{Caption|La boîte de dialogue |
{{Caption|La boîte de dialogue Évaluer et réparer un maillage avec l'option ''Recherche de plis sur une surface'' activée}} |
||
<span id="Usage"></span> |
|||
==Utilisation== |
==Utilisation== |
||
# Sélectionnez un seul objet maillé. |
|||
# Optionally select a single mesh object. |
|||
# Il existe plusieurs façons de lancer la commande : |
|||
# Select the {{MenuCommand|Meshes → Analyze → Evaluate and repair mesh...}} option from the menu. |
|||
#* Appuyez sur le bouton {{Button|[[Image:Mesh_Evaluation.svg|16px]] [[Mesh_Evaluation/fr|Évaluer et réparer un maillage...]]}} |
|||
# The {{MenuCommand|Evaluate & Repair Mesh}} dialog box opens. |
|||
#* Sélectionnez l'option {{MenuCommand|Maillages → Analyser → [[Image:Mesh_Evaluation.svg|16px]] Évaluer et réparer un maillage...}} du menu. |
|||
# Optionally press the {{Button|Settings...}} button to change the following settings: |
|||
# |
# La boîte de dialogue {{MenuCommand|Évaluer et réparer un maillage}} s'ouvre. |
||
# Appuyez sur le bouton {{Button|Paramètres...}} pour modifier les paramètres suivants : |
|||
| ⚫ | |||
#* {{MenuCommand| |
#* {{MenuCommand|Rechercher des points non-manifolds}} |
||
| ⚫ | |||
# If you have not yet selected a mesh object: select one from the dropdown list at the top of the dialog box. |
|||
#* {{MenuCommand|Ne considérer que les faces de surface nulle comme dégénérées}} |
|||
# The dialog contains 7 or 8 (if the {{MenuCommand|Folds on surface}} option is enabled) test options. |
|||
# Si vous n'avez pas encore sélectionné d'objet maillé : sélectionnez-en un dans la liste déroulante en haut de la boîte de dialogue. |
|||
# Do not use the checkboxes, they will be checked automatically if errors are found. |
|||
# La boîte de dialogue contient 7 ou 8 options de test (si l'option {{MenuCommand|Plis sur la surface}} est activée). |
|||
# Press any of the {{Button|Analyze}} buttons to start a test. |
|||
# N'utilisez pas les cases à cocher, elles seront vérifiées automatiquement si des erreurs sont trouvées. |
|||
# Or use the {{Button|Analyze}} button from the {{MenuCommand|All above tests together}} option to run all 7 or 8 tests together. |
|||
# Appuyez sur l'un des boutons {{Button|Analyser}} pour démarrer un test. |
|||
# Errors will be indicated in the dialog box, and also, with yellow and red markers, in the [[3D_view|3D view]]. |
|||
# Ou utilisez le bouton {{Button|Analyser}} de l'option {{MenuCommand|Tous les tests ci-dessus combinés}} pour exécuter les 7 ou 8 tests ensemble. |
|||
# Optionally press one or more {{Button|Repair}} buttons to repair the errors that were found. |
|||
# Les erreurs seront indiquées dans la boîte de dialogue, ainsi que, avec des marqueurs jaunes et rouges, dans la [[3D_view/fr|vue 3D]]. |
|||
# Optionally press the {{Button|Reset}} button to reset all test results. This will reset the dialog and remove the colored markers from the 3D view. If you want to repeat the same test or run all tests together there is no need to do this. |
|||
# Vous pouvez appuyer sur un ou plusieurs boutons {{Button|Réparer}} pour réparer les erreurs trouvées. |
|||
# Optionally select a different mesh object from the dropdown list to continue testing and repairing. |
|||
# Vous pouvez appuyer sur le bouton {{Button|Réinitialiser}} pour réinitialiser tous les résultats de test. Cela réinitialisera la boîte de dialogue et supprimera les marqueurs colorés de la vue 3D. Si vous souhaitez répéter le même test ou exécuter tous les tests ensemble, il n'est pas nécessaire de le faire. |
|||
# Press the {{Button|Close}} button to close the dialog box and finish the command. |
|||
# Sélectionnez un autre objet de maillage dans la liste déroulante pour continuer les tests et la réparation. |
|||
# The {{Button|Refresh}} button does not work properly at this time. |
|||
# Appuyez sur le bouton {{Button|Fermer}} pour fermer la boîte de dialogue et terminer la commande. |
|||
# Le bouton {{Button|Actualiser}} ne fonctionne pas correctement pour le moment. |
|||
= |
<span id="Notes"></span> |
||
==Remarques== |
|||
* |
* La réparation d'un maillage peut signifier que les éléments problématiques sont supprimés du maillage, ce qui entraîne des trous. Les trous peuvent être fermés avec les commandes [[Mesh_FillupHoles/fr|Mesh Remplir les trous]], [[Mesh_FillInteractiveHole/fr|Mesh Boucher un trou]] et [[Mesh_AddFacet/fr|Mesh Ajouter une facette]]. |
||
* Voir [https://forum.freecadweb.org/viewtopic.php?f=3&p=533252#p533252 ce fil du forum] pour une explication de la structure de données du maillage. Ces informations peuvent aider à comprendre pourquoi un maillage a des problèmes. |
|||
= |
<span id="Preferences"></span> |
||
==Préférences== |
|||
* |
* Le paramètre {{MenuCommand|Rechercher des points non-manifolds}} est enregistré : {{MenuCommand|Outils → Éditer les paramètres... → BaseApp → Preferences → Mod → Mesh → Evaluation → CheckNonManifoldPoints}}. |
||
* |
* Le paramètre {{MenuCommand|Activer la recherche de plis sur une surface}} est enregistré : {{MenuCommand|Outils → Éditer les paramètres... → BaseApp → Preferences → Mod → Mesh → Evaluation → EnableFoldsCheck}}. |
||
* |
* Le paramètre {{MenuCommand|Ne considérer que les faces de surface nulle comme dégénérées}} est enregistré : {{MenuCommand|Outils → Éditer les paramètres... → BaseApp → Preferences → Mod → Mesh → Evaluation → StrictlyDegenerated}}. |
||
{{Docnav/fr |
{{Docnav/fr |
||
|[[Mesh_RemeshGmsh/fr| |
|[[Mesh_RemeshGmsh/fr|Remailler avec Gmsh]] |
||
|[[Mesh_EvaluateFacet/fr|Infos sur la face]] |
|[[Mesh_EvaluateFacet/fr|Infos sur la face]] |
||
|[[Mesh_Workbench/fr|Atelier Mesh]] |
|[[Mesh_Workbench/fr|Atelier Mesh]] |
||
|IconL= |
|IconL=Mesh_RemeshGmsh.svg |
||
|IconR=Mesh_EvaluateFacet.svg |
|IconR=Mesh_EvaluateFacet.svg |
||
|IconC=Workbench_Mesh.svg |
|IconC=Workbench_Mesh.svg |
||
Latest revision as of 21:20, 5 March 2024
|
|
| Emplacement du menu |
|---|
| Maillages → Analyser → Évaluer et réparer un maillage... |
| Ateliers |
| Mesh |
| Raccourci par défaut |
| Aucun |
| Introduit dans la version |
| - |
| Voir aussi |
| Aucun |
Description
La commande Évaluation évalue et répare un objet maillé.
La boîte de dialogue Évaluer et réparer un maillage avec l'option Recherche de plis sur une surface activée
Utilisation
- Sélectionnez un seul objet maillé.
- Il existe plusieurs façons de lancer la commande :
- Appuyez sur le bouton
Évaluer et réparer un maillage...
- Sélectionnez l'option Maillages → Analyser →
Évaluer et réparer un maillage... du menu.
- Appuyez sur le bouton
- La boîte de dialogue Évaluer et réparer un maillage s'ouvre.
- Appuyez sur le bouton Paramètres... pour modifier les paramètres suivants :
- Rechercher des points non-manifolds
- Activer la recherche de plis sur une surface
- Ne considérer que les faces de surface nulle comme dégénérées
- Si vous n'avez pas encore sélectionné d'objet maillé : sélectionnez-en un dans la liste déroulante en haut de la boîte de dialogue.
- La boîte de dialogue contient 7 ou 8 options de test (si l'option Plis sur la surface est activée).
- N'utilisez pas les cases à cocher, elles seront vérifiées automatiquement si des erreurs sont trouvées.
- Appuyez sur l'un des boutons Analyser pour démarrer un test.
- Ou utilisez le bouton Analyser de l'option Tous les tests ci-dessus combinés pour exécuter les 7 ou 8 tests ensemble.
- Les erreurs seront indiquées dans la boîte de dialogue, ainsi que, avec des marqueurs jaunes et rouges, dans la vue 3D.
- Vous pouvez appuyer sur un ou plusieurs boutons Réparer pour réparer les erreurs trouvées.
- Vous pouvez appuyer sur le bouton Réinitialiser pour réinitialiser tous les résultats de test. Cela réinitialisera la boîte de dialogue et supprimera les marqueurs colorés de la vue 3D. Si vous souhaitez répéter le même test ou exécuter tous les tests ensemble, il n'est pas nécessaire de le faire.
- Sélectionnez un autre objet de maillage dans la liste déroulante pour continuer les tests et la réparation.
- Appuyez sur le bouton Fermer pour fermer la boîte de dialogue et terminer la commande.
- Le bouton Actualiser ne fonctionne pas correctement pour le moment.
Remarques
- La réparation d'un maillage peut signifier que les éléments problématiques sont supprimés du maillage, ce qui entraîne des trous. Les trous peuvent être fermés avec les commandes Mesh Remplir les trous, Mesh Boucher un trou et Mesh Ajouter une facette.
- Voir ce fil du forum pour une explication de la structure de données du maillage. Ces informations peuvent aider à comprendre pourquoi un maillage a des problèmes.
Préférences
- Le paramètre Rechercher des points non-manifolds est enregistré : Outils → Éditer les paramètres... → BaseApp → Preferences → Mod → Mesh → Evaluation → CheckNonManifoldPoints.
- Le paramètre Activer la recherche de plis sur une surface est enregistré : Outils → Éditer les paramètres... → BaseApp → Preferences → Mod → Mesh → Evaluation → EnableFoldsCheck.
- Le paramètre Ne considérer que les faces de surface nulle comme dégénérées est enregistré : Outils → Éditer les paramètres... → BaseApp → Preferences → Mod → Mesh → Evaluation → StrictlyDegenerated.
- Divers : Importer un maillage, Exporter un maillage, Créer un maillage, Solide régulier, Développer un maillage, Développer une face
- Modifier : Harmoniser les normales, Inverser les normales, Remplir les trous, Boucher un trou, Ajouter un triangle, Supprimer des composants, Suppression manuelle de composants, Lissage, Affinage, Décimation, Échelle
- Opérations booléennes : Union, Intersection, Différence
- Couper : Couper le maillage, Découper, Ajuster par plan, Créer une section à partir d'un maillage et d'un plan, Coupes
- Composants et segments : Fusionner, Éclater par composants, Diviser le maillage, Créer des segments de maillage de surfaces ajustées
- Démarrer avec FreeCAD
- Installation : Téléchargements, Windows, Linux, Mac, Logiciels supplémentaires, Docker, AppImage, Ubuntu Snap
- Bases : À propos de FreeCAD, Interface, Navigation par la souris, Méthodes de sélection, Objet name, Préférences, Ateliers, Structure du document, Propriétés, Contribuer à FreeCAD, Faire un don
- Aide : Tutoriels, Tutoriels vidéo
- Ateliers : Std Base, Arch, Assembly, CAM, Draft, FEM, Inspection, Mesh, OpenSCAD, Part, PartDesign, Points, Reverse Engineering, Robot, Sketcher, Spreadsheet, Surface, TechDraw, Test