Интерфейс FreeCAD
- Введение
- Открываем для себя FreeCAD
- Работа с FreeCAD
- Все верстаки одним взглядом
- Традиционное моделирование методом КБГ
- Традиционное двумерное черчение
- Моделирование для проектирования продукта
- Подготовка для объёмной печати
- Создание двумерных чертежей
- Моделирование BIM
- Использование электронных таблиц
- Создание анализа методом конечных элементов
- Визуализация проекта
- Написание скриптов на Python
- Сообщество
FreeCAD использует оболочку Qt для построения своего интерфейса. Эта оболочка используется во множестве приложений, поэтому интерфейс FreeCAD interface вполне классический и не представляет сложностей для понимания. Большинство кнопок стандартны и находятся там, где ожидается (Файл -> Открыть, Правка -> Вставить, и т.д.). Вот как выглядит FreeCAD при первом запуске прямо после установки, когда показывается Центр Запуска:
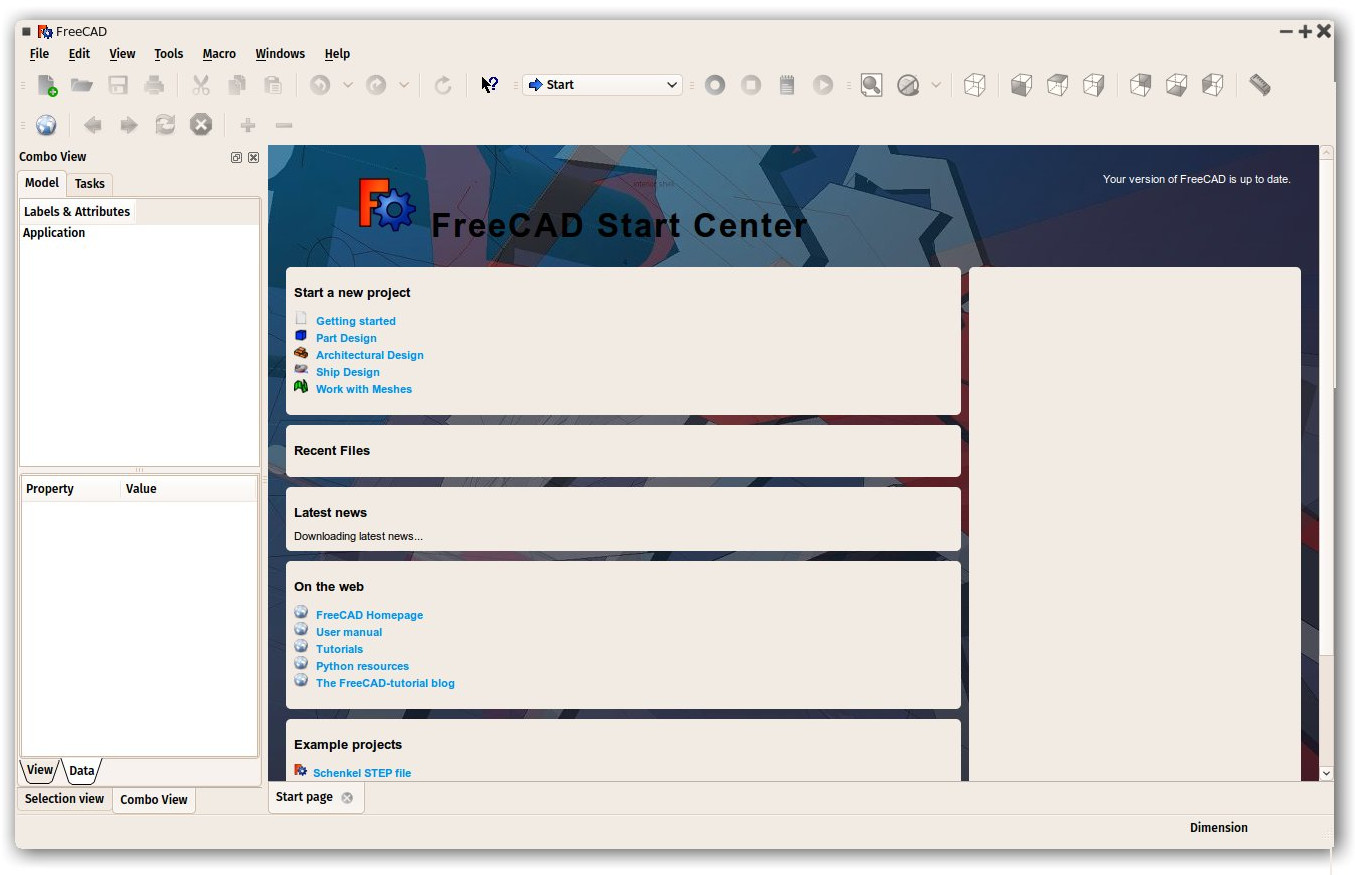
Центр запуска это общий "пригласительный экран", который показывает полезную информацию для новичков, вроде последних обрабатываемых файлов, новостей в мире FreeCAD или быструю информацию о самых употребительных Верстаках. Он так же известит Вас при появлении новой стабильной версии FreeCAD.
Но спустя некоторое время, или если Вы изменения в настройках, Вы, скорее всего, найдёте там какой-нибудь из прочих Верстаков, с новым открытым документом. Или просто закройте стартовую страницу и создайте новый документ:
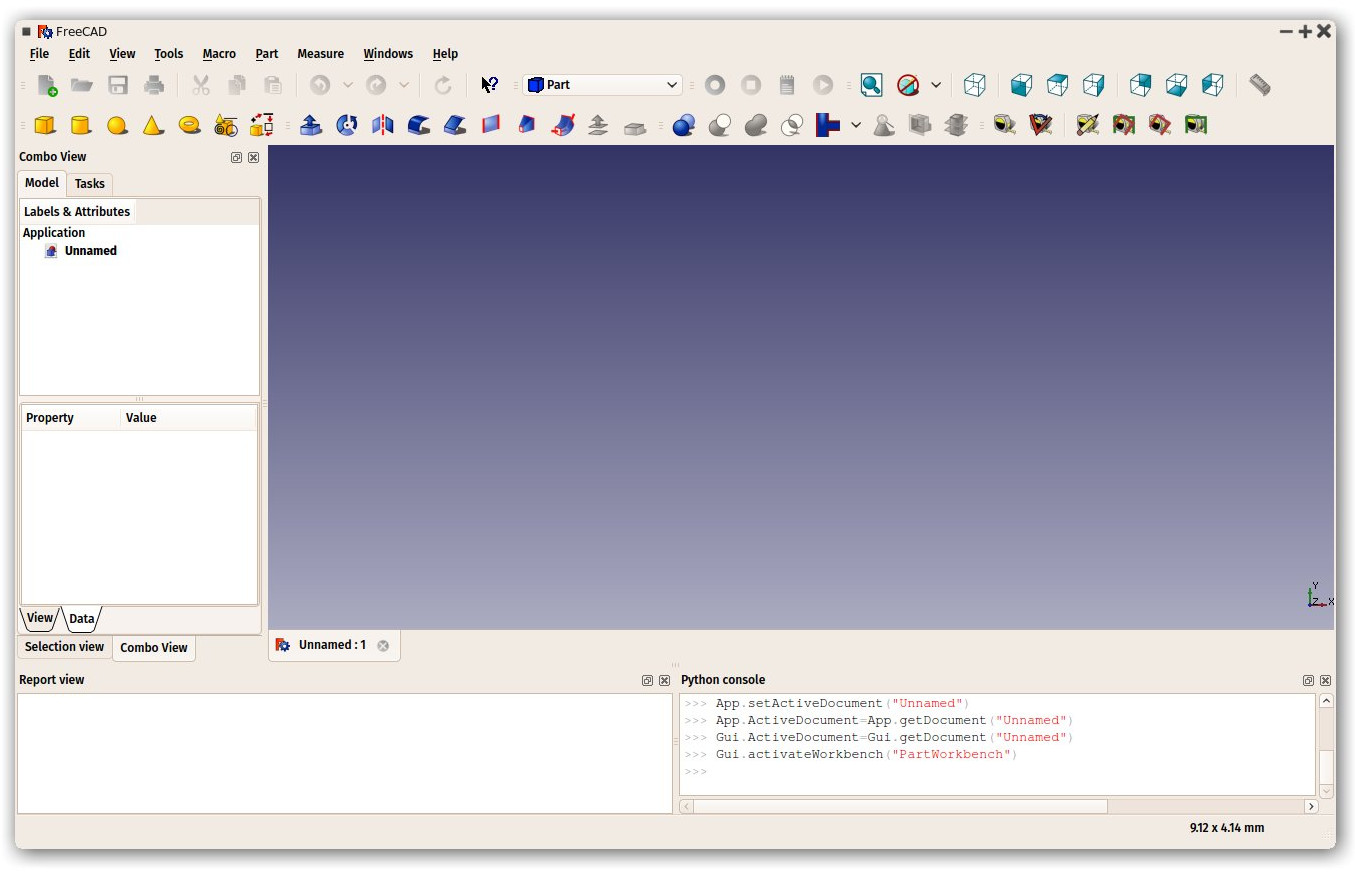
Верстаки
Обратите внимание, как изменились некоторые значки при сравнении этих двух скриншотов. Здесь вступает в игру наиболее важная концепция интерфейса FreeCAD: Верстаки.
Верстаки - это группы инструментов (панели инструментов, меню, и прочие элементы управления), сгруппированные по специальности. Представьте мастерскую, где разные люди работают вместе: одни с металлом, другие с деревом. Каждый из них имеет отдельный стол с особенными инструментами для их работы. Тем не менее, они все могут работать над одним и тем же объектом. То же и в FreeCAD.
Важнейший элемент управления в FreeCAD это переключатель Верстаков, для перехода от одного верстака к другому.
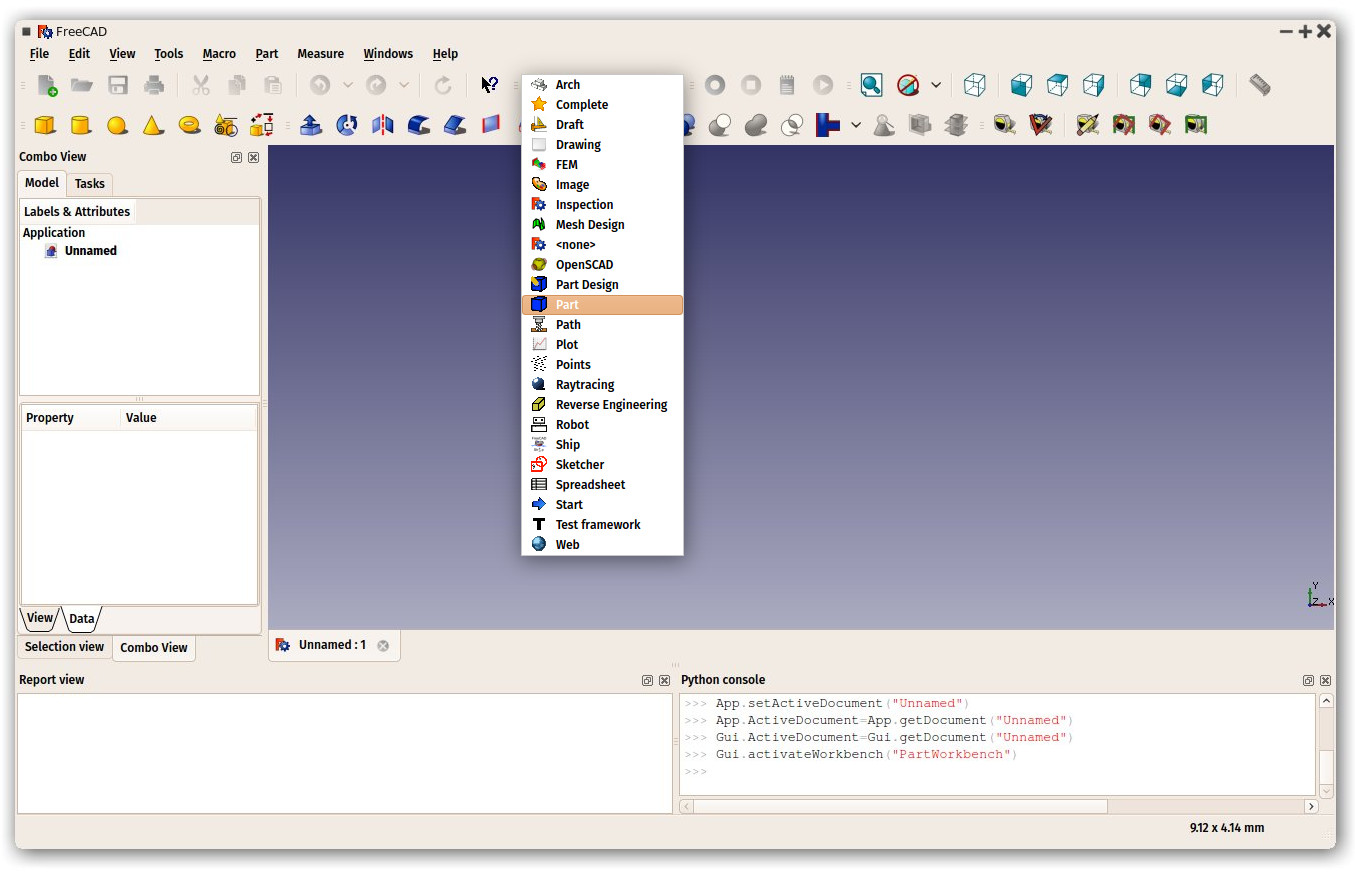
Верстаки часто смущают новых пользователей, поскольку не всегда понятно, где искать нужный инструмент. Но их легко изучить, и вскоре Вы почувствуете их суть - как удобный путь для организации множества инструментов, которые может предложить FreeCAD, и они так же полностью настраиваемы.
Далее в этом руководстве Вы так же увидите таблицу, показывающую содержимое всех Верстаков.
Интерфейс
Давайте приглядимся к различным частям интерфейса:
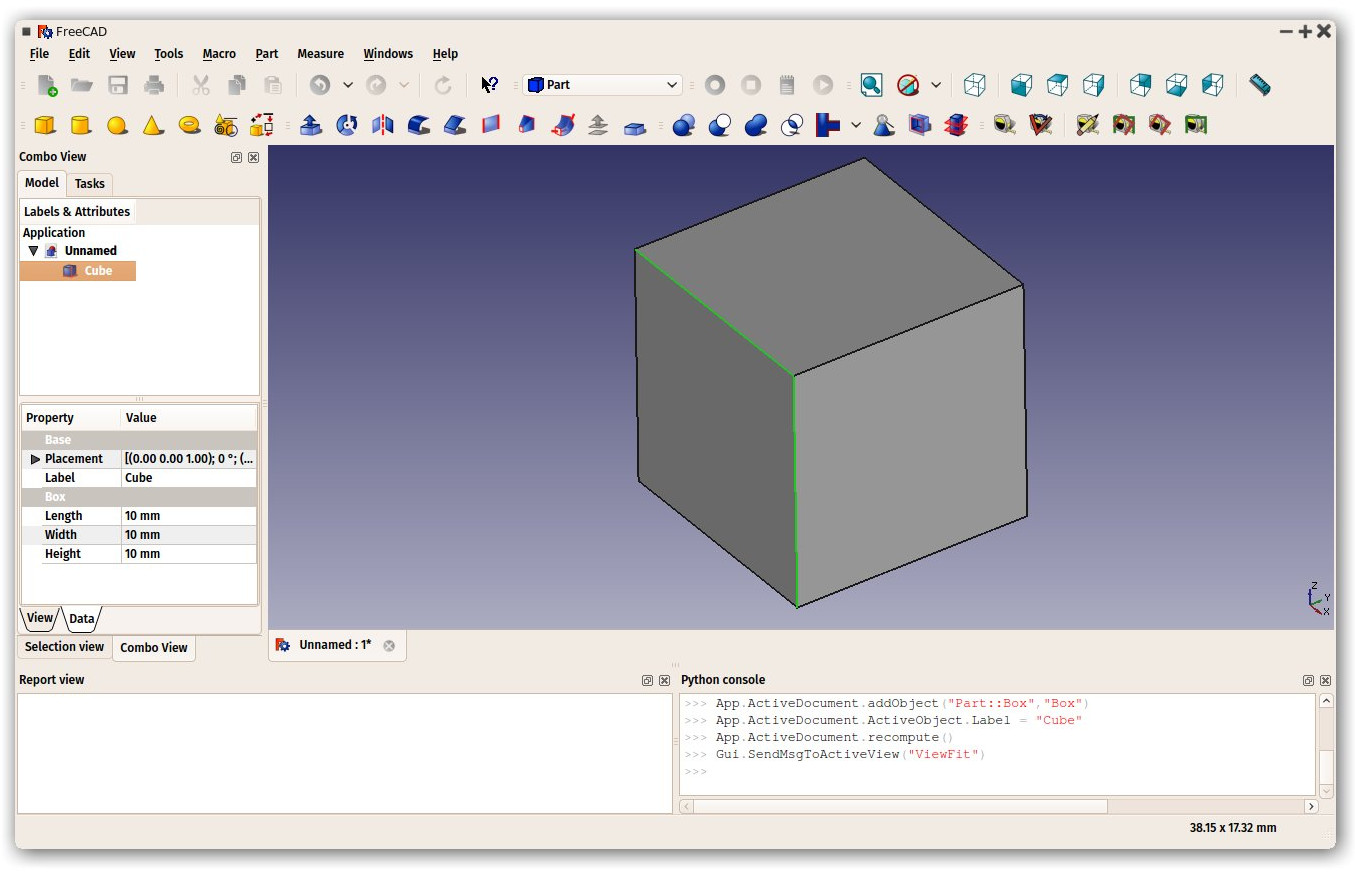
- Трёхмерный вид - главный компонент интерфейса. Он может быть отсоединён от главного окна, можно иметь несколько видов того же документа (или тех же объектов), или несколько одновременно открытых документов. Вы можете выбрать объекты или части объектов, кликнув по ним, и можете сдвигать, масштабировать и вращать вид кнопками мыши. Это будет раскрыто в следующей главе.
- Комбинированный вид имеет две вкладки:
- Вкладка Модель показывает содержимое и структуру документа (древо проекта) вверху и параметры выбранных объектов внизу. Эти параметры делятся на две категории:
- Данные (параметры, относящиеся к самой геометрии)
- Вид (параметры, определяющие отображение геометрии на экране)
- Вкладка Задачи, где FreeCAD запрашивает переменные, специфичные для ныне используемого инструмента — например, ввод значения 'длинны' при использовании инструмента Линия. Она автоматически закрывается после нажатия кнопки ввода или отказа. Большинство инструментов так же позволяют вновь открыть эту панель чтобы модифицировать установки после двойного клика на соответствующем объекте.
- Вкладка Модель показывает содержимое и структуру документа (древо проекта) вверху и параметры выбранных объектов внизу. Эти параметры делятся на две категории:
- Вид отчётов обычно скрыт, но неплохо держать его открытым, поскольку он перечисляет любую информацию, предупреждения и ошибки, которые помогут Вам разгадать (или отладить) что пошло не так.
- Консоль Python так же обычно скрыта. Здесь можно взаимодействовать с содержимым документа через язык Python. поскольку некоторые действия, которые Вы делаете через интерфейс FreeCAD, на деле исполняют некоторый код Python, оставляя этот вид открытым для просмотра кода, раскрываемого в реальном времени, даёт Вам чудесный и простой путь для изучения Python на ходу, часто не замечая этого.
Любая из панелей может быть включена и выключена через меню Вид -> Панели.
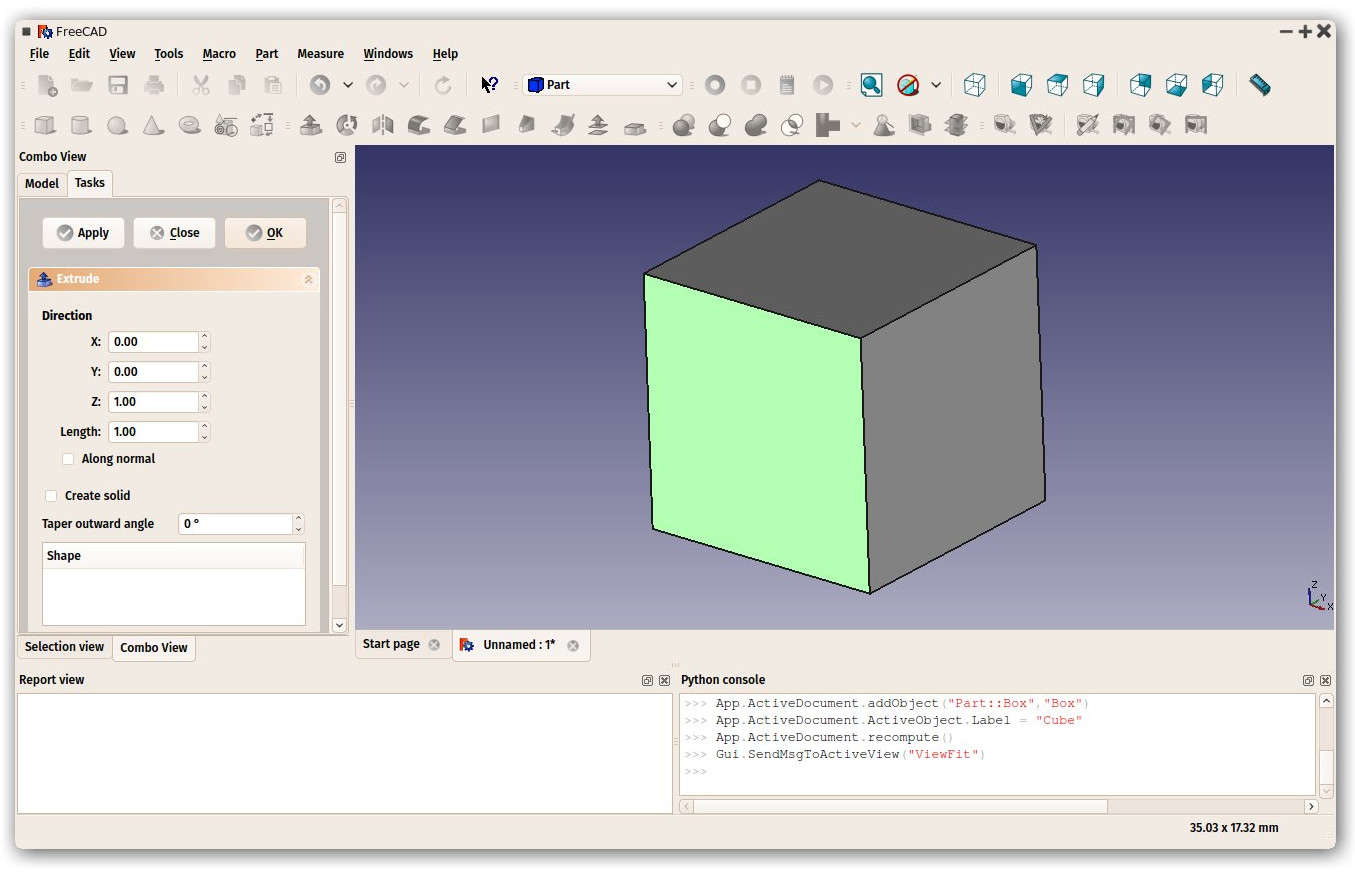
Настройка интерфейса
Интерфейс FreeCAD глубоко настраиваем. Все панели и инструменты могут перемещаться в разные места или стыковаться друг с другом. Они так же могут быть закрыты и открыты при необходимости через меню Вид или правым кликом на пустом месте интерфейса. Однако доступны много других опций, вроде создания пользовательских панелей инструментов с инструментами из других Верстаков, или назначение и изменение клавиатурных сокращений.
Продвинутые опции настройки доступны через меню Панели инструментов -> Настройка:
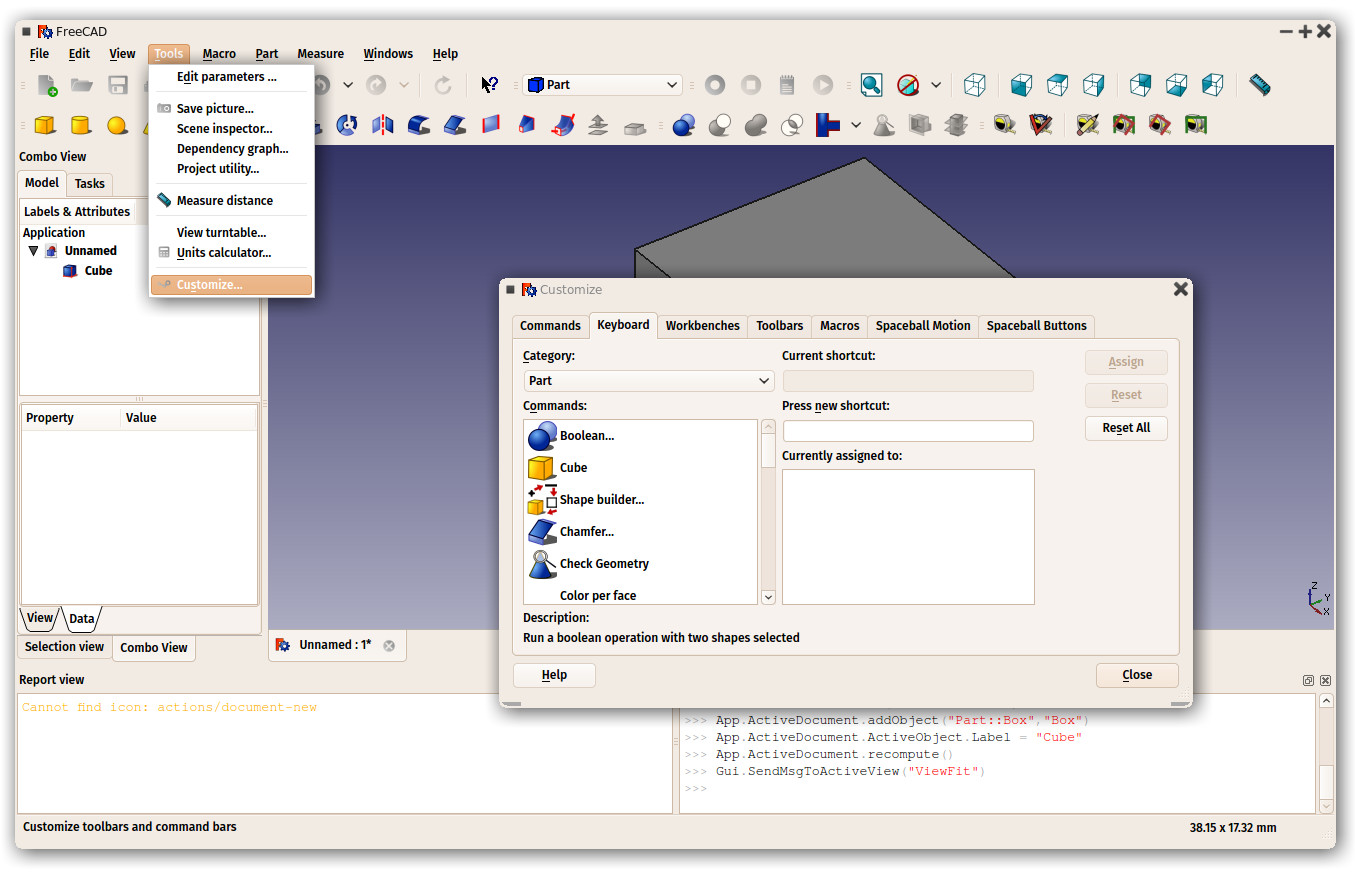
Читать далее