Manual:The FreeCAD Interface/ru: Difference between revisions
(Created page with "Центр запуска это общий "пригласительный экран", который показывает полезную информацию для но...") |
(Created page with "Но спустя некоторое время, или если Вы изменения в настройках, Вы, скорее всего, найдёте там како...") |
||
| Line 6: | Line 6: | ||
Центр запуска это общий "пригласительный экран", который показывает полезную информацию для новичков, вроде последних обрабатываемых файлов, новостей в мире FreeCAD или быструю информацию о самых употребительных Верстаках. Он так же известит Вас при появлении новой стабильной версии FreeCAD. |
Центр запуска это общий "пригласительный экран", который показывает полезную информацию для новичков, вроде последних обрабатываемых файлов, новостей в мире FreeCAD или быструю информацию о самых употребительных Верстаках. Он так же известит Вас при появлении новой стабильной версии FreeCAD. |
||
Но спустя некоторое время, или если Вы изменения в настройках, Вы, скорее всего, найдёте там какой-нибудь из прочих Верстаков, с новым открытым документом. Или просто закройте стартовую страницу и создайте новый документ: |
|||
But after a while, or after you did some changes in the preferences, you will much more likely find yourself directly in one of the other Workbenches, with a new document open. Or simply, close the start page tab and create a new document: |
|||
[[Image:Freecad-interface-02.jpg|none]] |
[[Image:Freecad-interface-02.jpg|none]] |
||
Revision as of 07:15, 12 December 2016
- Введение
- Открываем для себя FreeCAD
- Работа с FreeCAD
- Все верстаки одним взглядом
- Традиционное моделирование методом КБГ
- Традиционное двумерное черчение
- Моделирование для проектирования продукта
- Подготовка для объёмной печати
- Создание двумерных чертежей
- Моделирование BIM
- Использование электронных таблиц
- Создание анализа методом конечных элементов
- Визуализация проекта
- Написание скриптов на Python
- Сообщество
FreeCAD использует оболочку Qt для построения своего интерфейса. Эта оболочка используется во множестве приложений, поэтому интерфейс FreeCAD interface вполне классический и не представляет сложностей для понимания. Большинство кнопок стандартны и находятся там, где ожидается (Файл -> Открыть, Правка -> Вставить, и т.д.). Вот как выглядит FreeCAD при первом запуске прямо после установки, когда показывается Центр Запуска:
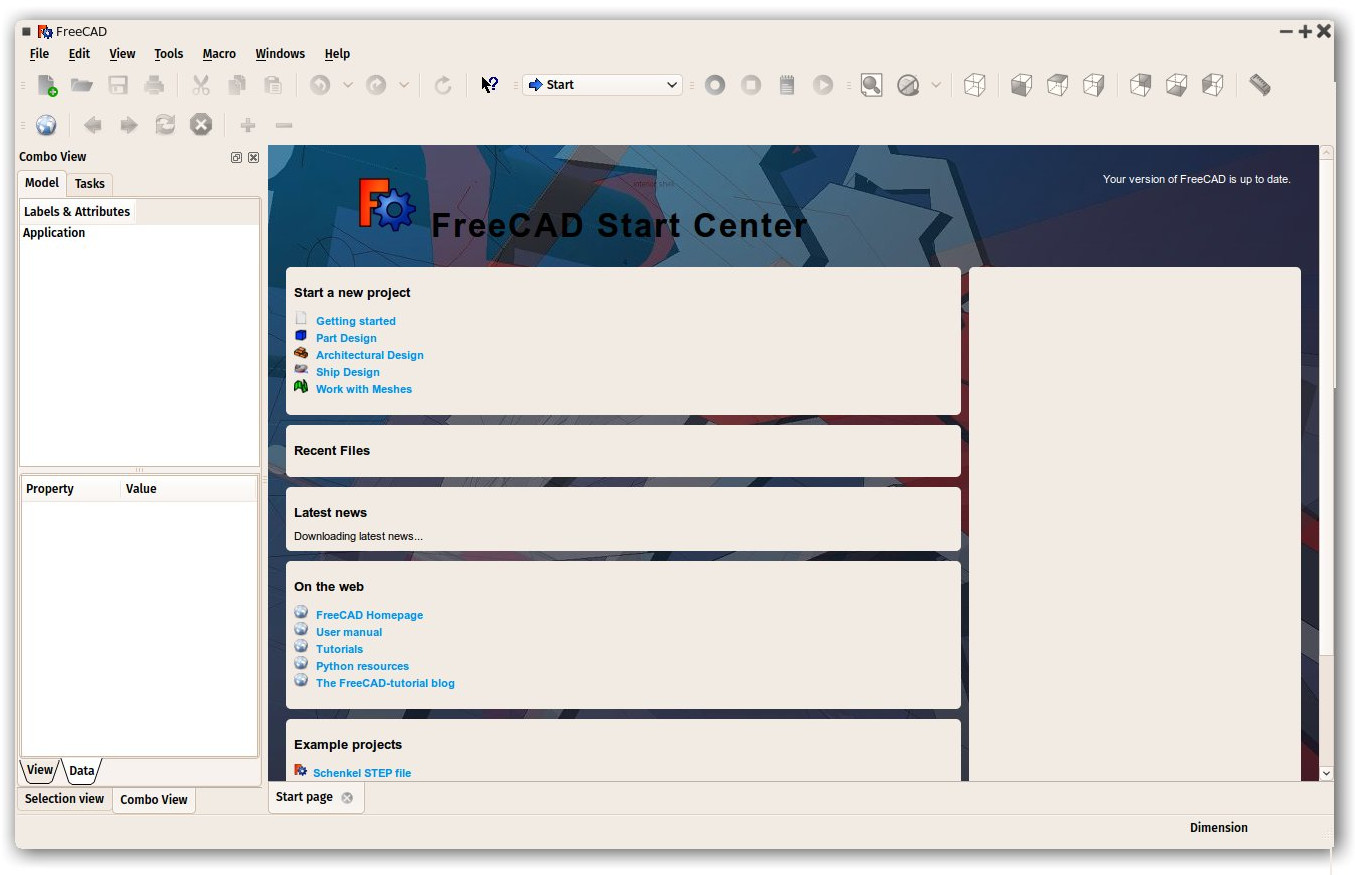
Центр запуска это общий "пригласительный экран", который показывает полезную информацию для новичков, вроде последних обрабатываемых файлов, новостей в мире FreeCAD или быструю информацию о самых употребительных Верстаках. Он так же известит Вас при появлении новой стабильной версии FreeCAD.
Но спустя некоторое время, или если Вы изменения в настройках, Вы, скорее всего, найдёте там какой-нибудь из прочих Верстаков, с новым открытым документом. Или просто закройте стартовую страницу и создайте новый документ:
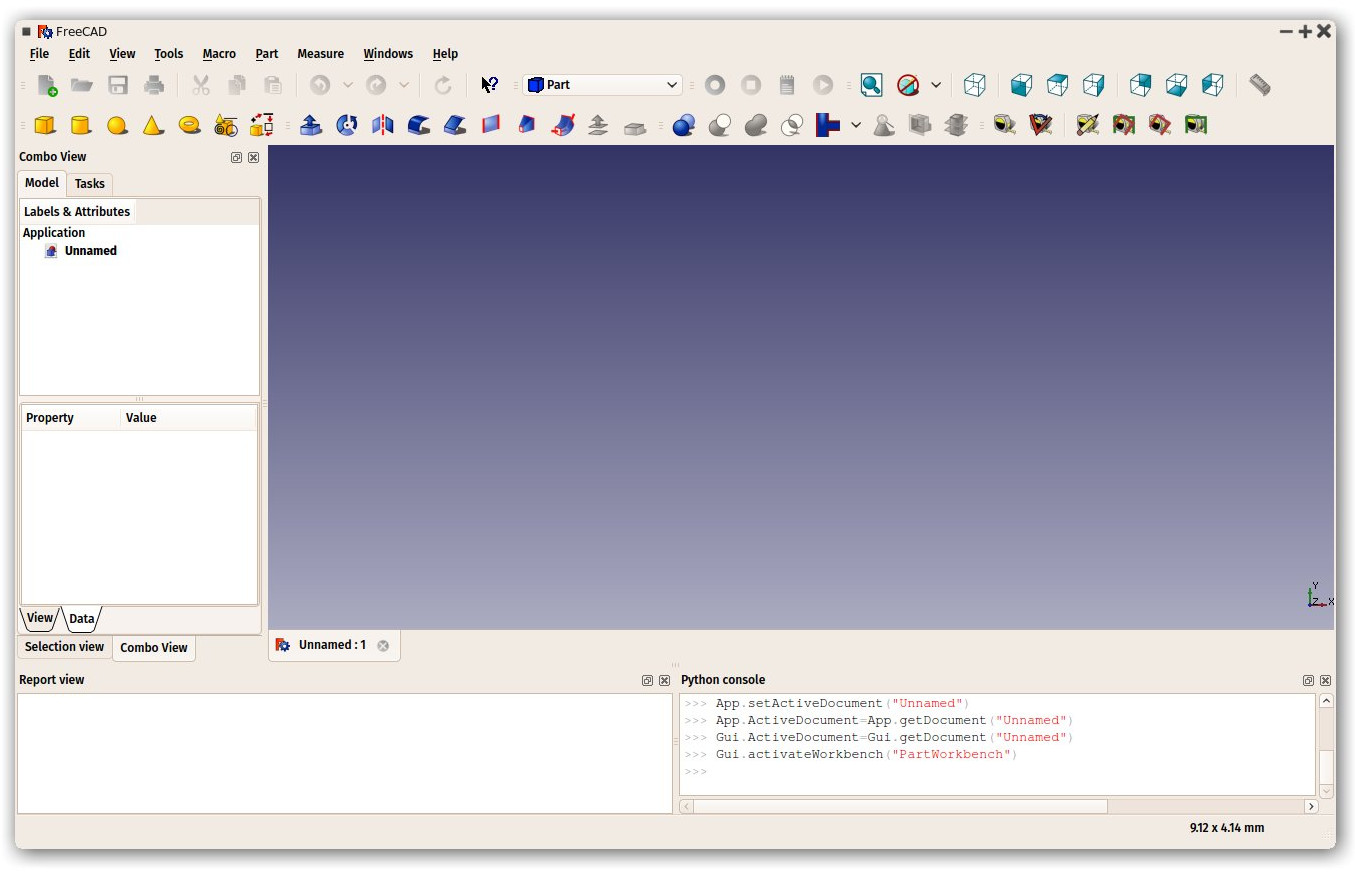
Верстаки
Note that some of the icons have changed between the two screencaptures above. This is where the most important concept used in the FreeCAD interface comes into play: Workbenches.
Workbenches are group of tools (toolbar buttons, menus, and other interface controls) that are grouped together by specialty. Think of a workshop where you have different people working together: A person who works with metal, another with wood. Each of them has, in their workshop, a separate table with specific tools for his/her job. However, they can all work on the same objects. The same happens in FreeCAD.
The most important control of the FreeCAD interface is the Workbench selector, which you use to switch from one Workbench to the other:
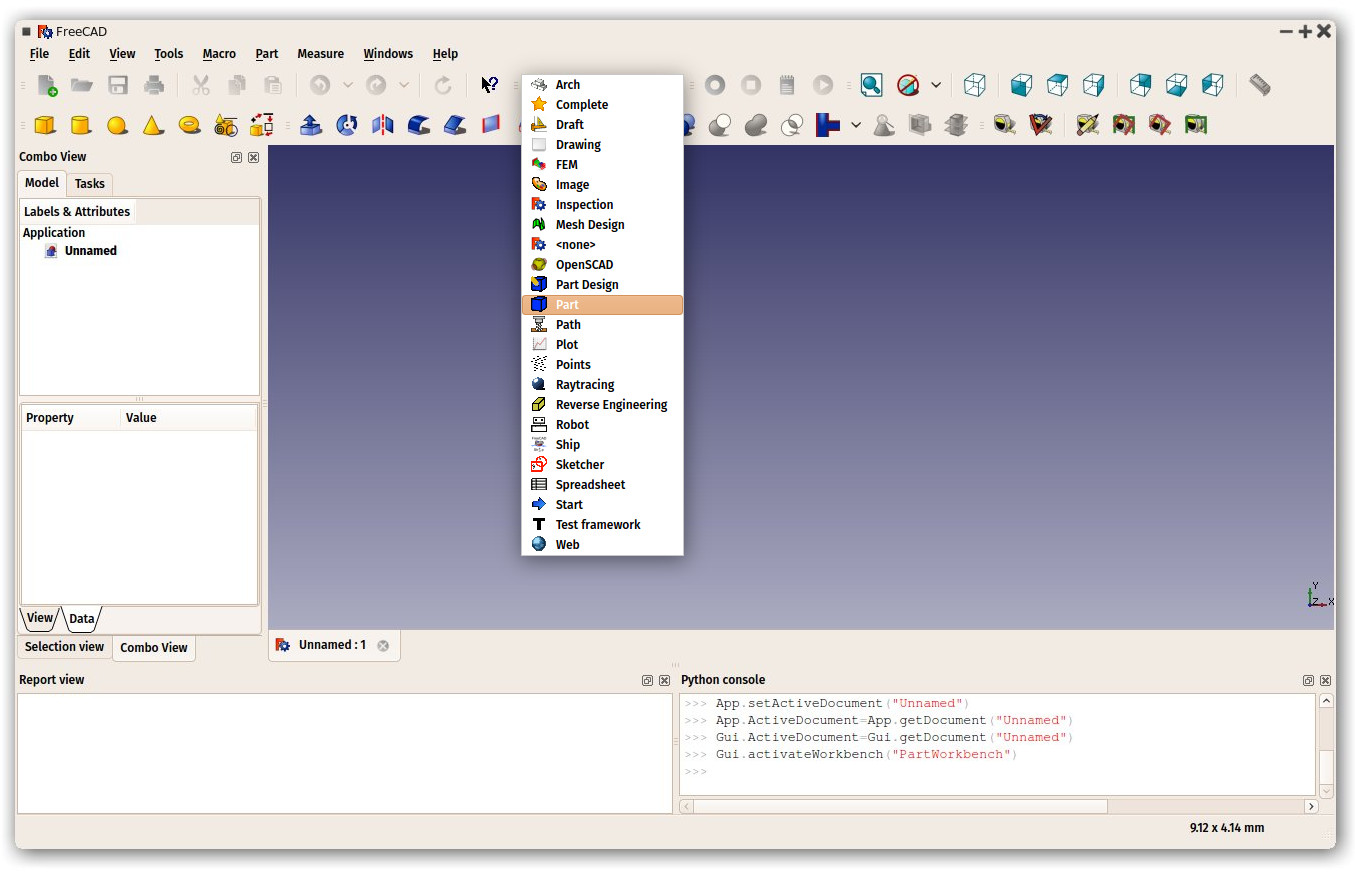
The Workbenches often confuse new users, since it's not always easy to know in which Workbench to look for a specific tool. But they are quick to learn, and after a short while, will feel nature--realizing it a convenient way to organize the multitude of tools FreeCAD has to offer, and they are also fully customizable (see below).
Later in this manual, you will also find a table showing the contents of all Workbenches.
Интерфейс
Let's have a better look at the different parts of the interface:
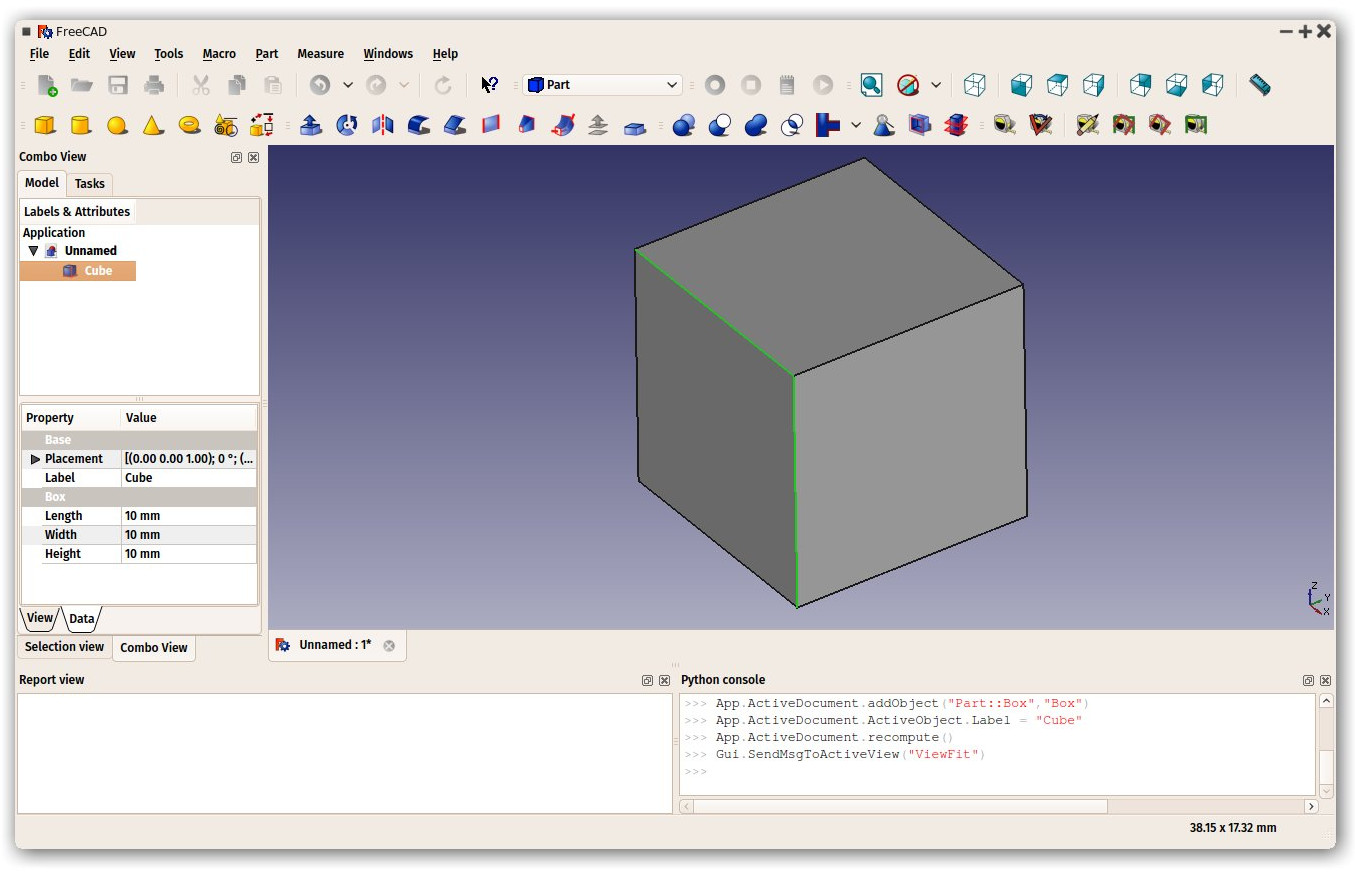
- The 3D view is the main component of the interface. It can be undocked out of the main window, you can have several views of the same document (or same objects), or several documents opened at the same time. You can select objects or parts of objects by clicking them, and you can pan, zoom and rotate the view with the mouse buttons. This will be explained further in the next chapter.
- The combo view has two tabs:
- The Model tab shows you the contents and structure of your document above and the properties (or parameters) of the selected object(s) below. These properties are separated in two categories:
- Data (properties which concern the geometry itself)
- View (properties that affect how the geometry looks like on screen).
- The Tasks tab is where FreeCAD will prompt you for values specific to the tool you're currently using at the time—for example, entering a 'length' value when the Line tool is being used. It will close automatically after pressing the OK (or Cancel) button. Also, by double-clicking the related object in the combo view, most tools will allow you to reopen that task panel in order to modify the settings.
- The Model tab shows you the contents and structure of your document above and the properties (or parameters) of the selected object(s) below. These properties are separated in two categories:
- The report view is normally hidden, but it is a good idea to leave open as it will list any information, warnings or errors to help you decipher (or debug) what you may have done wrong.
- The Python console is also hidden by default. This is where you can interact with the contents of the document using the Python language. Since every action you do on the FreeCAD interface actually executes a piece of Python code, having this open allows you to watch the code unfold in real time—allowing you a wonderful and easy way to learn a little Python on the way, almost without noticing it.
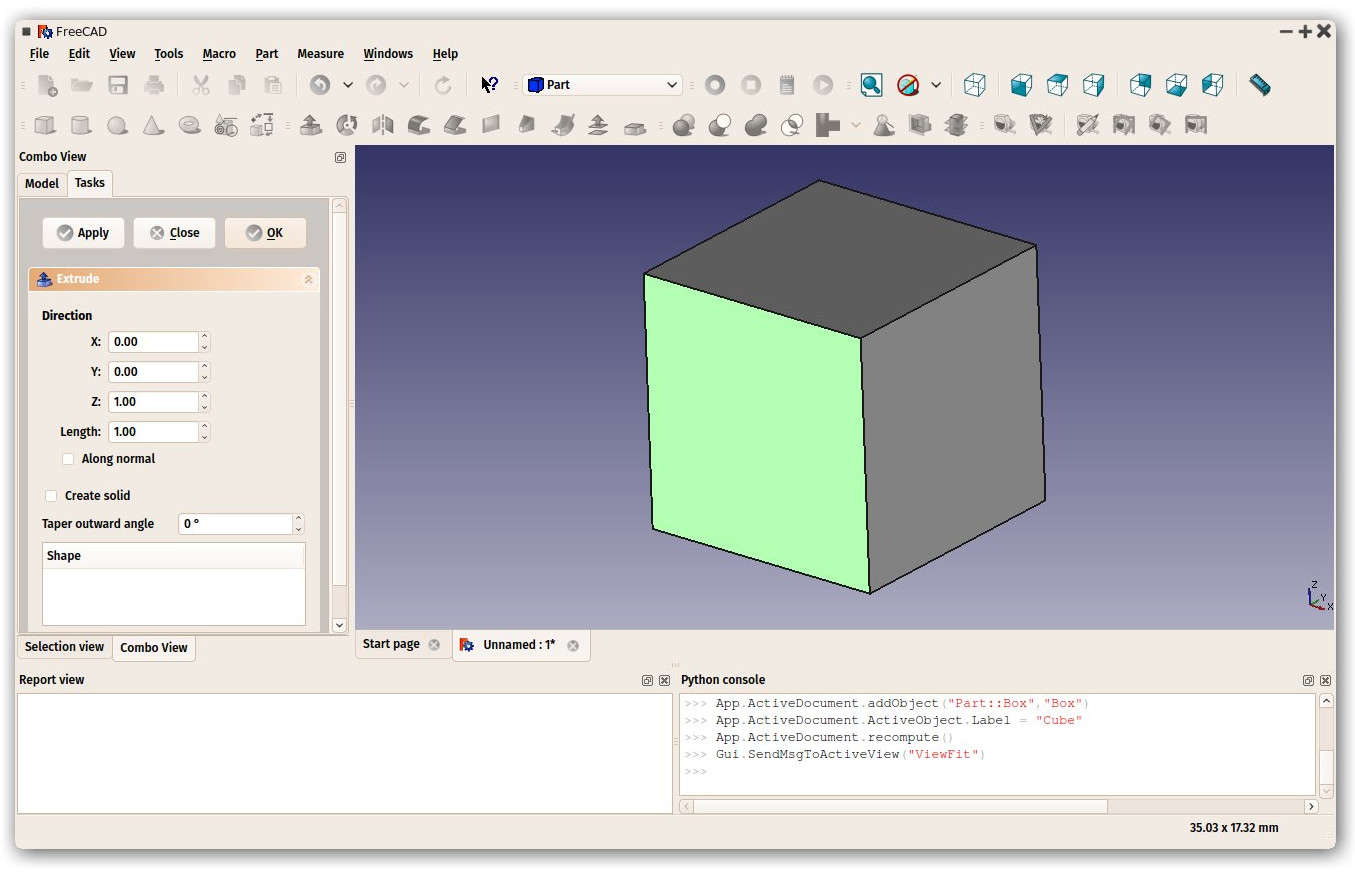
Any of the panels above can be turned on/off from menu View -> Panels.
Настройка интерфейса
The interface of FreeCAD is deeply customizable. All panels and toolbars can be moved to different places or stacked one with another. They can also be closed and reopened when needed from the View menu or by right-clicking on an empty area of the interface. There are, however, many more options available, such as creating custom toolbars with tools from any of the Workbenches, or assigning and changing keyboard shortcuts.
These advanced customization options are availabe from the Tools -> Customize menu:
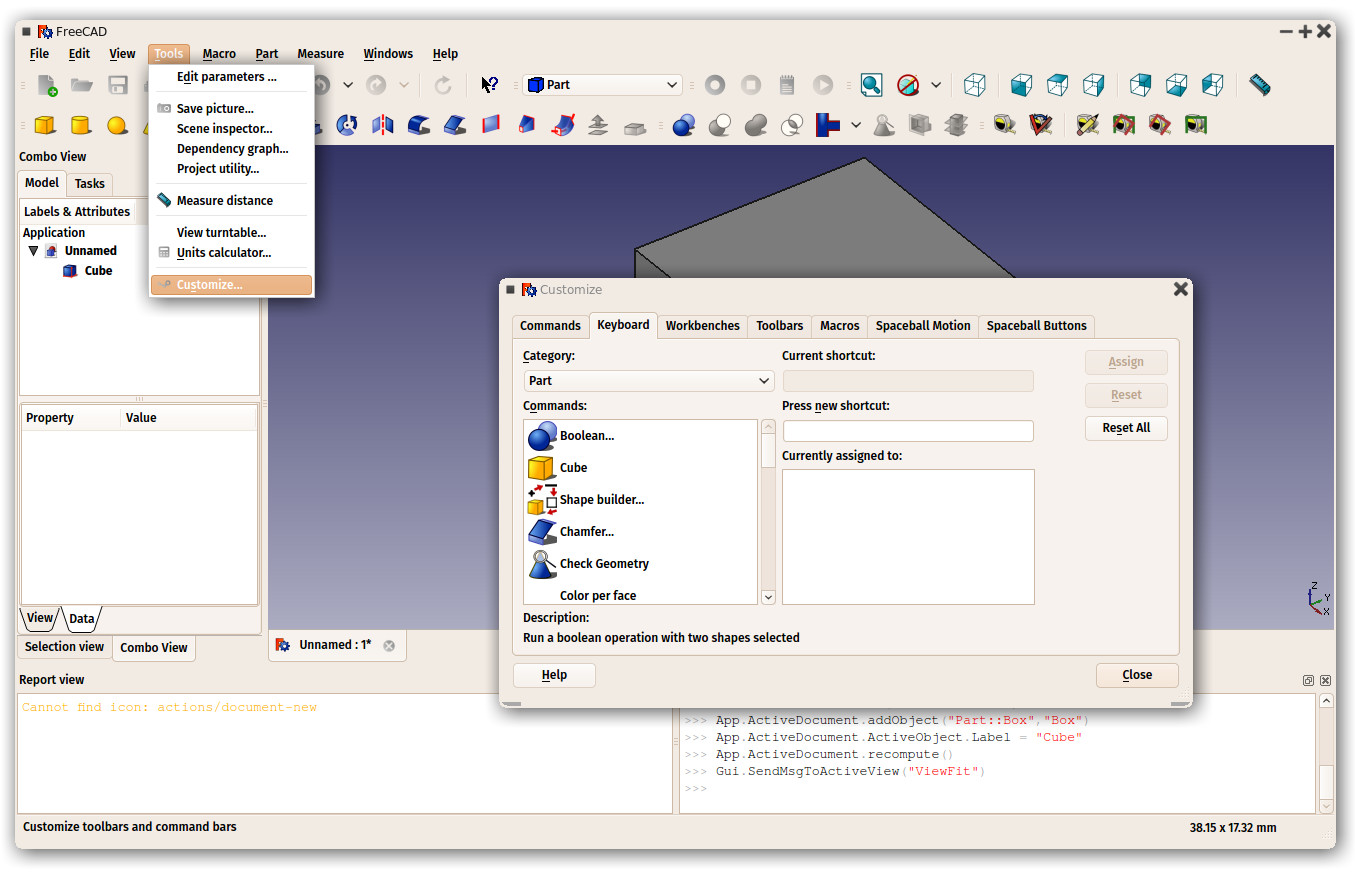
Read more