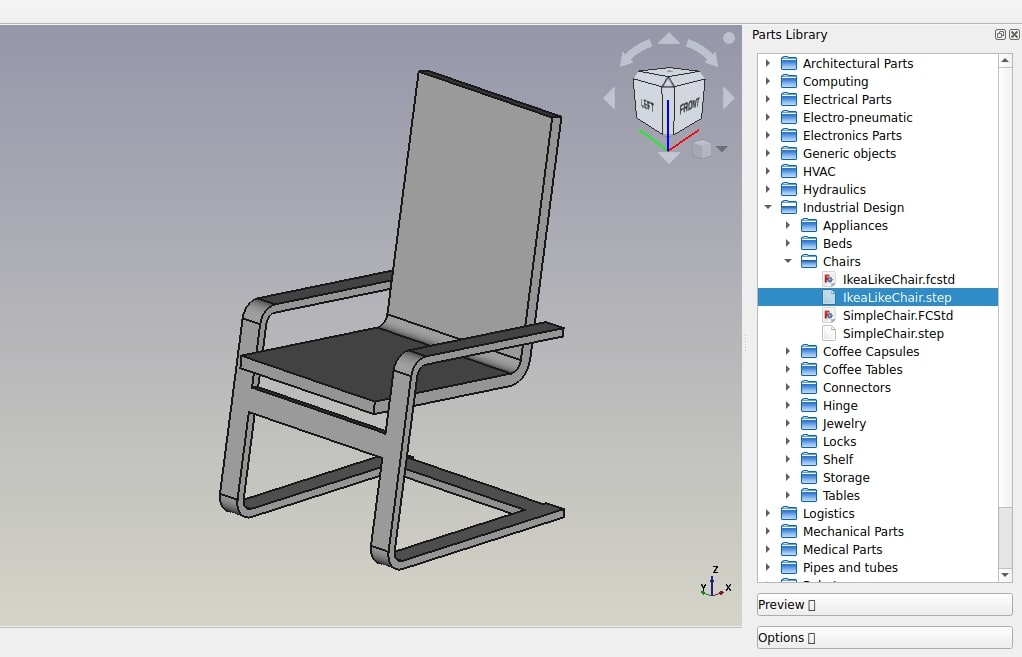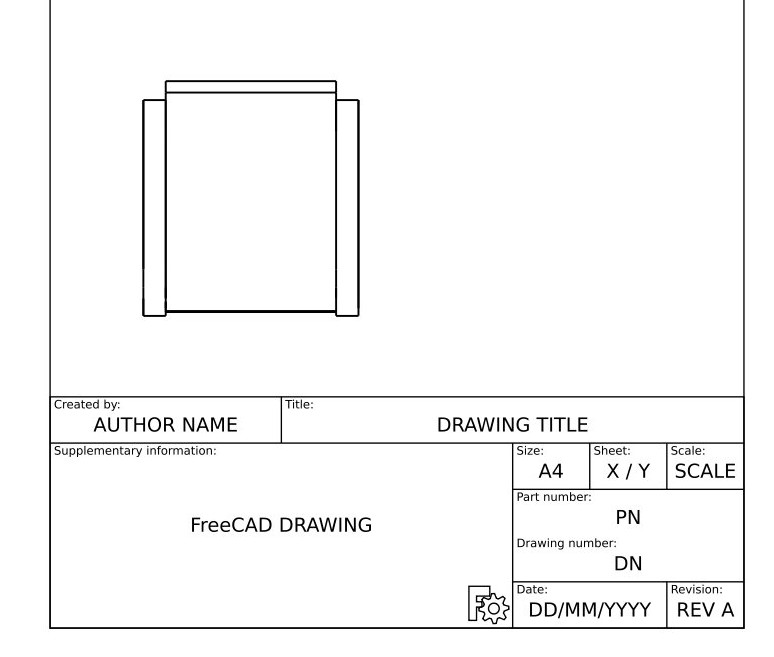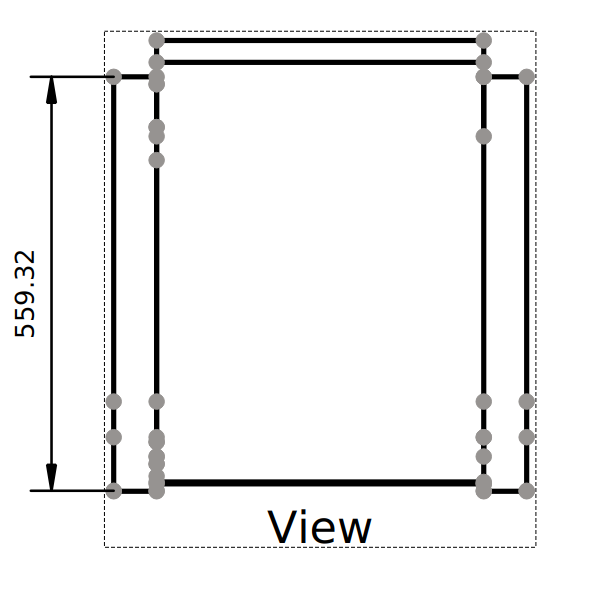Manual:Generating 2D drawings/ru: Difference between revisions
No edit summary |
No edit summary |
||
| Line 28: | Line 28: | ||
[[Image:Parts_library.jpg]] |
[[Image:Parts_library.jpg]] |
||
| ⚫ | |||
<div class="mw-translate-fuzzy"> |
|||
| ⚫ | |||
| ⚫ | |||
| ⚫ | |||
* Нажмём на стрелку у кнопки [[Image:Drawing_Landscape_A3.png|16px]] [[Drawing_Landscape_A3/ru|Вставить новый чертёж]]. |
|||
| ⚫ | |||
| ⚫ | |||
* Нажмём кнопку [[Image:TechDraw_View.svg|16px]] [[TechDraw_View/ru|Вставить вид на страницу]]. |
|||
| ⚫ | |||
* На нашей странице будет создан объект View. Выделите объект view в древе проекта и зададите ему следующие [[TechDraw_View#Properties/ru|параметры]] на вкладке Данные комбинированного вида: |
|||
| ⚫ | |||
**Под категорией Основание: |
|||
* На нашей странице будет создан объект View. Зададим ему следующие параметры: |
|||
** X: |
*** X: 70 mm |
||
** Y: |
*** Y: 120 mm |
||
** |
*** Rotation: 0 |
||
** |
*** Scale: 0.1 |
||
**Под категорией Projection (нажмите стрелку вниз для модификации компонент x, y, и z этих параметров отдельно): |
|||
* Теперь у нас есть прекрасный вид нашего стула сверху (это проекция по умолчанию): |
|||
*** Direction: [0 0 1] |
|||
*** XDirection: [0 -1 0] (Change the y field first, then the x field) |
|||
* Теперь у нас есть прекрасный вид нашего стула сверху. Нажмите кнопку [[Image:Techdraw-toggleframe.svg|16px]] [[TechDraw_Toggle/ru|Toggle]] для выключения View frames, labels, и vertices: |
|||
[[Image:Exercise_drawing_02.jpg]] |
[[Image:Exercise_drawing_02.jpg]] |
||
</div> |
|||
<div class="mw-translate-fuzzy"> |
<div class="mw-translate-fuzzy"> |
||
Revision as of 22:22, 17 May 2020
- Введение
- Открываем для себя FreeCAD
- Работа с FreeCAD
- Все верстаки одним взглядом
- Традиционное моделирование методом КБГ
- Традиционное двумерное черчение
- Моделирование для проектирования продукта
- Подготовка для объёмной печати
- Создание двумерных чертежей
- Моделирование BIM
- Использование электронных таблиц
- Создание анализа методом конечных элементов
- Визуализация проекта
- Написание скриптов на Python
- Сообщество
Если Ваша модель не может быть напечатана или выфрезерована машиной напрямую, например, слишком велика (строение) или требует ручной сборки из готовых частей, Вам нужен способ показать, как это делается, человеку. В технических кругах (архитектура, инженерное дело и т.д.) это делается чертежами. Чертежи передаются человеку, ответственному за конечную сборку продукта, которые показывают ему, как это сделать.
Типичным примером могут служить инструкции сборки Ikea, архитектурные чертежи или синьки. Эти чертежи обычно содержат не только рисунки, но и аннотации, такие как комментарии, размеры, выноски, символы, которые помогают понять, что и как должно быть сделано.
В FreeCAD рабочим столом для создания таких чертежей является TechDraw/ru|верстак TechDraw.
Верстак TechDraw позволяет создать листы, пустые или содержащие предварительно сделанные шаблоны, уже содержащие рамки и основную надпись. На этих листах можно поместить виды ранее смоделированных Вами трёхмерных объектов, и сконфигурировать, как эти виды будут выглядеть на листе. Вы так же можете поместить на Ваш лист все виды аннотаций, такие как размерности, тексты, и прочие обычные символы, обычно используемые в техническом черчении.
Готовые чертёжные листы могут быть напечатаны или экспортированы в файлы форматов SVG, PDF или DXF.
В следующем примере мы посмотрим как создать простой чертёж модели стула, находящейся в библиотеке FreeCAD (Furniture → Chairs → IkeaLikeChair). Библиотека FreeCAD может быть легко добавлена к Вашей установке FreeCAD (смотрите главу установка данного руководства), или Вы можете просто загрузить модель с веб-страницы библиотеки, или через прямую ссылку внизу этой главы.
- Загрузите из библиотеки файл IkeaLikeChair. Можно выбрать между версией .FCStd с полной историей моделирования, или версией .step, создающей лишь объект, без истории. Поскольку нам больше не нужно модерировать стул, лучше взять версию .step, котороу легче манипулировать.
- Переключимся на
верстак TechDraw
- Нажмём на кнопку File:Techdraw-new-pick.svg Вставить новую страницу с помощью шаблона.
- Выберем шаблон A4_Portrait_ISO7200TD. В окне FreeCAD откроется новая вкладка, показывающая новый лист.
- В древе проекта (или вкладке модели) выделим модель стула. Она скорее всего будет названа как-то вроде "Open CASCADE STEP translator."
- Нажмём кнопку
Вставить вид на страницу.
- На нашей странице будет создан объект View. Выделите объект view в древе проекта и зададите ему следующие параметры на вкладке Данные комбинированного вида:
- Под категорией Основание:
- X: 70 mm
- Y: 120 mm
- Rotation: 0
- Scale: 0.1
- Под категорией Projection (нажмите стрелку вниз для модификации компонент x, y, и z этих параметров отдельно):
- Direction: [0 0 1]
- XDirection: [0 -1 0] (Change the y field first, then the x field)
- Под категорией Основание:
- Теперь у нас есть прекрасный вид нашего стула сверху. Нажмите кнопку File:Techdraw-toggleframe.svg Toggle для выключения View frames, labels, и vertices:
- Повторим нашу операцию дважды, чтобы сделать ещё два вида. Установим значения X и Y, показывающие позиции наших видов на странице, чтобы показать их в стороне от вида сверху, и их направления, чтобы показать их с разных сторон. Придадим видам следующие параметры:
- View001 (вид спереди): X: 100, Y: 130, Scale: 0.1, Rotation: 90, Direction: (-1,0,0)
- View002 (вид сбоку): X: 180, Y: 130, Scale: 0.1, Rotation: 90, Direction: (0,-1,0)
- После этого у нас получится следующая страница:
- При желании мы можем настроить наши виды, например, мы можем увеличить параметр Line Width до 0.5.
- We can tweak the aspect of our views if we want, for example we can change their Line Width property (under the View tab in the Combo View) to 0.5.
Теперь поместим на нашем чертеже размеры и выноски. Есть два пути для указания в модели размерностей, одно - указание размерностей внутри модели, используя инструмент ![]() Размер из верстака Draft, и поместить вид этих размеров на нашем листе с помощью инструмента
Размер из верстака Draft, и поместить вид этих размеров на нашем листе с помощью инструмента ![]() Draft View (который может использоваться с одним измерением или с группой, содержащей измерения), или мы можем делать это напрямую на чертёжном листе, используя верстак Drawing Dimensioning, который доступен в дополнениях FreeCAD. Здесь мы будем использовать последний метод.
Draft View (который может использоваться с одним измерением или с группой, содержащей измерения), или мы можем делать это напрямую на чертёжном листе, используя верстак Drawing Dimensioning, который доступен в дополнениях FreeCAD. Здесь мы будем использовать последний метод.
- Переключиться на верстак Drawing Dimensioning
- Нажать кнопку Add Linear Dimension. Доступные ноды будут подсвечены зелёным на чертежном листе:
- После того, как Вы закончите, инструмент Linear Dimension, как большинство из других инструментов верстака Drawing Dimensioning, продолжит работу, позволяя Вам поместить другие размеры. Когда Вы закончите, нажмите кнопку Close в панели задач.
- Повторите операцию, пока не будут установлены все нужные размеры. Уделите минутку для просмотра различных опций, предлагаемых в панели задач Linear Dimension. Например, сняв опцию auto place text, Вы получите возможность поместить текст размера куда угодно, как на картинке ниже:
- Теперь мы поместим две выноски, используя инструмент Welding/Groove symbols, выбрав вид по умолчанию (no groove symbol). Нарисуйте две линии как на рисунке выше.
- Теперь поместите текст инструментом Add text, и установите их параметр text в требуемое значение.
- Наш чертёж теперь готов, всё, что осталось, это заполнить основную надпись. С большинством шаблонов FreeCAD это может быть сделано просто, изменив параметр Editable Texts на странице.
Теперь наша страница может быть экспортирована в SVG для работы в графических приложениях вроде inkscape, или в DXF, выбрав в меню Файл -> Экспортировать. Верстак Drawing Dimensioning так же содержит свой собственный инструмент DXF export, который так же поддерживает аннотации, добавленные этим верстаком. Формат DXF может быть импортирован практически во все существующие двумерные приложения САПР. Чертёжные листы так же могут быть распечатаны или экспортированы в PDF.
Загрузки
- Модель стула: https://github.com/FreeCAD/FreeCAD-library/blob/master/Furniture/Chairs/IkeaLikeChair.step
- Файл, созданный в ходе данного упражнения: https://github.com/yorikvanhavre/FreeCAD-manual/blob/master/files/drawing.FCStd
- Лист SVG, полученный из этого файла: https://github.com/yorikvanhavre/FreeCAD-manual/blob/master/files/drawing.svg
Читать далее
Watch turorials