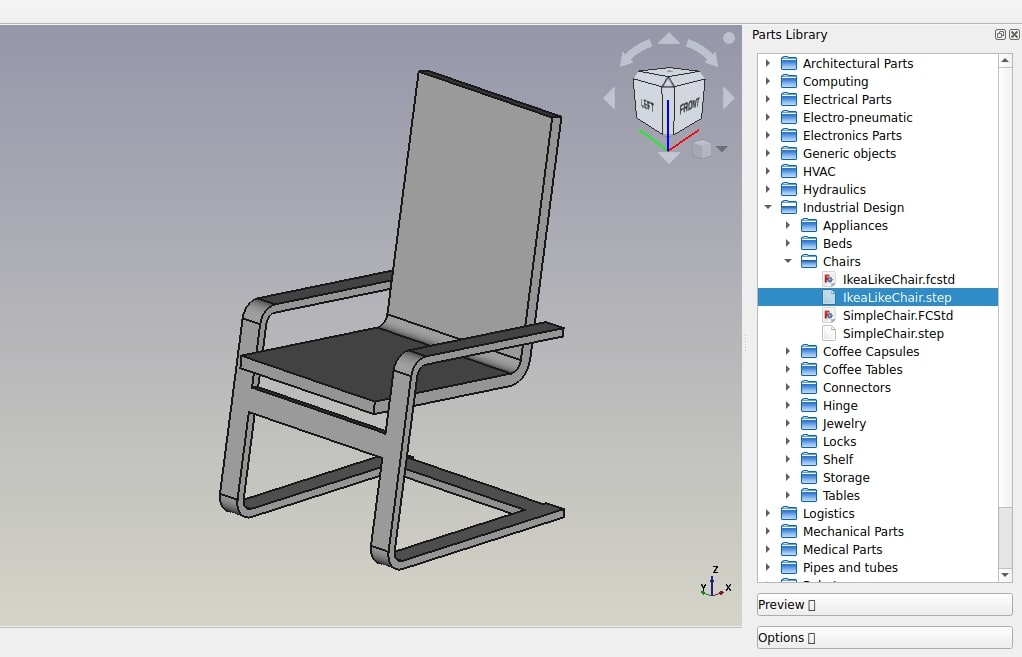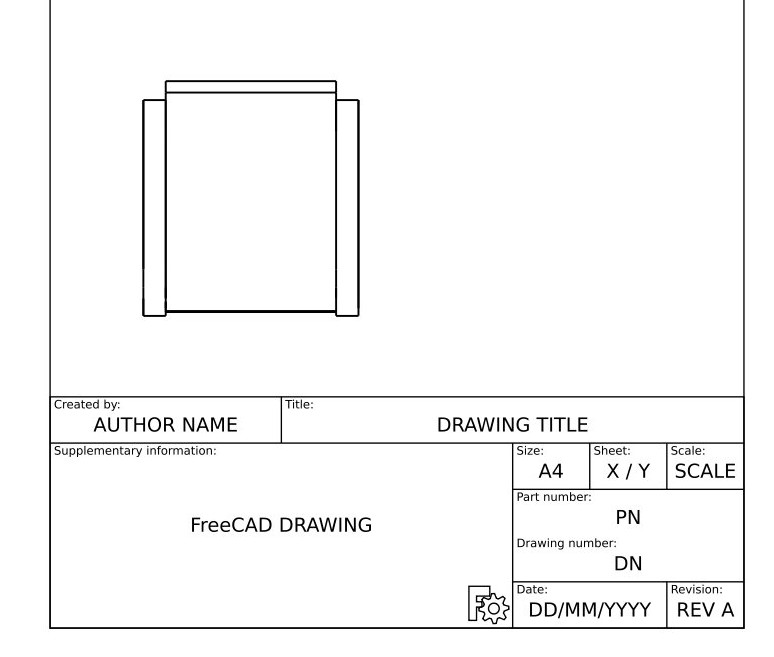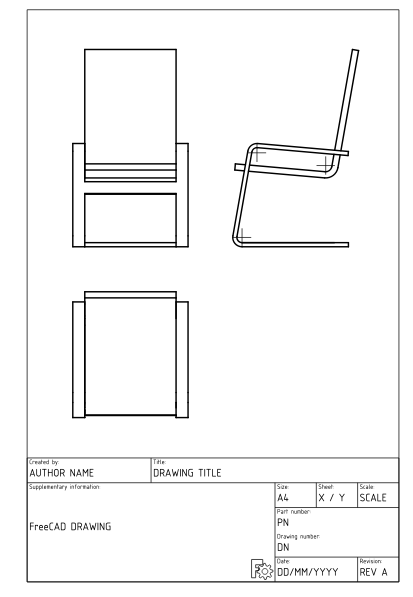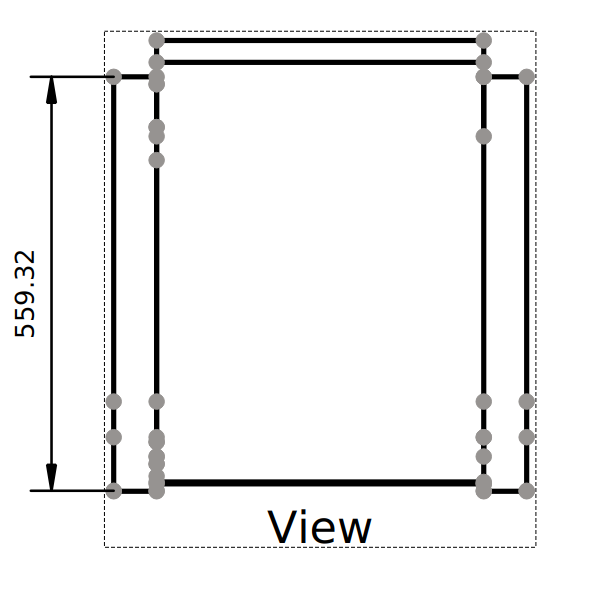Manuale:Generare disegni 2D
- Introduzione
- Scoprire FreeCAD
- Lavorare con FreeCAD
- Script Python
- La Comunità
Quando il modello non può essere stampato o fresato direttamente da una macchina, perché, ad esempio, è troppo grande (un edificio) o richiede un montaggio manuale dopo che i pezzi sono pronti, di solito bisogna spiegare ad un'altra persona come realizzarlo. Nel campo tecnico (ingegneria, architettura, ecc), questo di solito viene fatto con dei disegni. I disegni vengono consegnati alla persona responsabile dell'assemblaggio del prodotto finale e questi spiegheranno come farlo.
Esempi tipici sono architectural drawings e blueprints. Questi disegni di solito contengono non solo i disegni stessi, ma anche molte annotazioni, quali testo, quote, numeri, simboli che aiutano a capire che cosa deve essere fatto e come.
In FreeCAD, l'ambiente di lavoro responsabile della produzione di tali disegni è l'ambiente TechDraw.
L'ambiente TechDraw consente di creare dei fogli, che possono essere vuoti o utilizzare un modello predefinito che ha già una serie di elementi, come i bordi e un cartiglio. Su questi fogli, si possono quindi posizionare le viste degli oggetti 3D modellati in precedenza, e configurare come queste viste devono apparire sul foglio. E' anche possibile effettuare tutti i tipi di annotazione, come quotatura, testi e altri simboli comunemente usati nei disegni tecnici.
I fogli di disegno, una volta completi, possono essere stampati o esportati come file SVG, PDF o DXF.
Nel seguente esercizio, vedremo come creare un semplice disegno di un modello di sedia trovato in FreeCAD library (Industrial Design → Chairs → IkeaLikeChair). La libreria FreeCAD può essere facilmente aggiunta alla propria installazione FreeCAD (consultare il capitolo installazione di questo manuale), oppure si può semplicemente scaricare il modello dalla libreria della pagina web, oppure tramite il link diretto fornito in fondo a questo capitolo.
- Caricare il file IkeaLikeChair dalla libreria. Si può scegliere tra la versione .FCStd, che carica la storia completa della modellazione, o la versione .step, che crea solo un oggetto, senza la storia. Dato che ora non avremo bisogno di fare ulteriore modellazione, è meglio scegliere la versione .step, in quanto è più facile da manipolare.
- Passare all'ambiente
TechDraw
- Premere il pulsante
Nuovo disegno da modello.
- Selezionare il modello A4_Portrait_ISO7200TD. Una nuova scheda si aprirà nella finestra di FreeCAD, mostrando la nuova pagina.
- Nella Vista ad albero (o nella scheda del modello), selezionare il modello della sedia. Molto probabilmente si chiamerà qualcosa come "Open CASCADE STEP translator".
- Premere il pulsante
Vista.
- Verrà creato un oggetto View sulla nostra pagina. Selezionare l'oggetto della vista nella vista ad albero, quindi assegnare alla vista le seguenti proprietà nella scheda dati della vista combinata:
- Sotto la categoria Base:
- X: 70 mm
- Y: 120 mm
- Rotazione: 0
- Scala: 0.1
- Sotto la categoria Proiezione (premi la freccia del menu a discesa per modificare singolarmente i componenti x, y e z di queste proprietà):
- Direzione: [0 0 1]
- XDirection: [0 -1 0] (Cambia prima il campo y, poi il campo x)
- Sotto la categoria Base:
- Ora abbiamo una bella vista dall'alto della nostra sedia. Premere il pulsante
Attiva o disattiva la cornice per disattivare la cornice, le etichette e i vertici della vista.
- Ripetere l'operazione per due volte, per aggiungere altri due punti di vista. Poi impostare i valori X e Y, che indicano la posizione della vista nella pagina, per mostrarle spostate dalla vista dall'alto, e impostare la loro direzione per creare i diversi orientamenti di vista. Dare alle nuove viste le seguenti proprietà:
- View001 (vista frontale): X: 70, Y: 220, Scale: 0.1, Rotation: 0, Direction: (-1,0,0), XDirection: (0,-1,0)
- View002 (vista laterale): X: 150, Y: 220, Scale: 0.1, Rotation: 0, (0,-1,0), XDirection: (1,0,0)
- Fatto questo, si ottiene la seguente pagina:
- Tieni presente che potrebbero esserci modi più semplici per ottenere le visualizzazioni che desideri. Puoi semplicemente ruotare la vista 3D del tuo modello e, una volta ottenuta la vista che desideri, selezionare il modello nella vista ad albero e premere
Nuova vista. Questo inserirà automaticamente una vista con le proprietà di rotazione e direzione desiderate. Puoi anche utilizzare lo strumento
Gruppo di proiezioni.
- Possiamo modificare l'aspetto delle nostre viste se vogliamo, per esempio possiamo cambiare la loro proprietà Line Width (sotto la scheda View nella Combo View) a 0.5.
Apporremo ora quote e indicazioni sul nostro disegno. Esistono due modi per aggiungere quote a un modello: uno consiste nel posizionare le quote all'interno del modello 3D, utilizzando lo strumento Quotatura dell'ambiente Draft, quindi posizionando una vista di queste dimensioni sul nostro foglio con lo strumento
Vista di Draft. L'altro è fare le cose direttamente sul foglio TechDraw. Useremo quest'ultimo metodo.
- Premere il pulsante di commutazione
per attivare i vertici.
- Utilizzare Ctrl + clic sinistro del mouse per selezionare i due vertici tra cui si desidera misurare la distanza.
- Premere il pulsante
Lunghezza.
- Ripetere l'operazione, fino a posizionare tutte le quote che si desidera indicare. Usare gli strumenti
Dimensione verticale e
Dimensione orizzontale se necessario.
- Prendersi un minuto per guardare le proprietà dell'oggetto Dimension nella vista combinata.
- Tieni presente che se stai quotando una vista axonometric (ad es. vista isometrica) invece di una multiview vista (ad esempio, vista frontale) come abbiamo fatto qui, dovrai utilizzare lo strumento
Link alla geometria 3D per ottenere una dimensione precisa.
- Ora posizioniamo alcune indicazioni, utilizzando lo strumento Welding/Groove symbols, selezionare quella predefinita (nessun simbolo). Disegnare le due linee come sull'immagine qui sopra.
- Ora posizionare due testi usando lo strumento Aggiungi testo, e cambiare la loro proprietà text con un contenuto a piacere.
- Il disegno ora è completo, tutto ciò che resta da fare è compilare le informazioni nel cartiglio del foglio. Con la maggior parte dei modelli di default di FreeCAD, questo può essere fatto facilmente, modificando la proprietà Editable Texts della pagina.
La pagina può essere esportato in formato SVG per essere ulteriormente lavorata in applicazioni grafiche come Inkscape, o in DXF selezionando il menu File -> Esporta. L'ambiente di lavoro Drawing Dimensioning dispone anche di un proprio strumento DXF export, che supporta anche le annotazioni aggiunte con quell'ambiente di lavoro. Il formato DXF è importabile in quasi tutte le applicazioni CAD 2D esistenti. Le pagine di disegno possono anche direttamente essere stampate o esportate in formato PDF.
Download
- Il modello della sedia: https://github.com/FreeCAD/FreeCAD-library/blob/master/Furniture/Chairs/IkeaLikeChair.step
- Il file creato durante questo esercizio: https://github.com/yorikvanhavre/FreeCAD-manual/blob/master/files/drawing.FCStd
- Il foglio SVG prodotto da quel file: https://github.com/yorikvanhavre/FreeCAD-manual/blob/master/files/drawing.svg
Approfondimenti
Watch tutorials