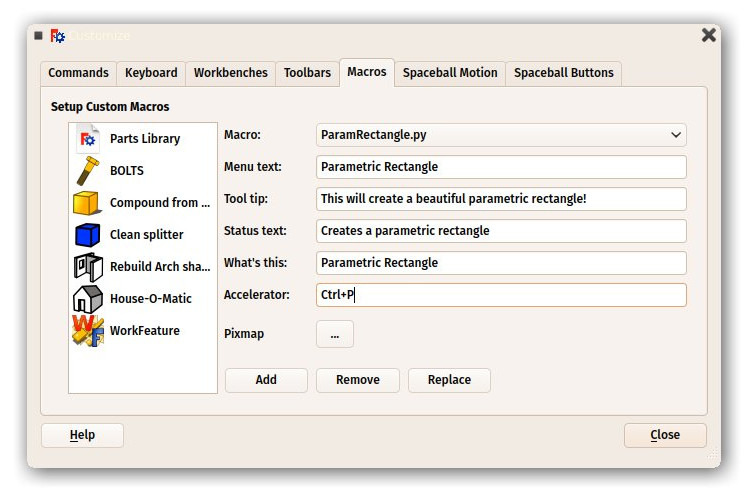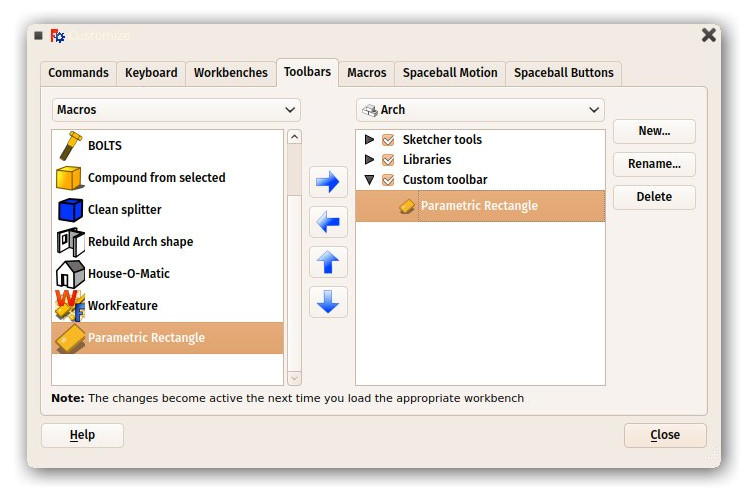Manual:Creating parametric objects/ru: Difference between revisions
(Created page with "Вместо того чтобы вставить вышеуказанный код в консоль Python, лучше сохраним его где-нибудь, чтоб...") |
(Updating to match new version of source page) |
||
| (17 intermediate revisions by 2 users not shown) | |||
| Line 1: | Line 1: | ||
<languages/> |
|||
{{Manual:TOC/ru}} |
|||
<div class="mw-translate-fuzzy"> |
|||
{{Docnav/ru |
|||
|[[Manual:Creating and manipulating geometry/ru|Creating and manipulating geometry]] |
|||
|[[Manual:Creating interface tools/ru|Creating interface tools]] |
|||
|[[Manual:Introduction/ru|Manual start]] |
|||
|IconC=Crystal Clear manual.png |
|||
}} |
|||
</div> |
|||
{{Manual:TOC}} |
|||
В [[Manual:Creating and manipulating geometry/ru|предыдущей главе]] мы видели создание геометрии Part, и как показать её на экране присоединением её к "пустому" (непараметрическому) объекту документа. Это муторно, когда мы хотим изменить форму объекта. Нам нужно создать новую форму, затем снова приписать её к нашему объекту. |
В [[Manual:Creating and manipulating geometry/ru|предыдущей главе]] мы видели создание геометрии Part, и как показать её на экране присоединением её к "пустому" (непараметрическому) объекту документа. Это муторно, когда мы хотим изменить форму объекта. Нам нужно создать новую форму, затем снова приписать её к нашему объекту. |
||
| Line 9: | Line 20: | ||
FreeCAD обеспечивает очень удобную систему для построения таких параметрических объектов полностью в Python. Они состоят из простых классов Python, которые определяют все нужные объекту параметры, и что случится если один из этих параметров изменится. Структура этих параметрических объектов так проста, как это: |
FreeCAD обеспечивает очень удобную систему для построения таких параметрических объектов полностью в Python. Они состоят из простых классов Python, которые определяют все нужные объекту параметры, и что случится если один из этих параметров изменится. Структура этих параметрических объектов так проста, как это: |
||
{{Code|code= |
|||
class myParametricObject: |
|||
class myParametricObject: |
|||
def __init__(self,obj): |
|||
obj |
def __init__(self, obj): |
||
obj.Proxy = self |
|||
obj.addProperty("App::PropertyFloat","MyLength") |
|||
obj.addProperty("App::PropertyFloat", "MyLength") |
|||
... |
|||
... |
|||
def execute(self,obj): |
|||
def execute(self,obj): |
|||
print ("Recalculating the shape...") |
|||
print (" |
print ("Recalculating the shape...") |
||
print ( |
print ("The value of MyLength is:") |
||
. |
print (obj.MyLength) |
||
... |
|||
}} |
|||
Все классы Python обычно имеют метод __init__. Всё, что внутри этого метода, исполняется когда создаётся экземпляр этого класса (что знает, на программистском сленге, что объект Python создаётся из этого класса. Представляйте класс как "шаблон" для создания живых копий). В наших функциях __init__ мы здесь делаем две важные вещи: 1- сохраняем наш класс в атрибут "Proxy" объекта нашего документа FreeCAD, то есть документ FreeCAD будет носить этот код в себе, и 2- создает все параметры, которые нужны нашему объекту. Доступны множество типов параметров, Вы можете получить полный список, набрав следующий код: |
Все классы Python обычно имеют метод __init__. Всё, что внутри этого метода, исполняется когда создаётся экземпляр этого класса (что знает, на программистском сленге, что объект Python создаётся из этого класса. Представляйте класс как "шаблон" для создания живых копий). В наших функциях __init__ мы здесь делаем две важные вещи: 1- сохраняем наш класс в атрибут "Proxy" объекта нашего документа FreeCAD, то есть документ FreeCAD будет носить этот код в себе, и 2- создает все параметры, которые нужны нашему объекту. Доступны множество типов параметров, Вы можете получить полный список, набрав следующий код: |
||
{{Code|code= |
|||
FreeCAD.ActiveDocument.addObject("Part::FeaturePython","dummy").supportedProperties() |
|||
FreeCAD.ActiveDocument.addObject("Part::FeaturePython", "dummy").supportedProperties() |
|||
}} |
|||
Следующая важная часть это исполняемый метод. Любой код в этом методе исполняется когда объект маркирован для пересчёта, что происходит когда объект изменяется. Это всё, что есть. Внутри исполнения требуется сделать всё, что надо, то есть вычисление новой формы, и приписывания объекту чего-то вроде obj.Shape = myNewShape. Вот почему исполняемый метод принимает аргумент "obj", которых будет самим документом FreeCAD, так что мы можем манипулировать им внутри нашего кода python. |
Следующая важная часть это исполняемый метод. Любой код в этом методе исполняется когда объект маркирован для пересчёта, что происходит когда объект изменяется. Это всё, что есть. Внутри исполнения требуется сделать всё, что надо, то есть вычисление новой формы, и приписывания объекту чего-то вроде obj.Shape = myNewShape. Вот почему исполняемый метод принимает аргумент "obj", которых будет самим документом FreeCAD, так что мы можем манипулировать им внутри нашего кода python. |
||
| Line 34: | Line 49: | ||
Мы придадим нашему объекту два параметра: Length и Width, которые мы будем использовать для создания прямоугольника. Затем, поскольку наш объект уже имеет встроенный параметр Placement (все геометрические объекты имеют его по умолчанию, их не надо добавлять самостоятельно), мы поместим наш прямоугольник в положение/наклон, установленные в Placement, так что пользователь сможет перемещать прямоугольник редактированием параметра Placement. |
Мы придадим нашему объекту два параметра: Length и Width, которые мы будем использовать для создания прямоугольника. Затем, поскольку наш объект уже имеет встроенный параметр Placement (все геометрические объекты имеют его по умолчанию, их не надо добавлять самостоятельно), мы поместим наш прямоугольник в положение/наклон, установленные в Placement, так что пользователь сможет перемещать прямоугольник редактированием параметра Placement. |
||
{{Code|code= |
|||
class ParametricRectangle: |
|||
class ParametricRectangle: |
|||
def __init__(self,obj): |
|||
def __init__(self,obj): |
|||
obj.Proxy = self |
|||
obj.addProperty("App::PropertyFloat","Length") |
|||
obj.addProperty("App::PropertyFloat"," |
obj.addProperty("App::PropertyFloat", "Length") |
||
obj.addProperty("App::PropertyFloat", "Width") |
|||
def execute(self,obj): |
|||
def execute(self, obj): |
|||
# we need to import the FreeCAD module here too, because we might be running out of the Console |
|||
# We need to import the FreeCAD module here too, because we might be running out of the Console |
|||
# (in a macro, for example) where the FreeCAD module has not been imported automatically: |
|||
import Part,FreeCAD |
|||
import FreeCAD |
|||
import Part |
|||
# first we need to make sure the values of Length and Width are not 0 |
|||
# otherwise the Part.Line will complain that both points are equal |
|||
# First we need to make sure the values of Length and Width are not 0 |
|||
if (obj.Length == 0) or (obj.Width == 0): |
|||
# otherwise Part.LineSegment will complain that both points are equal: |
|||
# if yes, exit this method without doing anything |
|||
if (obj.Length == 0) or (obj.Width == 0): |
|||
return |
|||
# If yes, exit this method without doing anything: |
|||
return |
|||
v1 = FreeCAD.Vector(0,0,0) |
|||
# We create 4 points for the 4 corners: |
|||
v2 = FreeCAD.Vector(obj.Length,0,0) |
|||
v1 = FreeCAD.Vector(0, 0, 0) |
|||
v2 = FreeCAD.Vector(obj.Length, 0, 0) |
|||
v3 = FreeCAD.Vector(obj.Length,obj.Width, 0) |
|||
v4 = FreeCAD.Vector(0, obj.Width, 0) |
|||
# we create 4 edges |
|||
e1 = Part.Line(v1,v2).toShape() |
|||
# We create 4 edges: |
|||
e2 = Part.Line(v2,v3).toShape() |
|||
e1 = Part.LineSegment(v1, v2).toShape() |
|||
e2 = Part.LineSegment(v2, v3).toShape() |
|||
e3 = Part.LineSegment(v3, v4).toShape() |
|||
e4 = Part.LineSegment(v4, v1).toShape() |
|||
# we create a wire |
|||
w = Part.Wire([e1,e2,e3,e4]) |
|||
# We create a wire: |
|||
w = Part.Wire([e1, e2, e3, e4]) |
|||
# we create a face |
|||
f = Part.Face(w) |
|||
# We create a face: |
|||
f = Part.Face(w) |
|||
# All shapes have a Placement too. We give our shape the value of the placement |
|||
# set by the user. This will move/rotate the face automatically. |
|||
# All shapes have a Placement too. We give our shape the value of the placement |
|||
f.Placement = obj.Placement |
|||
# set by the user. This will move/rotate the face automatically. |
|||
f.Placement = obj.Placement |
|||
# all done, we can attribute our shape to the object! |
|||
obj.Shape = f |
|||
# All done, we can attribute our shape to the object! |
|||
obj.Shape = f |
|||
}} |
|||
Вместо того чтобы вставить вышеуказанный код в консоль Python, лучше сохраним его где-нибудь, чтобы мы могли повторно использовать и модифицировать его позднее. Например, в макросе (меню Tools -> Macros -> Create). Назовём его, например, "ParamRectangle". Тем не менее, макрос FreeCAD сохраняется с расширением .FCMacro, который Python не разспознаёт при импорте. Поэтому перед использованием этого кода нам надо переименовать ParamRectangle.FCMacro в ParamRectangle.py. Это легко делается в вашем менеджере файлов, найдя папку Macros, показанную в меню Tools -> Macros. |
Вместо того чтобы вставить вышеуказанный код в консоль Python, лучше сохраним его где-нибудь, чтобы мы могли повторно использовать и модифицировать его позднее. Например, в макросе (меню Tools -> Macros -> Create). Назовём его, например, "ParamRectangle". Тем не менее, макрос FreeCAD сохраняется с расширением .FCMacro, который Python не разспознаёт при импорте. Поэтому перед использованием этого кода нам надо переименовать ParamRectangle.FCMacro в ParamRectangle.py. Это легко делается в вашем менеджере файлов, найдя папку Macros, показанную в меню Tools -> Macros. |
||
Когда это сделано, мы можем сделать это в консоли Python: |
|||
Once that is done, we can now do this in the Python Console: |
|||
{{Code|code= |
|||
import ParamRectangle |
|||
import ParamRectangle |
|||
}} |
|||
Открывая содержимое ParamRectangle, мы убедимся, что он содержит лишь наш класс ParametricRectangle. |
|||
By exploring the contents of ParamRectangle, we can verify that it contains our ParametricRectangle class. |
|||
Для создания нового параметрического объекта с использованием нашего класса ParametricRectangle мы будем использовать следующий код. Заметьте, что мы используем Part::FeaturePython вместо Part::Feature, который мы использовали в предыдущих главах (версия Python позволяет определить наш собственное параметрическое поведение): |
|||
To create a new parametric object using our ParametricRectangle class, we will use the following code. Observe that we use Part::FeaturePython instead of Part::Feature that we have been using in the previous chapters (The Python version allows to define our own parametric behaviour): |
|||
{{Code|code= |
|||
myObj = FreeCAD.ActiveDocument.addObject("Part::FeaturePython","Rectangle") |
|||
myObj = FreeCAD.ActiveDocument.addObject("Part::FeaturePython", "Rectangle") |
|||
ParamRectangle.ParametricRectangle(myObj) |
|||
ParamRectangle.ParametricRectangle(myObj) |
|||
myObj.ViewObject.Proxy = 0 # this is mandatory unless we code the ViewProvider too |
|||
myObj.ViewObject.Proxy = 0 # This is mandatory unless we code the ViewProvider too. |
|||
FreeCAD.ActiveDocument.recompute() |
|||
FreeCAD.ActiveDocument.recompute() |
|||
}} |
|||
Пока ничего на экране не появилось, поскольку параметры Length и Width равны 0, что включает наше правило "do-nothing" внутри execute. Нам надо просто изменить значения Length и Width, и наш объект волшебно появится и будет пересчитан на лету. |
|||
Nothing will appear on screen just yet, because the Length and Width properties are 0, which will trigger our "do-nothing" condition inside execute. We just need to change the values of Length and Width, and our object will magically appear and be recalculated on-the-fly. |
|||
Разумеется, было бы утомительно вводить эти 4 строки кода Python каждый раз, когда нам нужно создать новый параметрический прямоугольник. Простой путь решить это - поместить эти 4 строки в наш файл ParamRectangle.py в конце, после класса ParametricRectange (Мы можем делать это в редакторе макросов). |
|||
Of course it would be tedious to have to type these 4 lines of Python code each time we want to create a new parametric rectangle. A very simple way to solve this is placing the 4 lines above inside our ParamRectangle.py file, at the end, after the end of the ParametricRectange class (We can do this from the Macro editor). |
|||
Теперь, когда мы напишем import ParamRectangle , новый параметрический прямоугольник создастся автоматически. Даже лучше, мы можем добавить кнопку панели инструментов, которая сделает это: |
|||
Now, when we type import ParamRectangle , a new parametric rectangle will automatically be created. Even better, we can add a toolbar button that will do just that: |
|||
* |
* Открыть меню '''Tools -> Customize''' |
||
* |
* На вкладке "Macros" выберите наш ParamRectangle.py, заполните детали по желанию и нажмите "Add": |
||
[[Image:Exercise_python_04.jpg]] |
[[Image:Exercise_python_04.jpg]] |
||
* На вкладке Toolbars создайте новую панель инструментов в каком хотите верстаке (или глобально), выделите ваш макрос и добавьте его в панель инструментов: |
|||
* Under the Toolbars tab, create a new custom toolbar in the workbench of your choice (or globally), select your macro and add it to the toolbar: |
|||
[[Image:Exercise_python_05.jpg]] |
[[Image:Exercise_python_05.jpg]] |
||
* Это всё, мы уже имеем новую кнопку панели инструментов, которая при клике создаст параметрический прямоугольник. |
|||
* That's it, we now have a new toolbar button which, when clicked, will create a parametric rectangle. |
|||
Запомните, если Вы хотите распространять файлы, созданные с помощью этого нового инструмента среди других людей, они должны так же иметь установленный на своём компьютере макрос ParamRectangle.py. |
|||
Remember, if you want to distribute files created with this new tool to other people, they must have the ParamRectangle.py macro installed on their computer too. |
|||
''' |
'''Читать далее''' |
||
* [[Macros_recipes/ru|Репозиторий макросов FreeCAD]] |
* [[Macros_recipes/ru|Репозиторий макросов FreeCAD]] |
||
| Line 117: | Line 139: | ||
* [https://github.com/FreeCAD/FreeCAD/blob/master/src/Mod/TemplatePyMod/FeaturePython.py Дополнительные примеры в коде FreeCAD] |
* [https://github.com/FreeCAD/FreeCAD/blob/master/src/Mod/TemplatePyMod/FeaturePython.py Дополнительные примеры в коде FreeCAD] |
||
<languages/> |
|||
<div class="mw-translate-fuzzy"> |
|||
{{Docnav/ru |
|||
|[[Manual:Creating and manipulating geometry/ru|Creating and manipulating geometry]] |
|||
|[[Manual:Creating interface tools/ru|Creating interface tools]] |
|||
|[[Manual:Introduction/ru|Manual start]] |
|||
|IconC=Crystal Clear manual.png |
|||
}} |
|||
</div> |
|||
{{Powerdocnavi{{#translation:}}}} |
|||
[[Category:Developer Documentation{{#translation:}}]] |
|||
[[Category:Python Code{{#translation:}}]] |
|||
Latest revision as of 19:34, 4 November 2023
- Введение
- Открываем для себя FreeCAD
- Работа с FreeCAD
- Все верстаки одним взглядом
- Традиционное моделирование методом КБГ
- Традиционное двумерное черчение
- Моделирование для проектирования продукта
- Подготовка для объёмной печати
- Создание двумерных чертежей
- Моделирование BIM
- Использование электронных таблиц
- Создание анализа методом конечных элементов
- Визуализация проекта
- Написание скриптов на Python
- Сообщество
В предыдущей главе мы видели создание геометрии Part, и как показать её на экране присоединением её к "пустому" (непараметрическому) объекту документа. Это муторно, когда мы хотим изменить форму объекта. Нам нужно создать новую форму, затем снова приписать её к нашему объекту.
Однако мы видели в предыдущих главах этого руководства, как велики возможности параметрических объектов. Мы можем изменить один параметр, и форма пересчитывается на лету.
Внутри параметрические объекты не делают ничего иного кроме того, что мы делали: они пересчитывают содержимое параметра Shape, раз за разом когда другие параметры изменяются.
FreeCAD обеспечивает очень удобную систему для построения таких параметрических объектов полностью в Python. Они состоят из простых классов Python, которые определяют все нужные объекту параметры, и что случится если один из этих параметров изменится. Структура этих параметрических объектов так проста, как это:
class myParametricObject:
def __init__(self, obj):
obj.Proxy = self
obj.addProperty("App::PropertyFloat", "MyLength")
...
def execute(self,obj):
print ("Recalculating the shape...")
print ("The value of MyLength is:")
print (obj.MyLength)
...
Все классы Python обычно имеют метод __init__. Всё, что внутри этого метода, исполняется когда создаётся экземпляр этого класса (что знает, на программистском сленге, что объект Python создаётся из этого класса. Представляйте класс как "шаблон" для создания живых копий). В наших функциях __init__ мы здесь делаем две важные вещи: 1- сохраняем наш класс в атрибут "Proxy" объекта нашего документа FreeCAD, то есть документ FreeCAD будет носить этот код в себе, и 2- создает все параметры, которые нужны нашему объекту. Доступны множество типов параметров, Вы можете получить полный список, набрав следующий код:
FreeCAD.ActiveDocument.addObject("Part::FeaturePython", "dummy").supportedProperties()
Следующая важная часть это исполняемый метод. Любой код в этом методе исполняется когда объект маркирован для пересчёта, что происходит когда объект изменяется. Это всё, что есть. Внутри исполнения требуется сделать всё, что надо, то есть вычисление новой формы, и приписывания объекту чего-то вроде obj.Shape = myNewShape. Вот почему исполняемый метод принимает аргумент "obj", которых будет самим документом FreeCAD, так что мы можем манипулировать им внутри нашего кода python.
Последняя вещь, которую важно запомнить: когда Вы создаёте такой параметрический объект в документе FreeCAD, когда Вы сохраняете файл, вышеуказанный код python не сохраняется в файле. Это происходит из соображений безопасности, если бы файлы FreeCAD содержали код, у злоумышленников была бы возможность распространять файлы FreeCAD с вредоносным кодом, который мог бы повреждать чужие компьютеры. Так что если Вы распространяете файл, который содержит объекты, сделанные с помощью вышеуказанного года, этот код должен так же находиться на компьютерах, которые откроют файл. Простейший путь достичь этого - сохранить код в макросе, и распространять макрос вместе с файлом, или делиться своим макросом на репозитории макросов FreeCAD, где каждый сможет загрузить его.
Ниже мы выполним маленькое упражнение, создав параметрический объект - простейшая параметрическая прямоугольная грань. Более сложные примеры доступны в примере параметрического объекта и в коде самого FreeCAD.
Мы придадим нашему объекту два параметра: Length и Width, которые мы будем использовать для создания прямоугольника. Затем, поскольку наш объект уже имеет встроенный параметр Placement (все геометрические объекты имеют его по умолчанию, их не надо добавлять самостоятельно), мы поместим наш прямоугольник в положение/наклон, установленные в Placement, так что пользователь сможет перемещать прямоугольник редактированием параметра Placement.
class ParametricRectangle:
def __init__(self,obj):
obj.Proxy = self
obj.addProperty("App::PropertyFloat", "Length")
obj.addProperty("App::PropertyFloat", "Width")
def execute(self, obj):
# We need to import the FreeCAD module here too, because we might be running out of the Console
# (in a macro, for example) where the FreeCAD module has not been imported automatically:
import FreeCAD
import Part
# First we need to make sure the values of Length and Width are not 0
# otherwise Part.LineSegment will complain that both points are equal:
if (obj.Length == 0) or (obj.Width == 0):
# If yes, exit this method without doing anything:
return
# We create 4 points for the 4 corners:
v1 = FreeCAD.Vector(0, 0, 0)
v2 = FreeCAD.Vector(obj.Length, 0, 0)
v3 = FreeCAD.Vector(obj.Length,obj.Width, 0)
v4 = FreeCAD.Vector(0, obj.Width, 0)
# We create 4 edges:
e1 = Part.LineSegment(v1, v2).toShape()
e2 = Part.LineSegment(v2, v3).toShape()
e3 = Part.LineSegment(v3, v4).toShape()
e4 = Part.LineSegment(v4, v1).toShape()
# We create a wire:
w = Part.Wire([e1, e2, e3, e4])
# We create a face:
f = Part.Face(w)
# All shapes have a Placement too. We give our shape the value of the placement
# set by the user. This will move/rotate the face automatically.
f.Placement = obj.Placement
# All done, we can attribute our shape to the object!
obj.Shape = f
Вместо того чтобы вставить вышеуказанный код в консоль Python, лучше сохраним его где-нибудь, чтобы мы могли повторно использовать и модифицировать его позднее. Например, в макросе (меню Tools -> Macros -> Create). Назовём его, например, "ParamRectangle". Тем не менее, макрос FreeCAD сохраняется с расширением .FCMacro, который Python не разспознаёт при импорте. Поэтому перед использованием этого кода нам надо переименовать ParamRectangle.FCMacro в ParamRectangle.py. Это легко делается в вашем менеджере файлов, найдя папку Macros, показанную в меню Tools -> Macros.
Когда это сделано, мы можем сделать это в консоли Python:
import ParamRectangle
Открывая содержимое ParamRectangle, мы убедимся, что он содержит лишь наш класс ParametricRectangle.
Для создания нового параметрического объекта с использованием нашего класса ParametricRectangle мы будем использовать следующий код. Заметьте, что мы используем Part::FeaturePython вместо Part::Feature, который мы использовали в предыдущих главах (версия Python позволяет определить наш собственное параметрическое поведение):
myObj = FreeCAD.ActiveDocument.addObject("Part::FeaturePython", "Rectangle")
ParamRectangle.ParametricRectangle(myObj)
myObj.ViewObject.Proxy = 0 # This is mandatory unless we code the ViewProvider too.
FreeCAD.ActiveDocument.recompute()
Пока ничего на экране не появилось, поскольку параметры Length и Width равны 0, что включает наше правило "do-nothing" внутри execute. Нам надо просто изменить значения Length и Width, и наш объект волшебно появится и будет пересчитан на лету.
Разумеется, было бы утомительно вводить эти 4 строки кода Python каждый раз, когда нам нужно создать новый параметрический прямоугольник. Простой путь решить это - поместить эти 4 строки в наш файл ParamRectangle.py в конце, после класса ParametricRectange (Мы можем делать это в редакторе макросов).
Теперь, когда мы напишем import ParamRectangle , новый параметрический прямоугольник создастся автоматически. Даже лучше, мы можем добавить кнопку панели инструментов, которая сделает это:
- Открыть меню Tools -> Customize
- На вкладке "Macros" выберите наш ParamRectangle.py, заполните детали по желанию и нажмите "Add":
- На вкладке Toolbars создайте новую панель инструментов в каком хотите верстаке (или глобально), выделите ваш макрос и добавьте его в панель инструментов:
- Это всё, мы уже имеем новую кнопку панели инструментов, которая при клике создаст параметрический прямоугольник.
Запомните, если Вы хотите распространять файлы, созданные с помощью этого нового инструмента среди других людей, они должны так же иметь установленный на своём компьютере макрос ParamRectangle.py.
Читать далее
- FreeCAD scripting: Python, Introduction to Python, Python scripting tutorial, FreeCAD Scripting Basics
- Modules: Builtin modules, Units, Quantity
- Workbenches: Workbench creation, Gui Commands, Commands, Installing more workbenches
- Meshes and Parts: Mesh Scripting, Topological data scripting, Mesh to Part, PythonOCC
- Parametric objects: Scripted objects, Viewproviders (Custom icon in tree view)
- Scenegraph: Coin (Inventor) scenegraph, Pivy
- Graphical interface: Interface creation, Interface creation completely in Python (1, 2, 3, 4, 5), PySide, PySide examples beginner, intermediate, advanced
- Macros: Macros, How to install macros
- Embedding: Embedding FreeCAD, Embedding FreeCADGui
- Other: Expressions, Code snippets, Line drawing function, FreeCAD vector math library (deprecated)
- Hubs: User hub, Power users hub, Developer hub