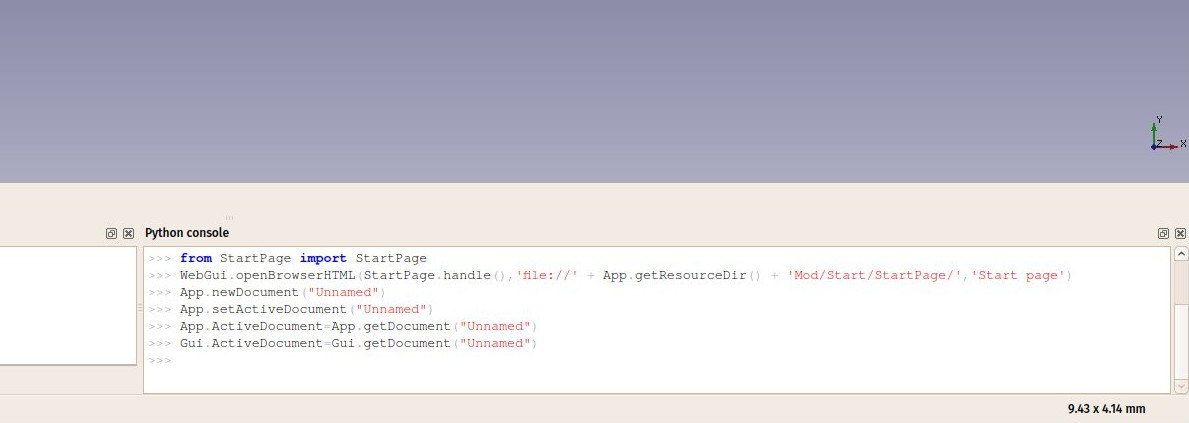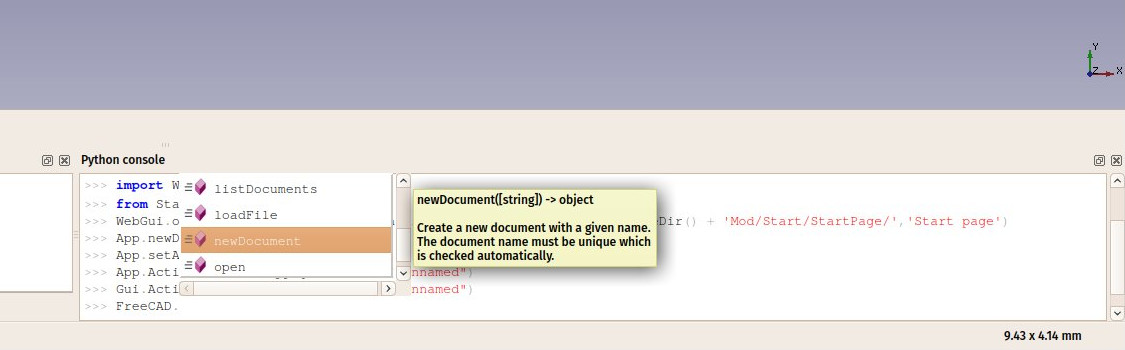Manual:A gentle introduction/ru: Difference between revisions
(Created page with "Если Вы выделите Ваш куб мышью, Вы увидите что в панели параметров, под вкладкой '''Данные''', наш п...") |
(Updating to match new version of source page) |
||
| (39 intermediate revisions by 3 users not shown) | |||
| Line 1: | Line 1: | ||
| ⚫ | |||
| ⚫ | |||
{{Docnav/ru |
|||
|[[Manual:Creating renderings/ru|Создание визуализаций]] |
|||
|[[Manual:Creating and manipulating geometry/ru|Creating and manipulating geometry]] |
|||
|[[Manual:Introduction/ru|Manual start]] |
|||
|IconC=Crystal Clear manual.png |
|||
}} |
|||
| ⚫ | |||
[https://ru.wikipedia.org/wiki/Python Python] - популярный |
[https://ru.wikipedia.org/wiki/Python Python] - популярный язык программирования с открытыми исходниками, часто встраиваемый в приложения как скриптовый язык, как в случае FreeCAD. У него так же много возможностей, интересных для пользователей FreeCAD: он лёгок в изучении, особенно для людей, ранее не программировавших, и встроен во множество других приложений. Это делает его очень ценным для изучения, поскольку Вы сможете использовать его во множестве других приложений, таких как [http://www.blender.org Blender], [http://www.inkscape.org Inkscape] или [http://grass.osgeo.org/ GRASS]. |
||
FreeCAD широко использует Python. С его помощью Вы можете иметь доступ и управлять практически любой возможностью FreeCAD. Вы можете |
FreeCAD широко использует Python. С его помощью Вы можете иметь доступ и управлять практически любой возможностью FreeCAD. Например, Вы можете создавать новые объекты, модифицировать его геометрию, анализировать содержимое, или даже создавать новые элементы управления, инструменты и панели. Некоторые верстаки FreeCAD и большинство дополнительных верстаков запрограммированы полностью на Python. У FreeCAD есть совершенная консоль Python, доступная из меню '''Вид->Панели->Консоль Python'''. Она часто полезна для выполнения операций, для которых пока нет кнопок инструментальных панелей, или проверки фигур на ошибки, или выполнения повторяющихся задач: |
||
[[Image:Exercise_python_01.jpg]] |
[[Image:Exercise_python_01.jpg]] |
||
<div class="mw-translate-fuzzy"> |
|||
Но консоль |
Но консоль Python можно использовать и по-другому: каждый раз как Вы нажмёте на кнопку в панели инструментов или выполните в FreeCAD другую операцию, в консоли появляется и выполняется код Python. Оставляя консоль Python открытой, Вы можете точно видеть как разворачивается код Python в процессе работы, и довольно быстро, почти не замечая, Вы сможете выучить что-то из языка Python. |
||
</div> |
|||
У FreeCAD так же есть [[Macros/ru|система макросов]], позволяющая записывать действия для последующего воспроизведения. Эта система так же использует консоль Python, просто записывая всё, что им сделано. |
У FreeCAD так же есть [[Macros/ru|система макросов]], позволяющая записывать действия для последующего воспроизведения. Эта система так же использует консоль Python, просто записывая всё, что им сделано. |
||
В этой главе мы покажем общие основы языка Python. Если Вы хотите изучать дальше, wiki-документация FreeCAD содержит обширный раздел насчёт [[Power_users_hub|программирования на |
В этой главе мы покажем общие основы языка Python. Если Вы хотите изучать дальше, wiki-документация FreeCAD содержит обширный раздел насчёт [[Power_users_hub|программирования на Python]]. |
||
<span id="Writing_Python_code"></span> |
|||
=== Написание кода на Python === |
=== Написание кода на Python === |
||
<div class="mw-translate-fuzzy"> |
|||
Есть два простых способа написания кода |
Есть два простых способа написания кода Python в FreeCAD: из консоли Python (меню '''Вид -> Панели -> Консоль Python'''), или из редактора макросов (меню '''Tools -> Macros -> New'''). В консоли Вы пишете команды Python одну за одной, и они выполняются после нажатия кнопки Return, в то время как макросы могут содержать сложный скрипт из нескольких линий, исполняемый лишь когда макрос запущен из того же окна макросов. |
||
</div> |
|||
В этой главе Вы сможете использовать оба метода, но рекомендуется использовать консоль Python, поскольку она немедленно проинформирует Вас о любой ошибке ввода. |
В этой главе Вы сможете использовать оба метода, но рекомендуется использовать консоль Python, поскольку она немедленно проинформирует Вас о любой ошибке ввода. |
||
Если |
Если Вы впервые используете Python, перед продолжением сначала подумайте о знакомстве с [[Introduction_to_Python/ru|введением в программирование на Python]], которое сделает Ваши основные понятия о Python яснее. |
||
<span id="Manipulating_FreeCAD_objects"></span> |
|||
=== Манипуляция объектами FreeCAD === |
=== Манипуляция объектами FreeCAD === |
||
| Line 27: | Line 42: | ||
doc = FreeCAD.newDocument() |
doc = FreeCAD.newDocument() |
||
Если Вы вводили это в консоли |
Если Вы вводили это в консоли Python FreeCADа, то заметили, что как только Вы ввели "FreeCAD." (слово FreeCAD с последующей точкой), появилось окно, позволяющее быстро автозаполнить продолжение строки. Даже лучше, каждый ввод в списке автодополнения содержит подсказку. Это облегчает раскрытие имеющейся функциональности. Перед выбором "newDocument", взгляните на другие доступные опции. |
||
[[Image:Exercise_python_02.jpg]] |
[[Image:Exercise_python_02.jpg]] |
||
| Line 33: | Line 48: | ||
Как только Вы нажмёте '''Enter''', будет создан новый документ. Это то же, что нажать на панели инструментов кнопку "Создать". В Python кнопка используется, чтобы показать нечто, что содержится в чём-то другом (функция newDocument содержится внутри модуля FreeCAD). Окно с вариантами, которое появляется, соответственно показывает всё, что содержится в "FreeCAD". Если Вы вместо скобок добавите точку после newDocument, Вам будет показано всё содержимое функции newDocument. Скобки обязательны, когда Вы вызываете функцию Python, такую как эта. Мы покажем это яснее внизу. |
Как только Вы нажмёте '''Enter''', будет создан новый документ. Это то же, что нажать на панели инструментов кнопку "Создать". В Python кнопка используется, чтобы показать нечто, что содержится в чём-то другом (функция newDocument содержится внутри модуля FreeCAD). Окно с вариантами, которое появляется, соответственно показывает всё, что содержится в "FreeCAD". Если Вы вместо скобок добавите точку после newDocument, Вам будет показано всё содержимое функции newDocument. Скобки обязательны, когда Вы вызываете функцию Python, такую как эта. Мы покажем это яснее внизу. |
||
Теперь вернёмся назад в документ. Посмотрим, что мы можем с ним сделать: |
Теперь вернёмся назад в документ. Посмотрим, что мы можем с ним сделать. Введите следующее и изучите доступные варианты: |
||
doc. |
doc. |
||
Обычно имена, начинающиеся с заглавной буквы, это атрибуты, они содержат значения. Имена с маленькой буквы являются функциями (называемые так же методами), они "что-то делают". Имена, начинающиеся с подчёркиваний, обычно используются для внутренних нужд модуля, и Вам лучше игнорировать их. Используем один из методов для добавления в документ нового объекта: |
|||
box = doc.addObject("Part::Box","myBox") |
box = doc.addObject("Part::Box","myBox") |
||
| Line 45: | Line 60: | ||
doc.recompute() |
doc.recompute() |
||
<div class="mw-translate-fuzzy"> |
|||
Теперь наш куб появился в окне трёхмерного вида. Большинство кнопок панелей инструментов фактически делают две вещи: добавляют объект и выполняют рекомпиляцию. Если Вы включите в настройках опцию "Показывать команды скриптов в консоли |
Теперь наш куб появился в окне трёхмерного вида. Большинство кнопок панелей инструментов фактически делают две вещи: добавляют объект и выполняют рекомпиляцию. Если Вы включите в настройках опцию "Показывать команды скриптов в консоли Python" и попробуете добавить сферу с соответствующей кнопкой в верстаке Part, Вы увидите две линии кода Python, выполняемые одна за другой. |
||
</div> |
|||
Вы можете получить список всех возможных объектов, подобных Part::Box: |
Вы можете получить список всех возможных объектов, подобных Part::Box: |
||
| Line 63: | Line 80: | ||
box.Height = 5 |
box.Height = 5 |
||
Если Вы выделите Ваш куб мышью, Вы увидите что в панели параметров, под вкладкой '''Данные''', наш параметр '''Height''' будет показан с новым значением. Все параметры объектов FreeCAD, показываемые во вкладках '''Data''' и '''View''', так же доступны через |
Если Вы выделите Ваш куб мышью, Вы увидите что в панели параметров, под вкладкой '''Данные''', наш параметр '''Height''' будет показан с новым значением. Все параметры объектов FreeCAD, показываемые во вкладках '''Data''' и '''View''', так же доступны через Python через их имена, как мы делали через параметр Height. Параметры доступны через сам объект, например: |
||
box.Length |
box.Length |
||
Параметры вида хранятся внутри '''ViewObject'''. Каждый объект FreeCAD содержит ViewObject, где хранятся визуальные параметры объекта. При запуске FreeCAD без графического интерфейса (например, при запуске из терминала с опцией -c, или из другого скрипта Python), ViewObject недоступен, поскольку отображения нет. |
|||
View properties are stored inside a '''ViewObject'''. Each FreeCAd object possesses a ViewObject, which stores the visual properties of the object. When running FreeCAD without its Graphical Interface (for example when launching it from a terminal with the -c command line option, or using it from another Python script), the ViewObject is not available, since there is no visual at all. |
|||
Попробуйте следующий пример для доступа к цвету линии нашего куба: |
|||
For example, to access the line color of our box: |
|||
box.ViewObject.LineColor |
box.ViewObject.LineColor |
||
<span id="Vectors_and_Placements"></span> |
|||
=== Векторы и места размещения === |
=== Векторы и места размещения === |
||
Вектора это фундаментальная концепция в любом приложении трёхмерного моделирования. Это список из 3 чисел (x, y и z), указывающих точку или позицию в трёхмерном пространстве. С векторами могут быть выполнены множество вещей, сложение, вычитание, проекции и многое другое. В FreeCAD векторы работают так: |
|||
Vectors are a very fundamental concept in any 3D application. It is a list of 3 numbers (x, y and z), describing a point or position in the 3D space. A lot of things can be done with vectors, such as additions, subtractions, projections and much more. In FreeCAD vectors work like this: |
|||
myvec = FreeCAD.Vector(2,0,0) |
myvec = FreeCAD.Vector(2,0,0) |
||
| Line 85: | Line 103: | ||
Другое общее свойство объектов FreeCAD это их размещение '''Placement'''. Как мы видели в предыдущих главах, у каждого объекта есть параметр Placement, содержащий его позицию (Base) и ориентацию (Rotation). Ими легко манипулировать через Python, например, для перемещения нашего объекта: |
|||
Another common feature of FreeCAD objects is their '''Placement'''. As we saw in earlier chapters, each object has a Placement property, which contains the position (Base) and orientation (Rotation) of the object. It is easy to manipulate from Python, for example to move our object: |
|||
print(box.Placement) |
print(box.Placement) |
||
| Line 94: | Line 112: | ||
box.Placement = otherpla |
box.Placement = otherpla |
||
''' |
'''Читать далее''' |
||
<div class="mw-translate-fuzzy"> |
|||
* [https://www.python.org |
* [https://www.python.org Python] |
||
* [[Macros|Working with Macros]] |
|||
* [[Macros/ru|Работа с макросами]] |
|||
* [[Introduction_to_Python|Introduction to Python scripting]] |
|||
* [[Introduction_to_Python/ru|Введение в создание скриптов Python]] |
|||
* [[Python_scripting_tutorial| |
* [[Python_scripting_tutorial/ru|Использование Python в FreeCAD]] |
||
* [[Power_users_hub|The Python scripting wiki hub]] |
|||
* [[Power_users_hub/ru|Хаб wiki работы со скриптами Python]] |
|||
</div> |
|||
| ⚫ | |||
{{Docnav/ru |
|||
|[[Manual:Creating renderings/ru|Создание визуализаций]] |
|||
|[[Manual:Creating and manipulating geometry/ru|Creating and manipulating geometry]] |
|||
|[[Manual:Introduction/ru|Manual start]] |
|||
|IconC=Crystal Clear manual.png |
|||
}} |
|||
{{Powerdocnavi{{#translation:}}}} |
|||
[[Category:Developer Documentation{{#translation:}}]] |
|||
[[Category:Python Code{{#translation:}}]] |
|||
Latest revision as of 19:14, 4 November 2023
- Введение
- Открываем для себя FreeCAD
- Работа с FreeCAD
- Все верстаки одним взглядом
- Традиционное моделирование методом КБГ
- Традиционное двумерное черчение
- Моделирование для проектирования продукта
- Подготовка для объёмной печати
- Создание двумерных чертежей
- Моделирование BIM
- Использование электронных таблиц
- Создание анализа методом конечных элементов
- Визуализация проекта
- Написание скриптов на Python
- Сообщество
Python - популярный язык программирования с открытыми исходниками, часто встраиваемый в приложения как скриптовый язык, как в случае FreeCAD. У него так же много возможностей, интересных для пользователей FreeCAD: он лёгок в изучении, особенно для людей, ранее не программировавших, и встроен во множество других приложений. Это делает его очень ценным для изучения, поскольку Вы сможете использовать его во множестве других приложений, таких как Blender, Inkscape или GRASS.
FreeCAD широко использует Python. С его помощью Вы можете иметь доступ и управлять практически любой возможностью FreeCAD. Например, Вы можете создавать новые объекты, модифицировать его геометрию, анализировать содержимое, или даже создавать новые элементы управления, инструменты и панели. Некоторые верстаки FreeCAD и большинство дополнительных верстаков запрограммированы полностью на Python. У FreeCAD есть совершенная консоль Python, доступная из меню Вид->Панели->Консоль Python. Она часто полезна для выполнения операций, для которых пока нет кнопок инструментальных панелей, или проверки фигур на ошибки, или выполнения повторяющихся задач:
Но консоль Python можно использовать и по-другому: каждый раз как Вы нажмёте на кнопку в панели инструментов или выполните в FreeCAD другую операцию, в консоли появляется и выполняется код Python. Оставляя консоль Python открытой, Вы можете точно видеть как разворачивается код Python в процессе работы, и довольно быстро, почти не замечая, Вы сможете выучить что-то из языка Python.
У FreeCAD так же есть система макросов, позволяющая записывать действия для последующего воспроизведения. Эта система так же использует консоль Python, просто записывая всё, что им сделано.
В этой главе мы покажем общие основы языка Python. Если Вы хотите изучать дальше, wiki-документация FreeCAD содержит обширный раздел насчёт программирования на Python.
Написание кода на Python
Есть два простых способа написания кода Python в FreeCAD: из консоли Python (меню Вид -> Панели -> Консоль Python), или из редактора макросов (меню Tools -> Macros -> New). В консоли Вы пишете команды Python одну за одной, и они выполняются после нажатия кнопки Return, в то время как макросы могут содержать сложный скрипт из нескольких линий, исполняемый лишь когда макрос запущен из того же окна макросов.
В этой главе Вы сможете использовать оба метода, но рекомендуется использовать консоль Python, поскольку она немедленно проинформирует Вас о любой ошибке ввода.
Если Вы впервые используете Python, перед продолжением сначала подумайте о знакомстве с введением в программирование на Python, которое сделает Ваши основные понятия о Python яснее.
Манипуляция объектами FreeCAD
Начнём с создания нового пустого документа:
doc = FreeCAD.newDocument()
Если Вы вводили это в консоли Python FreeCADа, то заметили, что как только Вы ввели "FreeCAD." (слово FreeCAD с последующей точкой), появилось окно, позволяющее быстро автозаполнить продолжение строки. Даже лучше, каждый ввод в списке автодополнения содержит подсказку. Это облегчает раскрытие имеющейся функциональности. Перед выбором "newDocument", взгляните на другие доступные опции.
Как только Вы нажмёте Enter, будет создан новый документ. Это то же, что нажать на панели инструментов кнопку "Создать". В Python кнопка используется, чтобы показать нечто, что содержится в чём-то другом (функция newDocument содержится внутри модуля FreeCAD). Окно с вариантами, которое появляется, соответственно показывает всё, что содержится в "FreeCAD". Если Вы вместо скобок добавите точку после newDocument, Вам будет показано всё содержимое функции newDocument. Скобки обязательны, когда Вы вызываете функцию Python, такую как эта. Мы покажем это яснее внизу.
Теперь вернёмся назад в документ. Посмотрим, что мы можем с ним сделать. Введите следующее и изучите доступные варианты:
doc.
Обычно имена, начинающиеся с заглавной буквы, это атрибуты, они содержат значения. Имена с маленькой буквы являются функциями (называемые так же методами), они "что-то делают". Имена, начинающиеся с подчёркиваний, обычно используются для внутренних нужд модуля, и Вам лучше игнорировать их. Используем один из методов для добавления в документ нового объекта:
box = doc.addObject("Part::Box","myBox")
Наш куб уже добавлен в древо проекта, но ничего не возникло в окне трёхмерного вида, поскольку при работе из Python документ не пересчитывается автоматически. Нам надо сделать это вручную, когда нужно:
doc.recompute()
Теперь наш куб появился в окне трёхмерного вида. Большинство кнопок панелей инструментов фактически делают две вещи: добавляют объект и выполняют рекомпиляцию. Если Вы включите в настройках опцию "Показывать команды скриптов в консоли Python" и попробуете добавить сферу с соответствующей кнопкой в верстаке Part, Вы увидите две линии кода Python, выполняемые одна за другой.
Вы можете получить список всех возможных объектов, подобных Part::Box:
doc.supportedTypes()
Теперь рассмотрим содержимое нашего куба:
box.
Вы немедленно увидите несколько очень интересных вещей вроде этого:
box.Height
Это покажет текущую высоту нашего куба. Теперь попробуем её изменить:
box.Height = 5
Если Вы выделите Ваш куб мышью, Вы увидите что в панели параметров, под вкладкой Данные, наш параметр Height будет показан с новым значением. Все параметры объектов FreeCAD, показываемые во вкладках Data и View, так же доступны через Python через их имена, как мы делали через параметр Height. Параметры доступны через сам объект, например:
box.Length
Параметры вида хранятся внутри ViewObject. Каждый объект FreeCAD содержит ViewObject, где хранятся визуальные параметры объекта. При запуске FreeCAD без графического интерфейса (например, при запуске из терминала с опцией -c, или из другого скрипта Python), ViewObject недоступен, поскольку отображения нет.
Попробуйте следующий пример для доступа к цвету линии нашего куба:
box.ViewObject.LineColor
Векторы и места размещения
Вектора это фундаментальная концепция в любом приложении трёхмерного моделирования. Это список из 3 чисел (x, y и z), указывающих точку или позицию в трёхмерном пространстве. С векторами могут быть выполнены множество вещей, сложение, вычитание, проекции и многое другое. В FreeCAD векторы работают так:
myvec = FreeCAD.Vector(2,0,0) print(myvec) print(myvec.x) print(myvec.y) othervec = FreeCAD.Vector(0,3,0) sumvec = myvec.add(othervec)
Другое общее свойство объектов FreeCAD это их размещение Placement. Как мы видели в предыдущих главах, у каждого объекта есть параметр Placement, содержащий его позицию (Base) и ориентацию (Rotation). Ими легко манипулировать через Python, например, для перемещения нашего объекта:
print(box.Placement) print(box.Placement.Base) box.Placement.Base = sumvec otherpla = FreeCAD.Placement() otherpla.Base = FreeCAD.Vector(5,5,0) box.Placement = otherpla
Читать далее
- FreeCAD scripting: Python, Introduction to Python, Python scripting tutorial, FreeCAD Scripting Basics
- Modules: Builtin modules, Units, Quantity
- Workbenches: Workbench creation, Gui Commands, Commands, Installing more workbenches
- Meshes and Parts: Mesh Scripting, Topological data scripting, Mesh to Part, PythonOCC
- Parametric objects: Scripted objects, Viewproviders (Custom icon in tree view)
- Scenegraph: Coin (Inventor) scenegraph, Pivy
- Graphical interface: Interface creation, Interface creation completely in Python (1, 2, 3, 4, 5), PySide, PySide examples beginner, intermediate, advanced
- Macros: Macros, How to install macros
- Embedding: Embedding FreeCAD, Embedding FreeCADGui
- Other: Expressions, Code snippets, Line drawing function, FreeCAD vector math library (deprecated)
- Hubs: User hub, Power users hub, Developer hub