How to install macros/fr: Difference between revisions
No edit summary |
No edit summary |
||
| (132 intermediate revisions by 4 users not shown) | |||
| Line 1: | Line 1: | ||
<languages/> |
<languages/> |
||
{{TutorialInfo/fr |
{{TutorialInfo/fr |
||
|Topic=Programmation |
|Topic=Programmation |
||
| Line 9: | Line 10: | ||
==Description== |
==Description== |
||
Cette page vous montrera comment installer et utiliser FreeCAD [[macros/fr| macro]]. |
|||
Depuis la v0.17, il est facile d'ajouter des macros en utilisant le [[Std_AddonMgr/fr|Gestionnaire des extensions]]. Un utilisateur régulier n'a pas besoin de faire plus que d'utiliser cet outil. Continuez à lire pour plus d'informations sur l'installation de [[Macros/fr|macros]]. |
|||
Les macros sont des séquences de commandes utilisées pour effectuer une opération de dessin complexe. Les macros sont des scripts en [[Python/fr|Python]], ce qui signifie qu'il s'agit de fichiers texte pouvant être écrits et modifiés à l'aide d'un éditeur de texte. |
Les macros sont des séquences de commandes utilisées pour effectuer une opération de dessin complexe. Les macros sont des scripts en [[Python/fr|Python]], ce qui signifie qu'il s'agit de fichiers texte pouvant être écrits et modifiés à l'aide d'un éditeur de texte. |
||
| Line 19: | Line 21: | ||
Ici une video sur l'installation [https://wiki.opensourceecology.org/wiki/Installing_Macros_in_FreeCAD installing FreeCAD macros in Ubuntu]. |
Ici une video sur l'installation [https://wiki.opensourceecology.org/wiki/Installing_Macros_in_FreeCAD installing FreeCAD macros in Ubuntu]. |
||
<span id="The_Macro_menu_and_toolbar"></span> |
|||
==Le menu Macro et sa barre d'outils== |
==Le menu Macro et sa barre d'outils== |
||
<span id="Toolbar"></span> |
|||
===Barre d'outils=== |
===Barre d'outils=== |
||
* [[Image:Macro-record.svg|32px|record]] [[Std_DlgMacroRecord/fr|Lance l'enregistrement de la macro]] |
|||
* [[Image: |
* [[Image:Std_DlgMacroRecord.svg|32px]] [[Std_DlgMacroRecord/fr|Enregistrer une macro]] |
||
* [[Image: |
* [[Image:Std_MacroStopRecord.svg|32px]] [[Std_MacroStopRecord/fr|Arrêter l'enregistrement de la macro]] |
||
* [[Image: |
* [[Image:Std_DlgMacroExecute.svg|32px]] [[Std_DlgMacroExecute/fr|Macros...]] |
||
* [[Image:Std_DlgMacroExecuteDirect.svg|32px]] [[Std_DlgMacroExecuteDirect/fr|Lancer la macro]] |
|||
===Menu=== |
===Menu=== |
||
Outre les outils de la barre d'outils, les fonctions suivantes sont également disponibles dans le menu {{MenuCommand|Macro}}. |
Outre les outils de la barre d'outils, les fonctions suivantes sont également disponibles dans le menu {{MenuCommand|Macro}}. |
||
* [[Std_MacroAttachDebugger/fr|Attacher au débogueur distant...]] |
|||
* [[Image:Debug-start.svg|32px|start]] [[Std_DebugMacro|Debug Start]] |
|||
* [[Image: |
* [[Image:Std_MacroStartDebug.svg|32px]] [[Std_MacroStartDebug/fr|Déboguer la macro]] |
||
* [[Image:Std_MacroStopDebug.svg|32px]] [[Std_MacroStopDebug/fr|Arrêter le débogage]] |
|||
* Step over |
|||
* [[Std_MacroStepOver/fr|Passer outre]] |
|||
* Step into |
|||
* [[Std_MacroStepInto/fr|Pénétrer dans]] |
|||
* Toggle breakpoint |
|||
* [[Std_ToggleBreakpoint/fr|Basculer le point d'arrêt]] |
|||
<span id="Macros_directory"></span> |
|||
==Répertoires des macros== |
==Répertoires des macros== |
||
<div class="toccolours mw-collapsible mw-collapsed"> |
<div class="toccolours mw-collapsible mw-collapsed"> |
||
Les macros sont créées dans un dossier spécifique du répertoire FreeCAD de l'utilisateur. Ce répertoire peut être configuré dans la [[Std_DlgMacroExecuteDirect/fr|Lancer la macro]] (???) ou dans [[Preferences Editor/fr|Editeur de préférences]] via le menu {{MenuCommand|Édition → Préférences → Macro → Paramètres d'enregistrement des macros}}. |
|||
Les macros sont créées dans un dossier spécifique du répertoire FreeCAD de l'utilisateur. Ce répertoire peut être configuré dans la [[Std_DlgMacroExecute/fr|boîte d'exécution des macros]] ou dans l'[[Preferences Editor/fr|éditeur de préférences]], via le menu {{MenuCommand|Édition → Préférences → Python → Macro → Paramètres d'enregistrement des macros}}. |
|||
Les macros téléchargées doivent également être placées dans ce répertoire. |
Les macros téléchargées doivent également être placées dans ce répertoire. |
||
<div class="mw-collapsible-content"> |
<div class="mw-collapsible-content"> |
||
<span id="Default_directory"></span> |
|||
=== Répertoire par défaut === |
=== Répertoire par défaut === |
||
Les macros peuvent être simplement copiées dans |
Les macros peuvent être simplement copiées dans |
||
{{Code|code= |
{{Code|code= |
||
$ROOT_DIR/ |
$ROOT_DIR/ |
||
| Line 57: | Line 70: | ||
Le {{incode|$ROOT_DIR}} pourrait être le répertoire d'un utilisateur particulier. |
Le {{incode|$ROOT_DIR}} pourrait être le répertoire d'un utilisateur particulier. |
||
* Sous Linux, il s’agit généralement de {{incode|/home/username/.FreeCAD/}}. |
* Sous Linux, il s’agit généralement de {{incode|/home/username/.local/share/FreeCAD/}} ({{VersionPlus/fr|0.20}}) ou {{incode|/home/username/.FreeCAD/}} ({{VersionMinus/fr|0.19}}). |
||
* Sous Windows, il s’agit généralement de {{incode|C:\Users\username\ |
* Sous Windows, il s’agit généralement de {{incode|C:\Users\username\AppData\FreeCAD\}} |
||
* Sous Mac OSX, il s’agit généralement de {{incode|/Users/username/Library/Preferences/FreeCAD/}}. |
* Sous Mac OSX, il s’agit généralement de {{incode|/Users/username/Library/Preferences/FreeCAD/}}. |
||
<span id="Configuring_the_user_directory"></span> |
|||
=== Configuration du répertoire utilisateur === |
=== Configuration du répertoire utilisateur === |
||
1. Ouvrez le menu {{MenuCommand|Macro → [[Image:Std DlgMacroExecuteDirect.svg|16px]] [[Std_DlgMacroExecuteDirect/fr|Macro]]}} pour ouvrir la [[Std_DlgMacroExecuteDirect/fr|Lancer la macro]]. |
|||
1. Ouvrez le menu {{MenuCommand|Macro → [[Image:Std_DlgMacroExecute.svg|16px]] [[Std_DlgMacroExecute/fr|Macros...]]}} pour ouvrir la [[Std_DlgMacroExecute/fr|boîte d'exécution des macros]]. |
|||
[[Image:Dxf_Importer_Install_01.png|center]] |
[[Image:Dxf_Importer_Install_01.png|center]] |
||
{{Caption|align=center|Ouverture |
{{Caption|align=center|Ouverture de la boîte de dialogue de lancement des macro}} |
||
2. Définissez l'emplacement {{incode|User macros location}} approprié. |
2. Définissez l'emplacement {{incode|User macros location}} approprié. |
||
* Linux: généralement {{incode|/home/username/.FreeCAD/}}. |
* Linux: généralement {{incode|/home/username/.local/share/FreeCAD/}} ({{VersionPlus/fr|0.20}}) ou {{incode|/home/username/.FreeCAD/}} ({{VersionMinus/fr|0.19}}) |
||
* Windows: généralement {{incode|C:\Users\username\AppData\Roaming\FreeCAD\}}. |
* Windows: généralement {{incode|C:\Users\username\AppData\Roaming\FreeCAD\}}. |
||
* MacOS: généralement {{incode|/Users/username/Library/Preferences/FreeCAD/}}. |
* MacOS: généralement {{incode|/Users/username/Library/Preferences/FreeCAD/}}. |
||
| Line 95: | Line 110: | ||
</div> |
</div> |
||
<span id="Installing_macros"></span> |
|||
== Installation de macros == |
== Installation de macros == |
||
<div class="toccolours mw-collapsible mw-collapsed"> |
<div class="toccolours mw-collapsible mw-collapsed"> |
||
<span id="Automatic_method"></span> |
|||
=== Méthode automatique === |
=== Méthode automatique === |
||
À partir de FreeCAD 0.17, utilisez le [[ |
À partir de FreeCAD 0.17, utilisez le [[Image:Std_AddonMgr.svg|24px]] [[Std_AddonMgr/fr|Gestionnaire des extensions]] dans {{MenuCommand|Outils → Gestionnaire des extensions}} pour installer une macro incluse dans le dépôt [https://github.com/FreeCAD/FreeCAD-macros FreeCAD-macros]. |
||
<div class="mw-collapsible-content"> |
<div class="mw-collapsible-content"> |
||
Dans les versions précédentes de FreeCAD, vous pouviez utiliser deux méthodes automatisées pour installer des macros et d’autres addons: |
|||
Dans les versions précédentes de FreeCAD, vous pouviez utiliser deux méthodes automatisées pour installer des macros et d’autres extensions : |
|||
* [https://github.com/FreeCAD/FreeCAD-addons addons_installer.FCMacro]: elle-même une macro, elle était le précurseur du gestionnaire d'addon et est hébergée dans le répertoire [https://github.com/FreeCAD/FreeCAD-addons FreeCAD-addons]. Vous n'avez pas besoin d'utiliser cet outil dans les nouvelles installations de FreeCAD. |
|||
* [https://github.com/FreeCAD/FreeCAD-addons addons_installer.FCMacro]: elle-même une macro, elle était le précurseur du gestionnaire des extensions et est hébergée dans le répertoire [https://github.com/FreeCAD/FreeCAD-addons FreeCAD-addons]. Vous n'avez pas besoin d'utiliser cet outil dans les nouvelles installations de FreeCAD. |
|||
* [https://github.com/microelly2/freecad-pluginloader freecad-pluginloader]: également une macro, elle pourrait être utilisée pour installer de nouveaux composants dans FreeCAD. Ce n'est plus développé. |
* [https://github.com/microelly2/freecad-pluginloader freecad-pluginloader]: également une macro, elle pourrait être utilisée pour installer de nouveaux composants dans FreeCAD. Ce n'est plus développé. |
||
La méthode recommandée pour installer des |
La méthode recommandée pour installer des extensions, c'est-à-dire des [[External_workbenches/fr|Ateliers externes]] et les macros, est le [[Image:Std_AddonMgr.svg|24px]] [[Std_AddonMgr/fr|Gestionnaire des extensions]]. Toutefois, vous pouvez toujours ajouter des macros à votre système avec les méthodes manuelles décrites dans les sections suivantes. Ceci est utile si vous développez et testez votre propre code. |
||
</div> |
</div> |
||
</div> |
</div> |
||
| Line 113: | Line 133: | ||
<div class="toccolours mw-collapsible mw-collapsed"> |
<div class="toccolours mw-collapsible mw-collapsed"> |
||
<span id="Manual_method_1._Copy_the_code_to_the_macro_editor"></span> |
|||
===Méthode manuelle 1. Copiez le code dans l'éditeur de macro=== |
===Méthode manuelle 1. Copiez le code dans l'éditeur de macro=== |
||
| Line 118: | Line 139: | ||
<div class="mw-collapsible-content"> |
<div class="mw-collapsible-content"> |
||
Nous allons utiliser [[Image:Part_Prism_Apothem.svg|24px]] [[Macro_Apothem_Based_Prism_GUI|Macro Apothem Based Prism GUI]] comme exemple. |
|||
Nous utiliserons [[Image:Part_Prism_Apothem.svg|24px]] [[Macro_Apothem_Based_Prism_GUI/fr|Macro Apothem Based Prism GUI]] par exemple. |
|||
1. Allez sur la page wiki macro qui devrait être présente dans la liste [[Macros recipes/fr|Macros]]. |
1. Allez sur la page wiki macro qui devrait être présente dans la liste [[Macros recipes/fr|Macros]]. |
||
| Line 129: | Line 151: | ||
2. Dans la page macro, sélectionnez le code dans les sections {{Emphasis|Script}} ou {{Emphasis|Macro}} et copiez-le. |
2. Dans la page macro, sélectionnez le code dans les sections {{Emphasis|Script}} ou {{Emphasis|Macro}} et copiez-le. |
||
3. Dans FreeCAD, ouvrez le menu {{MenuCommand|Macro → [[Image: |
3. Dans FreeCAD, ouvrez le menu {{MenuCommand|Macro → [[Image:Std_DlgMacroExecute.svg|16px]] [[Std_DlgMacroExecute/fr|Macros...]]}} pour ouvrir la [[Std_DlgMacroExecute/fr|boîte d'exécution des macros]]. |
||
[[Image:Dxf_Importer_Install_01.png|center]] |
[[Image:Dxf_Importer_Install_01.png|center]] |
||
{{Caption|align=center|Ouverture de la boîte de dialogue |
{{Caption|align=center|Ouverture de la boîte de dialogue de lancement des macro}} |
||
4. Cliquer {{Button|Créer}}. |
4. Cliquer {{Button|Créer}}. |
||
| Line 161: | Line 183: | ||
{{Caption|align=center|Fenêtre pour confirmer la sauvegarde}} |
{{Caption|align=center|Fenêtre pour confirmer la sauvegarde}} |
||
9. Ouvrez à nouveau le menu, {{MenuCommand|Macro → [[Image: |
9. Ouvrez à nouveau le menu, {{MenuCommand|Macro → [[Image:Std_DlgMacroExecute.svg|16px]] [[Std_DlgMacroExecute/fr|Macros...]]}}, sélectionnez la nouvelle macro et appuyez sur {{Button|Exécuter}}. |
||
[[Image:Macro Install HowTo 21.png|center]] |
[[Image:Macro Install HowTo 21.png|center]] |
||
| Line 173: | Line 195: | ||
11. Cette macro doit renvoyer une erreur si aucun document n'est actif. Les autres macros ouvrent un nouveau document s'il n'en existe pas. |
11. Cette macro doit renvoyer une erreur si aucun document n'est actif. Les autres macros ouvrent un nouveau document s'il n'en existe pas. |
||
Créez un nouveau document avec {{MenuCommand| |
Créez un nouveau document avec {{MenuCommand|Fichier → [[Image:Std_New.svg|16px]] [[Std_New/fr|Nouveau]]}} puis répétez les étapes précédentes pour exécuter la macro. |
||
[[Image:Macro Install HowTo 23.png|center|]] |
[[Image:Macro Install HowTo 23.png|center|]] |
||
| Line 183: | Line 205: | ||
{{Caption|align=center|Objet crée par la macro}} |
{{Caption|align=center|Objet crée par la macro}} |
||
13. Vous pouvez ouvrir à nouveau la macro dans l'éditeur pour l'exécuter ou la modifier. Accédez à {{MenuCommand|Macro → [[Image: |
13. Vous pouvez ouvrir à nouveau la macro dans l'éditeur pour l'exécuter ou la modifier. Accédez à {{MenuCommand|Macro → [[Image:Std_DlgMacroExecute.svg|16px]] [[Std_DlgMacroExecute/fr|Macros...]]}}, sélectionnez la macro et appuyez sur {{Button|Modifier}}. |
||
[[Image:Macro Install HowTo 25.png|center]] |
[[Image:Macro Install HowTo 25.png|center]] |
||
{{Caption|align=center|Ouverture de la macro dans l'éditeur}} |
{{Caption|align=center|Ouverture de la macro dans l'éditeur}} |
||
14. La macro peut maintenant être exécutée avec {{MenuCommand|Macro → [[Image: |
14. La macro peut maintenant être exécutée avec {{MenuCommand|Macro → [[Image:Std_DlgMacroExecuteDirect.svg|16px]] [[Std_DlgMacroExecuteDirect/fr|Lancer la macro]]}} ou en cliquant sur le {{Button|[[Image:Std_DlgMacroExecuteDirect.svg|16px]] [[Std_DlgMacroExecuteDirect/fr|Lancer la macro]]}} dans la barre d'outils. |
||
[[Image:Macro Install HowTo 26.png|center]] |
[[Image:Macro Install HowTo 26.png|center]] |
||
{{Caption|align=center|Exécution de la macro chargée dans l'éditeur}} |
{{Caption|align=center|Exécution de la macro chargée dans l'éditeur}} |
||
</div> |
</div> |
||
</div> |
</div> |
||
| Line 197: | Line 220: | ||
<div class="toccolours mw-collapsible mw-collapsed"> |
<div class="toccolours mw-collapsible mw-collapsed"> |
||
<span id="Manual_method_2._Add_a_macro_file_from_a_compressed_.zip_file"></span> |
|||
===Méthode manuelle 2. Ajouter un fichier de macro à partir d'un fichier .zip compressé=== |
===Méthode manuelle 2. Ajouter un fichier de macro à partir d'un fichier .zip compressé=== |
||
| Line 202: | Line 226: | ||
<div class="mw-collapsible-content"> |
<div class="mw-collapsible-content"> |
||
Nous allons utiliser [[Image:Text-x-python.png|24px]] [[Macro_screw_maker1_2|Macro screw maker]] comme exemple. |
|||
Nous utiliserons [[Image:Text-x-python.png|24px]] [[Macro_screw_maker1_2/fr|Macro screw maker]] par exemple. |
|||
1. Téléchargez le code compressé à partir du forum,[http://forum.freecadweb.org/viewtopic.php?f=22&t=6558#p52887 Screw Maker]. |
1. Téléchargez le code compressé à partir du forum,[http://forum.freecadweb.org/viewtopic.php?f=22&t=6558#p52887 Screw Maker]. |
||
| Line 209: | Line 234: | ||
* Pour Windows, vous pouvez utiliser une application telle que [http://www.7-zip.org/ 7-zip] ou [http://www.kanmandet.dk/?p=37 L-Zarc] ou [http: //www.quickzip.org/quickzip51.html quickzip]. |
* Pour Windows, vous pouvez utiliser une application telle que [http://www.7-zip.org/ 7-zip] ou [http://www.kanmandet.dk/?p=37 L-Zarc] ou [http: //www.quickzip.org/quickzip51.html quickzip]. |
||
* Pour Linux, vous pouvez utiliser une commande du terminal |
* Pour Linux, vous pouvez utiliser une commande du terminal |
||
{{Code|code= |
{{Code|code= |
||
unzip your_file.zip -d your_directory |
unzip your_file.zip -d your_directory |
||
| Line 238: | Line 264: | ||
{{Caption|align=center|Placer le fichier macro dans le répertoire macro}} |
{{Caption|align=center|Placer le fichier macro dans le répertoire macro}} |
||
7. Dans FreeCAD, ouvrez le menu {{MenuCommand|Macro → [[Image: |
7. Dans FreeCAD, ouvrez le menu {{MenuCommand|Macro → [[Image:Std_DlgMacroExecute.svg|16px]] [[Std_DlgMacroExecute/fr|Macros...]]}} pour ouvrir la [[Std_DlgMacroExecute/fr|boîte d'exécution des macros]]. |
||
[[Image:Macro Install HowTo 06.png|center]] |
[[Image:Macro Install HowTo 06.png|center]] |
||
{{Caption|align=center|Ouverture de la boîte de dialogue |
{{Caption|align=center|Ouverture de la boîte de dialogue de lancement des macro}} |
||
8. Sélectionnez la nouvelle macro et appuyez sur {{Button|Execute}}. |
8. Sélectionnez la nouvelle macro et appuyez sur {{Button|Execute}}. |
||
[[Image:Macro Install HowTo 07.png|center]] |
|||
<div class="mw-translate-fuzzy"> |
|||
{{Caption|align=center|Cliquez sur votre macro pour la jouer}} |
|||
[[Image:Macro Install HowTo 07.png|center|640px|La fenêtre des macros s'ouvre]] |
|||
</div> |
|||
9. La macro s'exécute maintenant. Sélectionnez les options souhaitées et cliquez sur le bouton {{Button|Create}}. |
|||
<div class="mw-translate-fuzzy"> |
|||
'''8 :''' Votre macro est exécutée entrez les données et cliquez sur le bouton {{KEY|Create}} |
|||
</div> |
|||
[[Image:Macro Install HowTo 08.png|center|640px]] |
|||
<div class="mw-translate-fuzzy"> |
|||
{{Caption|align=center|La macro en action; sélectionnez les options souhaitées et appuyez sur Créer lorsque vous êtes prêt}} |
|||
[[Image:Macro Install HowTo 08.png|center|640px|Votre macro est exécutée]] |
|||
</div> |
|||
[[Image:Macro Install HowTo 30.png|center]] |
|||
<div class="mw-translate-fuzzy"> |
|||
{{Caption|align=center|Objet crée par la macro}} |
|||
[[Image:Macro Install HowTo 30.png|center|640px|Whaouu]] |
|||
</div> |
|||
</div> |
</div> |
||
<span id="Execute_a_macro_in_command_line"></span> |
|||
== Errors in macros == |
|||
== Exécuter une macro en ligne de commande == |
|||
<div class="toccolours mw-collapsible mw-collapsed"> |
<div class="toccolours mw-collapsible mw-collapsed"> |
||
Ligne de commande pour exécuter une macro en (.FCMacro or .py) |
|||
<div class="mw-translate-fuzzy"> |
|||
==Exemples de code erroné dû à des erreurs d'indentation== |
|||
<div class="mw-collapsible-content"> |
<div class="mw-collapsible-content"> |
||
</div> |
|||
sur Windows |
|||
<div class="mw-translate-fuzzy"> |
|||
L'indentation dans la programmation Python est très importante et fait partie intégrante du code, un espace ou un décalage inapproprié provoque une erreur d'indentation et la macro ne s'exécute pas ex : |
|||
{{Code|code= |
|||
"C:\Program Files\FreeCAD\bin\FreeCAD.exe" "C:\Users\userName\AppData\Roaming\FreeCAD\Mod\WorkFeature\start_WF.FCMacro" |
|||
}} |
|||
sur Linux |
|||
{{Code|code= |
|||
todo |
|||
}} |
|||
</div> |
|||
</div> |
</div> |
||
<span id="Errors_in_macros"></span> |
|||
This section describes some errors that may be encountered when copying and pasting, and writing macro code. |
|||
== Erreurs dans les macros == |
|||
<div class="toccolours mw-collapsible mw-collapsed"> |
|||
<span id="Indentation_errors"></span> |
|||
=== Exemples de code erroné dû à des erreurs d'indentation === |
|||
L'espace blanc au début des lignes (indentation) dans le langage de programmation [[Python/fr|Python]] est très important et fait partie intégrante du code. Un espace inapproprié peut empêcher le code de s'exécuter ou présenter des erreurs. |
|||
Cette section décrit certaines erreurs susceptibles d’être rencontrées lors des opérations de copier-coller et d’écriture de code macro. |
|||
<div class="mw-collapsible-content"> |
<div class="mw-collapsible-content"> |
||
Une erreur d’indentation typique ressemble à ceci: |
|||
<div class="mw-translate-fuzzy"> |
|||
<span style="color:red"> |
|||
'''<unknown exception traceback><type 'exceptions.IndentationError'>: ('expected an indented block', ('C:/Users/d/AppData/Roaming/FreeCAD/Macro_Apothem_Based_Prism_GUI.FCMacro', 21, 3, 'def priSm(self):\n'))''' |
|||
</span> |
|||
</div> |
|||
{{Code|code= |
{{Code|code= |
||
| Line 288: | Line 329: | ||
}} |
}} |
||
<span id="Example_1"></span> |
|||
<div class="mw-translate-fuzzy"> |
|||
==== Exemple 1 ==== |
|||
'''1 :''' Dans cet exemple le code a été collé sans aucune indentation et bien sûr ne fonctionne pas ! ici certainement une erreur du programmeur au moment de coller son code sur la page car il n'aurait jamais su le faire fonctionner. |
|||
</div> |
|||
Si le code manque d'indentation, le code ne fonctionnera pas. Les définitions de classe ({{incode|class}}) et de fonction ({{incode|def ()}}) ainsi que les structures de contrôle ({{incode|if}}, {{incode|while}}, {{incode|for}}) doivent être suivies d'un bloc de code en retrait. |
|||
Cette erreur est possible si l'utilisateur ne copie pas le code correctement et si tous les espaces sont supprimés par inadvertance. |
|||
This error is possible if the user doesn't copy the code correctly, and all spaces are accidentally removed. |
|||
[[Image:Macro Install HowTo 09.png|center]] |
|||
<div class="mw-translate-fuzzy"> |
|||
{{Caption|align=center|Code Python sans indentation; cela provoquera une erreur quand il sera exécuté}} |
|||
[[Image:Macro Install HowTo 09.png|center|le code sans indentation]] |
|||
</div> |
|||
Problème d'indentation résolu. |
|||
<div class="mw-translate-fuzzy"> |
|||
'''2 :''' le code a été corrigé les indentations sont à la bonne place. |
|||
</div> |
|||
[[Image:Macro Install HowTo 10.png|center]] |
|||
<div class="mw-translate-fuzzy"> |
|||
{{Caption|align=center|Code Python avec l'indentation correcte}} |
|||
</div> |
|||
Si le code est sélectionné, toutes les lignes doivent être mises en surbrillance jusqu'au bord gauche indiquant que les lignes sont alignées. |
|||
<div class="mw-translate-fuzzy"> |
|||
'''3 :''' nous sélectionnons le code et nous voyons que la sélection est bien au bord du code , la macro doit fonctionner tout va bien |
|||
</div> |
|||
[[Image:Macro Install HowTo 11.png|center]] |
|||
<div class="mw-translate-fuzzy"> |
|||
{{Caption|align=center|Code Python en surbrillance indiquant que toutes les lignes commencent au bord gauche}} |
|||
[[Image:Macro Install HowTo 11.png|center|la macro doit fonctionner tout va bien |
|||
]] |
|||
</div> |
|||
<span id="Example_2"></span> |
|||
<div class="mw-translate-fuzzy"> |
|||
==== Exemple 2 ==== |
|||
'''4 :''' Ici un espace supplémentaire est sélectionné (ça peut arriver) vous devez alors copier le code dans un traitement de texte pour supprimer '''un espace dans toutes les lignes''' |
|||
</div> |
|||
Si un espace supplémentaire est introduit au début de toutes les lignes, l'interpréteur Python échouera et se plaindra de l'indentation inutile. Dans ce cas, toutes les lignes nécessitent la suppression de l'espace initial. |
|||
If an additional space is introduced at the beginning of all lines, the Python interpreter will fail and complain about unnecessary indentation. In this case, all lines need the initial space removed. |
|||
[[Image:Macro Install HowTo 12.png|center]] |
|||
<div class="mw-translate-fuzzy"> |
|||
{{Caption|align=center|Code Python avec espace supplémentaire sur chaque ligne}} |
|||
[[Image:Macro Install HowTo 12.png|center|supprimer '''un espace dans toutes les lignes''' |
|||
]] |
|||
</div> |
|||
<span id="Example_3"></span> |
|||
<div class="mw-translate-fuzzy"> |
|||
==== Exemple 3 ==== |
|||
'''5 :''' Ici le code a été copié dans une fenêtre du forum avec le bouton {{KEY|Select all}} apparemment la sélection est bonne |
|||
</div> |
|||
Ici, le code a été copié depuis un fil de forum en utilisant le bouton {{Button|Select all}}. Apparemment, le choix est bon. |
|||
[[Image:Macro Install HowTo 14.png|center]] |
|||
<div class="mw-translate-fuzzy"> |
|||
{{Caption|align=center|Code Python copié à partir d'un forum}} |
|||
</div> |
|||
Cependant, lorsque la sélection est collée dans l'éditeur de macro, une indentation indésirable semble apparaître. |
|||
<div class="mw-translate-fuzzy"> |
|||
'''6 :''' Mais la sélection collée dans l'éditeur de FreeCAD donne une surprise, une indentation de quatre espaces a été ajoutée par le système ? le code n'est pas bon |
|||
</div> |
|||
[[Image:Macro Install HowTo 15.png|center]] |
|||
<div class="mw-translate-fuzzy"> |
|||
{{Caption|align=center|Code Python copié d'un forum dans l'éditeur de macros; l'indentation inutile est ajoutée}} |
|||
[[Image:Macro Install HowTo 15.png|center|640px|une indentation de quatre espaces a été ajoutée par le système ? le code n'est pas bon |
|||
]] |
|||
</div> |
|||
Dans ce cas, les espaces initiaux doivent être supprimés. Cela peut être fait avec un éditeur de texte spécialisé pour réduire rapidement l'indentation des lignes. |
|||
<div class="mw-translate-fuzzy"> |
|||
'''7 :''' Vous devez effacer tous les espaces supplémentaires c'est à dire quatre espaces à chaque ligne (pour Windows le traitement de textes [http://notepad-plus-plus.org/ notepad-plus-plus] permet sélection verticale avec une combinaison de touches {{KEY|Alt}} + Mouse dragging ou Menu > Édition > Indentation > Réduire l'indentation) |
|||
</div> |
|||
Sous Windows, [http://notepad-plus-plus.org/Notepad ++] peut effectuer une sélection avec {{KEY|Alt}} et le déplacement de la souris, puis utiliser {{MenuCommand|Edit → Indent → Diminuer l'indentation}}. |
|||
[[Image:Macro Install HowTo 16.png|center]] |
|||
<div class="mw-translate-fuzzy"> |
|||
{{Caption|align=center|Code Python avec l'indentation correcte}} |
|||
[[Image:Macro Install HowTo 16.png|center|640px|'''7 :''' Vous devez effacer quatre espaces à chaque ligne |
|||
]] |
|||
</div> |
|||
<span id="Example_4"></span> |
|||
<div class="mw-translate-fuzzy"> |
|||
==== Exemple 4 ==== |
|||
'''8 :''' Ici la sélection prend aussi les numéros de colonne qui donnera aussi une erreur |
|||
</div> |
|||
Ici, la sélection sélectionne également les numéros de ligne dans l'exemple de code. Si cette sélection est collée dans l'éditeur de macro, cela ne fonctionnera pas. Tous les numéros de ligne doivent être supprimés et les espaces ajustés de manière à ce que le code Python présente l'indentation appropriée. |
|||
Here the selection also selects the line numbers in the code example. If this selection is pasted into the macro editor, it won't work. All line numbers need to be removed, and the spaces adjusted so that the Python code has the proper indentation. |
|||
[[Image:Macro_Install_HowTo_29.png|center]] |
|||
<div class="mw-translate-fuzzy"> |
|||
{{Caption|align=center|Sélection qui sélectionne également les numéros de ligne; si ce code est collé dans l'éditeur de macro, cela ne fonctionnera pas}} |
|||
[[Image:Macro_Install_HowTo_29.png|center|640px|'''8 :''' Ici la sélection prend aussi les numéros de colonne qui donnera aussi une erreur |
|||
]] |
|||
</div> |
|||
<span id="Good_code"></span> |
|||
<div class="mw-translate-fuzzy"> |
|||
==== Bon code ==== |
|||
'''9 :''' Code parfait. |
|||
</div> |
|||
[[Image:Macro Install HowTo 13.png|center]] |
|||
{{Caption|align=center|Code Python avec l'indentation correcte}} |
|||
</div> |
|||
<div class="mw-translate-fuzzy"> |
|||
[[Image:Macro Install HowTo 13.png|center|Code parfait]] |
|||
</div> |
</div> |
||
<div class="mw-translate-fuzzy"> |
|||
<div class="toccolours mw-collapsible mw-collapsed"> |
<div class="toccolours mw-collapsible mw-collapsed"> |
||
==Pour ceux qui ne voient aucune information s'afficher.== |
|||
<span id="No_text_output_from_macros"></span> |
|||
===Pour ceux qui ne voient aucune information s'afficher=== |
|||
Les macros peuvent générer des informations dans la vue du rapport afin de détailler l'action du code en cours d'exécution. |
|||
Si aucune information n'est affichée, assurez-vous que la vue du rapport et la console [[Python/fr|Python]] sont visibles et que la sortie est dirigée vers la vue du rapport. |
|||
<div class="mw-collapsible-content"> |
<div class="mw-collapsible-content"> |
||
Certaines macros affichent des informations à l'écran en général elles s'affichent dans la Vue rapport |
|||
</div> |
|||
<span id="Printing_information"></span> |
|||
Macros may output information to the report view to detail what the code is doing when it is running. |
|||
==== Informations sur l'affichage==== |
|||
Les macros FreeCAD ont deux méthodes pour afficher des informations dans la vue rapport. |
|||
If no information is displayed, make sure the report view and [[Python|Python]] console are visible, and that the output is directed tot he report view. |
|||
Les fonctions FreeCAD |
|||
<div class="mw-translate-fuzzy"> |
|||
FreeCAD utilise deux méthodes pour afficher les informations dans la fenêtre Vue rapport. |
|||
</div> |
|||
==== Printing information ==== |
|||
FreeCAD macros have two methods to print information to the report view. |
|||
<div class="mw-translate-fuzzy"> |
|||
'''1 : Commandes''' |
|||
</div> |
|||
{{Code|code= |
{{Code|code= |
||
FreeCAD.Console.PrintMessage("Hello World! \n") |
FreeCAD.Console.PrintMessage("Hello World! \n") |
||
| Line 404: | Line 418: | ||
}} |
}} |
||
La simple fonction Python |
|||
<div class="mw-translate-fuzzy"> |
|||
ou |
|||
</div> |
|||
{{Code|code= |
{{Code|code= |
||
print("Hello World!") |
print("Hello World!") |
||
}} |
}} |
||
<span id="Enabling_the_report_view"></span> |
|||
<div class="mw-translate-fuzzy"> |
|||
==== Activer la vue rapport ==== |
|||
Pour voir afficher ces renseignements dans la console vous devez : |
|||
</div> |
|||
Pour voir les informations affichées dans la console, vous devez: |
|||
<div class="mw-translate-fuzzy"> |
|||
'''1 :''' ouvrir FreeCAD |
|||
</div> |
|||
1. Accédez au menu {{MenuCommand|Affichage → Panneaux}}. |
|||
<div class="mw-translate-fuzzy"> |
|||
[[Image:Macro Install HowTo 31.png|center|640px|Ouvrir FreeCAD]] |
|||
</div> |
|||
[[Image:Macro Install HowTo 31.png|center]] |
|||
<div class="mw-translate-fuzzy"> |
|||
[[Image:Macro Install HowTo 32.png|center|640px|Cliquez Affichage puis Vues]] |
|||
</div> |
|||
[[Image:Macro Install HowTo 32.png|center]] |
|||
<div class="mw-translate-fuzzy"> |
|||
{{Caption|align=center|Rendre les panneaux visibles dans le menu Affichage → Panneaux}} |
|||
'''3 :''' cochez '''Vue rapport''' et '''Console python''' |
|||
</div> |
|||
2. Cochez {{incode|Report view}} et {{incode|Python console}}. |
|||
<div class="mw-translate-fuzzy"> |
|||
[[Image:Macro Install HowTo 33.png|center|640px|cochez Vue rapport et Console python]] |
|||
</div> |
|||
[[Image:Macro Install HowTo 33.png|center]] |
|||
<div class="mw-translate-fuzzy"> |
|||
{{Caption|align=center|Activation de l'affichage du rapport et de la console Python}} |
|||
'''4 :''' les fenêtres sont activées et disponibles et les commandes comme "App.Console.PrintMessage("Hello World!\n")" seront affichées dans la "Vue rapport" |
|||
</div> |
|||
3. Les panneaux sont maintenant visibles et les commandes telles que {{incode|FreeCAD.Console.PrintMessage()}} affichent maintenant les informations qui apparaissent dans la {{incode|Affichage du rapport}}. |
|||
<div class="mw-translate-fuzzy"> |
|||
[[Image:Macro Install HowTo 34.png|center|640px|Hello World!]] |
|||
</div> |
|||
[[Image:Macro Install HowTo 34.png|center]] |
|||
<div class="mw-translate-fuzzy"> |
|||
{{Caption|align=center|Fenêtre principale de FreeCAD avec la vue Rapport et la console Python}} |
|||
'''2 : la commande "print" qui est une commande Python''' |
|||
</div> |
|||
<span id="Enabling_the_print()_command"></span> |
|||
==== Activer la commande <tt>print()</tt> ==== |
|||
FreeCAD devra peut-être être configuré pour que la fonction {{incode|print()}} de [[Python/fr|Python]] redirige correctement sa sortie vers la vue du rapport. |
|||
<div class="mw-translate-fuzzy"> |
|||
'''1 :''' cliquez sur le menu '''Édition''' puis '''Préférences''' |
'''1 :''' cliquez sur le menu '''Édition''' puis '''Préférences''' |
||
</div> |
|||
1. Allez dans [[Preferences Editor/fr|Editeur de Préférences]] avec le menu {{MenuCommand|Édition → Préférences}}. |
|||
<div class="mw-translate-fuzzy"> |
|||
[[Image:Macro Install HowTo 35.png|center|640px|Menu Édition]] |
|||
</div> |
|||
[[Image:Macro Install HowTo 35.png|center]] |
|||
<div class="mw-translate-fuzzy"> |
|||
{{Caption|align=center|Entrer dans l'éditeur de préférences}} |
|||
'''2 :''' dans la nouvelle fenêtre, cliquez sur '''Général''' et sélectionnez l'onglet '''Fenêtre de sortie''' |
|||
</div> |
|||
2. Accédez à la section {{MenuCommand|Python}} puis à {{MenuCommand|Fenêtre de sortie → Interpréteur Python}}. |
|||
<div class="mw-translate-fuzzy"> |
|||
[[Image:Macro Install HowTo 36.png|center|640px|General]] |
|||
</div> |
|||
[[Image:Macro Install HowTo 36.png|center]] |
|||
<div class="mw-translate-fuzzy"> |
|||
{{Caption|align=center|Préférences de la fenêtre de sortie}} |
|||
'''3 :''' cochez les deux cases: |
|||
</div> |
|||
3. Cochez les deux cases: |
|||
<div class="mw-translate-fuzzy"> |
|||
[[Image:Case_a_cocher_O.png|16px]] Rediriger les messages internes Python vers la Vue rapport |
|||
</div> |
|||
* [[Image:Case_a_cocher_O.png|16px]] Rediriger es messages internes Python vers la vue rapport |
|||
<div class="mw-translate-fuzzy"> |
|||
[[Image:Case_a_cocher_O.png|16px]] Rediriger les erreurs internes de Python vers la Vue rapport |
|||
</div> |
|||
* [[Image:Case_a_cocher_O.png|16px]] Rediriger les erreurs internes de Python vers la vue rapport |
|||
<div class="mw-translate-fuzzy"> |
|||
et validez en cliquant sur le bouton {{KEY|OK}} |
|||
et validez en cliquant sur le bouton {{Button|OK}}. |
|||
</div> |
|||
[[Image:Macro Install HowTo 37.png|center]] |
|||
{{Caption|align=center|Redirection interne}} |
|||
[[Image:Macro Install HowTo 38.png|center]] |
|||
<div class="mw-translate-fuzzy"> |
|||
{{Caption|align=center|Commandes Python imprimant des informations dans la vue rapport}} |
|||
[[Image:Macro Install HowTo 37.png|center|640px|Redirection interne]] |
|||
</div> |
</div> |
||
<div class="mw-translate-fuzzy"> |
|||
[[Image:Macro Install HowTo 38.png|center|640px|le setup est complet]] |
|||
</div> |
</div> |
||
{{Powerdocnavi{{#translation:}}}} |
|||
[[Category:Developer Documentation{{#translation:}}]] |
|||
[[Category:Python Code{{#translation:}}]] |
|||
Latest revision as of 20:42, 10 October 2023
| Thème |
|---|
| Programmation |
| Niveau |
| Programmeur moyen |
| Temps d'exécution estimé |
| 15 minutes |
| Auteurs |
| Mario52 |
| Version de FreeCAD |
| Toutes versions |
| Fichiers exemples |
| None |
| Voir aussi |
| None |
Description
Depuis la v0.17, il est facile d'ajouter des macros en utilisant le Gestionnaire des extensions. Un utilisateur régulier n'a pas besoin de faire plus que d'utiliser cet outil. Continuez à lire pour plus d'informations sur l'installation de macros.
Les macros sont des séquences de commandes utilisées pour effectuer une opération de dessin complexe. Les macros sont des scripts en Python, ce qui signifie qu'il s'agit de fichiers texte pouvant être écrits et modifiés à l'aide d'un éditeur de texte.
Alors que les scripts Python ont normalement pour extension .py, les macros FreeCAD doivent avoir comme extension .FCMacro. Une collection de macros écrites par des utilisateurs expérimentés se trouve dans la page Macros.
Voir Introduction à Python pour en savoir plus sur le langage de programmation Python, puis sur Tutoriel sur les scripts Python et sur principes de base des scripts FreeCAD pour lancer la création de scripts dans FreeCAD.
Ici une video sur l'installation installing FreeCAD macros in Ubuntu.
Barre d'outils
Menu
Outre les outils de la barre d'outils, les fonctions suivantes sont également disponibles dans le menu Macro.
- Attacher au débogueur distant...
Déboguer la macro
Arrêter le débogage
- Passer outre
- Pénétrer dans
- Basculer le point d'arrêt
Répertoires des macros
Les macros sont créées dans un dossier spécifique du répertoire FreeCAD de l'utilisateur. Ce répertoire peut être configuré dans la boîte d'exécution des macros ou dans l'éditeur de préférences, via le menu Édition → Préférences → Python → Macro → Paramètres d'enregistrement des macros.
Les macros téléchargées doivent également être placées dans ce répertoire.
Répertoire par défaut
Les macros peuvent être simplement copiées dans
$ROOT_DIR/
où $ROOT_DIR est un des premiers répertoire recherché par FreeCAD au démarrage.
Le $ROOT_DIR pourrait être un répertoire système, auquel cas la macro est installée pour tous les utilisateurs.
- Sous Linux, il s’agit généralement de
/usr/share/freecad/. - Sous Windows, il s’agit généralement de
C:\Program Files\FreeCAD\. - Sous Mac OSX, il s’agit généralement de
/Applications/FreeCAD/.
Le $ROOT_DIR pourrait être le répertoire d'un utilisateur particulier.
- Sous Linux, il s’agit généralement de
/home/username/.local/share/FreeCAD/(version 0.20 et suivantes) ou/home/username/.FreeCAD/(version 0.19 et précédentes). - Sous Windows, il s’agit généralement de
C:\Users\username\AppData\FreeCAD\ - Sous Mac OSX, il s’agit généralement de
/Users/username/Library/Preferences/FreeCAD/.
Configuration du répertoire utilisateur
1. Ouvrez le menu Macro → Macros... pour ouvrir la boîte d'exécution des macros.
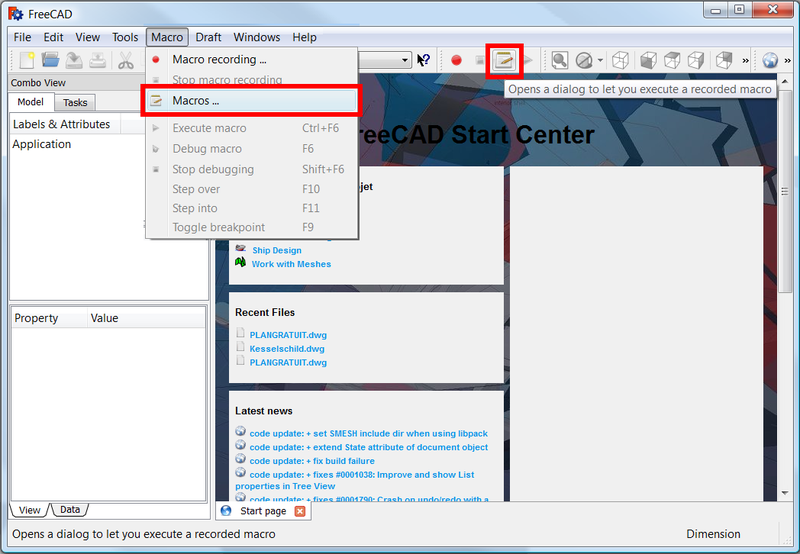
Ouverture de la boîte de dialogue de lancement des macro
2. Définissez l'emplacement User macros location approprié.
- Linux: généralement
/home/username/.local/share/FreeCAD/(version 0.20 et suivantes) ou/home/username/.FreeCAD/(version 0.19 et précédentes) - Windows: généralement
C:\Users\username\AppData\Roaming\FreeCAD\. - MacOS: généralement
/Users/username/Library/Preferences/FreeCAD/.
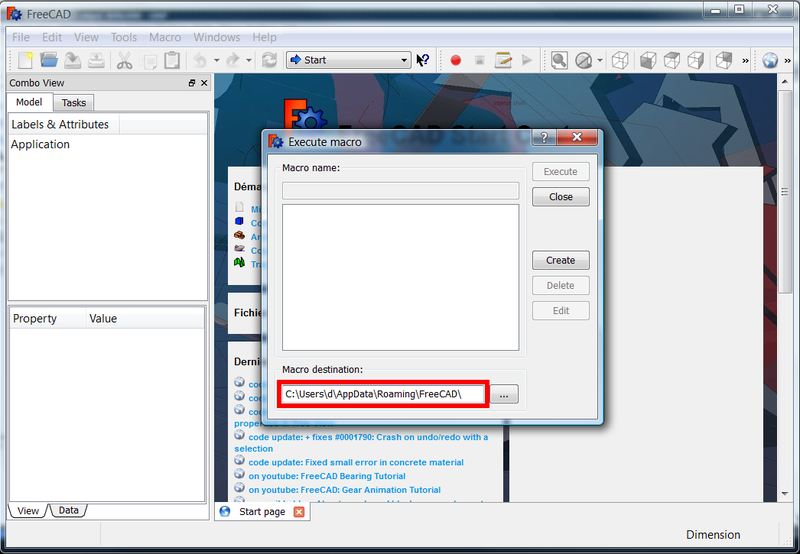
Paramétrage du répertoire des macros
3. Accédez à ce répertoire sur votre ordinateur.
- Linux: collez l'adresse dans votre gestionnaire de fichiers, "Nautilus" ou autre. Vous devrez peut-être appuyer sur Ctrl+H pour rendre le répertoire masqué
.FreeCAD /visible. - Windows: collez l'adresse dans votre "Explorateur de fichiers" et confirmez.
- MacOS: localisez le dossier dans le "Finder" ou collez l'adresse dans un "Explorateur de fichiers"; rappelez-vous du préfixe
file:///dans l'explorateur de fichiers pour un fichier sur le disque.
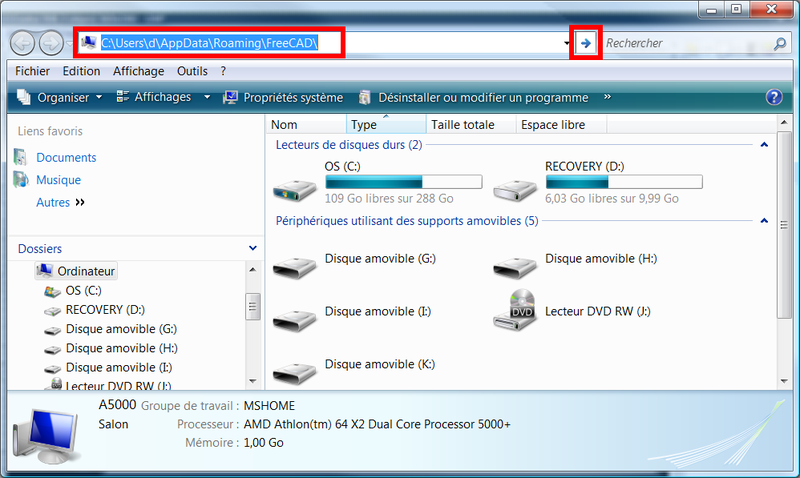
Accés au répertoire des macros dans le système d'exploitation
4. Ajoutez des fichiers de macro à ce répertoire.
- Linux: laissez le gestionnaire de fichiers ouvert et marquez l’emplacement pour un accès plus rapide.
- Windows: laissez ouvert l'explorateur de fichiers.
- MacOS: laissez une fenêtre du "Finder" ouverte ou enregistrez l'emplacement dans votre "Explorateur de fichiers", ou configurez un "Alias" pour le désigner, ou faites glisser le dossier dans la "Barre latérale" du "Finder" afin il est là pour utiliser d'autres programmes tels que des éditeurs de texte.
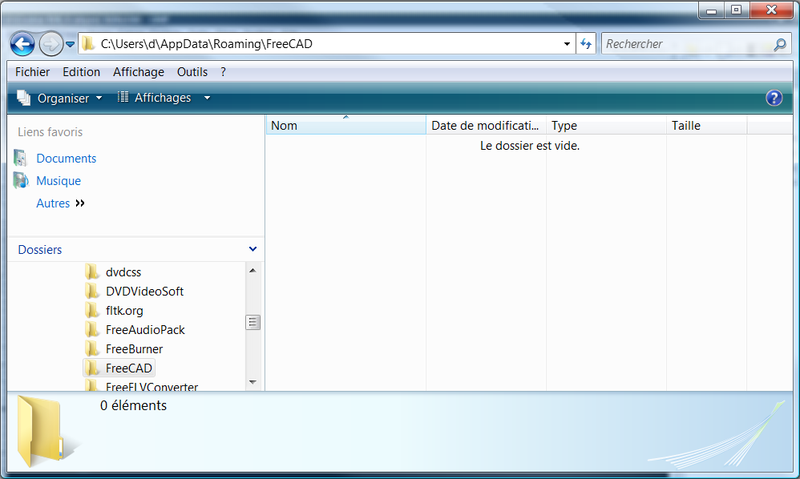
Le répertoire des macros
Installation de macros
Méthode automatique
À partir de FreeCAD 0.17, utilisez le Gestionnaire des extensions dans Outils → Gestionnaire des extensions pour installer une macro incluse dans le dépôt FreeCAD-macros.
Dans les versions précédentes de FreeCAD, vous pouviez utiliser deux méthodes automatisées pour installer des macros et d’autres extensions :
- addons_installer.FCMacro: elle-même une macro, elle était le précurseur du gestionnaire des extensions et est hébergée dans le répertoire FreeCAD-addons. Vous n'avez pas besoin d'utiliser cet outil dans les nouvelles installations de FreeCAD.
- freecad-pluginloader: également une macro, elle pourrait être utilisée pour installer de nouveaux composants dans FreeCAD. Ce n'est plus développé.
La méthode recommandée pour installer des extensions, c'est-à-dire des Ateliers externes et les macros, est le Gestionnaire des extensions. Toutefois, vous pouvez toujours ajouter des macros à votre système avec les méthodes manuelles décrites dans les sections suivantes. Ceci est utile si vous développez et testez votre propre code.
Méthode manuelle 1. Copiez le code dans l'éditeur de macro
Pour les macros relativement petites, 300 lignes ou moins, le code peut être copié et collé directement dans l'éditeur de macros FreeCAD.
Nous utiliserons Macro Apothem Based Prism GUI par exemple.
1. Allez sur la page wiki macro qui devrait être présente dans la liste Macros.
S'il y a une icône personnalisée, téléchargez-la. Cliquez dessus avec le bouton droit de la souris et sélectionnez Save image as...; Placez l'icône dans le répertoire des macros. Cette icône peut être utilisée comme raccourci pour la macro dans une Barre d'outils personnalisée. L'icône par défaut est ![]() .
.
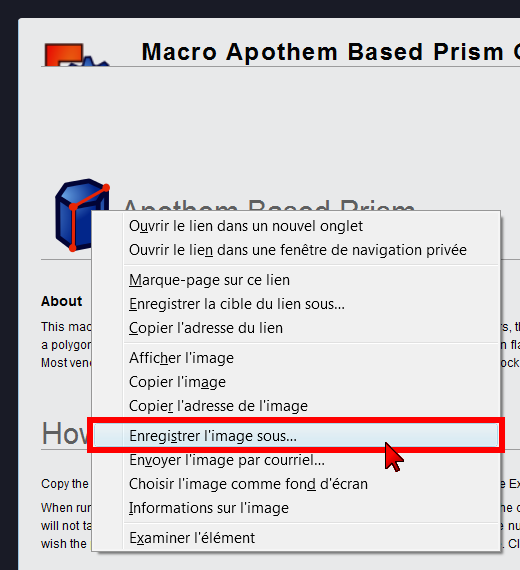
Téléchargement de l'icône depuis la page macro
2. Dans la page macro, sélectionnez le code dans les sections Script ou Macro et copiez-le.
3. Dans FreeCAD, ouvrez le menu Macro → Macros... pour ouvrir la boîte d'exécution des macros.
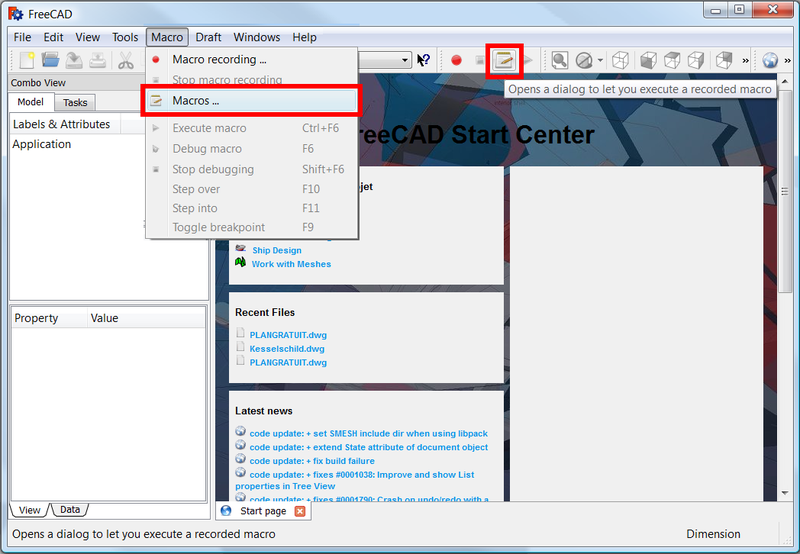
Ouverture de la boîte de dialogue de lancement des macro
4. Cliquer Créer.
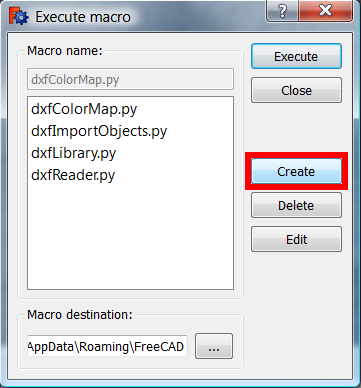
Création d'une nouvelle macro
5. Entrez le nom de la macro, ici Macro_Apothem_Based_Prism_GUI, puis appuyez sur OK.
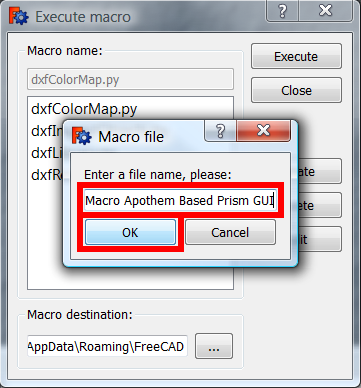
Renseignement du nom de la macro
6. La fenêtre d'édition de macros de FreeCAD est maintenant disponible et porte le nom de notre future macro.
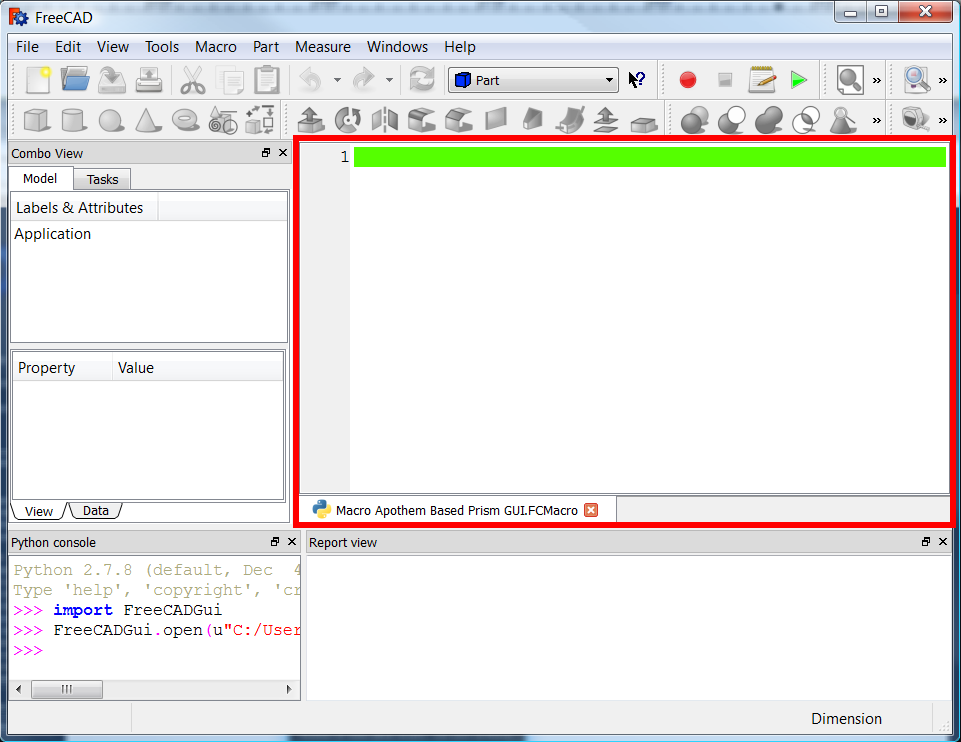
Fenêtre d'édition de macros
7. Collez le code dans la fenêtre de l'éditeur puis cliquez sur la croix de l'onglet pour fermer la fenêtre.
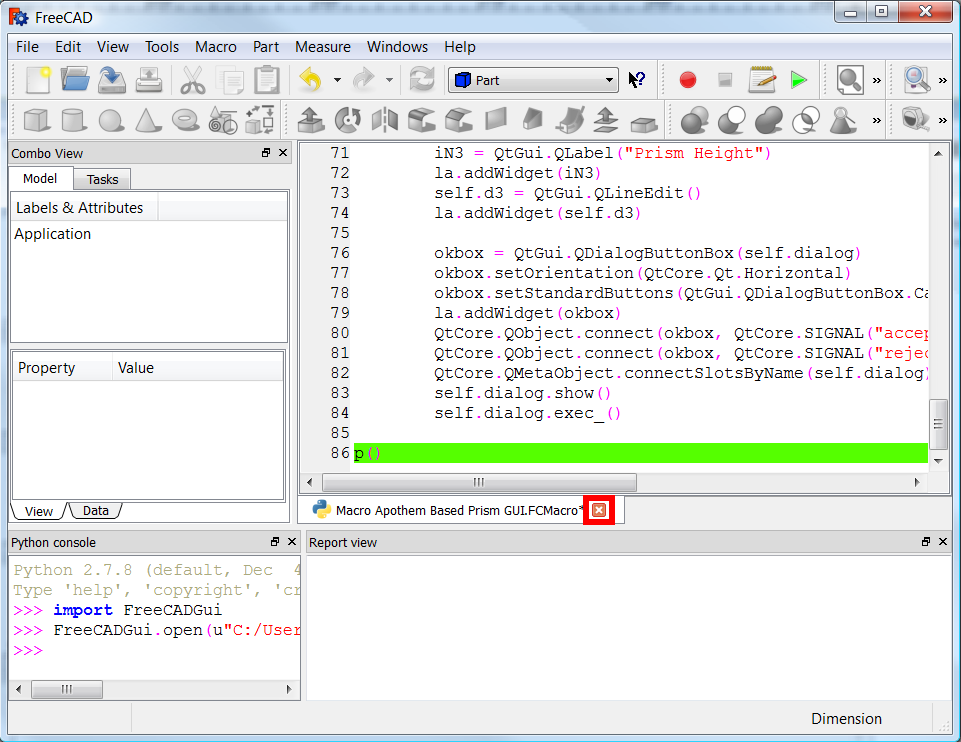
Fermeture de la fenêtre
8. Une fenêtre apparaît vous demandant de confirmer l'enregistrement du code. Cliquez sur Oui. Vous pouvez également utiliser Ctrl+S pour enregistrer le fichier.
Redémarrez FreeCAD pour enregistrer correctement la nouvelle macro.
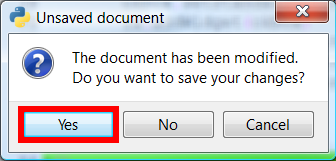
Fenêtre pour confirmer la sauvegarde
9. Ouvrez à nouveau le menu, Macro → Macros..., sélectionnez la nouvelle macro et appuyez sur Exécuter.
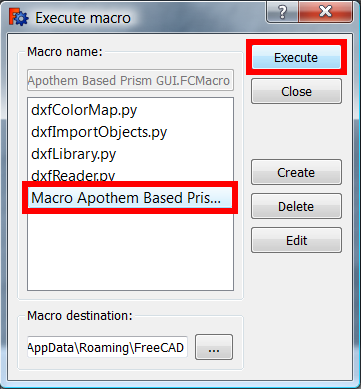
Cliquez sur votre macro pour la jouer
10. La macro s'exécute. Remplissez les champs avec vos valeurs et cliquez sur le bouton OK.
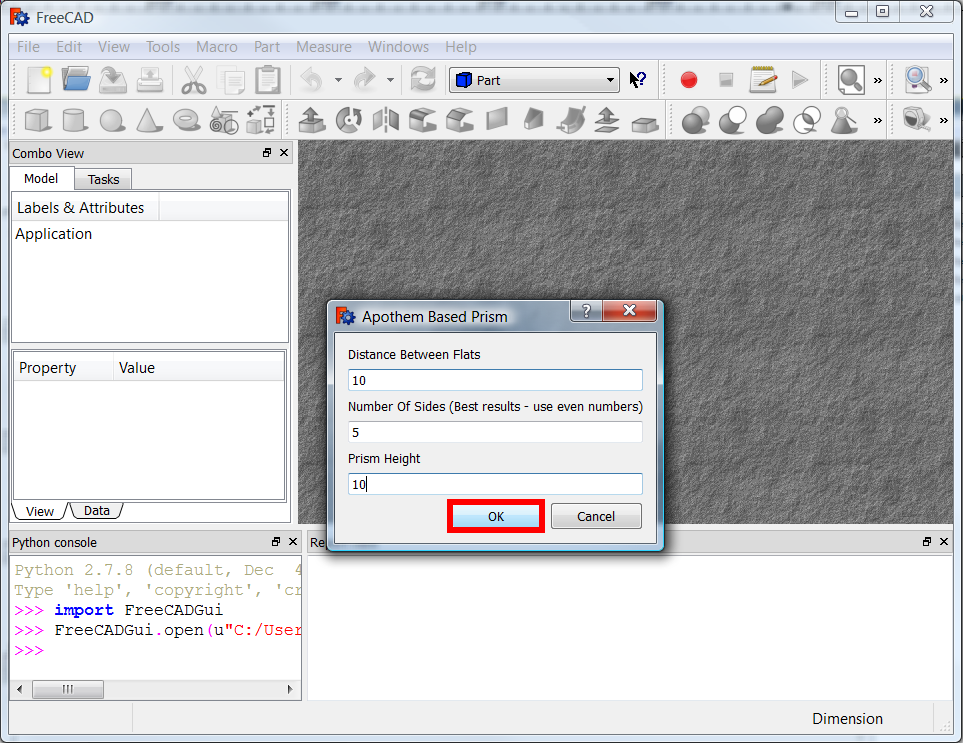
La macro en action; remplissez les informations et appuyez sur OK lorsque vous êtes prêt
11. Cette macro doit renvoyer une erreur si aucun document n'est actif. Les autres macros ouvrent un nouveau document s'il n'en existe pas.
Créez un nouveau document avec Fichier → Nouveau puis répétez les étapes précédentes pour exécuter la macro.
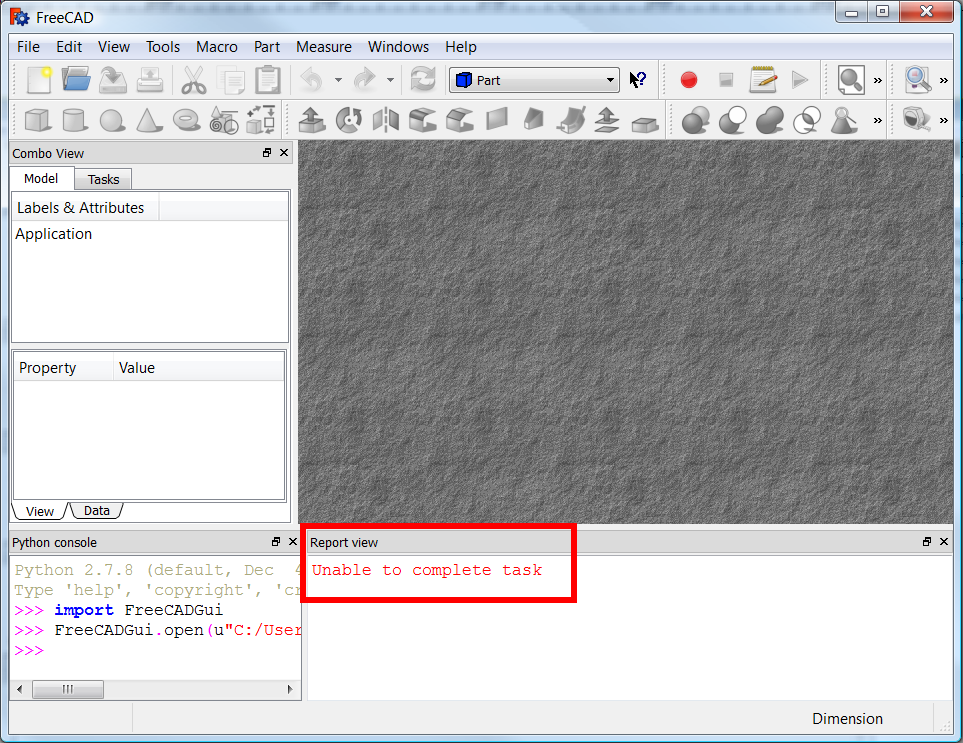
La macro renvoyant une erreur si aucun document n'est actif
12. Lorsqu'un document actif est disponible, la macro s'exécute et crée un objet.
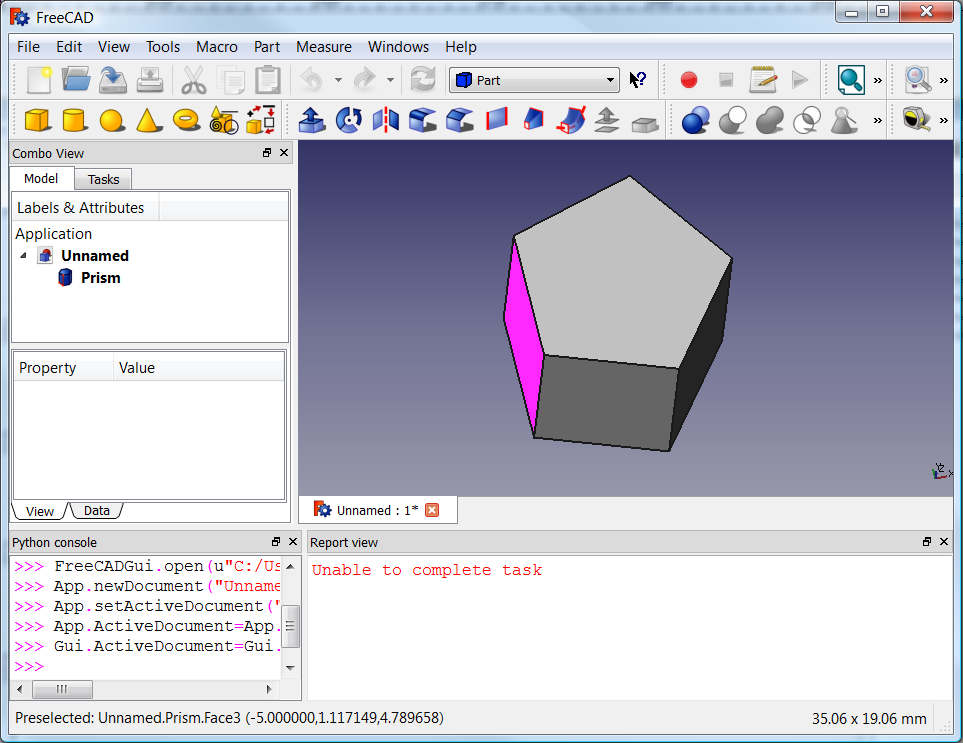
Objet crée par la macro
13. Vous pouvez ouvrir à nouveau la macro dans l'éditeur pour l'exécuter ou la modifier. Accédez à Macro → Macros..., sélectionnez la macro et appuyez sur Modifier.
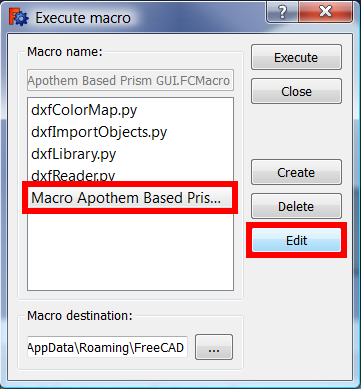
Ouverture de la macro dans l'éditeur
14. La macro peut maintenant être exécutée avec Macro → Lancer la macro ou en cliquant sur le
Lancer la macro dans la barre d'outils.
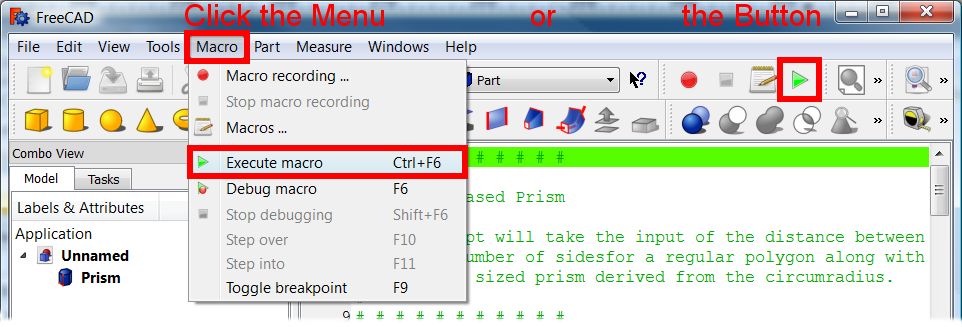
Exécution de la macro chargée dans l'éditeur
Méthode manuelle 2. Ajouter un fichier de macro à partir d'un fichier .zip compressé
Certaines macros sont trop importantes pour être copier-coller dans l'éditeur de macros être hébergées sur le wiki. Dans ce cas, le code peut être hébergé ailleurs, dans un répertoir Github ou sur le Forum FreeCAD. Le code peut également être compressé dans un fichier .zip, tarball .tar.xz ou dans un autre type d'archive s'il contient plusieurs fichiers. Si le code est distribué de cette manière, l'archive doit être extraite et les fichiers placés dans le répertoire macros.
Nous utiliserons ![]() Macro screw maker par exemple.
Macro screw maker par exemple.
1. Téléchargez le code compressé à partir du forum,Screw Maker.
Vous devez utiliser un décompresseur pour obtenir les fichiers internes.
- Pour Windows, vous pouvez utiliser une application telle que 7-zip ou L-Zarc ou [http: //www.quickzip.org/quickzip51.html quickzip].
- Pour Linux, vous pouvez utiliser une commande du terminal
unzip your_file.zip -d your_directory
2. Téléchargez l'archive compressée avec le code de la macro dans un dossier local.
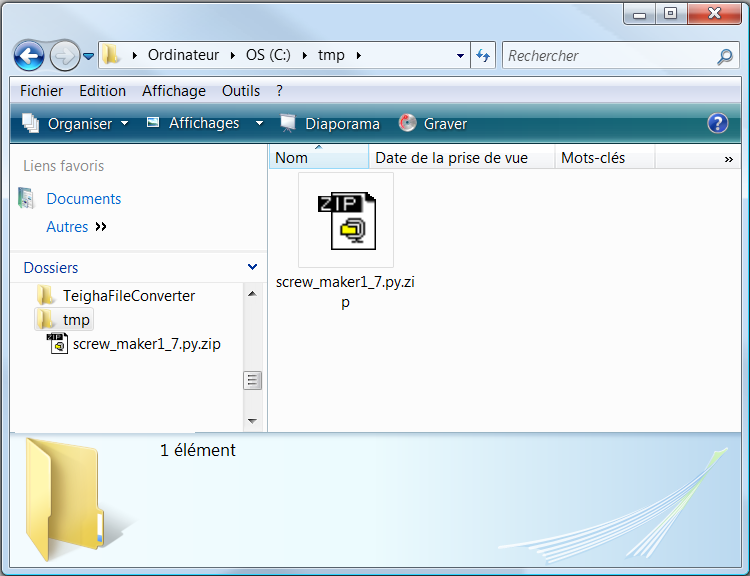
Téléchargement de l'archive compressée avec le code de macro dans un dossier local
3. Décompressez votre fichier dans le dossier.
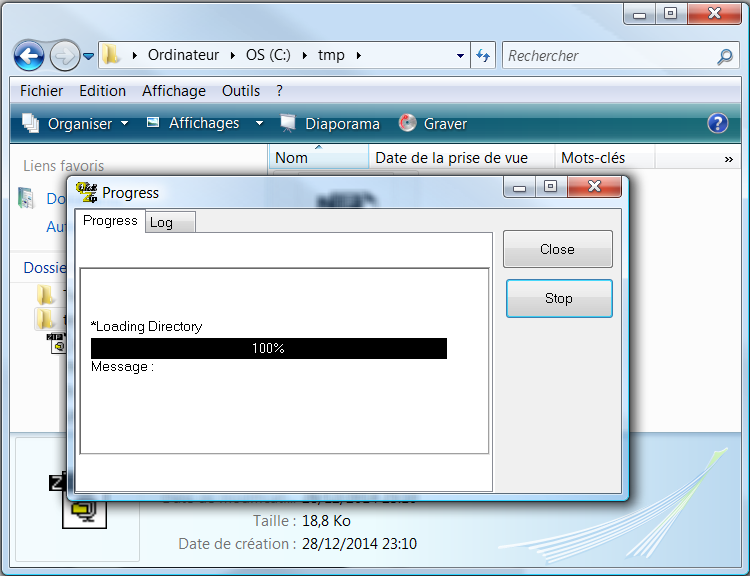
Décompressez votre fichier dans le dossier
4. Le décompresseur crée un nouveau répertoire avec les fichiers décompressés.
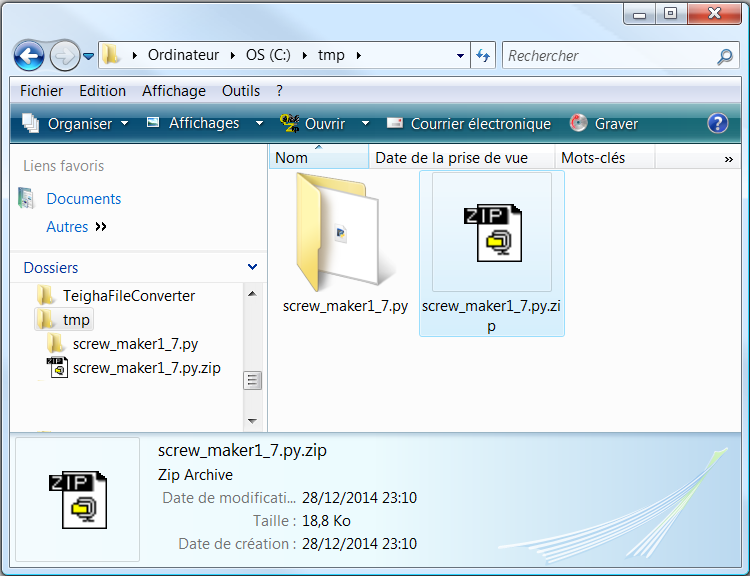
Le nouveau répertoire créé après la décompression de l'archive
5. Accédez au nouveau répertoire et copiez ou coupez le fichier macro.
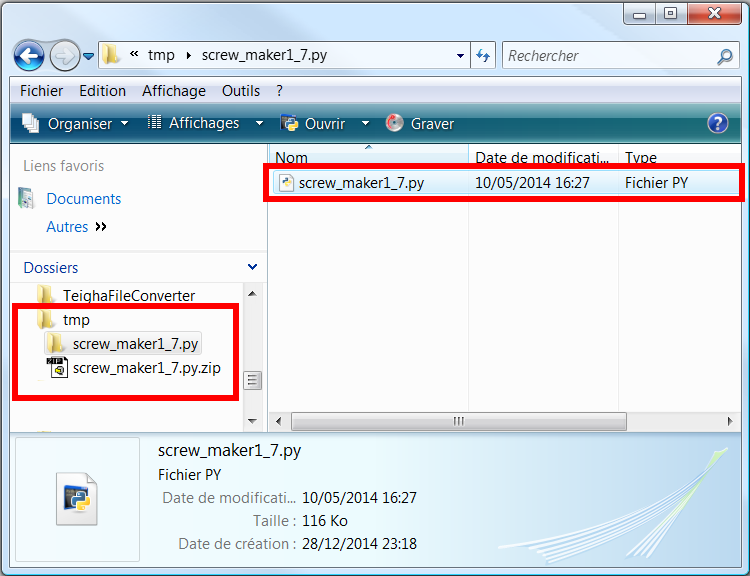
Saisie du nouveau répertoire créé avec le fichier de macro décompressé
6. Accédez au répertoire des macros et collez le fichier à cet endroit.
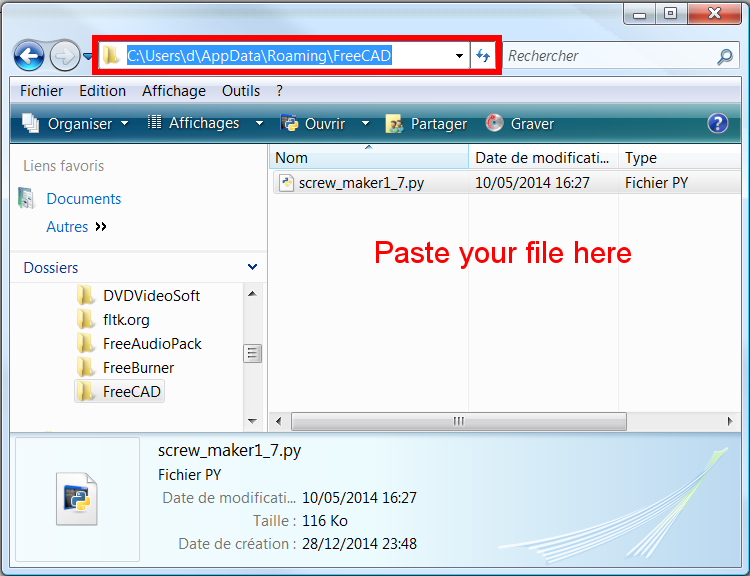
Placer le fichier macro dans le répertoire macro
7. Dans FreeCAD, ouvrez le menu Macro → Macros... pour ouvrir la boîte d'exécution des macros.
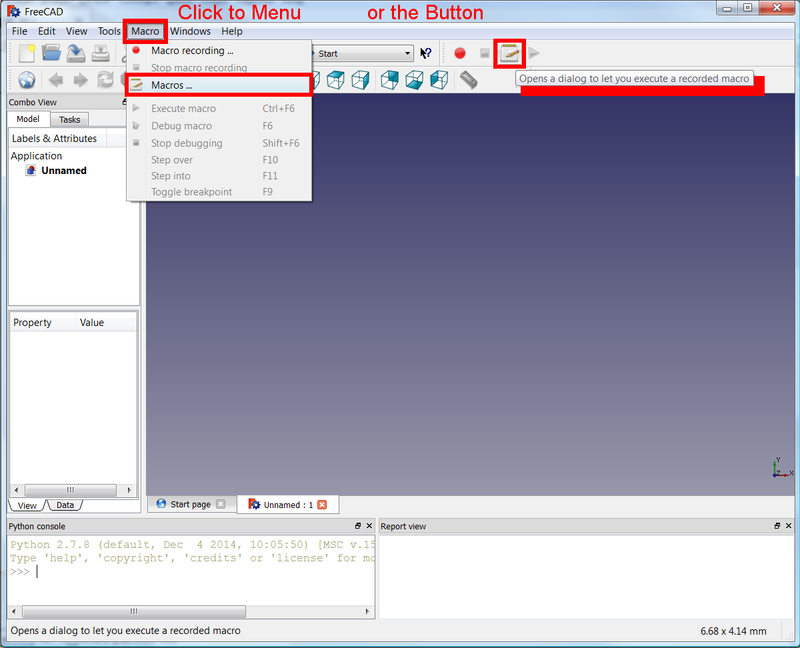
Ouverture de la boîte de dialogue de lancement des macro
8. Sélectionnez la nouvelle macro et appuyez sur Execute.
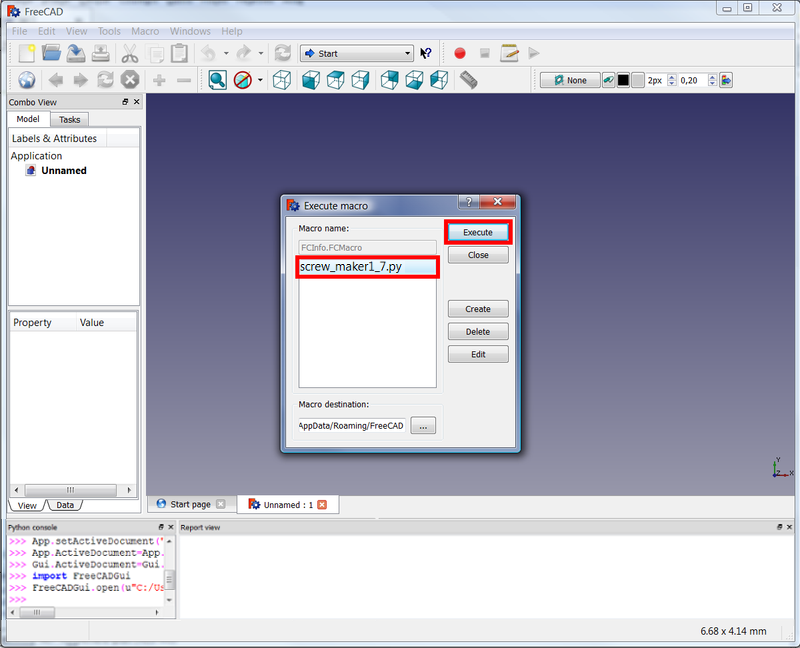
Cliquez sur votre macro pour la jouer
9. La macro s'exécute maintenant. Sélectionnez les options souhaitées et cliquez sur le bouton Create.
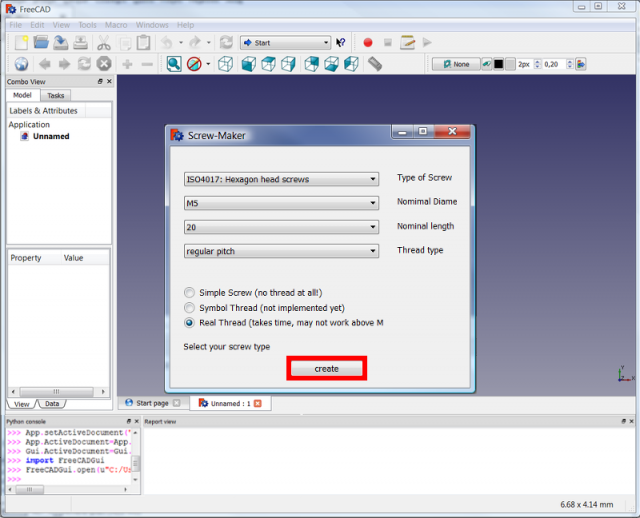
La macro en action; sélectionnez les options souhaitées et appuyez sur Créer lorsque vous êtes prêt
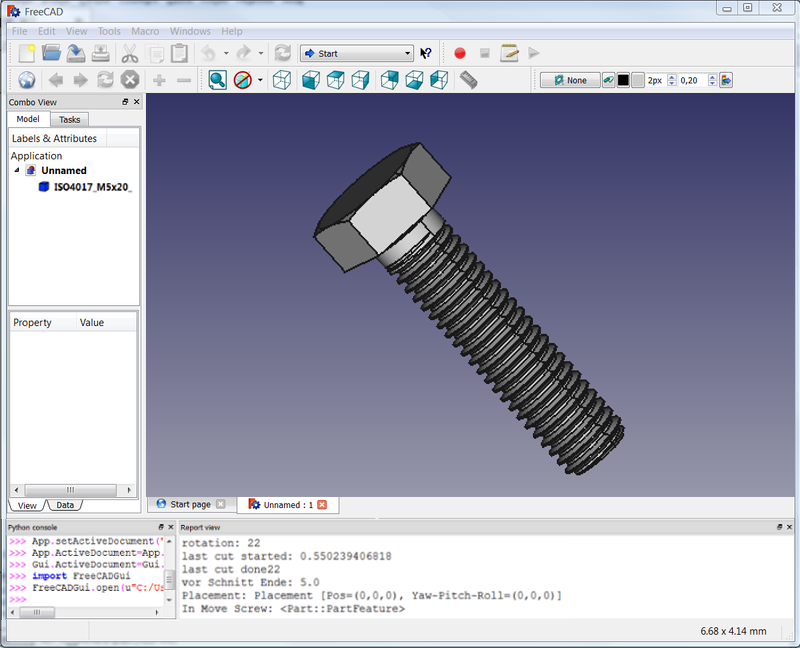
Objet crée par la macro
Exécuter une macro en ligne de commande
Ligne de commande pour exécuter une macro en (.FCMacro or .py)
sur Windows
"C:\Program Files\FreeCAD\bin\FreeCAD.exe" "C:\Users\userName\AppData\Roaming\FreeCAD\Mod\WorkFeature\start_WF.FCMacro"
sur Linux
todo
Erreurs dans les macros
Exemples de code erroné dû à des erreurs d'indentation
L'espace blanc au début des lignes (indentation) dans le langage de programmation Python est très important et fait partie intégrante du code. Un espace inapproprié peut empêcher le code de s'exécuter ou présenter des erreurs.
Cette section décrit certaines erreurs susceptibles d’être rencontrées lors des opérations de copier-coller et d’écriture de code macro.
Une erreur d’indentation typique ressemble à ceci:
<unknown exception traceback><type 'exceptions.IndentationError'>: ('expected an indented block', ('C:/Users/d/AppData/Roaming/FreeCAD/Macro_Apothem_Based_Prism_GUI.FCMacro', 21, 3, 'def priSm(self):\n'))
Exemple 1
Si le code manque d'indentation, le code ne fonctionnera pas. Les définitions de classe (class) et de fonction (def ()) ainsi que les structures de contrôle (if, while, for) doivent être suivies d'un bloc de code en retrait.
Cette erreur est possible si l'utilisateur ne copie pas le code correctement et si tous les espaces sont supprimés par inadvertance.
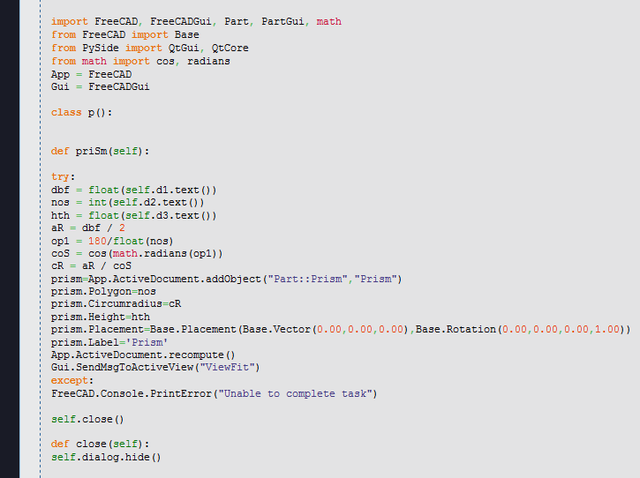
Code Python sans indentation; cela provoquera une erreur quand il sera exécuté
Problème d'indentation résolu.
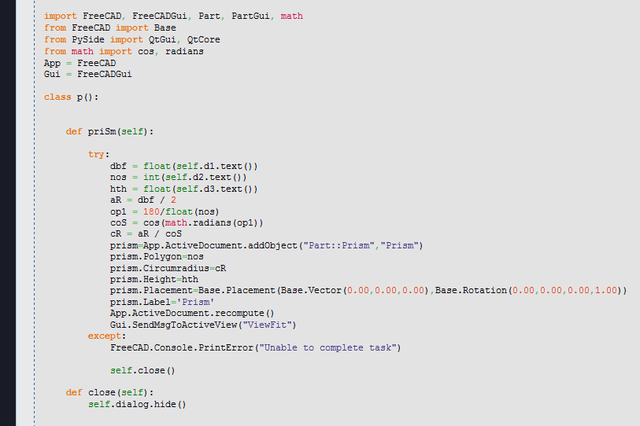
Code Python avec l'indentation correcte
Si le code est sélectionné, toutes les lignes doivent être mises en surbrillance jusqu'au bord gauche indiquant que les lignes sont alignées.
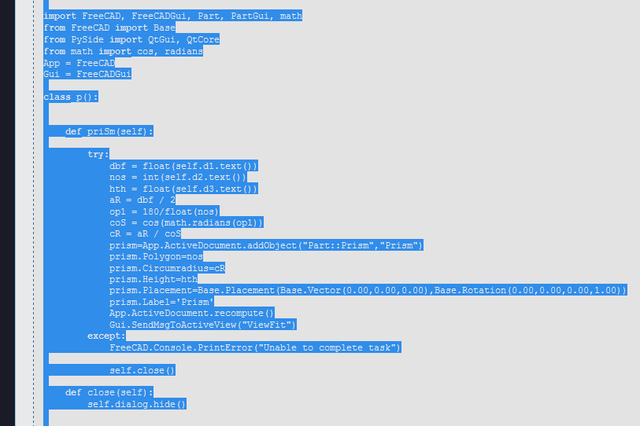
Code Python en surbrillance indiquant que toutes les lignes commencent au bord gauche
Exemple 2
Si un espace supplémentaire est introduit au début de toutes les lignes, l'interpréteur Python échouera et se plaindra de l'indentation inutile. Dans ce cas, toutes les lignes nécessitent la suppression de l'espace initial.
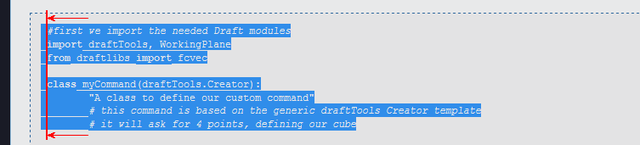
Code Python avec espace supplémentaire sur chaque ligne
Exemple 3
Ici, le code a été copié depuis un fil de forum en utilisant le bouton Select all. Apparemment, le choix est bon.
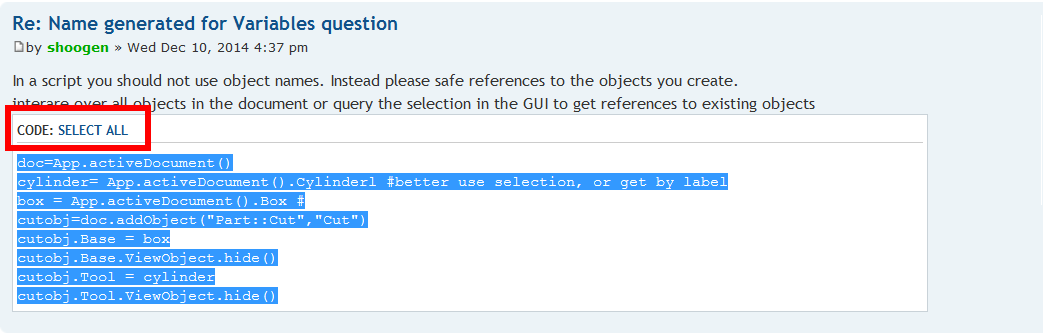
Code Python copié à partir d'un forum
Cependant, lorsque la sélection est collée dans l'éditeur de macro, une indentation indésirable semble apparaître.
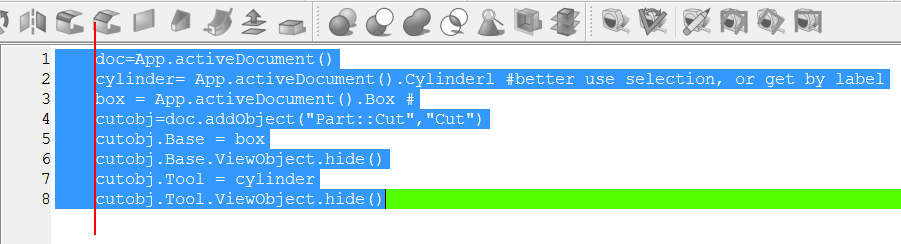
Code Python copié d'un forum dans l'éditeur de macros; l'indentation inutile est ajoutée
Dans ce cas, les espaces initiaux doivent être supprimés. Cela peut être fait avec un éditeur de texte spécialisé pour réduire rapidement l'indentation des lignes.
Sous Windows, ++ peut effectuer une sélection avec Alt et le déplacement de la souris, puis utiliser Edit → Indent → Diminuer l'indentation.
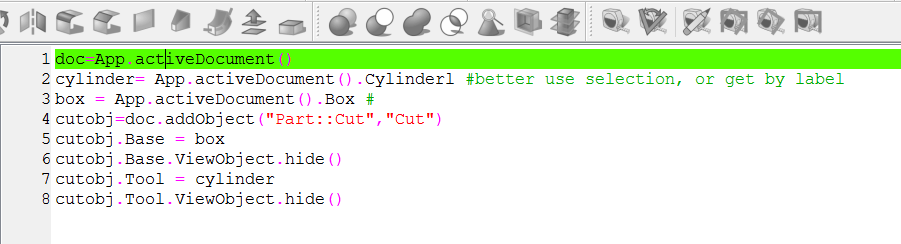
Code Python avec l'indentation correcte
Exemple 4
Ici, la sélection sélectionne également les numéros de ligne dans l'exemple de code. Si cette sélection est collée dans l'éditeur de macro, cela ne fonctionnera pas. Tous les numéros de ligne doivent être supprimés et les espaces ajustés de manière à ce que le code Python présente l'indentation appropriée.
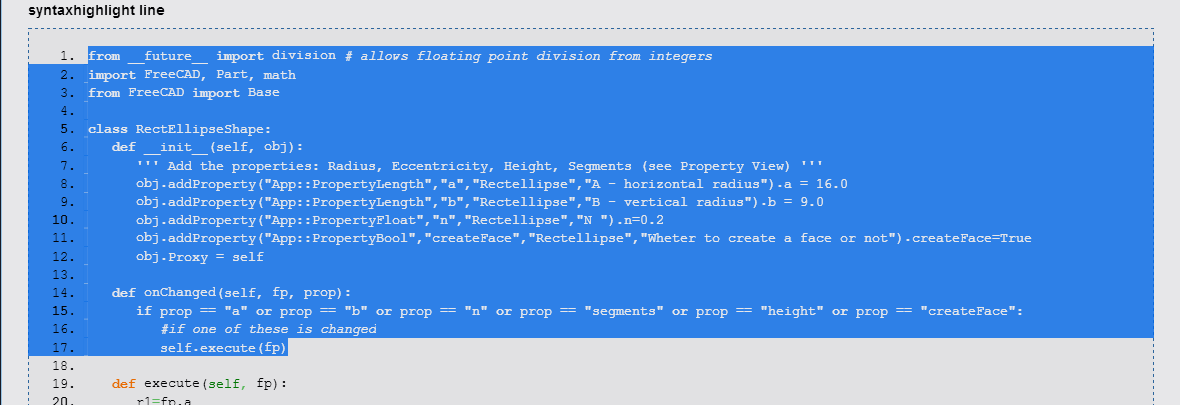
Sélection qui sélectionne également les numéros de ligne; si ce code est collé dans l'éditeur de macro, cela ne fonctionnera pas
Bon code
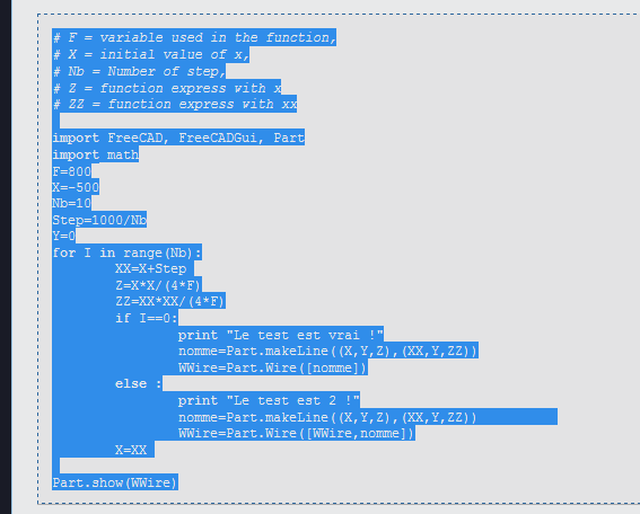
Code Python avec l'indentation correcte
Pour ceux qui ne voient aucune information s'afficher
Les macros peuvent générer des informations dans la vue du rapport afin de détailler l'action du code en cours d'exécution.
Si aucune information n'est affichée, assurez-vous que la vue du rapport et la console Python sont visibles et que la sortie est dirigée vers la vue du rapport.
Informations sur l'affichage
Les macros FreeCAD ont deux méthodes pour afficher des informations dans la vue rapport.
Les fonctions FreeCAD
FreeCAD.Console.PrintMessage("Hello World! \n")
FreeCAD.Console.PrintError("Hello World! \n")
FreeCAD.Console.PrintWarning("Hello World! \n")
La simple fonction Python
print("Hello World!")
Activer la vue rapport
Pour voir les informations affichées dans la console, vous devez:
1. Accédez au menu Affichage → Panneaux.
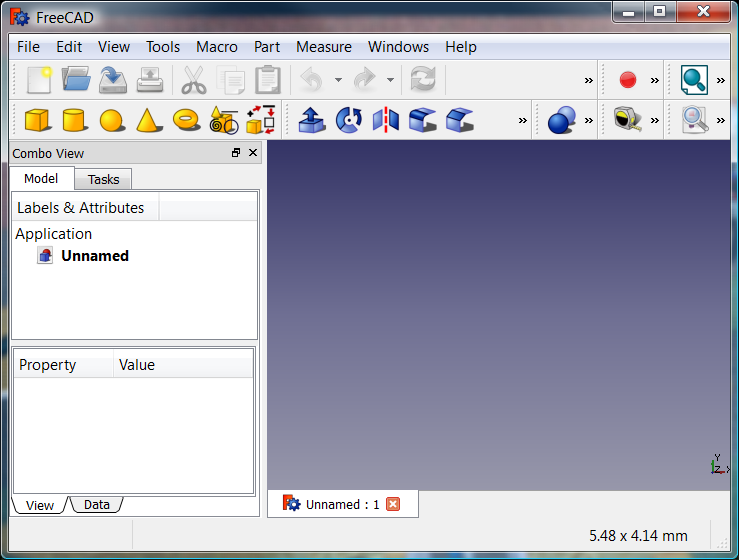
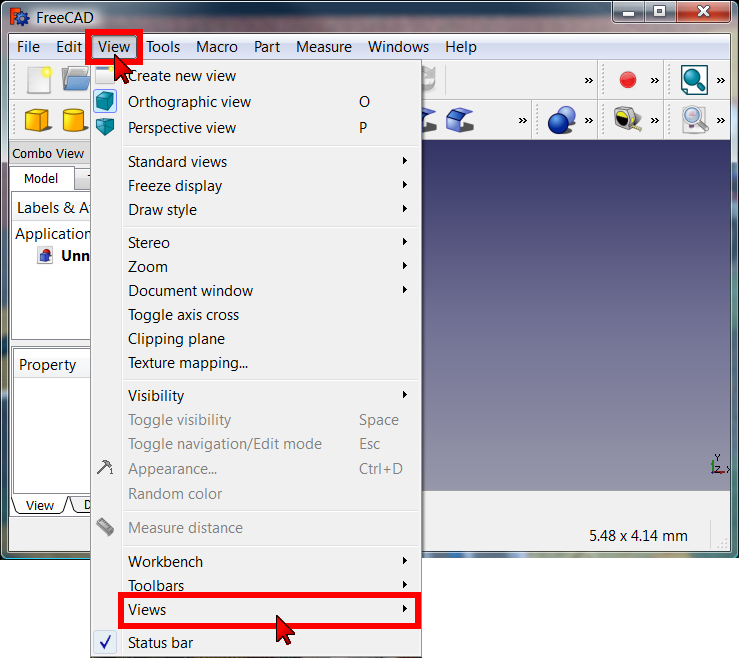
Rendre les panneaux visibles dans le menu Affichage → Panneaux
2. Cochez Report view et Python console.
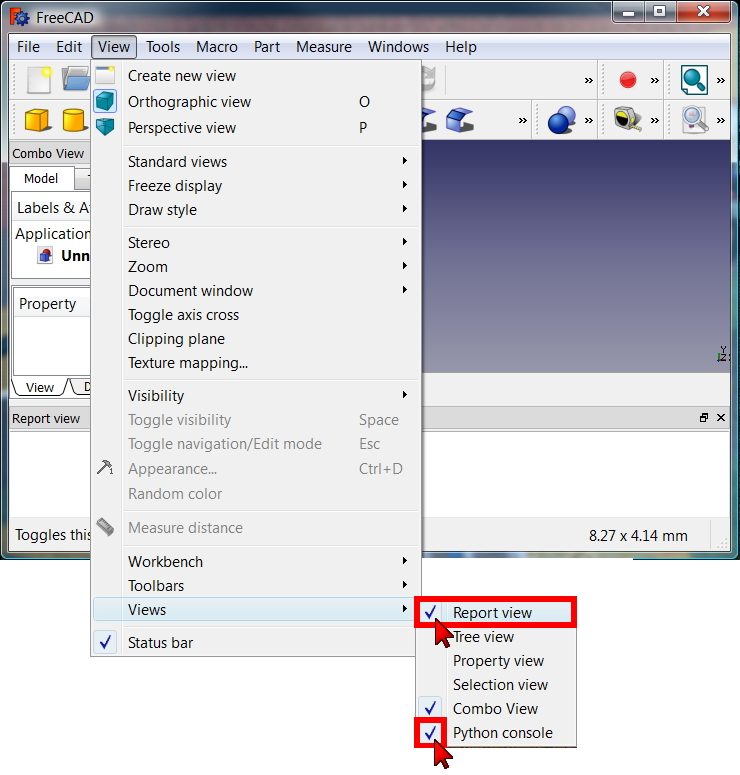
Activation de l'affichage du rapport et de la console Python
3. Les panneaux sont maintenant visibles et les commandes telles que FreeCAD.Console.PrintMessage() affichent maintenant les informations qui apparaissent dans la Affichage du rapport.
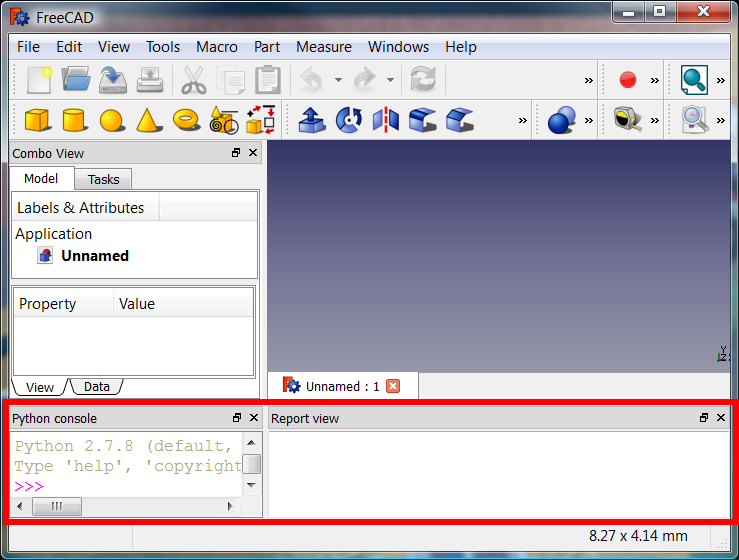
Fenêtre principale de FreeCAD avec la vue Rapport et la console Python
Activer la commande print()
FreeCAD devra peut-être être configuré pour que la fonction print() de Python redirige correctement sa sortie vers la vue du rapport.
1 : cliquez sur le menu Édition puis Préférences
1. Allez dans Editeur de Préférences avec le menu Édition → Préférences.
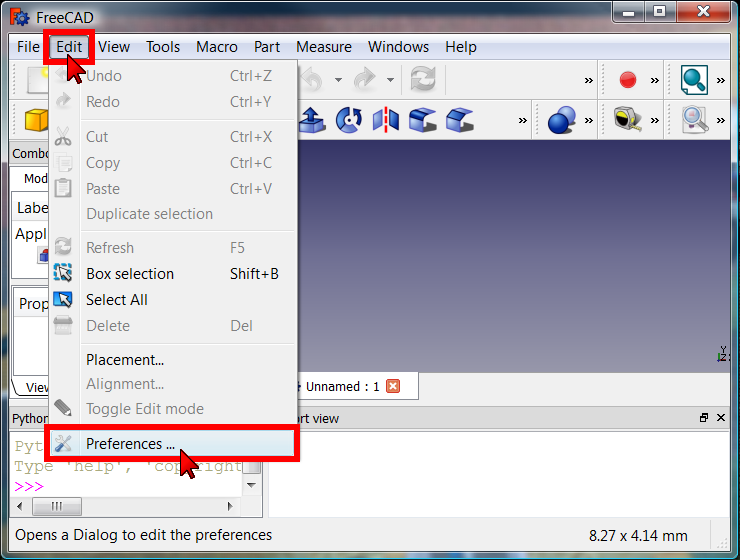
Entrer dans l'éditeur de préférences
2. Accédez à la section Python puis à Fenêtre de sortie → Interpréteur Python.
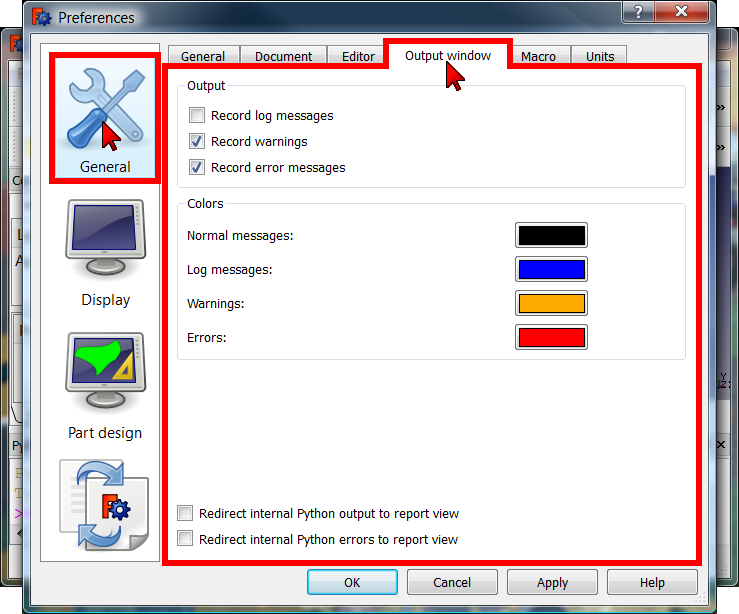
Préférences de la fenêtre de sortie
3. Cochez les deux cases:
et validez en cliquant sur le bouton OK.
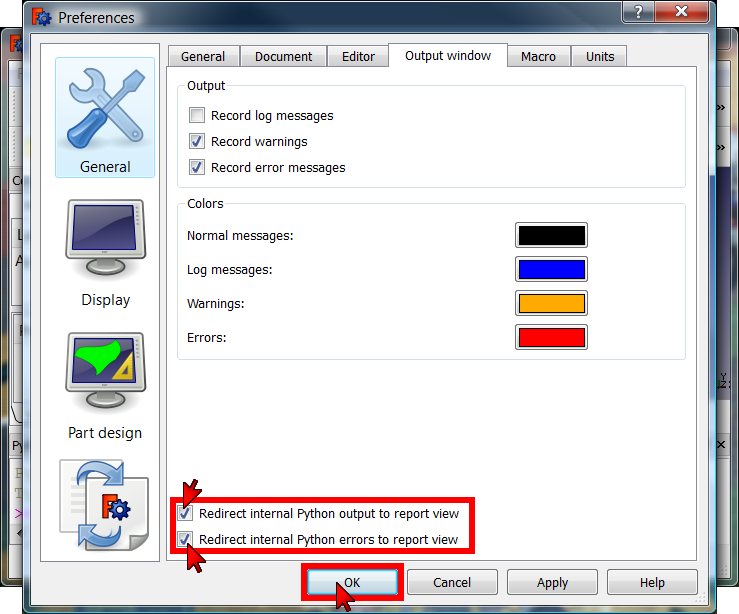
Redirection interne
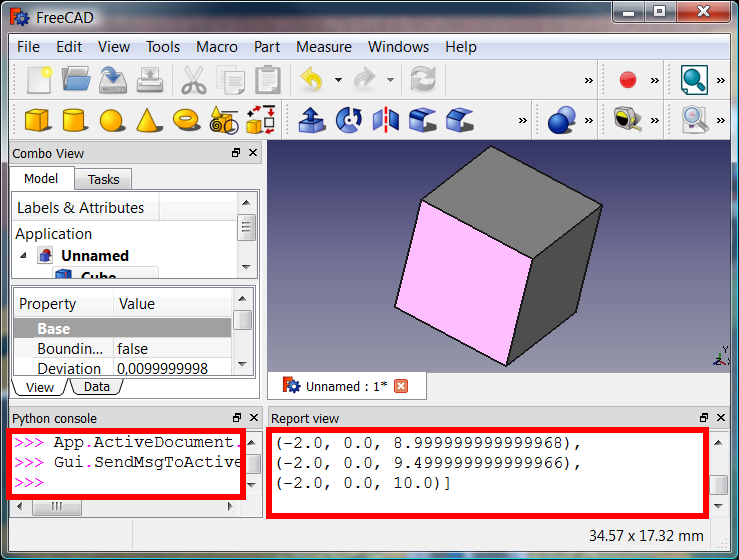
Commandes Python imprimant des informations dans la vue rapport
- Scripts FreeCAD : Python, Introduction à Python, Tutoriel sur les scripts Python, Débuter avec les scripts
- Modules : Modules intégrés, Unités, Quantity
- Ateliers : Création d'atelier, Commands Gui, Les commandes, Installer des ateliers supplémentaires
- Maillages et objets Parts : Scripts Mesh, Script de données topologiques, Conversion objet Mesh en Part, PythonOCC
- Objets paramétriques : Objets créés par script, Viewproviders (Icône personnalisée dans l'arborescence)
- Scénographie : Graphe de scène Coin (Inventor), Pivy
- Interface graphique : Création d'interface, Création d'une boite de dialogue (1, 2, 3, 4, 5), PySide, Exemples PySide débutant, intermédiaire, expérimenté
- Macros : Macros, Comment installer des macros
- Intégration : Intégrer FreeCAD, Intégration de FreeCADGui
- Autre : Expressions, Extraits de codes, Fonction - tracer une ligne, Bibliothèque mathématique vectorielle de FreeCAD (déprécié)