Por onde começar
Novidades
- Notas de lançamento da versão 0.12 : Veja o que há de novo na versão 0.12 do FreeCAD
- Notas de lançamento da versão 0.13 : Veja o que há de novo na versão 0.13 do FreeCAD
Introdução
O FreeCAD é uma aplicação de modelação paramétrica CAD/CAE. Ainda está na fase de desenvolvimento inicial, por isso não espere poder produzir trabalho com ele. Mas, se está curioso acerca da sua funcionalidade e das funcionalidades em desenvolvimento, esteja à vontade para o instalar e para o experimentar. Neste momento, já há muita funcionalidade implementada, mas ainda não fui desenvolvido o interface para ela. Isto quer dizer que se souber um pouco de Python, será capaz de produzir e modificar geometria complexa facilmente. Se não, irá provavelmente achar que o FreeCAd ainda tem pouco para lhe oferecer. Mas tenha paciência, a situação deverá mudar em breve.
E se depois de testar o FreeCAD tiver ideias ou opiniões, por favor partilhe connosco no forum!
FreeCAD is a 3D CAD/CAE parametric modeling application. It is primarily made for mechanical design, but also serves all other uses where you need to model 3D objects with precision and control over modeling history.
FreeCAD is still in the early stages of development, so, although it already offers you a large (and growing) list of features, much is still missing, specially comparing it to commercial solutions, and you might not find it developed enough yet for use in production environment. Still, there is a fast-growing community of enthusiastic users, and you can already find many examples of quality projects developed with FreeCAD.
Like all open-source projects, the FreeCAD project is not a one-way work delivered to you by its developers. It depends much on its community to grow, gain features, and stabilize (get bugs fixed). So don't forget this when starting to use FreeCAD, if you like it, you can directly influence and help the project!
Instalação
Antes de mais faça o download e instale o FreeCAD (se ainda não o fez). Veja a página Download/pt para informações acerca das versões mais recentes e atualizações. Há pacotes de instalação preparados para o Windows, Ubuntu/Debian (.deb) OpenSUSE (.rpm) e Mac OSX.
First of all (if not done already) download and install FreeCAD. See the Download page for information about current versions and updates, and the Installing page for information about how to install FreeCAD. There are install packages ready for Windows (.msi), Ubuntu & Debian (.deb) openSUSE (.rpm) and Mac OSX. As FreeCAD is open-source, if you are adventurous, but want to have a look at the brand-new features being developed right now, you can also grab the source code and compile FreeCAD yourself.
Explorando o FreeCAD
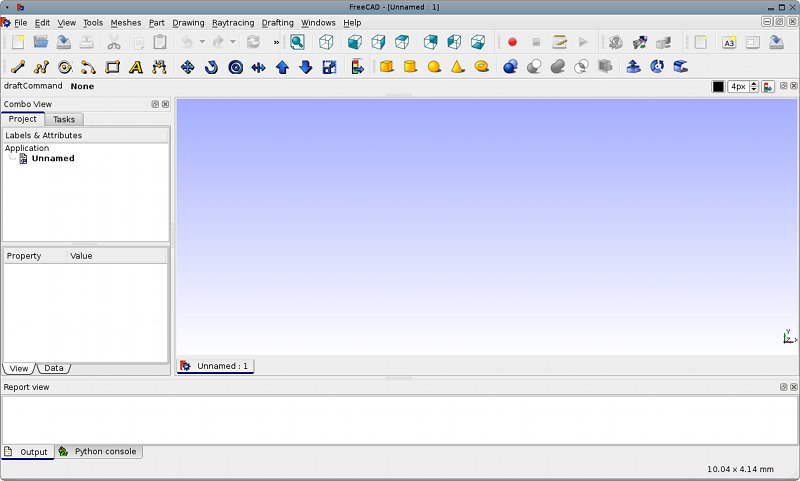
O FreeCAD é uma ferramenta de modelação 3D genérica, centrada na engenharia mecânica e áreas relacionadas, assim como outras especialidades da engenharia ou da arquitetura. Foi concebido como uma plataforma para desenvolver qualquer tipo de aplicação 3D, mas também para fazer tarefas muito específicas. Para esse fim, o seu interface está dividido em bancadas. As bancadas permitem o conteúdo do interface para mostrar todas as ferramentas ou apenas as necessárias para realizar uma determinada tarefa, ou grupo de tarefas.
O interface do FreeCAD pode portanto ser definido como um contentor muito simples, com um menu, uma vista 3D e alguns painéis laterais para mostrar os conteúdos de uma cena ou propriedades de objetos. Todos os conteúdos destes painéis pode ser mudada conforme a bancada.
Quando iniciar o FreeCAD pela primeira vez, ser-lhe-a apresentada um bancada "genérica", a que nós chamamos "bancada completa". Nesta bancada estão reunidas as ferramentas mais "maduras" de outras bancadas. Como o FreeCAD é muito novo e ainda não é usado para trabalho muito especializado, esta bancada é muito útil para explorar o FreeCAD facilmente. No fundo, todas as ferramentas suficientemente boas para produzir geometria estão aqui.
- The 3D view, showing the contents of your document
- The tree view, which shows the hierarchy and construction history of all the objects in your document
- The properties editor, which allows you to view and modify properties of the selected object(s)
- The output window, which is where FreeCAD prints messages, warnings and errors
- The python console, where all the commands executed by FreeCAD are printed, and where you can enter python code
- The workbench selector, where you select the active workbench
The main concept behind the FreeCAD interface is that it is separated into workbenches. A workbench is a collection of tools suited for a specific task, such as working with meshes, or drawing 2D objects, or constrained sketches. You can switch the current workbench with the workbench selector (6). You can customize the tools included in each workbench, add tools from other workbenches or even self-created tools, that we call macros. There is also a generic workbench which gathers the most commonly used tools from other workbenches, called the complete workbench.
When you start FreeCAD for the first time, you are presented with the start center:
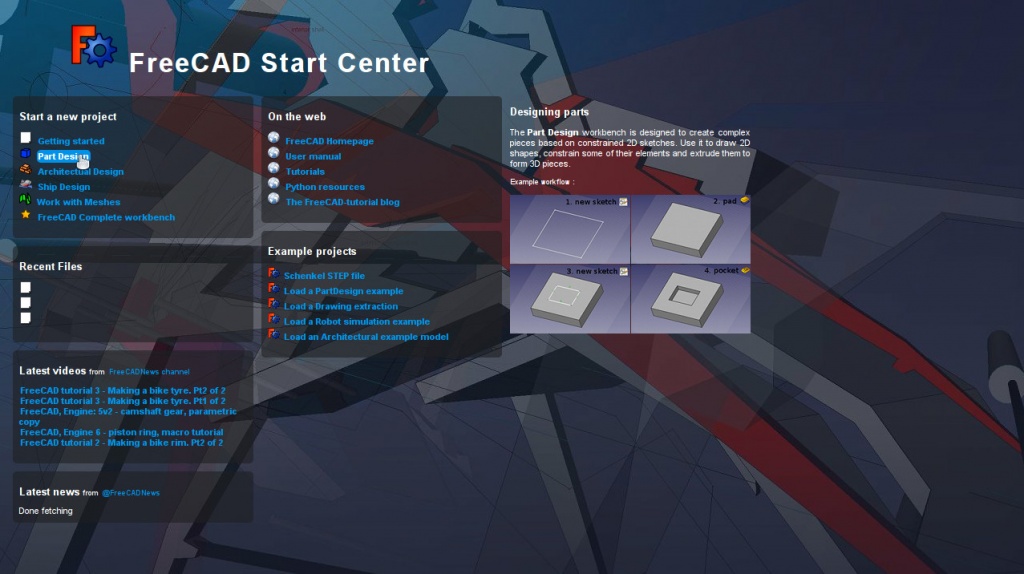
The Start Center allows you to quickly jump to one of the most common workbenches, open one of the recent files, or see the latest news from the FreeCAD world. You can change the default workbench in the preferences.
Orientação no espaço 3D
O FreeCAD tem tres modos de orientação diferentes, que podem ser definidos na caixa das preferências ou mudadas clicando com o botão direito na janela 3D. Os detalhes completos estão na página Modos do rato. No modo por defeito ("Navegação CAD"), os comandos são os seguintes
| Select | Pan | Zoom | Rotate View | Rotate View
Alternate Method |
|---|---|---|---|---|

|

|

|

|

|
| Press the left mouse button over an object you want to select. Holding down ctrl allows the selection of multiple objects. | Click the middle mouse button and move the object around to pan | Use the mouse wheel to zoom in and out. | Click first with the middle mouse button, hold it down, and then click the left mouse button and drag the mouse in the desired direction. The cursor location at the middle mouse button click determines the center of rotation. Rotation works like spinning a ball which rotates around its center. If the buttons are released before you stop the mouse motion, the object continues spinning, if this is enabled. A double click with the middle mouse button sets a new center of rotation. | Click first with the middle mouse button, hold it down, and then click the right mouse button and drag the mouse in the desired direction. This method works just like the previously described Rotate View that uses Middle Mouse Button + Left Mouse Button, except that the middle mouse button may be released after the right mouse button is pressed. Users who use the mouse with their right hand may find this Rotate View method easier than the previous method. |

|

|

|
||
| Press and hold Ctrl key and click and release right mouse button to pan (rev 0.14) | Once in Pan mode, press and release left mouse button to Zoom, to exit back to pan mode press and release right mouse button (rev 0.14) | Once in Pan mode, click and momentary hold left mouse button to rotate, to exit back to pan mode press and release right mouse button (rev 0.14) |
Há também várias pré-definições para as vistas (vista de cima, de frente, etc) disponíveis no menu Vista e na barrsa de ferramentas Vista, e através de atalhos do teclado (1, 2, etc...)
 desenho 2D
desenho 2D
 Creating 3D Parts
Creating 3D Parts
Exporting to 2D Drawings
FreeCAD has four different navigation modes available, that change the way you use your mouse to interact with the objects in the 3D view and the view itself. One of them is specifically made for touchpads, where the middle mouse button is not used. The following table describes the default mode, called CAD Navigation (You can quickly change the current navigation mode by right-clicking on an empty area of the 3D view):
You also have several view presets (top view, front view, etc) available in the View menu and on the View toolbar, and by numeric shortcuts (1, 2, etc...), and by right-clicking on an object or on an empty area of the 3D view, you have quick access to some common operations, such as setting a particular view, or locating an object in the Tree view.
First steps with FreeCAD
FreeCAD's focus is to allow you to make high-precision 3D models, to keep tight control over those models (being able to go back into modelling history and change parameters), and eventually to build those models (via 3D printing, CNC machining or even construction worksite). It is therefore very different from some other 3D applications made for other purposes, such as animation film or gaming. Its learning curve can be steep, specially if this is your first contact with 3D modeling. If you are struck at some point, don't forget that the friendly community of users on the FreeCAD forum might be able to get you out in no time.
The workbench you will start using in FreeCAD depends on the type of job you need to do: If you are going to work on mechanical models, or more generally any small-scale objects, you'll probably want to try the PartDesign Workbench. If you will work in 2D, then switch to the Draft Workbench, or the Sketcher Workbench if you need constraints. If you want to do BIM, launch the Arch Workbench. If you are working with ship design, there is a special Ship Workbench for you. And if you come from the OpenSCAD world, try the OpenSCAD Workbench.
You can switch workbenches at any time, and also customize your favorite workbench to add tools from other workbenches.
Working with the PartDesign and Sketcher workbenches
The PartDesign Workbench is specially made to build complex objects, starting from simple shapes, and adding or removing pieces (that we call "features"), until you get to your final object. All the features you applied during the modelling process are stored in a separate view called the tree view, which also contains the other objects in your document. You can think of a PartDesign object as a succession of operations, each one applied to the result of the preceding one, forming one big chain. In the tree view, you see your final object, but you can expand it and retrieve all preceding states, and change any of their parameter, which automatically updates the final object.
The PartDesign workbench makes heavy use of another workbench, the Sketcher Workbench. The sketcher allows you to draw constrained 2D shapes, which means that some parts of your 2D shape can have constraints. For example, you might draw a rectangle, and set a length constraint to one of its sides. That side then cannot be resized anymore.
Those 2D shapes made with the sketcher are used a lot in the PartDesign workbench, for example to extrude volumes, or to draw areas on the faces of your object, that will then be hollowed from its main volume. This is a typical PartDesign workflow:
- Create a new sketch
- Draw a closed shape (make sure all points are joined)
- Close the sketch
- Extrude it with the pad tool
- Select one face of the extruded volume
- Create a second sketch (this time it will be drawn on the selected face)
- Draw a closed shape
- Close the sketch
- Create a pocket from the second sketch, on the first object
Which gives you an object like this:
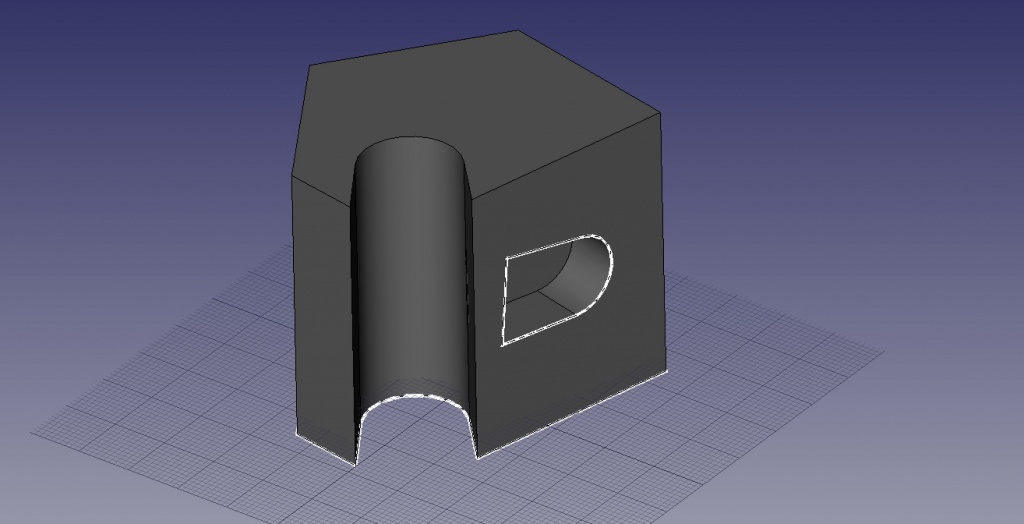
At any moment, you can select the original sketches and modify them, or change the extrusion parameters of the pad or pocket operations, which will update the final object.
More on the Tutorials page.
Scripting
And finally, one of the most powerful features of FreeCAD is the scripting environment. From the integrated python console (or from any other external Python script), you can gain access to almost any part of FreeCAD, create or modify geometry, modify the representation of those objects in the 3D scene or access and modify the FreeCAD interface. Python scripting can also be used in macros, which provide an easy method to create custom commands.





