Getting started/fr: Difference between revisions
Renatorivo (talk | contribs) (Created page with "=== Naviguer dans l'espace 3D ===") |
Renatorivo (talk | contribs) (Created page with "FreeCAD offre quatre différents modes de navigation, qui peuvent être réglés dans la fenêtre des préférences "'''Edition → Préférences → Affich...") |
||
| Line 51: | Line 51: | ||
=== Naviguer dans l'espace 3D === |
=== Naviguer dans l'espace 3D === |
||
FreeCAD offre quatre différents [[Mouse Model/fr|modes de navigation]], qui peuvent être réglés dans la fenêtre des préférences "'''Edition → Préférences → Affichage → Vue 3D → Navigation 3D'''" ou "'''Clic droit dans l'écran 3D → Style de navigation → et choisir le style de navigation désiré'''". Dans le mode par défaut, le '''zoom''' est fait avec la {{KEY|molette de la souris}}, la '''translation''' avec le {{KEY|bouton du milieu de la souris}}, et la '''rotation''' avec le {{KEY|bouton gauche de la souris}} et le {{KEY|bouton du milieu de la souris}} simultanément. La sélection d'un objet se fait simplement en cliquant dessus avec le {{KEY|bouton gauche de la souris}}, avec la touche {{KEY|CTRL}} enfoncée pour sélectionner plusieurs objets. |
|||
FreeCAD has four different [[Mouse Model|navigation modes]] available, that change the way you use your mouse to interact with the objects in the 3D view and the view itself. One of them is specifically made for [[Mouse Model#Touchpad Navigation|touchpads]], where the middle mouse button is not used. The following table describes the default mode, called '''CAD Navigation''' (You can quickly change the current navigation mode by right-clicking on an empty area of the 3D view): |
|||
Plusieurs vues préréglées (vue de dessus, face, etc) sont accessibles dans le menu Vue et sur la barre d'outils Vue, ainsi que par les raccourcis-clavier du pavé numérique ({{KEY|0}}, {{KEY|1}}, {{KEY|2}}, etc...) |
|||
==[[Image:Workbench_Draft.png|32px]] [[Draft Module/fr|Planche à dessin]]== |
|||
{{Draft Tools/fr}} |
|||
==[[Image:Workbench_Part.png|32px]] [[Part Module/fr|Création de pièces 3D]]== |
|||
{{Part Tools/fr}} |
|||
==[[Drawing Module/fr|Mise en plan]]== |
|||
{{Drawing Tools/fr}} |
|||
==[[Raytracing Module/fr|Exporter vers des moteurs de rendu externes]]== |
|||
{{Raytracing Tools/fr}} |
|||
Revision as of 20:27, 3 December 2013
Nouveautés
- Notes de version 0.12 : Consultez les notes de version de FreeCAD 0.12
- Notes de version 0.13 : Consultez les notes de version de FreeCAD 0.13 pour apprendre quelles sont les nouveautés.
Avant-propos
FreeCAD est une application de modélisation CAO/IAO paramétrique. Elle est encore à un stade de développement embryonnaire, alors ne vous attendez pas à pouvoir l'utiliser dans l'immédiat pour produire du travail. Mais si vous êtes curieux de savoir de quoi a l'air FreeCAD et quelles fonctionnalités sont en cours de développement, vous êtes invité à le télécharger et l'essayer. Il y a déjà beaucoup de fonctionnalités présentes, mais l'interface graphique n'est pas complète. Cela veut dire que si vous connaissez un peu le langage Python, vous serez déjà capable de produire et de modifier des géométries complexes, et cela relativement aisément. Sinon, vous réaliserez probablement que FreeCAD a encore peu à vous offrir. Toutefois, soyez patient, nous comptons changer cela bientôt.
Après votre évaluation, nous serons heureux de recevoir vos commentaires, vos idées ou opinions sur le forum de discussion FreeCAD!
FreeCAD is still in the early stages of development, so, although it already offers you a large (and growing) list of features, much is still missing, specially comparing it to commercial solutions, and you might not find it developed enough yet for use in production environment. Still, there is a fast-growing community of enthusiastic users, and you can already find many examples of quality projects developed with FreeCAD.
Like all open-source projects, the FreeCAD project is not a one-way work delivered to you by its developers. It depends much on its community to grow, gain features, and stabilize (get bugs fixed). So don't forget this when starting to use FreeCAD, if you like it, you can directly influence and help the project!
Installation
En premier lieu, (si ce n'est déjà fait) téléchargez et installez FreeCAD. Consultez la page de téléchargement pour de l'information sur les versions courantes et les mises à jour. Des paquets d'installation sont prêts pour Windows (.msi), Ubuntu et Debian (.deb), openSUSE (.rpm) et Mac OSX.
First of all (if not done already) download and install FreeCAD. See the Download page for information about current versions and updates, and the Installing page for information about how to install FreeCAD. There are install packages ready for Windows (.msi), Ubuntu & Debian (.deb) openSUSE (.rpm) and Mac OSX. As FreeCAD is open-source, if you are adventurous, but want to have a look at the brand-new features being developed right now, you can also grab the source code and compile FreeCAD yourself.
Explorer FreeCAD
FreeCAD est une application de modélisation 3D généraliste, axé sur le génie mécanique et les disciplines connexes, telle que les spécialités d'ingénierie et l'architecture. Il est conçu comme une plateforme pour développer toute sorte d'application 3D, mais aussi pour effectuer des tâches spécifiques. À cette fin, son interface est divisée en une série d'établis distincts. Les établis permettent de changer le contenu de l'interface pour afficher tous les outils, ou seulement ceux nécessaires à une tâche spécifique, ou un groupe de tâches.
L'interface de FreeCAD peut donc être décrite comme un simple conteneur, avec une barre de menu, une zone d'affichage 3D, et quelques panneaux latéraux pour afficher le contenu de la scène ou les propriétés d'objet. Tout le contenu de ces panneaux peut être modifié en fonction de l'établi.
Lors du premier démarrage de l'application, FreeCAD est chargé avec un établi « général », identifié comme « établi complet ». Cet établi rassemble simplement les outils les plus matures des autres établis. Puisque FreeCAD est encore jeune et n'est pas encore utilisé pour du travail spécialisé, cet établi est pratique pour découvrir FreeCAD plus facilement. En bref, tous les outils qui sont assez bons pour produire des géométries sont réunis ici.
- The 3D view, showing the contents of your document
- The tree view, which shows the hierarchy and construction history of all the objects in your document
- The properties editor, which allows you to view and modify properties of the selected object(s)
- The output window, which is where FreeCAD prints messages, warnings and errors
- The python console, where all the commands executed by FreeCAD are printed, and where you can enter python code
- The workbench selector, where you select the active workbench
The main concept behind the FreeCAD interface is that it is separated into workbenches. A workbench is a collection of tools suited for a specific task, such as working with meshes, or drawing 2D objects, or constrained sketches. You can switch the current workbench with the workbench selector (6). You can customize the tools included in each workbench, add tools from other workbenches or even self-created tools, that we call macros. There is also a generic workbench which gathers the most commonly used tools from other workbenches, called the complete workbench.
When you start FreeCAD for the first time, you are presented with the start center:
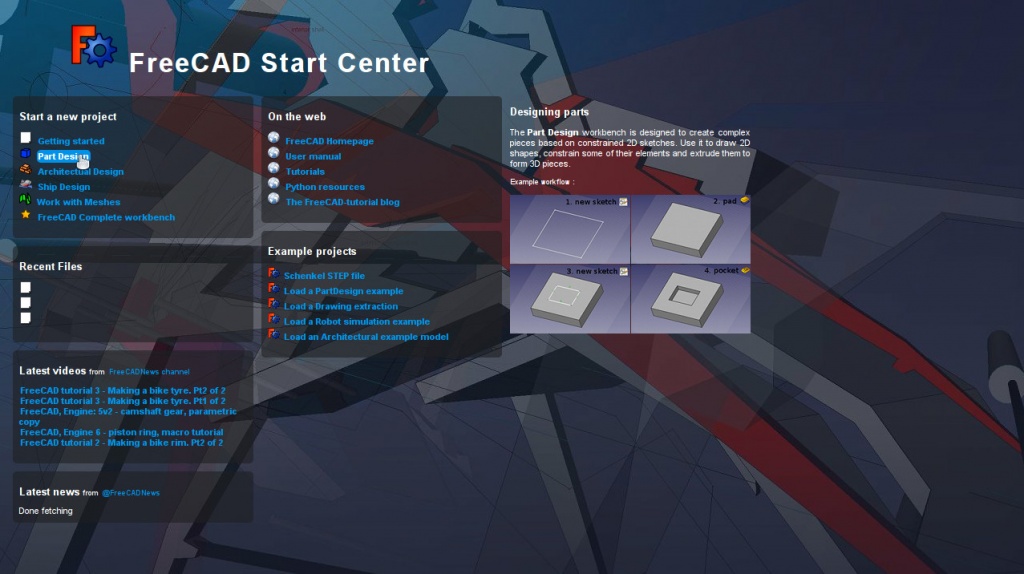
The Start Center allows you to quickly jump to one of the most common workbenches, open one of the recent files, or see the latest news from the FreeCAD world. You can change the default workbench in the preferences.
FreeCAD offre quatre différents modes de navigation, qui peuvent être réglés dans la fenêtre des préférences "Edition → Préférences → Affichage → Vue 3D → Navigation 3D" ou "Clic droit dans l'écran 3D → Style de navigation → et choisir le style de navigation désiré". Dans le mode par défaut, le zoom est fait avec la molette de la souris, la translation avec le bouton du milieu de la souris, et la rotation avec le bouton gauche de la souris et le bouton du milieu de la souris simultanément. La sélection d'un objet se fait simplement en cliquant dessus avec le bouton gauche de la souris, avec la touche CTRL enfoncée pour sélectionner plusieurs objets.
Plusieurs vues préréglées (vue de dessus, face, etc) sont accessibles dans le menu Vue et sur la barre d'outils Vue, ainsi que par les raccourcis-clavier du pavé numérique (0, 1, 2, etc...)
 Planche à dessin
Planche à dessin
 Création de pièces 3D
Création de pièces 3D
Mise en plan
Exporter vers des moteurs de rendu externes
You also have several view presets (top view, front view, etc) available in the View menu and on the View toolbar, and by numeric shortcuts (1, 2, etc...), and by right-clicking on an object or on an empty area of the 3D view, you have quick access to some common operations, such as setting a particular view, or locating an object in the Tree view.
First steps with FreeCAD
FreeCAD's focus is to allow you to make high-precision 3D models, to keep tight control over those models (being able to go back into modelling history and change parameters), and eventually to build those models (via 3D printing, CNC machining or even construction worksite). It is therefore very different from some other 3D applications made for other purposes, such as animation film or gaming. Its learning curve can be steep, specially if this is your first contact with 3D modeling. If you are struck at some point, don't forget that the friendly community of users on the FreeCAD forum might be able to get you out in no time.
The workbench you will start using in FreeCAD depends on the type of job you need to do: If you are going to work on mechanical models, or more generally any small-scale objects, you'll probably want to try the PartDesign Workbench. If you will work in 2D, then switch to the Draft Workbench, or the Sketcher Workbench if you need constraints. If you want to do BIM, launch the Arch Workbench. If you are working with ship design, there is a special Ship Workbench for you. And if you come from the OpenSCAD world, try the OpenSCAD Workbench.
You can switch workbenches at any time, and also customize your favorite workbench to add tools from other workbenches.
Working with the PartDesign and Sketcher workbenches
The PartDesign Workbench is specially made to build complex objects, starting from simple shapes, and adding or removing pieces (that we call "features"), until you get to your final object. All the features you applied during the modelling process are stored in a separate view called the tree view, which also contains the other objects in your document. You can think of a PartDesign object as a succession of operations, each one applied to the result of the preceding one, forming one big chain. In the tree view, you see your final object, but you can expand it and retrieve all preceding states, and change any of their parameter, which automatically updates the final object.
The PartDesign workbench makes heavy use of another workbench, the Sketcher Workbench. The sketcher allows you to draw constrained 2D shapes, which means that some parts of your 2D shape can have constraints. For example, you might draw a rectangle, and set a length constraint to one of its sides. That side then cannot be resized anymore.
Those 2D shapes made with the sketcher are used a lot in the PartDesign workbench, for example to extrude volumes, or to draw areas on the faces of your object, that will then be hollowed from its main volume. This is a typical PartDesign workflow:
- Create a new sketch
- Draw a closed shape (make sure all points are joined)
- Close the sketch
- Extrude it with the pad tool
- Select one face of the extruded volume
- Create a second sketch (this time it will be drawn on the selected face)
- Draw a closed shape
- Close the sketch
- Create a pocket from the second sketch, on the first object
Which gives you an object like this:
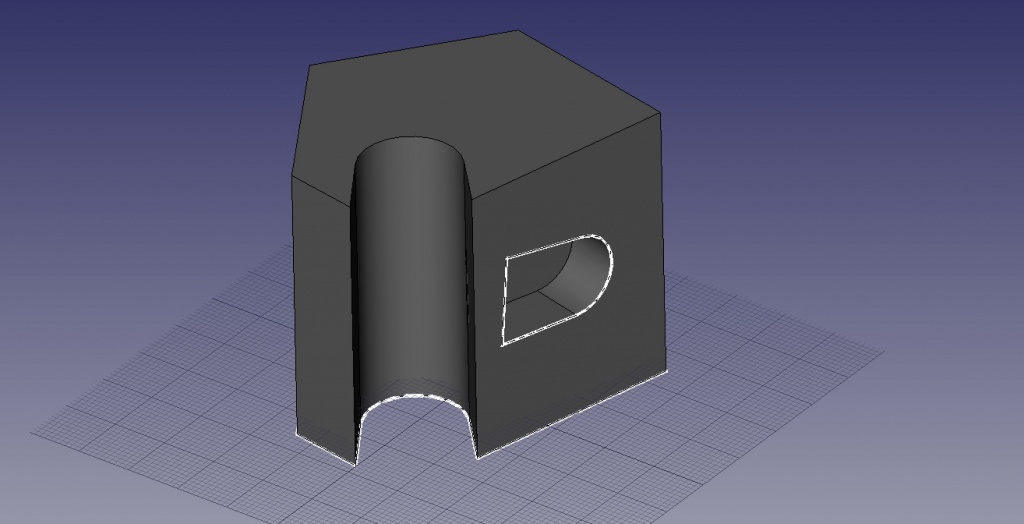
At any moment, you can select the original sketches and modify them, or change the extrusion parameters of the pad or pocket operations, which will update the final object.
More on the Tutorials page.
Scripting
And finally, one of the most powerful features of FreeCAD is the scripting environment. From the integrated python console (or from any other external Python script), you can gain access to almost any part of FreeCAD, create or modify geometry, modify the representation of those objects in the 3D scene or access and modify the FreeCAD interface. Python scripting can also be used in macros, which provide an easy method to create custom commands.





