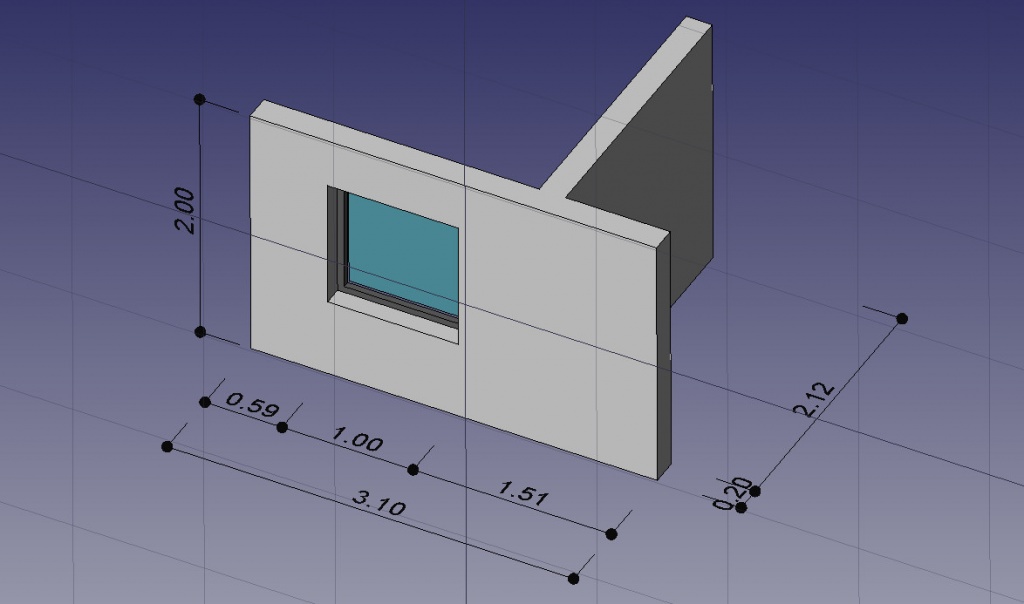Първи стъпки
Какво Ново
- Version 0.11 Release notes : Вижте какво ново в версия 0.11 на FreeCAD
- Version 0.12 Release notes : Вижте какво ново в версия 0.12 на FreeCAD
- Version 0.13 Release notes : Вижте какво ново в версия 0.13 на FreeCAD
- Version 0.14 Release notes : Вижте какво ново в версия 0.14 на FreeCAD
- Version 0.15 Release notes : Вижте какво ново в версия 0.15 на FreeCAD
- Version 0.16 Release notes : Вижте какво ново в версия 0.16 на FreeCAD
Увод
FreeCAD е 3D CAD/CAE програма за параметрично моделиране. Основно е предназначена за механичен дизайн но има приложение и във всички други области изискващи точно моделиране на 3D обекти.
FreeCAD е все още в ранен стадии на своето развитие. Макар и вече да предоставя много възможности, все още много елементи липсват, особенно в сравнение с някои платени продукти. Може все още да не е достатъчно развита за използване в продукция. FreeCAD има бързо растящо общество of потребители и вече може да намеритемного примери на качествени проекти разработени с FreeCAD.
Както всички проекти с отворен код, FreeCAD не е просто едноседмичен проект доставен веднъж от неговите автори. Програмата разчита на активното общество от потребители и програмист иза да расте, добавя нови възможности и да се стабилизира (тоест да се оправят бъгове). Моля не забравяйте че след като започнете да използвате FreeCAD, ако го харесвате, може директно да участвате в неговото развитие.
Инсталация
Първо (ако все още не сте го направили) свалете и инсталирайте FreeCAD. Вижте страницата Download за линкове за сваляне на последната версия, и страницата Инсталация за информация как да инсталирате FreeCAD. Има готови инсталатори заWindows (.msi), Ubuntu и Debian (.deb) openSUSE (.rpm) и Mac OSX. Тъй като FreeCAD е с отворен код, ако сте готови за приключение, може да видите (и работите върху) най-новите разработки в прогрмата като свалите сорс кода и сами компилирате FreeCAD.
Да Опознаем FreeCAD
- Прозореца 3D показва обекта върху които работите
- Прозореца "tree view" (дърво на обектите), показва йерархията и историята на конструиране на всички обекти в документа
- Прозореца properties editor, видите и промените свойствата на избраните в момента обекти
- В прозореца report (също наричан output window), which is where FreeCAD принтира съобщения и грешки
- В Конзолата на python се принтират всички python команди които се изпълняват от FreeCAD. Там също може да въведете и свой python код.
- Полето workbench selector, ви позволява да смените активния работен плот
Основната концепция в интерфейса на FreeCAD е разделението на различни работни плотове. Един Работен Плот е сбор от определни инструменти и туул-барове които ви позволяват да изпълните определна задача. Например работния плот meshes ви позволява да работите с меш-ове. Има работен плот за 2D обекти, за скици чрез ограничения и т.н. Може да сменяте настоящия работен плот с полето workbench selector (6). Може да променяте инструментите показани във всеки плот, да добавяте инструменти от други плотове, и дори да добавяте инструменти които сами сте създали (например макроси). Има и "пълен работен плот" в който са събрани наи-често използваните инструменти от други работни плотове.
Когато отворите FreeCAD за първи път, ше видите "началния център" (start center):
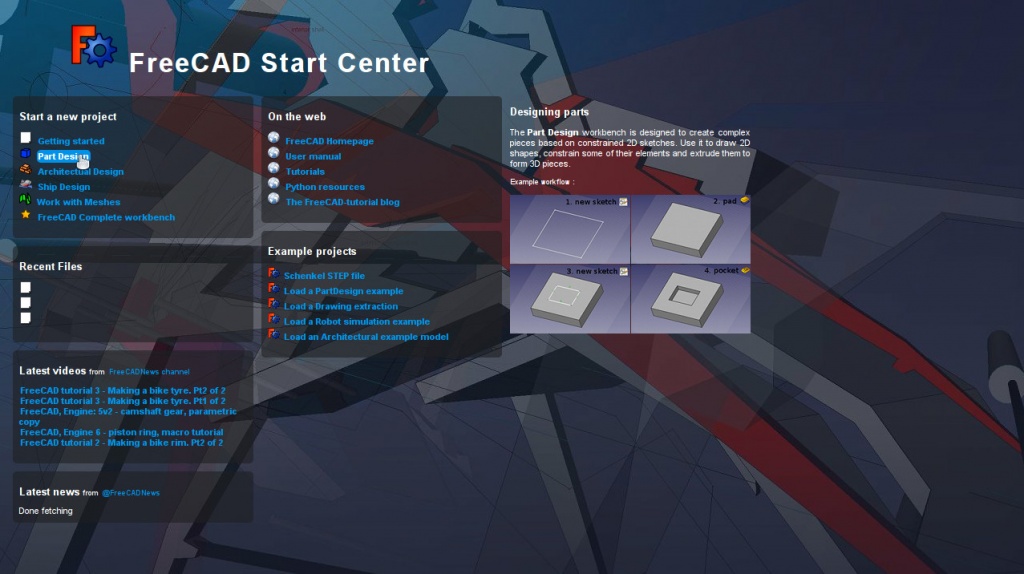
"Началния Център" ви позволява бързо да превключите в някой от наи-често използваните работни плотове, да отворите наскоро ползвани файлове, и да видите последните новини в света на FreeCAD. Може да смените работния плот който да се показва по подразбиране (вместо "началния център) в менюто preferences.
Навигация в тримерното пространство
FreeCAD има няколко различни режима за навигация с мишка който променят ефекта на мишката и върху обектите и върхи ориентацията в порстранството. Един от тези режими е специално направен за работа с тъч-падове (на лаптопи), където няма среден бутон на мишката.Следната талица описва режима по подразбиране CAD Navigation (може да смените сегашния режим на навигация с мишката като натиснете с десния бутон върху празно място в 3D прозореца):
Имате няколко предифинирани погледа върху обектите (отгоре(top view), отпред(front view), и т.н) в менюто View и във View туулбарът (бутоните с кубовете с една попълнена стена). Може да изберете поглед върху обектите и с клавиатурни комбинации (1, 2, etc...). Също ако натиснете десния бутон на мишката върху обект или празно пространство ще имате избор на изглед или възможност да намерите на обект в дървото на обектите (Tree view).
Първи стъпки с FreeCAD
Силата на FreeCAD's е в точното моделиране на 3D обекти, точния контрол върху обектите (тоест възможността да се връщаме назад в историята от промените в модела, и да променяме всяко свойство на обектите), и в интеграцията с 3D принтери и CNC стругове позволяващо лесно автоматично построяване. Поради този си фокус FreeCAD е различен от други програми за 3D моделиране като например програми за създаване на анимационни филми (Blender, 3dmax, Maya). Първоначално научаването на програмата може да е трудно, особенно ако за първи път се захващате с 3D моделиране. Ако сте заседнали някъде, може да се обърнете към общността от потребители на форумът на FreeCAD.
Работния плот който ще използвате зависи от работата която искате да свършите: например за механически модели (или общо казано по-малки обекти), вероятно искате да използвате Плотът за дезайн на части. Ако ще работите само в двумерно пространство, тогава използвайте Draft Плотът. За скици с ограничения използвайте Плотът за скициране. Ако искате да правите БИМ, пуснете Плотът за архитектура. Ако искате да моелирате кораби, има специален работен плот за тази цел. Ако искате да работите със [[1]] използвайте работния плот за OpenSCAD.
Може да сменяте работните плотове по всяко време, и да променяте интерфейса на всеки работен плот, както и да добавяте нови инструменти във всеки плот.
Работа с работните пловоте за дезайн на елементи и скициране
Работния плот за дезайн на елементи е създаден специално за построяването на сложни обекти от прости форми (цилиндри, паралелепипети и т.н.). Обекта се построява като се добавят или изваждат части (наричаме ги "фийчъри" (features)) докато не получим това което искаме. Всички елементи (фийчъри) които използваме за да построим обекта можем да намерим в прозореца tree view организирани като дърво. В този прозорец се намират и всички други обекти в нашия документ. Може да мислите за обекта моделиран по този начин като редица операции, всяка приложена към резултата от предишната. В прозореца tree view виждате финалния обект организиран като дърво където последната операция е в корена, а предишните операции са деца на корена. Можете да отворите всяко под-дърво на финалния обект, за да видите по-ранни версии на обекта (или казано по друг начин - подобектите от които той е съставен). Може да променяте параметрите на всеки под-обект, и това автоматично ще се отрази на целия обект.
Работния плот за дезайн на елемент често използва и друг работен плот - плотът за скициране с ограничения. Плотът за скициране с ограничения позволява да чертаете двумерни фигури, които се дефинират като се приложи ограничение върху проста(и) 2D форма(и). Например, можете да нарисувате правоугулник, и можете да определите дължината на страната му като приложите ограничението за дължина върху тази страна. След като сложите това ограничение, тази страна на правоъгълника не може повече да се променя, докото не промените или махнете ограничението което сте добавили.
2D формите нарисувани в плота за скициране с ограничения се използват често в плота за дизайн на елементи. Например, за да създадете 3D обем, или за да изрежете дупка в страната на 3D обекта върху които работите. Ето типичния работен процес за дизайн на елемент:
- Отваряте двумерна скица (тоест влизате в работния плот за скициране с ограничения)
- В двумерната скица създавате затворена двумерна форма
- Затваряте двумерната скица (тоест връщате се в работния плот за дизайн на елемент)
- Издигате скицата в плътен 3D обект използвайки инструмента pad
- Избирате едно от лицата на новопостроения 3D обект
- Създавате нова скица (този път върху избраното лице)
- Чертаете нова 2D затворена фигура
- Затваряте скицата
- Създавате дупка (pocket) във обекта, със формата на втората скица
Би трябвало да получите обект подобен на този:
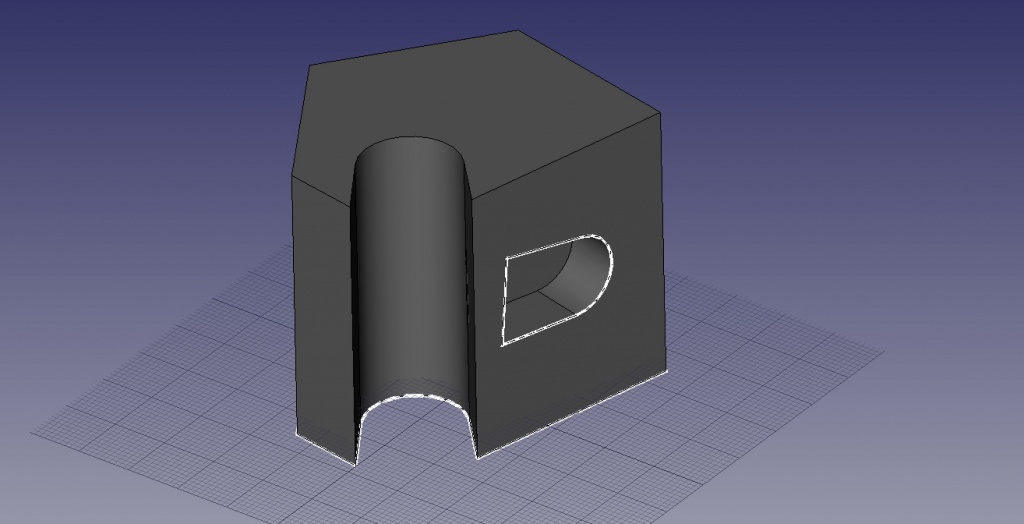
Във всеки един момент може да изберете и промените оригиналната скица, или височината на издигнатия елемент(pad xtrusion parameters), или дълбочината на дупката която сте създали. Вашите промени веднага ще бъдат отразени върху крайния обект.
Working with the Draft and Arch workbenches
The Draft Workbench and Arch Workbench behave a bit differently than the other workbenches above, although they follow the same rules, which are common to all of FreeCAD. In short, while the Sketcher and PartDesign are made primarily to design single pieces, Draft and Arch are made to ease your work when working with several, simpler objects.
The Draft Workbench offers you 2D tools a bit similar to what you can find in traditional 2D CAD applications such as AutoCAD. However, 2D drafting being far away from the scope of FreeCAD, don't expect to find there the full array of tools that these dedicated applications offer. Most of the Draft tools work not only in a 2D plane but also in the full 3D space, and benefit from special helper systems such as Work planes and object snapping.
The Arch Workbench adds BIM tools to FreeCAD, allowing you to build architectural models with parametric objects. The Arch workbench relies much on other modules such as Draft and Sketcher. All the Draft tools are also present in the Arch workbench, and most Arch tools make use of the Draft helper systems.
A typical workflow with Arch and Draft workbenches might be:
- Draw a couple of lines with the Draft Line tool
- Select each line and press the Wall tool to build a wall on each of them
- Join the walls by selecting them and pressing the Arch Add tool
- Create a floor object, and move your walls in it from the Tree view
- Create a building object, and move your floor in it from the Tree view
- Create a window by clicking the Window tool, select a preset in its panel, then click on a face of a wall
- Add dimensions by first setting the working plane if necessary, then using the Draft Dimension tool
Which will give you this:
More on the Tutorials page.
Scripting
And finally, one of the most powerful features of FreeCAD is the scripting environment. From the integrated python console (or from any other external Python script), you can gain access to almost any part of FreeCAD, create or modify geometry, modify the representation of those objects in the 3D scene or access and modify the FreeCAD interface. Python scripting can also be used in macros, which provide an easy method to create custom commands.