Tutorial de FreeCAD-Nave s60
Si quieres ayudar a mantener este banco de trabajo, el código fuente está en https://github.com/FreeCAD/freecad.ship
| Tema |
|---|
| Ambiente de Trabajo |
| Nivel |
| {{{Level}}} |
| Tiempo para completar |
| Autores |
| Versión de FreeCAD |
| Archivos de ejemplos |
| Ver también |
| None |
Introducción
En este tutorial trabajaremos con un nave de la Serie 60, de la Universidad de Iowa. El tutorial está orientado a mostrar cómo se trabaja con un barco monocasco simétrico, sin embargo se pueden realizar barcos multicasco o no simétricos con el mismo procedimiento.
Más información sobre Ambiente de trabajo de naves.
Cargando geometría
Fondo
El Ambiente de trabajo nave trabaja sobre Entidades de barco, que deben ser creadas sobre la geometría proporcionada. La geometría debe ser un sólido (o conjunto de sólidos), se deben tener en cuenta los siguientes criterios:
- Se debe proporcionar toda la geometría del casco (incluyendo los cuerpos simétricos).
- La geometría de estribor debe incluirse en el dominio y negativo.
- El punto de origen (0,0,0) es la intersección de la sección media (punto medio entre la perpendicular de popa y la de proa) y la línea base.
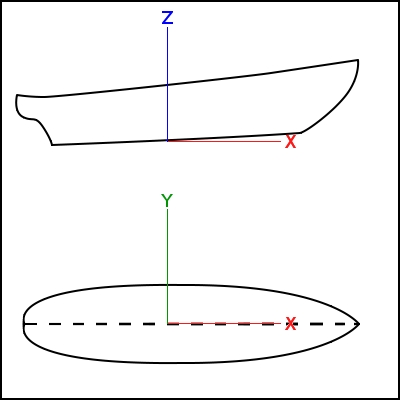
Cargando la geometría del Serie 60
Para ayudar a los nuevos usuarios, el banco de trabajo Ship incluye un cargador de ejemplos de geometrías, con los siguientes para elegir:
- Serie 60 de la Universidad de Iowa
- Buque canónico de Wigley
- Catamarán de la serie 60
- Catamarán de Wigley
Ejecutando la herramienta (Diseño de buques/Cargar un ejemplo de geometría de barco) se mostrará un cuadro de diálogo. Selecciona Serie 60 de la Universidad de Iowa y pulsa Aceptar. La herramienta carga un nuevo documento con la geometría s60_IowaUniversity.
Ahora está trabajando con el archivo de ejemplo original.
Para preservar el ejemplo original sin editar, debes guardarlo primero como un nuevo archivo antes de editar nada.
Crear instancia del barco
Para crear una Instancia de barco selecciona la geometría s60 y ejecuta la herramienta de creación de barco (Diseño de buques/Crear un nuevo barco).

Se mostrará el diálogo de la tarea de creación de una nave y algunas anotaciones en la vista 3D. Las anotaciones desaparecerán cuando cierres la herramienta de creación de naves, así que no te preocupes por esto.
Se deben introducir los datos más relevantes del barco (el El ambiente de trabajo de barcos utiliza un sistema de introducción de datos progresivo, por lo que las operaciones básicas pueden realizarse conociendo sólo los datos básicos del barco, siendo necesaria más información a medida que las operaciones se hacen más complejas).
Datos del barco
Las principales dimensiones deben ser introducidas aquí:
- Eslora: Eslora entre perpendiculares, 25,5 m para este barco.
- Manga: Manga total del barco, 3,389 m para este barco.
- Calado: Calado de diseño, 1,0 m para este barco.

La eslora entre perpendiculares depende del calado de diseño, por tanto si no se conoce la eslora entre perpendiculares se puede fijar el calado y ajustar la eslora hasta que coincida con la intersección entre la roda (línea tope de la proa) con la flotación.
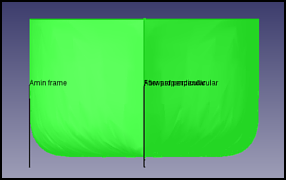
Se puede seguir la misma metodología para proceder con la manga. Conviene darse cuenta que se trata de la manga total, luego se debe considerar el barco completo, aunque la anotación sólo marque el costado de estribor.
Cuando se pulsa el botón Aceptar, se crea una nueva instancia de Nave llamada Nave en el diálogo Etiquetas y Atributos. Ya no necesitamos la geometría, así que puedes ocultarla.

A partir de aquí, debes tener seleccionada la opción Nave antes de ejecutar cualquiera de las herramientas del ambiente de trabajo nave.
Dibujo de líneas
El ambiente de trabajo del nave ofrece una herramienta que facilita la obtención de un plano de líneas a partir del dibujo de líneas del nave

El dibujo de líneas es un conjunto de líneas de cortes de sección en los 3 ejes, que finalmente mostrarán la geometría del casco en un Plano de Líneas. Necesitamos proporcionar las líneas para las 3 siguientes vistas:
- Plano del cuerpo (usando los cortes transversales)
- Plano de la carena (usando los cortes longitudinales)
- Plano de media manga (usando los cortes de líneas de agua)
Cortes transversales
Normalmente se deben realizar 21 secciones transversales equidistantes entre perpendiculares. para ello FreeCAD proporciona una herramienta automática para poder hacerlo, simplemente selecciona el tipo de secciones Transversales, ve a la casilla Auto crear y pon 21 secciones, luego pulsa Template:Bitton
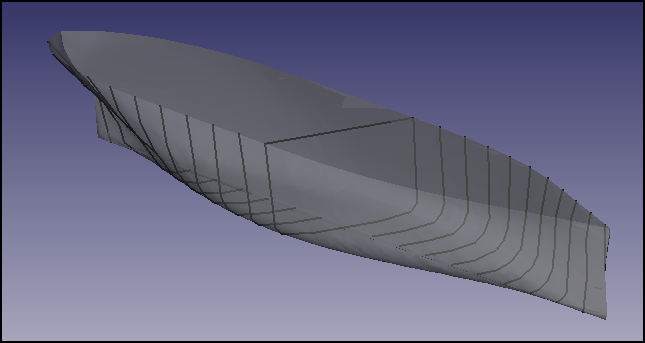
Se rellena la tabla de secciones y se muestra la vista previa de secciones llamada OutlineDraw. Normalmente se añaden más secciones en proa y popa, donde se registran curvaturas más complejas, para ello
- Ir al final de la tabla y hacer doble clic en un elemento vacío para editarlo.
- Pulse intro para confirmar.
- Agregue las siguientes secciones:
- X22 = -12.1125 m
- X23 = 12.1125 m
Dependiendo de la complejidad de la geometría, la previsualización puede llevar algún tiempo.
Cortes longitudinales
Hay que añadir dos cortes longitudinales, por lo que hay que seleccionar el tipo de secciones Longitudinales, ir a la casilla Creación automática' y poner 2 secciones, luego pulsar Crear secciones. Tabla de secciones se llena, y la vista previa de las secciones actualizadas.
Líneas de agua
Usualmente se disponen 6 líneas de agua entre la línea base y la línea de flotación, para ello seleccione Líneas de agua como tipo de sección, y en el grupo de autogeneración establezca 5 secciones (La línea de agua Z = 0 m no se incluye automáticamente, añadalá más tarde manualmente en caso de ser necesario), presionando entonces Crear secciones. Se rellena la tabla y se actualiza la vista previa.
Se deben añadir manualmente algunas secciones más.
- Z6 = 1.2 m
- Z7 = 1.4 m
- Z8 = 1.6 m
- Z9 = 1.8 m
- Z10 = 2.0 m
Perform plot
Select 1:100 scale and press Accept to let the tool to generate the 3D sections in a new object.
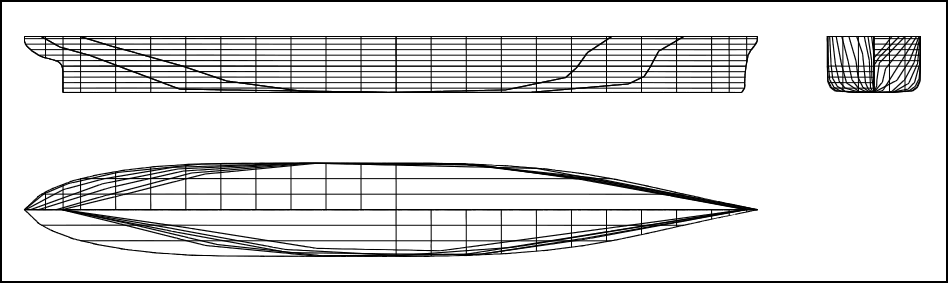
In order to plot these sections you can use the drawing workbench:
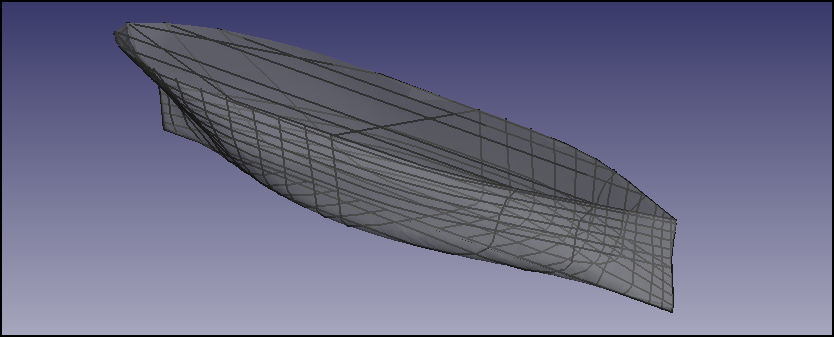
Curva de áreas.
La curva de áreas es de utilidad para obtener algunos indicativos sobre el posible comportamiento hidrodinámico de las formas (Resistencia al avance, comportamiento en la mar, ...). FreeCAD-Ship dispone una herramienta para trazar curvas de áreas de forma sencilla.

Cuando se ejecuta la herramienta se muestra el cuadro de diálogo correspondiente, al tiempo que se genera una previsualización de la superficie del mar (la previscualización de la superficie del mar será eliminada cuando se cierre la herramienta, así que no se preocupe por ella). En el cuadro de diálogo coexisten datos de entrada y de salida.
Datos de entrada.
A la herramienta se le deben dar los datos de calado y trimado (Ángulo de rotación alrededor del eje y, siendo positivo cuando cala más por popa). Dependiendo de las situaciones de carga se pueden requerir muchas curvas de áreas, pero existen dos curvas típicas comúnes a todos los diseños:
- Curva de áreas correspondiente al calado de diseño: Con el buque sin trimar, y usando el calado de diseño, 1.0 m en este caso.
- Curva de áreas correspondiente al calado máximo: Con el buque sin trimar, y usando el calado máximo, 2.0 m en este caso.
Datos de salida
FreeCAD-Ship muestra un informe de salida que se actualiza en tiempo real, que incluye los siguientes datos:
- L: Eslora entre perpendiculares, valor que se estableció durante la creación del buque.
- B: Manga total que se estableció durante la creación del buque.
- T: Calado actual en la cuaderna maestra.
- Trim: Ángulo de trimado.
- TAP: Calado en la perpendicular de popa.
- TFP: Calado en la perpendicular de proa.
- Displacement: Desplazamiento del buque (Se considera agua salada, por tanto se debe dividir por 1.025 para conocer el volumen desplazado).
- XCB: Coordenada X del centro de flotación (relativo a la cuaderna maestra).
When Accept button is pressed a plot is performed (depending on geometry complexity can take some time, you can see progress on terminal, and stop the work pressing Ctrl+C). When the task has finished FreeCAD will generate a Plot (see the plot module documentation) and a SpreadSheet (see the Spreadsheet workbench documentation).
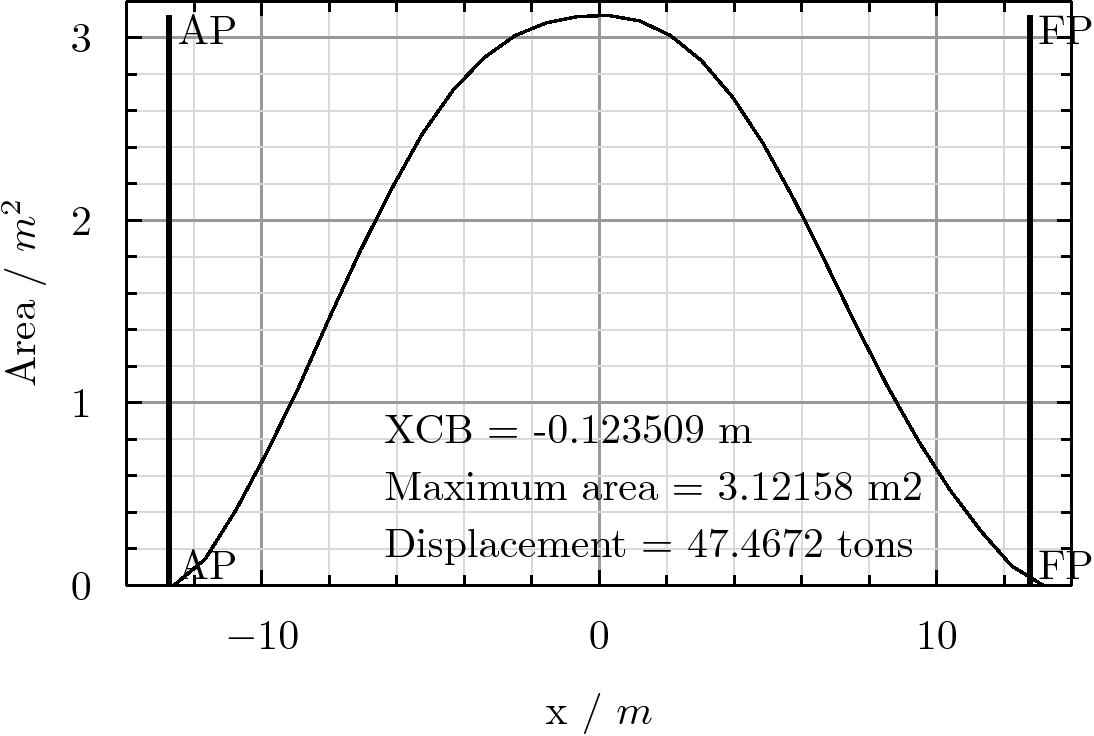
Puede realizar de la misma forma la curva de áreas para el calado máximo y así poder observar las diferencias (Por ejemplo, se podrá observar que la curva de áreas sobrepasa las perpendiculares de proa y popa)
Hidrostáticas
El cálculo de las hidrostaticas es una parte clave en el proceso de diseño del buque, pues provee información crucial acerca de la estabilidad del buque. Las sociedades de clasificación exigen esta información de cara a certificar los buques, ya que unida a la información referente a las condiciones de carga aportan la información básica sobre la estabilidad del buque. FreeCAD-Ship incorpora una herramienta para calcular las principales curvas hidrostaticas (Las curvas GZ no han sido implementadas por el momento).

Al lanzar la herramienta se muestra el cuadro de diálogo donde deberemos establecer los valores de trimado y calados. Normalmente las curvas hidrostáticas se presentan en un rango de calados para cada ángulo de trimado. En este tutorial sólo consideraremos el barco sin trimar, y puesto que no conocemos las situaciones de carga, para un amplio rango de calados (Convencionalmente se ajustan al rango de calados plausible para el buque).
Por tanto establecemos los siguientes valores:
- Trimado = 0º
- Calado mínimo = 0.1 m
- Calado máximo = 2.0 m
- Numero de puntos = 39. Un gran número de puntos implica largos tiempos de cálculo, y en ocasiones las diferencias no serán perceptibles. Para el número propuesto el cálculo puede llevar un minuto aproximadamente.
When Accept button is pressed plots are performed (see the plot module documentation) and a spreadsheet is generated (see the Spreadsheet workbench documentation).
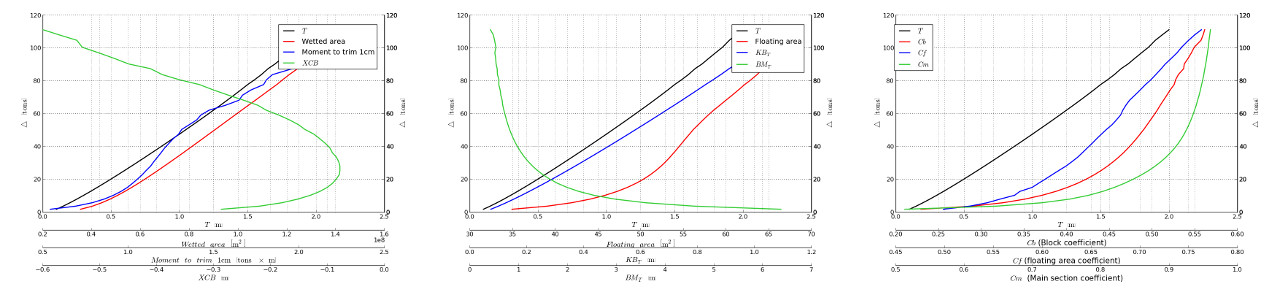
Continue learning FreeCAD-Ship
Now you are ready to continue learning FreeCAD-Ship, aquí is the second chapter of Series 60 from Iowa university ship.
The FreeCAD Ship s60 tutorial (II) is the second chapter of Series 60 from Iowa university ship.