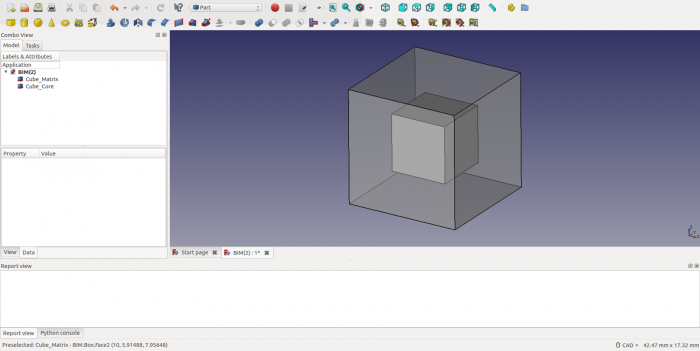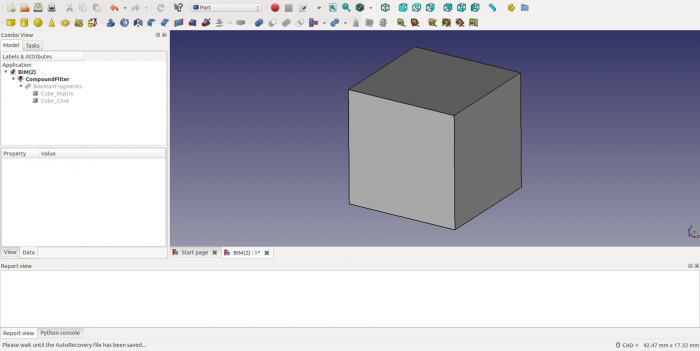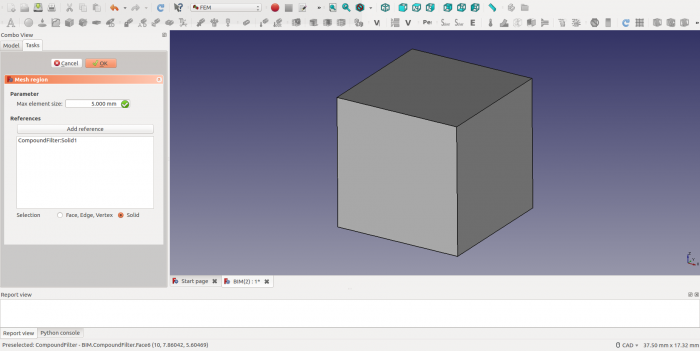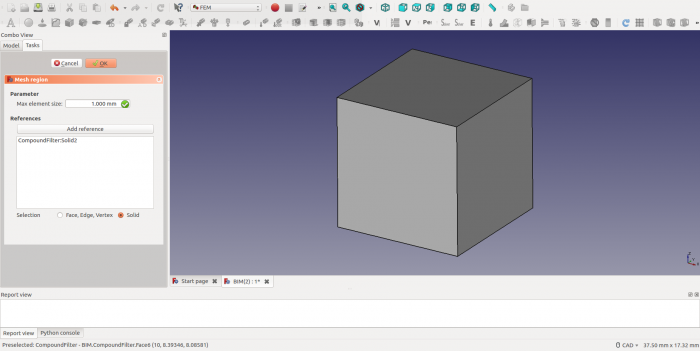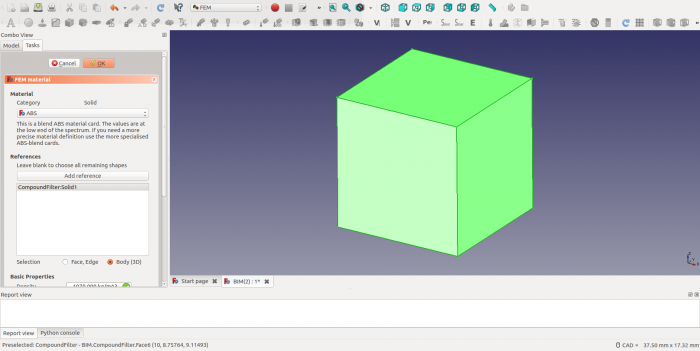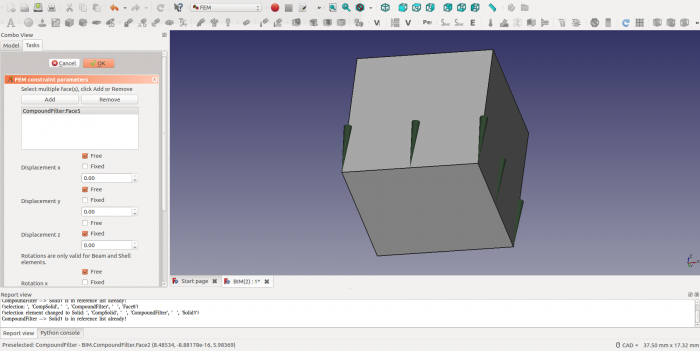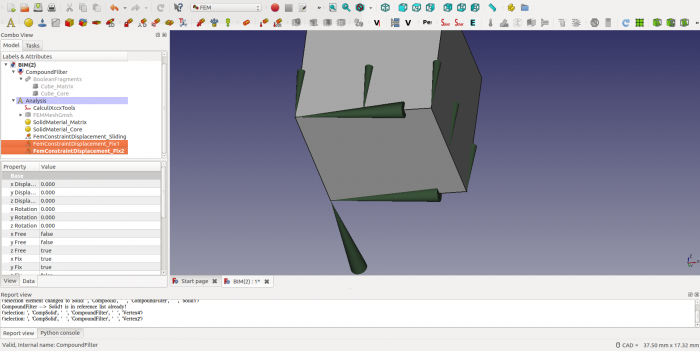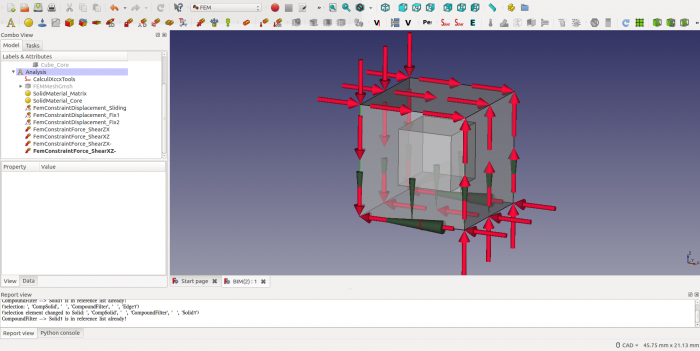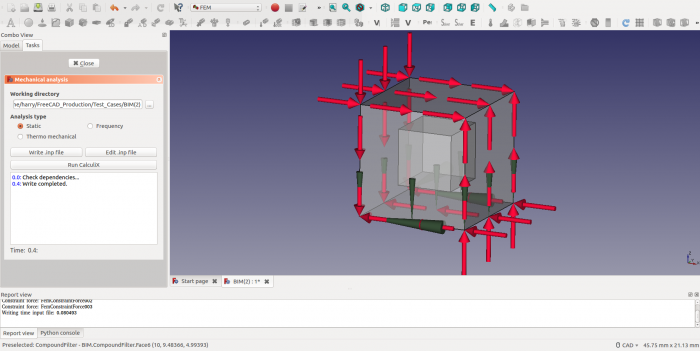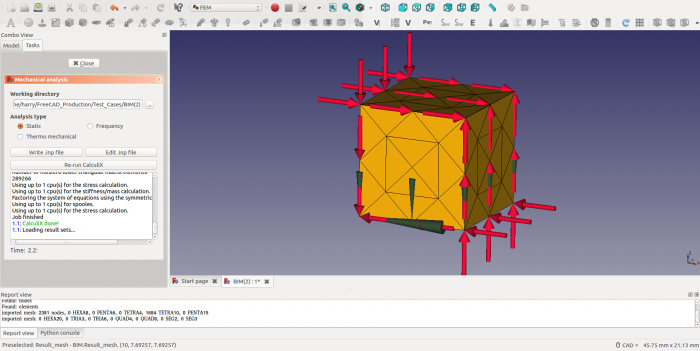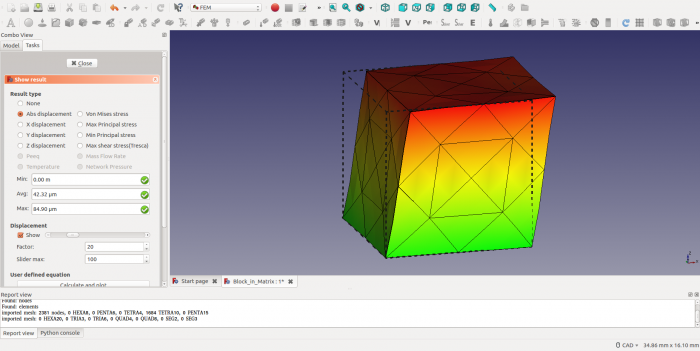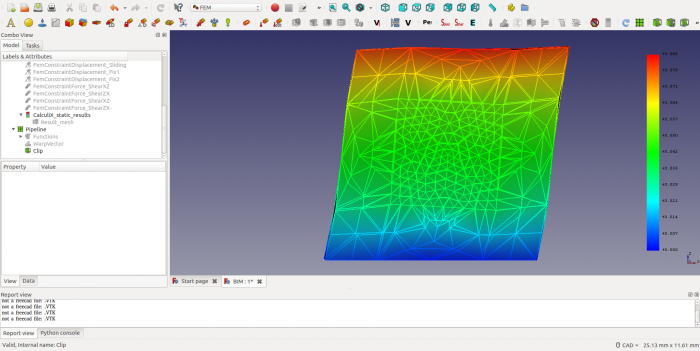FEM Cisaillement d'un bloc composite
| Thème |
|---|
| Analyse d'éléments finis |
| Niveau |
| Débutant/intermédiaire |
| Temps d'exécution estimé |
| 30 minutes |
| Auteurs |
| HarryvL |
| Version de FreeCAD |
| 0.17.12960 ou plus récente |
| Fichiers exemples |
| None |
| Voir aussi |
| None |
Introduction
Introduction
Geometry
Géométrie
Ensuite, mettez en surbrillance les deux blocs dans l'arborescence et créez des Fragments booléens (Part → Scinder → Fragments booléens). Dans l'"onglet des Donnees de la fenêtre des propriétés", changez le mode en CompSolid. Mettez maintenant en évidence les fragments booléens dans l'arborescence des objets et créez un Filtre composé (Part → Composé → Filtre composé).
Mesh and Mesh Regions
Maillage et régions de maillage
Un objet Mesh est maintenant créé dans l'arborscence des objets. Mettez cet objet en surbrillance et créez un objet Mesh Region via Mesh → Région de maillage FEM. Ouvrez la boîte de dialogue de cette région de maillage en double-cliquant et cochez le bouton radio à Solid. Cliquez ensuite sur le bouton "Add Reference" et sélectionnez l'objet CompoundFilter dans la fenêtre graphique. Cela devrait ajouter une référence à "CompoundFilter:Solid1" dans la liste des objets de la région de maillage. Enfin, spécifiez la taille maximale des éléments pour cette région (5 mm dans l'analyse actuelle). Quittez la boîte de dialogue en cliquant sur OK.
Créez ensuite un nouvel objet Mesh comme indiqué ci-dessus et utilisez la macro de sélection (raccourci S, E) pour sélectionner l'objet Cube_Core dans la fenêtre graphique. Cette fois, la liste de référence doit afficher "CompoundFilter:Solid2", comme ci-dessous. Vous pouvez également masquer l'objet composé et afficher l'objet Cube_Core (en développant le composé dans l'arbre, en sélectionnant chacun d'entre eux et en appuyant sur la barre d'espacement). Nous avons choisi une taille d'élément maximale de 1 mm.
Remarque1 : la sélection de "CompoundFilter:Solid2" exige la sélection d'une de ses faces.
Remarque2 : si vous avez des difficultés à choisir "CompoundFilter:Solid2" c'est peut-être parce que vous avez oublié de mettre le mode BooleanFragments à CompSolid.
Affectation des matériaux
Un matériau est attribué aux régions Mesh via un objet SolidMaterial. Dans ce tutoriel, nous affectons deux matériaux : un pour la matrice et un pour le noyau.
Commencez par sélectionner le CompoundFilter dans l'arborescence des objets. Créez ensuite un objet SolidMaterial via l'option de menu Modèle → Créer un matériau FEM pour un solide. Ouvrez la boîte de dialogue et cochez le bouton radio pour Solid, appuyez sur "Add Reference" et sélectionnez l'objet CompoundFilter dans la fenêtre graphique. La liste des références devrait maintenant afficher "CompoundFilter:Solid1", comme précédemment. Nous attribuons un matériau ABS à la matrice, avec un module de Young d'environ 1 % de celui de l'acier.
Répétez la procédure ci-dessus pour le noyau ("CompoundFilter:Solid2") à l'aide de la macro de sélection ou de l'approche alternative décrite précédemment. Cette fois-ci, nous attribuons le matériau CalculiX-Steel, qui est beaucoup plus rigide que le matériau ABS.
Support coulissant
Pour créer une condition de "cisaillement simple" pour le bloc composite, les déformations aux limites ne doivent pas être contraintes. Pour ce faire, le bloc est placé sur un support coulissant. Cela laisse trois degrés de liberté dans le plan du support (2 translations et une rotation) et ceux-ci seront contraints plus tard. (Remarque : comme le plan empêche la déformation de la face, il induit toujours une contrainte mineure, qui pourrait être éliminée par un choix différent des conditions limites). Pour créer une condition limite de glissement, ajoutez un objet FemConstraintDisplacement (Modèle → Conditions limites et charges mécaniques → Condition limite de déplacement). La boîte de dialogue étant ouverte, sélectionnez d'abord la face à laquelle la condition limite doit être appliquée, puis cliquez sur le bouton Ajouter. Comme le bloc est autorisé à glisser dans le plan x-y, seul le bouton radio "Fixe" pour "Displacement z" est sélectionné et les autres boutons radio sont tous laissés à "Libre".
Noeuds fixes
Pour empêcher le mouvement du corps rigide dans le plan de glissement, il faut éliminer trois degrés de liberté indépendants. Pour cela, un sommet du plan de glissement est contraint dans les directions x et y (éliminant 2 degrés de liberté) et un sommet est fixé dans la direction x (éliminant le dernier degré de liberté). Pour ce faire, deux objets FemConstraintDisplacement supplémentaires sont créés et le résultat est illustré ci-dessous.
Shear Forces
Forces de cisaillement
Analyse CalculiX
Maintenant que toutes les régions maillées, le matériau et les conditions aux limites ont été définis, nous sommes prêts à analyser la déformation du bloc avec CalculiX. Activez l'analyse en faisant un clic droit sur "Activate analysis", ouvrez la boîte de dialogue de CalculiX en double-cliquant sur l'objet CalculiXccxTools et sélectionnez un répertoire pour les fichiers temporaires créés par FC et CCX. Écrivez le fichier d'entrée CCX et vérifiez s'il y a des messages d'avertissement ou d'erreur.
Ensuite, l'analyse peut être lancée en appuyant sur le bouton RunCalculiX. Si tout se passe bien, la fenêtre de sortie CCX devrait afficher les messages suivants.
Résultats CalculiX
Une fois l'analyse terminée, double-cliquez sur l'objet "CalculiX_static_results" et sélectionnez l'option "Abs displacement". Le déplacement maximal de ~ 0,08 mm apparaîtra dans la boîte de sortie correspondante. Comme le déplacement maximal est relativement faible par rapport aux dimensions du bloc (<1% de la taille du bloc), les déplacements doivent être mis à l'échelle. Cela peut être fait sous la rubrique "Displacement" en cochant le bouton radio "Show" et en mettant à l'échelle le déplacement par un facteur de - disons - 20. Le déplacement maximum sera maintenant exagéré à environ 20% de la taille de la boîte. Après avoir fermé la fenêtre de dialogue, le maillage déformé peut être rendu à nouveau visible en mettant en surbrillance l'objet Result_mesh et en appuyant sur la barre d'espacement.
Pour étudier la déformation du noyau, nous devons découper le bloc. Ceci peut être fait en créant un filtre de coupe. Pour activer cette fonctionnalité, nous devons d'abord créer un "pipeline de post-traitement" en mettant en surbrillance l'objet "CalculiX_static_results" et en choisissant Resultats → Afficher le pipeline des résultats du menu. Ensuite, avec le pipeline sélectionné, créez un filtre Warp (Results → Warp filter), définissez Vector=Displacement et Value=20 pour mettre à l'échelle le déplacement et Mode d'affichage = "Surface with Edges", Coloring Field = "Displacement", Vector = "Magnitude" pour afficher des contours de déplacement colorés. Appuyez sur Appliquer et OK. Comme étape finale, ajoutez un filtre d'écrêtage (Results → Clip filter) et créez un plan avec une origine [5.0,2.5,5.0] et une normale [0,1,0], c'est-à-dire au niveau d'une face du noyau avec une normale dans la direction y. Cochez le bouton radio "Cut Cells" pour créer une surface plane. Comme précédemment, définissez Mode d'affichage = "Surface with Edges", Champ de coloration = "Displacement", Vecteur = "Magnitude" pour afficher les contours de déplacement colorés. Appuyez sur Appliquer et OK. Enfin, faites en sorte que le filtre de distorsion soit invisible pour ne montrer que le bloc découpé.
D'après le résultat, il est clair que le noyau reste largement indéformé et aide à résister à la déformation de la matrice souple (comparez l'angle de cisaillement de la partie colorée en bleu à celui de la partie colorée en vert). Ce qui est également mis en évidence, c'est que dans des conditions de cisaillement simple, les faces du bloc composite se déforment, ce qui implique que la condition de limite de glissement à la base du cube fournit une contrainte excessive.
Travaux complémentaires
Les défis suivants peuvent être intéressants à relever à titre d'exercice supplémentaire :
1) Corriger la contrainte excessive imposée par la condition de frontière glissante.
2) Essayer de créer des conditions limites de contact entre le noyau et la matrice pour voir si une séparation se produit.
Le fichier FC pour ce tutoriel est joint ci-dessous comme point de départ.
https://forum.freecadweb.org/viewtopic.php?f=18&t=26517&start=20
Amusez-vous bien!
- Matériaux : Solide, Fluide, Mécanique non linéaire, Renforcé (type béton) ; Éditeur de matériaux
- Géométrie de l'élement : Poutre (1D), Rotation de poutre (1D), Coque (2D), Section fluide (1D)
Contraintes
- Électromagnétique : Potentiel électrostatique, Densité de courant, Magnétisation
- Géometrique : Rotation plane, Empreinte de section, Transformation
- Mécanique : Immobilisation, Déplacement, Contact, Liaison, Ressort, Force, Pression, Centrifuge, Poids propre
- Thermique : Température initiale, Flux de chaleur, Température, Source thermique
- Remplacer les Constantes : Permittivité du vide
- Maillage : Maillage Netgen, Maillage GMSH, Couche limite de maillage, Région de maillage, Groupe de maillage, Ensemble de nœuds, Maillage à maillage
- Solveur : CalculiX Standard, Elmer, Mystran, Z88 ; Équations : Déformation, Élasticité, Électrostatique, Force électrique, Magnétodynamique, Magnétodynamique 2D, Écoulement, Flux, Chaleur ; Solveur : Réglage du solveur, Calcul du solveur
- Résultats : Purger, Afficher ; Postprocessing : Appliquer les modifications, Pipeline du résultat, Filtre des déformations, Filtre d'écrêtage scalaire, Filtre de fonction de découpe, Filtre d'écrêtage selon une région, Filtre par contours, Filtre d'écrêtage selon une ligne, Graphique de linéarisation des critères, Données du filtre d'écrêtage du point, Filtre fonction plan, Filtre fonction sphère, Filtre fonction cylindre, Filtre fonction boîte
- Utilitaires : Plan de coupe, Supprimer les plans de coupe, Exemples ; Supprimer le maillage, Affichage des informations du maillage
- Additionnel : Préférences ; Installation, FEM Maillage, Solveur, CalculiX, FEM Béton ; FEM Types d'élements
- Démarrer avec FreeCAD
- Installation : Téléchargements, Windows, Linux, Mac, Logiciels supplémentaires, Docker, AppImage, Ubuntu Snap
- Bases : À propos de FreeCAD, Interface, Navigation par la souris, Méthodes de sélection, Objet name, Préférences, Ateliers, Structure du document, Propriétés, Contribuer à FreeCAD, Faire un don
- Aide : Tutoriels, Tutoriels vidéo
- Ateliers : Std Base, Arch, Assembly, CAM, Draft, FEM, Inspection, Mesh, OpenSCAD, Part, PartDesign, Points, Reverse Engineering, Robot, Sketcher, Spreadsheet, Surface, TechDraw, Test