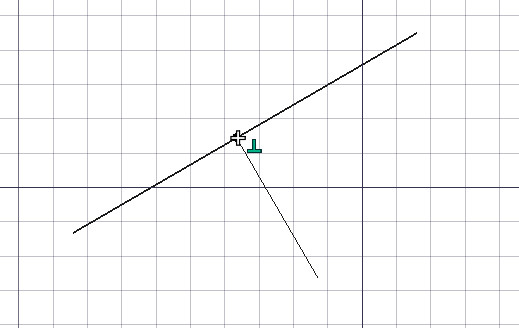Draft Snap/it: Difference between revisions
(Updating to match new version of source page) |
Renatorivo (talk | contribs) No edit summary |
||
| Line 24: | Line 24: | ||
* [[Image:Snap_WorkingPlane.png|32px]] [[Draft_WorkingPlane/it|Limita al piano di lavoro]]: inserisce sempre il punto ancorata sul [[Draft SelectPlane/it|piano di lavoro]] attuale, anche se lo snap è riferito ad un punto fuori di tale piano di lavoro. |
* [[Image:Snap_WorkingPlane.png|32px]] [[Draft_WorkingPlane/it|Limita al piano di lavoro]]: inserisce sempre il punto ancorata sul [[Draft SelectPlane/it|piano di lavoro]] attuale, anche se lo snap è riferito ad un punto fuori di tale piano di lavoro. |
||
== |
=== Opzioni === |
||
* [[Image:Snap_Lock.png|32px]] [[Draft ToggleSnap| |
* [[Image:Snap_Lock.png|32px]] [[Draft ToggleSnap/it|Blocca]]: Attiva o disattiva le funzioni di ancoraggio a livello globale. |
||
* Certain additional snap locations can be obtained by combining 2 snap locations, such as ortho + extension, that will give you a snap point at the intersection of their imaginary lines. |
|||
* Altre funzioni supplementari possono essere ottenute unendo due sistemi di ancoraggio, ad esempio, '''orto''' + '''estensione''' produce un punto di aggancio nell'intersezione di linee immaginarie. |
|||
* Other, more complex snap locations can also be obtained by using [[Draft Constrain|constraining]] (by pressing {{KEY|SHIFT}} or {{KEY|X}} or {{KEY|Y}} or {{KEY|Z}} while drawing). |
|||
* Si possono ottenere ulteriori punti di aggancio, anche complessi, utilizzando i [[Draft Constrain/it|Vincoli]] premendo i tasti {{KEY/it| Shift }}, o {{KEY/it| X }}, o {{KEY/it| Y }}, o {{KEY/it| Z }}, durante il disegno. |
|||
* Pressing {{KEY|L}} while drawing locks the current angle of the line segment being drawn. |
|||
* Premere {{KEY | L}} mentre si disegna per bloccare l'angolo corrente del segmento di linea in esecuzione. |
|||
* The maximum distance at which a point is snapped a snap location is specified in the [[Draft Preferences|preferences]], and can also be changed on-the-fly by pressing {{KEY|<nowiki>[</nowiki>}} or {{KEY|<nowiki>]</nowiki>}} keys. |
|||
* La distanza massima a cui un punto si attiva è specificata nelle [[Draft Preferences/it|Preferenze]], e può essere modificata al volo premendo i tasti {{KEY/it|<nowiki> [ </nowiki>}}, o {{KEY/it|<nowiki> ] </nowiki>}}. |
|||
* Pressing {{KEY|Q}} while drawing inserts a hold point at the current location of the mouse cursor. You will then be able to snap orthogonally to those hold points, and at the intersections of their orthogonal axes. |
|||
* Premendo {{KEY|Q}} mentre si disegna, si inserisce un punto di riferimento nella posizione corrente del cursore del mouse. Sarà quindi possibile agganciarsi ortogonalmente a tale punto di riferimento, e alle intersezioni dei suoi assi ortogonali. |
|||
[[Category:User Documentation/it]] |
[[Category:User Documentation/it]] |
||
Revision as of 06:44, 6 April 2017
Agganciare significa "incollare" il successivo punto 3d su un punto esistente.
L'ancoraggio è disponibile con la maggior parte degli strumenti di Draft e di Architettura, e può essere attivato o disattivato globalmente con il comando File:Snap Lock.png Ancoraggio.
Ogni funzione, può essere attivata o disattivata singolarmente facendo clic sul corrispondente pulsante nella barra di questi strumenti.
I punti di ancoraggio disponibili
- File:Snap Midpoint.png Punto centrale: punti centrali di linee o polilinee.
- File:Snap Perpendicular.png Perpendicolare: all'ultimo punto di segmenti e archi.
- File:Snap Grid.png Griglia: rende visibile i nodi della griglia.
- File:Snap Intersection.png Intersezione: intersezione tra segmenti o archi. Sorvolare con il mouse l'oggetto per evidenziare i punti di intersezione.
- File:Snap Parallel.png Parallela: ancoraggio su una linea immaginaria parallela a un segmento. Sorvolare con il mouse l'oggetto per attivare l'allineamento parallela.
- File:Snap Endpoint.png Punto finale: punti finali di linee o polilinee.
- File:Snap Angle.png Angolo: i quattro punti cardinali di cerchi, e archi, a 45° e 90°.
- File:Snap Center.png Centro: il centro di cerchi o archi.
- File:Snap Extension.png Estensione: su una linea immaginaria che si estende oltre le estremità dei segmenti. Sorvolare con il mouse l'oggetto per attivare il punto di ancoraggio.
- File:Snap Near.png Vicinanza: il punto più vicino sull'oggetto più vicino.
- File:Snap Ortho.png Ortogonale: su delle linee immaginarie che si incrociano nell'ultimo punto e si estendono a 0°, 45° e 90°
- File:Snap Special.png Speciale: su punti particolari definiti per l'oggetto introduced in version 0.17
- File:Snap Dimensions.png Dimensioni: consente di agganciarsi a una delle tre linee che compongono le dimensioni di Draft
- File:Snap WorkingPlane.png Limita al piano di lavoro: inserisce sempre il punto ancorata sul piano di lavoro attuale, anche se lo snap è riferito ad un punto fuori di tale piano di lavoro.
Opzioni
- File:Snap Lock.png Blocca: Attiva o disattiva le funzioni di ancoraggio a livello globale.
- Altre funzioni supplementari possono essere ottenute unendo due sistemi di ancoraggio, ad esempio, orto + estensione produce un punto di aggancio nell'intersezione di linee immaginarie.
- Si possono ottenere ulteriori punti di aggancio, anche complessi, utilizzando i Vincoli premendo i tasti Template:KEY/it, o Template:KEY/it, o Template:KEY/it, o Template:KEY/it, durante il disegno.
- Premere L mentre si disegna per bloccare l'angolo corrente del segmento di linea in esecuzione.
- La distanza massima a cui un punto si attiva è specificata nelle Preferenze, e può essere modificata al volo premendo i tasti Template:KEY/it, o Template:KEY/it.
- Premendo Q mentre si disegna, si inserisce un punto di riferimento nella posizione corrente del cursore del mouse. Sarà quindi possibile agganciarsi ortogonalmente a tale punto di riferimento, e alle intersezioni dei suoi assi ortogonali.