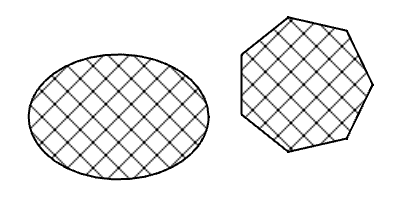Draft Pattern: Difference between revisions
Renatorivo (talk | contribs) No edit summary |
m (→) |
||
| Line 9: | Line 9: | ||
==How to use== <!--T:3--> |
==How to use== <!--T:3--> |
||
# Select the object |
# Select the object |
||
# In Combo View |
# In Combo View → Data: set Make Face to true to make sure the object will have a face to set the pattern |
||
# In Combo View |
# In Combo View → View → Pattern: specify a hatch pattern to fill the wire with |
||
# In Combo View |
# In Combo View → View → Pattern Size: specify the size of the hatch pattern |
||
<!--T:4--> |
<!--T:4--> |
||
Revision as of 15:25, 7 January 2019
Description
All closable Draft objects, such as rectangle, circle, ellipse, wire or polygon, when closed and set to "Flat Lines" display mode, can display a hatch pattern, instead of the face color, by setting their "Pattern" property.
How to use
- Select the object
- In Combo View → Data: set Make Face to true to make sure the object will have a face to set the pattern
- In Combo View → View → Pattern: specify a hatch pattern to fill the wire with
- In Combo View → View → Pattern Size: specify the size of the hatch pattern
Note:
- The pattern is not visible when the item is either selected or pre-selected.
- If you create a face with upgrade, the resulting object is not a Draft object anymore, and so patterns are not available
- The Draft Wire can be closed and turned into a face directly when created, by checking the "Filled" checkbox.