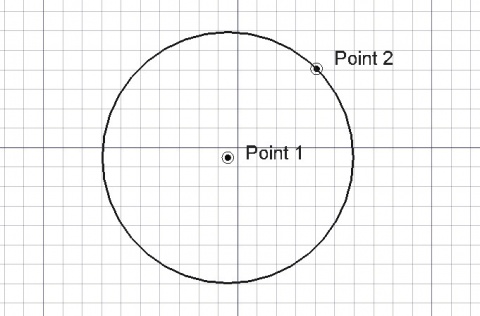Draft Circle/fr: Difference between revisions
(Updating to match new version of source page) |
(Updating to match new version of source page) |
||
| Line 1: | Line 1: | ||
{{GuiCommand |
{{GuiCommand|Name=Draft Circle|Workbenches=[[Draft Module|Draft]], [[Arch Module|Arch]]|MenuLocation=Draft -> Circle|Shortcut=C I|SeeAlso=[[Draft Arc|Draft Arc]]}} |
||
==Description== |
|||
Cet outil trace un cercle à l'aide de deux points, le centre et le rayon, en sélectionnant des tangentes, ou une combinaison de ces options. |
|||
The Circle tool creates a circle in the current [[Draft SelectPlane|work plane]] by entering two points, the center and the radius, or by picking tangents, or any combination of those. It takes the [[Draft Linestyle|linewidth and color]] previously set on the Tasks tab. This tool works the same way as the [[Draft Arc]] tool, except that it stops after entering the radius. |
|||
[[Image:Draft_Circle_example.jpg|480px]] |
[[Image:Draft_Circle_example.jpg|480px]] |
||
| Line 16: | Line 17: | ||
* La ligne nouvellement créée adopte le {{KEY|[[Image:Draft_Apply.png|16px|text-top=Application de style|link=Draft_Apply/fr]] [[Draft_Apply/fr|style de ligne]]}} [[File:Draft Style 01.png|150px]] actif. |
* La ligne nouvellement créée adopte le {{KEY|[[Image:Draft_Apply.png|16px|text-top=Application de style|link=Draft_Apply/fr]] [[Draft_Apply/fr|style de ligne]]}} [[File:Draft Style 01.png|150px]] actif. |
||
== |
==Options== |
||
* The primary use of the circle tool is by picking two points, the centre and a point on the circumference, defining the radius. |
|||
* By pressing {{KEY|ALT}}, you can select a tangent instead of picking a point. You can therefore construct several types of circles by selecting one, two or three tangents. |
|||
* To enter coordinates manually, simply enter the numbers, then press {{KEY|ENTER}} between each X, Y and Z component. |
|||
* Press {{KEY|T}} or click the checkbox to check/uncheck the {{KEY|'''Continue'''}} button. If continue mode is on, the Circle tool will restart after you give the second point, allowing you to draw another circle without pressing the Circle button again. |
|||
* Press {{KEY|CTRL}} while drawing to force [[Draft_Snap|snapping]] your point to the nearest snap location, independently of the distance. |
|||
* Press {{KEY|SHIFT}} while drawing to [[Draft_Constrain|constrain]] your second point horizontally or vertically in relation to the first one. |
|||
* Press {{KEY|I}} or the {{KEY|'''Filled'''}} button to have the circle to appear as a face after it has been closed. This simply sets the View->Property of the Circle to "Flat lines" or "Wireframe", so it can easily be changed later. |
|||
* Press {{KEY|ESC}} or the {{KEY|'''Cancel'''}} button to abort the current Line command. |
|||
* The circle can be turned into an arc after creation, by setting its first angle and last angle properties to different values. |
|||
* Circles, when in "Flat Lines" display mode, can display a hatch pattern, by setting their "Pattern" property below. |
|||
==Properties== |
|||
[[File:Draft_Style_Couleur_Ligne.png]] Donne la couleur à la ligne (bord).<br /> |
|||
* {{PropertyData|Radius}}: The radius of the circle |
|||
[[File:Draft_Style_Epaisseur_Ligne.png]] Donne l'épaisseur à la ligne (bord).<br /> |
|||
* {{PropertyView|Pattern}}: Specifies a hatch pattern to fill the wire with |
|||
[[File:Draft_Style_Style.png]] Donne l'ensemble des paramètres de '''{{KEY|[[Image:Draft_Apply.png|16px|text-top=Application de style|link=Draft_Apply/fr]] [[Draft_Apply/fr|style]]}}''' aux objets [[Draft_Select/fr|sélectionnés]].<br /> |
|||
* {{PropertyView|Pattern Size}}: Specifies the size of the hatch pattern |
|||
==Propriétés== |
|||
===Vue combinée → Projet → Vue=== |
|||
<br /> |
|||
[[IMAGE:Draft_Circle_fr_03.png|240px|left]] |
|||
{{TitreProprietes|Base}} |
|||
* {{ProprieteVue|Bounding Box}} : Permet de visualiser l'occupation, et, les dimensions hors tout, de l'objet dans l'espace. Valeur {{FALSE}}, ou {{TRUE}} (Défaut, {{FALSE}}). |
|||
* {{ProprieteVue|Control Points}} : Valeur {{FALSE}}, ou {{TRUE}} (Défaut, {{FALSE}}). |
|||
* {{ProprieteVue|Deviation}} : |
|||
* {{ProprieteVue|Display Mode}} : Mode d'affichage de la forme, '''Flat lines, Shaded, Wireframe, Points''' [[IMAGE:Vue_DisplayModePartDesign_fr_00.png|96px]]. (Défaut, '''Wireframe'''). |
|||
* {{ProprieteVue|Draw Style}} : Type de ligne, '''Solid, Dashed, Dotted, Dashdot''' [[IMAGE:Vue_DrawStyle_fr_00.png|96px]]. (Défaut, '''Solid'''). |
|||
* {{ProprieteVue|Lighting}} : Éclairage '''One side, Two side''' [[IMAGE:Vue_Lighting_fr_00.png|96px]]. (Défaut, '''Two side'''). |
|||
* {{ProprieteVue|Line Color}} : Donne la couleur de la ligne (bords) (Défaut, '''0, 0, 0'''). |
|||
* {{ProprieteVue|Line Width}} : Donne l'épaisseur de la ligne (bords) (Défaut, '''1'''). |
|||
* {{ProprieteVue|Point Color}} : Donne la couleur des points (extrémités de la forme) (Défaut, '''0, 0, 0'''). |
|||
* {{ProprieteVue|Point Size}} : Donne la dimension des points (Défaut, '''2'''). |
|||
* {{ProprieteVue|Selectable}} : Autorise la sélection de la forme. Valeur {{FALSE}}, ou {{TRUE}} (Défaut, {{TRUE}}). |
|||
* {{ProprieteVue|Shape Color}} : Donne la couleur de la forme (Défaut, '''204, 204, 204'''). |
|||
* {{ProprieteVue|Transparency}} : Règle le degrés de transparence de la forme, de '''0''' à '''100''' (Défaut, '''0'''). |
|||
* {{ProprieteVue|Visibility}} : Détermine la visibilité de la forme (comme la barre {{KEY|ESPACE}}). Valeur {{FALSE}}, ou {{TRUE}} (Défaut, {{TRUE}}). |
|||
{{TitreProprietes|Grid}} |
|||
* {{ProprieteVue|Grid Size}} : Modifie la dimension de la grille, (Défaut, '''10 mm'''). |
|||
* {{ProprieteVue|Grid Snap}} : Permet l'[[Draft_Snap/fr|accrochage]] sur la grille. Valeur {{FALSE}}, ou {{TRUE}} (Défaut, {{FALSE}}). |
|||
* {{ProprieteVue|Grid Style}} : Change le style de ligne de la grille '''Dashed''', ou '''Light''' [[IMAGE:Vue_GridStyle_fr_00.png|96px]] (Défaut, '''Dashed'''). |
|||
* {{ProprieteVue|Show Grid}} : Permet d'afficher, ou non la grille. Valeur {{FALSE}}, ou {{TRUE}} (Défaut, {{FALSE}}). |
|||
* {{ProprieteVue|Tight Grid}} : Affiche une grille serrée ou non. Valeur {{FALSE}}, ou {{TRUE}} (Défaut, {{TRUE}}). |
|||
{{clear}} |
|||
===Vue combinée → Projet → Données=== |
|||
<br /> |
|||
[[File:Draft_Circle_fr_04.png |240px|left]] |
|||
{{TitreProprietes|2D}} |
|||
{{TitreProprietes|Base}} |
|||
* {{ProprieteDonnees|First Angle}} : Début d'angle, dans le cas ou vous voulez faire un {{KEY|[[Image:Draft_Arc.png|16px|text-top=Arc|link=Draft_Arc/fr]] [[Draft_Arc/fr|arc]]}}, réglable de '''- 360°''' à + '''360°''', (défaut, '''0,00'''). |
|||
* {{ProprieteDonnees|Label}} : Nom de l'objet, modifiable à volonté. |
|||
* {{ProprieteDonnees|Last Angle}} : Fin d'angle, dans le cas ou vous voulez faire un {{KEY|[[Image:Draft_Arc.png|16px|text-top=Arc|link=Draft_Arc/fr]] [[Draft_Arc/fr|arc]]}}, réglable de '''- 360°''' à + '''360°''', (défaut, '''0,00'''). |
|||
* {{ProprieteDonnees|Placement}} : [('''0,00 0,00 1,00''');'''0,00''';('''0,00 0,00 0,00''')], donne l'ensemble des données '''Axis, Angle''', et, '''Position''' ci dessous.<br />Si vous sélectionnez, le titre '''Placement''', un bouton avec {{KEY|trois petits points}} s'affiche [[Image:Tache_Placement_01_fr_00.png|256px|Options Placement]], en cliquant sur ce bouton {{KEY|''' ... '''}}, vous avez accès à la fenêtre d'options '''[[Tasks_Placement/fr|Tâche Placement]]'''. |
|||
* {{ProprieteDonnees|Angle}} : Angle de rotation par rapport aux coordonnées '''X, Y, Z''' |
|||
* {{ProprieteDonnees|Axis}} : Sélection de l'axe(s) de rotation de travail '''X, Y''', ou '''Z'''.<br />Par exemple : nous déterminons un {{ProprieteDonnees|Angle}} de '''15°''', nous spécifions une valeur de '''1,0 pour x''' et '''2,0 pour y''', cette configuration, aura pour effet, une rotation finale de la pièce qui sera de, "''' 15° dans l'axe x''' " et "''' 30° dans l'axe y''' ". (Défaut, '''Z = 1 = actif''') |
|||
* {{ProprieteDonnees|Position}} : Déplacement des coordonnées '''X, Y, Z''', par rapport aux points d'origine '''0, 0, 0'''. |
|||
* {{ProprieteDonnees|Radius}} : Le rayon du {{KEY|[[Image:Draft_Circle.png|16px|text-top=Cercle|link=Draft_Circle/fr]] [[Draft_Circle/fr|cercle]]}}. |
|||
==Script== |
==Script== |
||
Revision as of 16:15, 18 June 2014
|
|
| Menu location |
|---|
| Draft -> Circle |
| Workbenches |
| Draft, Arch |
| Default shortcut |
| C I |
| Introduced in version |
| - |
| See also |
| Draft Arc |
Description
The Circle tool creates a circle in the current work plane by entering two points, the center and the radius, or by picking tangents, or any combination of those. It takes the linewidth and color previously set on the Tasks tab. This tool works the same way as the Draft Arc tool, except that it stops after entering the radius.
Utilisation
- L'utilisation primaire de l'outil cercle se fait par la sélection de deux points, le centre et un point situé sur la circonférence, définissant ainsi le rayon.
- Appuyer sur ALT permet de sélectionner une tangente au lieu d'un point. Il est donc possible de tracer différents types de cercles en sélectionnant, une, deux ou trois tangentes.
- Sélectionner un point dans une zone dégagée de l'espace modèle 3D, ou sur un objet existant.
- Appuyer sur CTRL accroche un point sur un emplacement d'accrochage disponible.
- Appuyer sur SHIFT contraint le mouvement.
- Saisir des valeurs numériques insère une coordonnée manuellement.
- Appuyer sur ESC annule l'opération.
- La ligne nouvellement créée adopte le
 style de ligne
style de ligne  actif.
actif.
Options
- The primary use of the circle tool is by picking two points, the centre and a point on the circumference, defining the radius.
- By pressing ALT, you can select a tangent instead of picking a point. You can therefore construct several types of circles by selecting one, two or three tangents.
- To enter coordinates manually, simply enter the numbers, then press ENTER between each X, Y and Z component.
- Press T or click the checkbox to check/uncheck the Continue button. If continue mode is on, the Circle tool will restart after you give the second point, allowing you to draw another circle without pressing the Circle button again.
- Press CTRL while drawing to force snapping your point to the nearest snap location, independently of the distance.
- Press SHIFT while drawing to constrain your second point horizontally or vertically in relation to the first one.
- Press I or the Filled button to have the circle to appear as a face after it has been closed. This simply sets the View->Property of the Circle to "Flat lines" or "Wireframe", so it can easily be changed later.
- Press ESC or the Cancel button to abort the current Line command.
- The circle can be turned into an arc after creation, by setting its first angle and last angle properties to different values.
- Circles, when in "Flat Lines" display mode, can display a hatch pattern, by setting their "Pattern" property below.
Properties
- DonnéesRadius: The radius of the circle
- VuePattern: Specifies a hatch pattern to fill the wire with
- VuePattern Size: Specifies the size of the hatch pattern
Script
L'outil ![]() cercle peut être utilisé dans les macros, et, dans la console Python, en utilisant la fonction suivante :
cercle peut être utilisé dans les macros, et, dans la console Python, en utilisant la fonction suivante :
makeCircle (radius, [placement], [facemode], [startangle], [endangle])Crée un objet cercle avec un rayon donné.
Si une position est donnée, elle est utilisée.
Si facemode a la valeur False, le cercle est montré comme une forme filaire, sinon ,comme une face.
Si startangle et endangle sont donnés (en degrés), ils sont utilisés, et, l'objet apparaît comme un ![]() arc. Retourne l'objet nouvellement créé.
arc. Retourne l'objet nouvellement créé.
Exemple:
import Draft
myCircle = Draft.makeCircle(2)