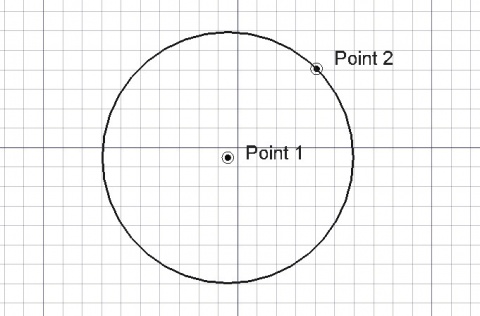Draft Circle/fr: Difference between revisions
Renatorivo (talk | contribs) (Created page with "480px") |
Renatorivo (talk | contribs) (Created page with "==Utilisation== * L'utilisation primaire de l'outil cercle se fait par la sélection de deux points, le centre et un point situé sur la circonférence, définissant ainsi le...") |
||
| Line 5: | Line 5: | ||
[[Image:Draft_Circle_example.jpg|480px]] |
[[Image:Draft_Circle_example.jpg|480px]] |
||
== |
==Utilisation== |
||
# Press the {{KEY|[[Image:Draft Circle.png|16px]] [[Draft Circle]]}} button, or press {{KEY|C}} then {{KEY|I}} keys |
|||
* L'utilisation primaire de l'outil cercle se fait par la sélection de deux points, le centre et un point situé sur la circonférence, définissant ainsi le rayon. |
|||
# Click a first point on the 3D view, or type a [[Draft_Coordinates|coordinate]] |
|||
* Appuyer sur {{KEY|ALT}} permet de sélectionner une tangente au lieu d'un point. Il est donc possible de tracer différents types de cercles en sélectionnant, une, deux ou trois tangentes. |
|||
# Click a second point on the 3D view, or enter a radius value. |
|||
* Sélectionner un point dans une zone dégagée de l'espace modèle 3D, ou sur un objet existant. |
|||
* Appuyer sur {{KEY|CTRL}} [[Draft_Snap/fr|accroche]] un point sur un emplacement d'accrochage disponible. |
|||
* Appuyer sur {{KEY|SHIFT}} [[Draft_Constrain/fr|contraint]] le mouvement. |
|||
* Saisir des valeurs numériques [[Draft_Coordinates/fr|insère une coordonnée manuellement]]. |
|||
* Appuyer sur {{KEY|ESC}} annule l'opération. |
|||
* La ligne nouvellement créée adopte le {{KEY|[[Image:Draft_Apply.png|16px|text-top=Application de style|link=Draft_Apply/fr]] [[Draft_Apply/fr|style de ligne]]}} [[File:Draft Style 01.png|150px]] actif. |
|||
==Style== |
|||
[[File:Draft_Style_Couleur_Ligne.png]] Donne la couleur à la ligne (bord).<br /> |
|||
[[File:Draft_Style_Epaisseur_Ligne.png]] Donne l'épaisseur à la ligne (bord).<br /> |
|||
[[File:Draft_Style_Style.png]] Donne l'ensemble des paramètres de '''{{KEY|[[Image:Draft_Apply.png|16px|text-top=Application de style|link=Draft_Apply/fr]] [[Draft_Apply/fr|style]]}}''' aux objets [[Draft_Select/fr|sélectionnés]].<br /> |
|||
==Options== |
==Options== |
||
Revision as of 21:48, 8 January 2014
|
|
| Emplacement du menu |
|---|
| Draft → Cercle |
| Ateliers |
| Planche à dessin (2d Draft) |
| Raccourci par défaut |
| C I |
| Introduit dans la version |
| - |
| Voir aussi |
| Arc |
Cet outil trace un cercle à l'aide de deux points, le centre et le rayon, en sélectionnant des tangentes, ou une combinaison de ces options.
Utilisation
- L'utilisation primaire de l'outil cercle se fait par la sélection de deux points, le centre et un point situé sur la circonférence, définissant ainsi le rayon.
- Appuyer sur ALT permet de sélectionner une tangente au lieu d'un point. Il est donc possible de tracer différents types de cercles en sélectionnant, une, deux ou trois tangentes.
- Sélectionner un point dans une zone dégagée de l'espace modèle 3D, ou sur un objet existant.
- Appuyer sur CTRL accroche un point sur un emplacement d'accrochage disponible.
- Appuyer sur SHIFT contraint le mouvement.
- Saisir des valeurs numériques insère une coordonnée manuellement.
- Appuyer sur ESC annule l'opération.
- La ligne nouvellement créée adopte le
 style de ligne
style de ligne  actif.
actif.
Style
![]() Donne la couleur à la ligne (bord).
Donne la couleur à la ligne (bord).
![]() Donne l'épaisseur à la ligne (bord).
Donne l'épaisseur à la ligne (bord).
![]() Donne l'ensemble des paramètres de
Donne l'ensemble des paramètres de ![]() style aux objets sélectionnés.
style aux objets sélectionnés.
Options
- The primary use of the circle tool is by picking two points, the centre and a point on the circumference, defining the radius.
- By pressing ALT, you can select a tangent instead of picking a point. You can therefore construct several types of circles by selecting one, two or three tangents.
- To enter coordinates manually, simply enter the numbers, then press ENTER between each X, Y and Z component.
- Press T or click the checkbox to check/uncheck the Continue button. If continue mode is on, the Circle tool will restart after you give the second point, allowing you to draw another circle without pressing the Circle button again.
- Press CTRL while drawing to force snapping your point to the nearest snap location, independently of the distance.
- Press SHIFT while drawing to constrain your second point horizontally or vertically in relation to the first one.
- Press I or the Filled button to have the circle to appear as a face after it has been closed. This simply sets the View->Property of the Circle to "Flat lines" or "Wireframe", so it can easily be changed later.
- Press ESC or the Cancel button to abort the current Line command.
- The circle can be turned into an arc after creation, by setting its first angle and last angle properties to different values.
Properties
- DonnéesRadius: The radius of the circle
Scripting
The Circle tool can by used in macros and from the python console by using the following function:
'''makeCircle (radius, [placement], [facemode], [startangle], [endangle])'''- Creates a circle object with given radius.
- If a placement is given, it is used.
- If facemode is False, the circle is shown as a wireframe, otherwise as a face.
- If startangle AND endangle are given (in degrees), they are used and the object appears as an arc.
- Returns the newly created object.
Example:
import Draft
myCircle = Draft.makeCircle(2)