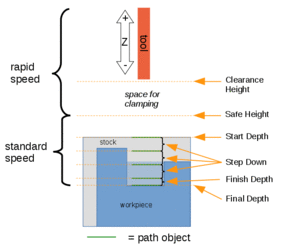CAM Rainure
|
|
| Emplacement du menu |
|---|
| Path → Rainure |
| Ateliers |
| Path |
| Raccourci par défaut |
| Aucun |
| Introduit dans la version |
| 0.19 |
| Voir aussi |
| Aucun |
Description
Cet outil crée une opération de rainurage simple en utilisant différentes méthodes de saisie. Les entrées comprennent:
- sélection d'une ou plusieurs faces ou arêtes.
- sélection de deux sommets.
- saisie de deux points personnalisés.
L'objet Path Rainure est conçu pour faire partie d'une Path Tâche.
Utilisation
- Sélectionner la géométrie de référence sur le modèle :
- une ou plusieurs faces ou arêtes.
- deux sommets.
- rien pour utiliser deux points personnalisés saisis dans la vue Propriété de l'onglet Données : Custom Point1 et Custom Point2.
- Lancez la commande Rainure en utilisant plusieurs méthodes :
- Ajustez les propriétés souhaitées. Les descriptions des propriétés disponibles se trouvent ci-dessous.
Remarques d'utilisation
- Toutes les rainures :
- Le début et la fin d'une trajectoire de rainure peuvent être étendus ou raccourcis. Utilisez les propriétés `Extend Path Start` et `Extend Path End`.
- Utilisez la propriété `Layer Mode` pour couper la rainure en mode `Single-pass` à la profondeur finale, ou en mode `Multi-pass` en utilisant la propriété `Step Down` disponible.
- Activez la propriété `Reverse Direction` pour inverser la direction de la trajectoire de la coupe.
- Rainures linéaires :
- Actuellement, il n'est pas possible de décaler latéralement (parallèlement à la trajectoire) les rainures linéaires. Exemple: supposons que le diamètre de l'outil soit inférieur à la largeur de la zone de rainure à dégager. Le comportement actuel de cette opération est de créer un ensemble de trajectoires sur un plan le long de la ligne centrale de la rainure désignée, ce qui aura pour conséquence que le volume de la rainure ne sera pas entièrement dégagé. Certains utilisateurs souhaiteraient que l'opération crée plusieurs trajectoires décalées latéralement pour dégager l'ensemble de la zone de la rainure. Cela n'est pas directement possible mais peut être réalisé en utilisant les "Points personnalisés", voir "Fraisage vertical" ci-dessous. Il est également possible d'utiliser l'opération Poche pour un tel dégagement.
- Créer une rainure linéaire personnalisée en utilisant les propriétés "Custom Point1" et "Custom Point2" sans sélection de géométrie. Exemple: lancez une opération de rainurage depuis l'interface graphique et cliquez sur `OK` pour sauvegarder. Localisez et éditez les propriétés `Custom Point1` et `Custom Point2` dans l'onglet Données de l'opération de rainurage nouvellement créée. Recalculez l'opération pour mettre à jour la trajectoire.
- Fraisage vertical :
- La plupart des outils de Path ne peuvent pas réaliser une trajectoire sur un seul plan vertical car la projection sur le plan horizontal a une surface nulle (une limitation interne). L'opération de rainurage rend cela possible en sélectionnant des "points personnalisés" qui définissent une ligne parallèle au plan vertical et des paramètres de profondeur appropriés.
- Créations d'arcs et de cercles :
- Création de rainures en arc/circulaire
- Vous devez sélectionner un arc inférieur de la rainure. Cela produira une trajectoire directement sur le bord de l'arc que vous avez sélectionné.
- Vous devrez ensuite modifier la propriété `Extend Radius` dans l'onglet "Données" de l'opération. En utilisant l'éditeur d'expression, définissez-la à `OpToolDiameter / 2.0` ou à la version négative `OpToolDiameter / -2.0`, selon que vous avez sélectionné l'arc intérieur ou extérieur de la rainure.
- Recalculer l'opération.
- Gardez à l'esprit que si le diamètre de l'outil n'est pas égal à la largeur de la rainure, la trajectoire ne sera pas à l'emplacement correct. Dans ce cas, ajustez la valeur de la propriété `Extend Radius` mentionnée ci-dessus.
- Actuellement, les utilisateurs ne sont pas en mesure de créer une trajectoire en arc/circulaire personnalisée. Une troisième propriété `Custom Center` devra être ajoutée, ainsi que des modifications supplémentaires au code de base.
- Création de rainures en arc/circulaire
- Rainures en arc/circulaire :
- Créations Rainures en arc/circulaire
- Vous devez sélectionner un arc inférieur de la rainure. Cela produira une trajectoire directement sur le bord de l'arc que vous avez sélectionné.
- Vous devrez ensuite modifier la propriété `Extend Radius` dans l'onglet "Données" de l'opération. En utilisant l'éditeur d'expression, définissez-la à `OpToolDiameter / 2.0` ou à la version négative `OpToolDiameter / -2.0`, selon que vous avez sélectionné l'arc intérieur ou extérieur de la rainure.
- Recalculer l'opération.
- Gardez à l'esprit que si le diamètre de l'outil n'est pas égal à la largeur de la rainure, la trajectoire ne sera pas à l'emplacement correct. Dans ce cas, ajustez la valeur de la propriété `Extend Radius` mentionnée ci-dessus.
- Actuellement, les utilisateurs ne sont pas en mesure de créer une trajectoire en arc/circulaire personnalisée. Une troisième propriété `Custom Center` devra être ajoutée, ainsi que des modifications supplémentaires au code de base.
Propriétés
Remarque : toutes ces propriétés ne sont pas disponibles dans l'éditeur de fenêtre de tâches. Certaines ne sont accessibles que dans l'onglet Données du panneau Vue de propriétés pour cette opération.
Base
Remarque : il est conseillé de ne pas modifier la propriété Placement des opérations de la trajectoire. Déplacez ou faites pivoter le modèle Path de la tâche selon vos besoins.
- DonnéesPlacement : placement global [position et rotation] de l'objet - par rapport à l'origine (ou à l'origine du conteneur d'objet parent)
- DonnéesAngle : angle en degrés appliqué à la rotation de l'objet autour de la valeur de la propriété Axis
- DonnéesAxis : axe(s) autour duquel faire pivoter l'objet, défini dans les sous-propriétés: x, y, z
- DonnéesX : valeur de l'axe x
- DonnéesY : valeur de l'axe y
- DonnéesZ : valeur de l'axe z
- DonnéesPosition : position de l'objet, définie dans les sous-propriétés: x, y, z - par rapport à l'origine (ou à l'origine du conteneur d'objet parent)
- DonnéesX : valeur de distance x
- DonnéesY : valeur de distance y
- DonnéesZ : valeur de distance z
- DonnéesLabel : nom d'objet fourni par l'utilisateur (UTF-8)
Depth
- DonnéesClearance Height : hauteur nécessaire pour supprimer les pinces et les obstructions.
- DonnéesFinal Depth : profondeur finale de l'outil - valeur la plus basse de Z.
- DonnéesFinish Depth : le maximum de matériau retiré lors du passage final. La hauteur (épaisseur) du dernier niveau de coupe - "pour une meilleure finition".
- DonnéesSafe Height : hauteur au-dessus de laquelle les mouvements rapides sont autorisés. (Hauteur de sécurité rapide entre les sites).
- DonnéesStart Depth : profondeur de départ de l'outil - Profondeur de la première coupe en Z.
- DonnéesStep Down : abaissement incrémental de l'outil pendant l'opération.
Référence visuelle pour les propriétés de profondeur (paramètres)
Path
- DonnéesActive : mettre à False pour empêcher l'opération de générer du code.
- DonnéesBase : géométrie de base pour cette opération.
- DonnéesComment : commentaire facultatif pour cette opération.
- DonnéesCoolant Mode : mode de refroidissement pour cette opération.
- DonnéesCycle Time : estimation du temps de cycle pour cette opération.
- DonnéesTool Controller : définit le contrôleur d'outil utilisé dans l'opération.
- DonnéesUser Label : étiquette attribuée par l'utilisateur.
Slot
- DonnéesCustom Point1 : entrez un point de départ personnalisé pour la trajectoire de la rainure.
- DonnéesCustom Point2 : entrez un point de fin personnalisé pour la trajectoire de la rainure.
- DonnéesCut Pattern : définissez le motif de nettoyage géométrique à utiliser pour l'opération.
- DonnéesExtend Path End : positif étend la fin de la trajectoire, négatif raccourcit.
- DonnéesExtend Path Start : positif étend le début de la trajectoire, négatif raccourcit.
- DonnéesExtend Radius : pour les arcs/arêtes circulaires, décalez le rayon de la trajectoire.
- DonnéesLayer Mode : terminez l'opération en une seule passe en profondeur ou en plusieurs passes jusqu'à la profondeur finale.
- DonnéesPath Orientation : choisissez l'orientation de la trajectoire en fonction de la ou des entités sélectionnées.
- DonnéesReference1 : choisissez le point à utiliser sur la première entité sélectionnée.
- DonnéesReference2 : choisissez le point à utiliser sur la deuxième entité sélectionnée.
- DonnéesReverse Direction : activez cette option pour inverser la direction de coupe de la trajectoire de la rainure.
Start Point
- DonnéesStart Point : point de départ personnalisé pour la trajectoire de cette opération.
- DonnéesX : valeur de distance x.
- DonnéesY : valeur de distance y.
- DonnéesZ : valeur de distance z.
- DonnéesUse Start Point : mis à True, si vous spécifiez manuellement un point de départ. Définissez le point de départ dans le champ Start Point.
Présentation de l'éditeur de fenêtre de tâches
Les descriptions des paramètres sont fournies dans la liste des propriétés ci-dessus.
Cette section est simplement une représentation des paramètres de l’éditeur de fenêtres pour l’opération.
Géométrie de base
- Add : ajoute les éléments sélectionnés qui devraient être la ou les bases du ou des trajectoires
- Delete : supprime les éléments sélectionnés dans la liste Géométrie de base.
- Clear : efface tous les éléments de la liste Géométrie de base.
Profondeurs
- DonnéesStart Depth
- DonnéesFinal Depth
- DonnéesStep Down
Hauteurs
- DonnéesSafe Height
- DonnéesClearance Height
Opération
- DonnéesTool Controller : l'outil et ses paramètres à utiliser pour cette opération
- DonnéesCoolant Mode : mode de refroidissement pour cette opération.
- DonnéesStart Reference ** : choisissez le point à utiliser sur la première entité sélectionnée.
- DonnéesEnd Reference ** : choisissez le point à utiliser sur la deuxième entité sélectionnée.
- DonnéesExtend Path End : positif étend la fin de la trajectoire, négatif raccourcit.
- DonnéesExtend Path Start : positif étend le début de la trajectoire, négatif raccourcit.
- DonnéesLayer Mode : terminez l'opération en une seule passe en profondeur ou en plusieurs passes jusqu'à la profondeur finale.
- DonnéesPath Orientation ** : choisissez l'orientation de la trajectoire en fonction des entités sélectionnées.
- DonnéesReverse Direction : activez cette option pour inverser la direction de coupe de la trajectoire de la rainure.
** la visibilité change en fonction de la géométrie de base sélectionnée.
Script
Voir aussi : FreeCAD Script de base.
Exemple :
#Place code example here.
- Démarrer avec FreeCAD
- Installation : Téléchargements, Windows, Linux, Mac, Logiciels supplémentaires, Docker, AppImage, Ubuntu Snap
- Bases : À propos de FreeCAD, Interface, Navigation par la souris, Méthodes de sélection, Objet name, Préférences, Ateliers, Structure du document, Propriétés, Contribuer à FreeCAD, Faire un don
- Aide : Tutoriels, Tutoriels vidéo
- Ateliers : Std Base, Arch, Assembly, CAM, Draft, FEM, Inspection, Mesh, OpenSCAD, Part, PartDesign, Points, Reverse Engineering, Robot, Sketcher, Spreadsheet, Surface, TechDraw, Test